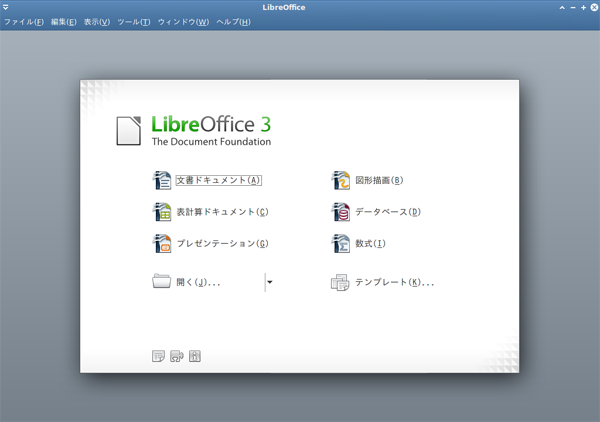新年のご挨拶
新年あけましておめでとうございます。今年もよろしくお願いします。
gihyo.jpの新春特別企画として、1月3日に「2011年のOpenOffice.org/LibreOffice 」という記事を寄稿しました。お読みいただけましたでしょうか。
この記事はOpenOffice.orgとLibreOfficeに関して可能な限り広い視点で、事実とそこから導き出せる推測を述べたものであり、個別のことにはあまり触れませんでした。軸がぶれないよう、意図的に行なったことです。
いい機会ですので、今回はUbuntuとLibreOfficeのことについてまとめておきます。そして、LibreOfficeを今すぐ使う方法も紹介します。
なお、これから紹介することは、前出の記事を読まれていることを前提としています。
UbuntuとLibreOffice
The Document Foundationの創設時、Canonicalもエンドースメントを送っています 。下手ながら訳したのが、次の文章です。
Canonical UbuntuのメーカーであるCanonicalの創業者にして株主のMark Shuttleworthは次のように宣言しています:「オフィス生産性ソフトウェア(訳注: オフィススイートのこと)はフリーソフトウエア・デスクトップにとってとても重要なコンポーネントであり、Ubuntuプロジェクトは将来のUbuntuのリリースでThe Document FoundationのLibreOfficeに移行するでしょう。( 後略) 」
さらりとすごいことを言ってます。将来のUbuntuのリリースでLibreOfficeに移行とのことですが、それほど先のことではなく、今のところUbuntu 11.04での移行が予定されています 。ただ、急にCanonicalでLibreOfficeを担当する人を探したり など万全の体制とは言えず、11.04では見送りになる可能性もなくはありません。とにかく大きなパッケージで、メンテナンスするのはすごく大変です[1] 。とはいえ、Oracleのリソースが利用できない以上、Red HatやNovellのように[2] しっかりとした専任の担当者を割り当てないと、安心して使うことができないという判断なのでしょう。なお、人員が見つかったかどうかは定かではありません[3] 。
Xubuntuに現段階のLibreOfficeをインストールする
DebianではもうすでにexperimentalからLibreOfficeをインストールすること ができますが、UbuntuではLibreOfficeのオフィシャルパッケージをインストールする必要があり、ここではその方法を紹介します。
まず、ここではUbuntuではなくXubuntuを使用します。現在のLibreOffice(3.3RC2)はUbuntu 10.10にも問題なくインストールできますが、11.04でLibreOfficeが使用できるようになると、これができなくなります[4] 。現在、OpenOffice.orgがもうすでに入っているため、オフィシャルのバイナリをインストールできないのと同じです。もちろんUbuntuからOpenOffice.orgを消すことはできますが、そういうことはあまり想定されていません。したがって、最初からOpenOffice.orgが入っておらず、LibreOfficeも入らないであろうXubuntuを仮想マシンとして用意するほうが、はるかに手間が少なくてすみます。
IPAフォントをインストールとJava VMに関して
LibreOffice 3.3RC2以前では、Ubuntu標準のTakaoフォントに対応しておらず、そのままインストールすると、いわゆるトーフ状態になって日本語が全く表示されません[5] 。これを回避するために、IPAフォントをインストールします。パッケージ名はotf-ipafontで、これを何らかの方法でインストールしてください。XubuntuにもUbuntuソフトウェアセンターがありますし、aptを使用する場合は、次のコマンドを実行します。
$ sudo apt-get install otf-ipafont
LibreOfficeの機能をすべて使うためには、OpenOffice.orgの時と同じようにJava VMのインストールが必要ですが、Xubuntu 10.10ではなぜかインストール済です。UbuntuなどJava VMがインストールされていない環境では、次のコマンドを実行してインストールしてください。
$ sudo apt-get install default-jre
図1 XubuntuでもUbuntuソフトウェアセンターが使用できる図2 IPAフォントをインストールしていないので、フォントが□(いわゆるトーフ)となっている LibreOfficeのダウンロード
LibreOfficeのサイトからダウンロード しますが、RC2では非公式のDebianパッケージとなっています。これが今後もそうであり続けるのかはわかりませんが、ここでは“ browse all the RC2 installation packages” をクリックして[deb]-[x86]とたどり、Linux_x86_install-deb_en-US.tar.gzとLinux_x86_langpack-deb_ja.tar.gzをダウンロードします。バージョンは変わった場合は、適宜読み替えてください。
余談ですが、Xubuntu10.10にはGigoloというアプリケーションがあります。[Applications]-[システム]-[Gigolo]で起動できます。これはUbuntuでいうところの[サーバへ接続]と同じ機能ですが、左端のアイコンをクリックして[サーバの接続]ダイアログを表示し、[サービスタイプ]を[Windows共有]にした場合、[サーバ]にSambaなどWindows共有が動いているマシンのホスト名を入力すると[共有]の横にある再読込アイコンが押せるようになります。これを押すと共有しているフォルダ名が表示されるため、目的のフォルダにアクセスしやすいです。これは[サーバへ接続]にはない機能で、ちょっとしたことですが便利だと思います。すでにダウンロードしてあり、NASなどに置いてある場合に活用してください。
図3 Gigoloでサーバ名を入力し、共有フォルダ名を取得したところ。あとは[接続]をクリックするだけだ LibreOfficeのインストール
ここでは、執筆時点で最新版の3.3RC2を使用していますが、おそらく3.3のリリース版やその後のバージョンでも大きくは変わらないと思われるので、適宜読み替えてください。
解凍も任意の方法でかまいません。アーカイブを選択した状態で右クリックすると[ここで展開]が表示されるので、これをクリックすると解凍されますし、コマンドラインで行う場合は次のとおりです。
$ tar xf LibO_3.3.0rc2_Linux_x86_install-deb_en-US.tar.gz
$ tar xf LibO_3.3.0rc2_Linux_x86_langpack-deb_ja.tar.gz
インストールは次のように行います。
$ cd LibO_3.3.0rc2_Linux_x86_install-deb_en-US/DEBS/
$ sudo dpkg -i *.deb
$ cd desktop-integration/
$ sudo dpkg -i *.deb
$ cd ../../../LibO_3.3.0rc2_Linux_x86_langpack-deb_ja/DEBS/
$ sudo dpkg -i *.deb
起動とフィードバックのお願い
起動は[Application]-[オフィス]から行います。
LibreOfficeはできたばかりで、筆者が翻訳を行う 程度には人手不足です。そこで、ぜひ多くの方からのフィードバックをいただければと思います。メーリングリスト が活動の場ですので、もしよろしければ登録してみてください。
図4 LibreOfficeを起動したところ。最初に起動したとき、確かにOpenOffice.orgではないと感慨深く思ってしまったのはここだけの話だ 追記
今回執筆している間に、LibreOfficeのPPAが公開された ようです。普通に使う場合はこちらでもいいかもしれません。しかし、問題の切り分けを簡単にするために、問題点をご指摘いただく際はオフィシャルなバイナリを使っていただけると助かります。
ただし、このPPAにあるLibreOfficeをインストールするとOpenOffice.orgが削除されるので、くれぐれもご注意ください。
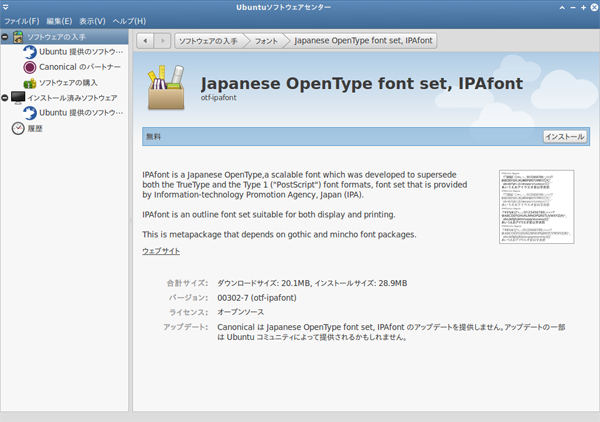
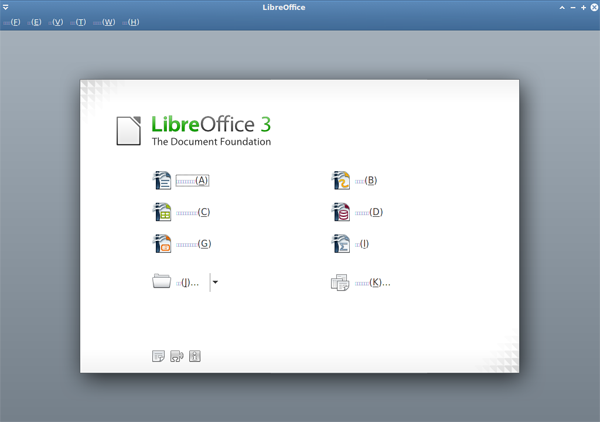
![図3 Gigoloでサーバ名を入力し、共有フォルダ名を取得したところ。あとは[接続]をクリックするだけだ 図3 Gigoloでサーバ名を入力し、共有フォルダ名を取得したところ。あとは[接続]をクリックするだけだ](/assets/images/admin/serial/01/ubuntu-recipe/0153/thumb/TH800_03.png)