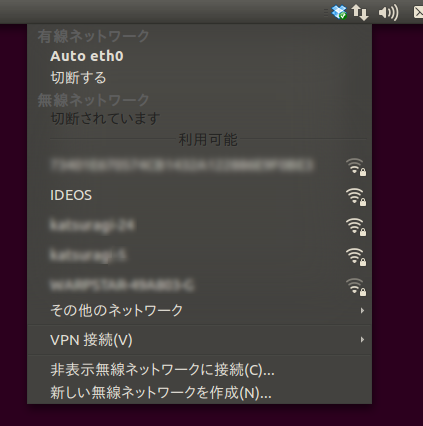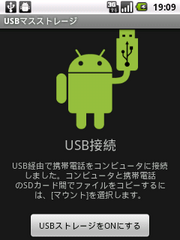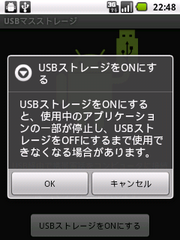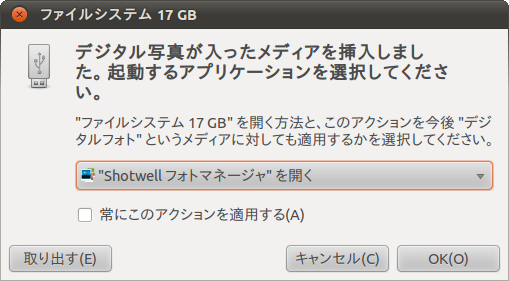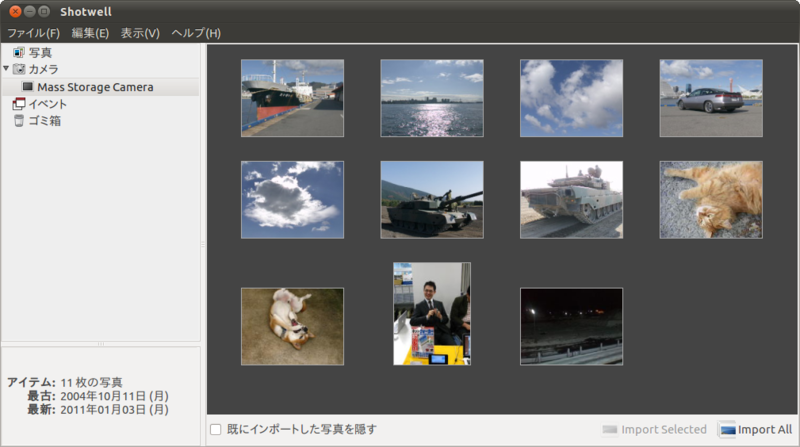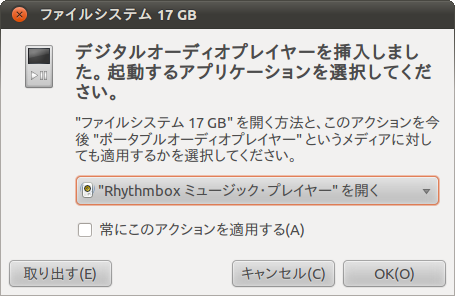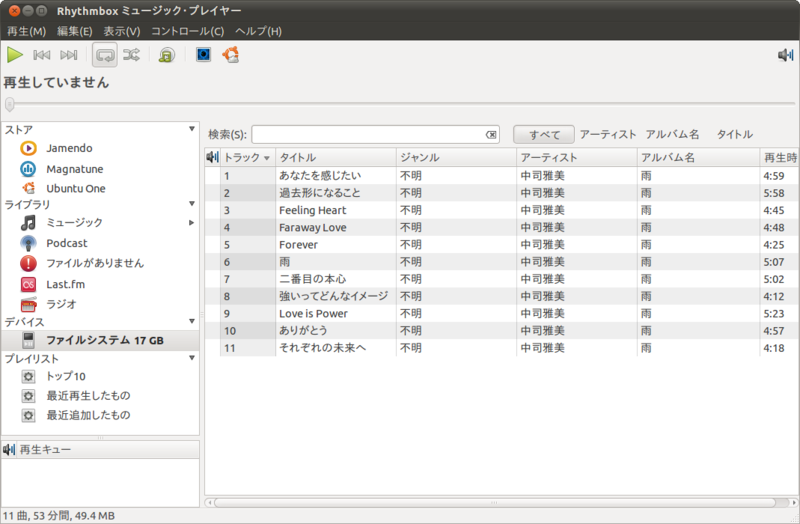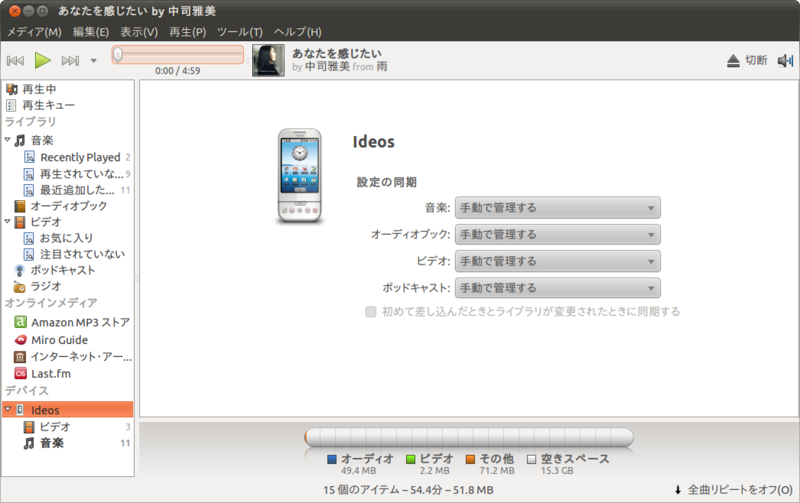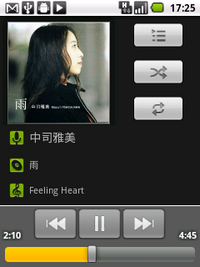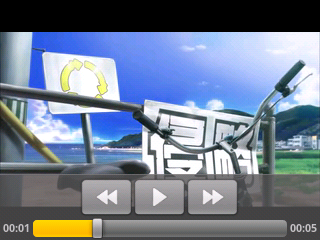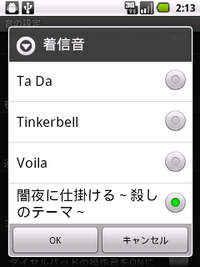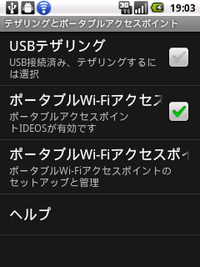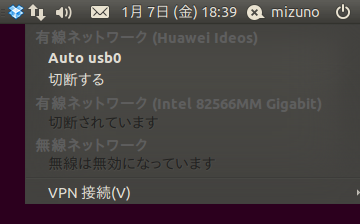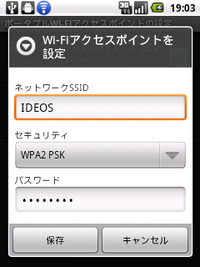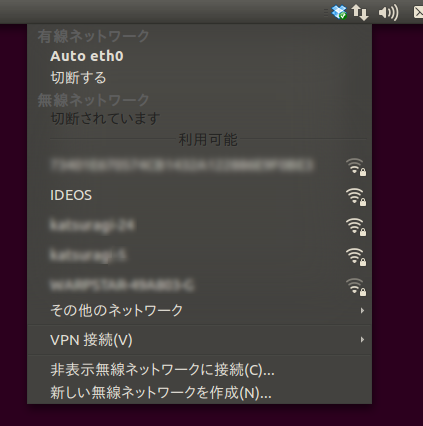この冬、国内の各キャリアにAndroid搭載機が出揃いましたね。筆者も昨年後半、メインのモバイル端末をiPhone 3GSからAndroidに機種転換したところだったりします。そんな中、今話題の機種のひとつにあげられるのが、日本通信が販売しているIDEOSでしょう。○年縛りというような回線契約が不要でかつSIMロックフリー、店頭で本体だけポンと買えるという気楽さもあって、筆者も一台購入しました。
そんなわけで今回のレシピは、UbuntuユーザのためのAndroid入門、といった趣きでお届けします[1]。なお本稿を執筆するにあたり、media-player-infoやBansheeのIDEOS対応を行ったkazken3氏に情報の提供をしていただきました。
IDEOSとは?
前述のとおり日本通信が販売している、Huawei製のAndroidケータイです。特徴としては、SIMロックされおらず好きな回線を使えることと、OSにAndroid 2.2が搭載されていることがあげられます。また後述するテザリング機能が標準で搭載されているため、単独での通信機能を持たないゲーム機やPC、WiFiモデルのiPadなどをインターネットに接続させるためのモバイルルータとして運用することが可能です。
余談ですがAndroidのコードネームには、アルファベット順にお菓子の名前がつけられるようになっています。このあたりはアルファベット順に動物の名前をつけるUbuntuと似ていると言えるかもしれません。
表1 Androidのバージョンとコードネーム
| バージョン | コードネーム |
1.5 | Cupcake(カップケーキ) |
| 1.6 | Donut(ドーナツ) |
| 2.0/2.1 | Eclair(エクレア) |
| 2.2 | FrozenYogurt(Froyo/フローズンヨーグルト) |
| 2.3 | Gingerbread(ジンジャーブレッド) |
IDEOS(や多くのAndroid機)は、ユーザの個人的なデータをmicroSDカードに記録します(microSDカードはディレクトリツリーの /sdcard にマウントされます)。microSDカードがなくてもAndroidそのものは動作しますが、ファイルを書き込むタイプのアプリケーション、つまりカメラやDropboxクライアントなどを使用することができません。microSDカードはIDEOS本体のパッケージに同梱されていませんので、ユーザが別途用意する必要があります。筆者はテスト用に16GBのものを調達しました。
撮影した写真を管理する
microSDカードを挿した状態のIDEOSとUbuntu PCをmicro USBケーブルで接続すると、IDEOSに「USBマスストレージ」の画面が表示されます。ここで「USBストレージをON」にすれば、UbuntuからIDEOSのmicroSDカードをUSBマスストレージとしてマウントすることができます。
IDEOSには一般的な携帯電話と同様にカメラが内蔵されており、撮影した写真は /sdcard/DCIM 以下に保存されます。そのためUbuntuからIDEOSはデジタル写真を含むメディアとして認識され、マウント時には定番のダイアログが表示されます。ここでShotwellを起動すれば、一般的なデジカメと同様に写真をUbuntuへインポートし、アルバム管理を行うことが可能です。
注意点としては、microSDカードをUbuntuにマウントしている間は、IDEOS側からmicroSDカードが見えなくなるということです。つまりUbuntuにIDEOSをマウントした状態では、カメラなどの一部アプリケーションを利用することができません。USB接続を解除すれば、microSDカードは再びIDEOSの /sdcard にマウントされます。
図1、図2 USB接続を開始するには、IDEOS側でUSB接続をONにする必要がある。ただし、USB接続中はIDEOSからmicroSDカードが見えなくなるため注意
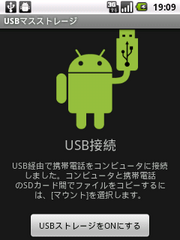
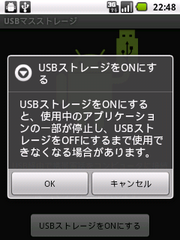 図3 IDEOSをUbuntuに接続すると、デジタルカメラと同じように認識される
図3 IDEOSをUbuntuに接続すると、デジタルカメラと同じように認識される
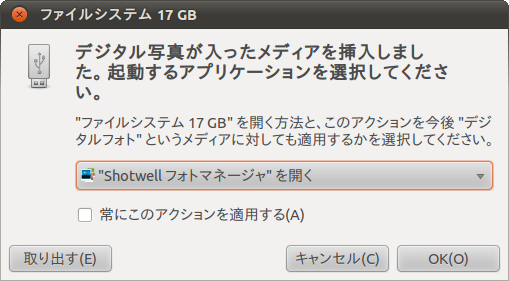 図4 Shotwellから、IDEOS内に保存されている写真をインポートすることが可能
図4 Shotwellから、IDEOS内に保存されている写真をインポートすることが可能
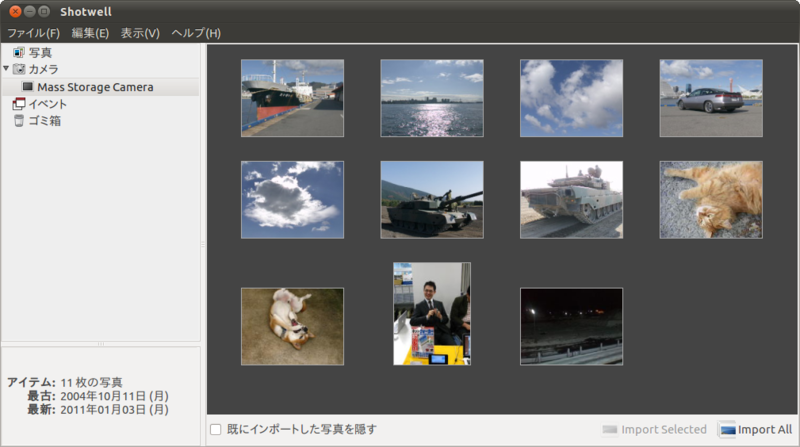
オーディオプレイヤーとして使う
IDEOSには標準で音楽プレイヤーが搭載されており、MP3やOggのオーディオファイルを再生することが可能になっています。しかしIDEOSをUbuntuに接続しても前述のようにカメラとして認識されるだけで、オーディオプレイヤーとしては認識されません[2]。これは「デバイスを接続した際にオーディオプレイヤーとしてどのように認識するか」という設定をまとめたmedia-player-infoパッケージに、IDEOSの情報がないために起こる問題です。
幸いにして、upstreamのmedia-player-info-11には既にIDEOSの設定が取り込まれているため、media-player-infoのバージョンを上げることで解決できます。新しいmedia-player-infoパッケージを自分でビルドしてもよいのですが、(少し古めのバージョンですが)PPAで公開されている方がおられましたので、今回はPPAを利用させてもらうことにします。これで接続時に、IDEOSがデジタルオーディオプレイヤーとしても認識されるようになります。
PPAリポジトリの追加とアップグレード
$ sudo apt-add-repository ppa:ernstp/ppa
$ sudo apt-get update
$ sudo apt-get upgrade
図5 media-player-infoのアップグレードによって、デジタルオーディオプレイヤーとしても認識されるようになったIDEOS
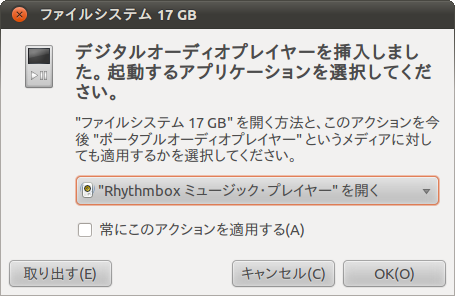
オーディオプレイヤーとして認識されたならば、iPod/iPhoneなどと同様にRhythmboxから楽曲を転送することができるようになります。Rhythmboxの左ペインにデバイスが表示されていますので、ここに楽曲をドラッグ&ドロップしてください。
図6 オーディオデバイスとして認識されたことにより、Rhythmboxから楽曲を転送することが可能になった
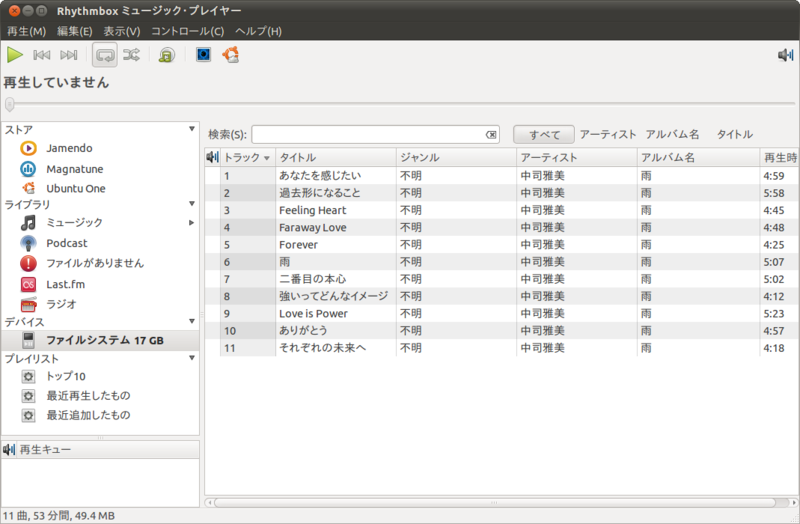
media-player-infoパッケージに含まれるhuawei_ideos.mpiの中を確認すると、次のように定義されています。
AudioFolders=Music/
この設定のため、IDEOSに転送された楽曲ファイルはmicroSDカードのMusicディレクトリ以下に保存されます。適当なファイルブラウザでmicroSDカードの中を見てみれば、Musicディレクトリ以下に「アーティスト名/アルバム名」の名前でディレクトリが作成され、楽曲が転送されているのがわかるはずです。もちろんRhythmboxを使わずに、Nautilusでこのディレクトリに直接ファイルをコピーすることも可能です。独自のデータベースを内部に持っているiPodとは違い、直接ファイルをコピーするだけでも、Androidのオーディオプレイヤーアプリは楽曲を認識して再生してくれます。
Bansheeでライブラリを同期する
マルチメディアプレイヤーであるBansheeは、media-player-infoに依存せず、独自にデバイスを認識します。IDEOSの対応コードが含まれているBanshee 1.9.1以降を使えば、もっと手軽に音楽やビデオをUbuntu - IDEOS間で同期することができます。次期リリース版であるUbuntu 11.04ではRhythmboxに代わり、Bansheeが標準のメディアプレイヤーに採用されていますので、手軽にIDEOSとUbuntuで音楽やビデオライブラリを同期できます。筆者がアルファ版のUbuntu 11.04を使って試してみたところ、アルバムのカバーアートを含めて問題なく同期を行うことができました。
またUbuntu 10.10を使っている場合には、PPAにBanshee 1.9.1のDaily Buildが存在しますので、こちらを試してみるのもよいでしょう。ただし、あくまで開発版であることを理解した上で利用してください。
Ubuntu 10.10の場合のBansheeのインストール
$ sudo apt-add-repository ppa:banshee-team/banshee-daily
$ sudo apt-get update
$ sudo apt-get install banshee
図7 Ubuntu 11.04のBanshee。接続するだけでIDEOSとして認識する
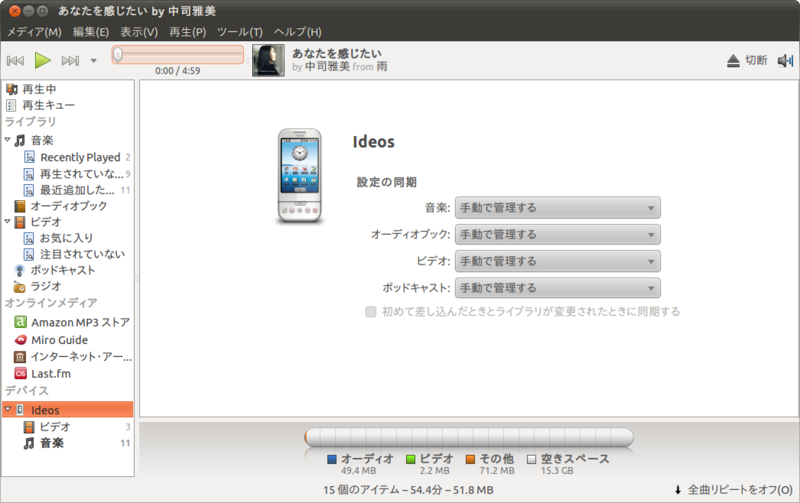 図8 Ubuntu 11.04のBansheeから転送した曲を再生してみた。カバーアートも正常に反映されているのがわかる
図8 Ubuntu 11.04のBansheeから転送した曲を再生してみた。カバーアートも正常に反映されているのがわかる
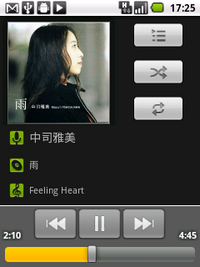
ビデオプレイヤーとしても使う
IDEOSはビデオの再生も可能です。Bansheeを使えばH.264やMPEG4などのビデオファイルもIDEOSと同期することができます。Bansheeから転送したビデオファイルは /sdcard/Video 以下に配置されますが、前述の音楽ファイルと同様に、ファイルブラウザを用いて任意のディレクトリにコピーしても再生には問題ありません。Androidの「ギャラリー」は、microSDカード内にあるメディアファイルを、自動的に検索してくれます。
なお、Androidで再生可能な音楽/動画フォーマットは Android開発者向けガイドを参考にするとよいでしょう。
図9 こちらはBansheeから転送したMPEG4(320x176 24Bit MPEG4 Simple@L1 / AAC 48.00kHz 2.0ch)のビデオを再生してみた
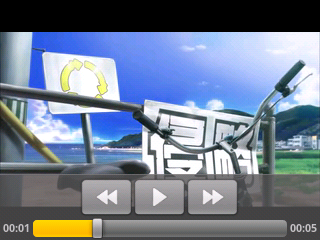
好みの着信音を設定する
IDEOSでは、好みの楽曲を電話の着信音に設定することができます。着信音は電話の着信音とメールなどの通知音のふたつがあり、それぞれ /sdcard/media/notifications と /sdcard/media/ringtones ディレクトリにある楽曲ファイルが対象になります。デフォルトでこれらのディレクトリは存在しませんので、UbuntuにマウントしてNautilusなどで新規作成しましょう。その後、着信音に設定したいファイルをコピーすれば、「設定 -> 音 -> 着信音/通知音」の選択肢から曲を選ぶことができるようになります。
図10 MP3ファイルを着信音に設定してみた。日本語の曲名も正しく反映される
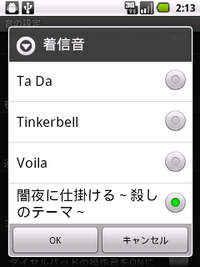
Androidを使ってUbuntuをモバイル
前述の通りIDEOSにはテザリング機能が搭載されています。この機能を使えば、IDESOの通信回線を通じてPCやゲーム機などをインターネットに接続させることができます。テザリングにはIDEOSとPCをUSBで接続して行う「USBテザリング」と、IDEOSをWiFiルータとして振る舞わせる「ポータブルWiFiアクセスポイント」の2種類があり、テザリングの設定はホーム画面でメニューキーを押して呼び出せる「設定」から、「無線とネットワーク -> テザリングとポータブルアクセスポイント」を開いて行います。
図11 USBテザリングとポータブルWiFiアクセスのうち、使いたい方式にチェックを入れる
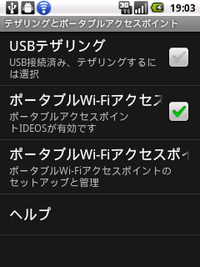
USBテザリングを行う
UbuntuとIDEOSをUSBケーブルで接続した状態で「USBテザリング」にチェックを入れるだけで、テザリングは完了です。特にUbuntu側の設定は不要で、IDEOSが有線ネットワークアダプタ usb0 として見えるようになります。usb0との接続が完了したら、既にインターネットアクセスが可能な状態になっているはずです。
図12 ネットワークアプレットからも、IDEOSは有線ネットワークアダプタとして見える
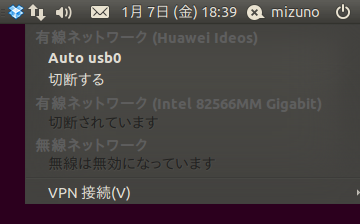 usb0にIPアドレスが振られ、通信が可能になっている
usb0にIPアドレスが振られ、通信が可能になっている
$ ifconfig usb0
usb0 Link encap:イーサネット ハードウェアアドレス 7a:61:d8:XX:YY:ZZ
inetアドレス:192.168.42.203 ブロードキャスト:192.168.42.255 マスク:255.255.255.0
(...略...)
$ route -n
カーネルIP経路テーブル
受信先サイト ゲートウェイ ネットマスク フラグ Metric Ref 使用数 インタフェース
192.168.42.0 0.0.0.0 255.255.255.0 U 1 0 0 usb0
0.0.0.0 192.168.42.129 0.0.0.0 UG 0 0 0 usb0
ポータブルWiFiアクセスを利用する
IDEOSをポケットや鞄の中に入れたまま使いたい場合や、WiFiしかネットワークアクセス手段がない機器をインターネットに接続したい場合などは、ポータブルWiFiアクセスを利用しましょう。
テザリングの設定で「ポータブルWiFiアクセスポイント」にチェックを入れたら、「ポータブルWiFiアクセスポイントの設定」をタップします。「Wi-Fiアクセスポイントを設定」というウィンドウが開きますので、任意のSSIDとセキュリティのためのパスワードを設定してください。これだけでIDEOSが無線アクセスポイントと同様に振る舞うようになります。PCやゲーム機などからは、通常の無線LANに接続するのと同様の設定を行えばよいでしょう。
図13 Wi-Fiアクセスポイントとしての設定
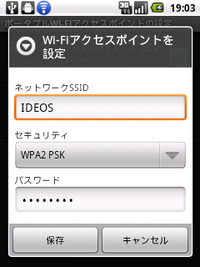 図14 Ubuntuからは、通常の無線LANアクセスポイントとして見えるようになる
図14 Ubuntuからは、通常の無線LANアクセスポイントとして見えるようになる