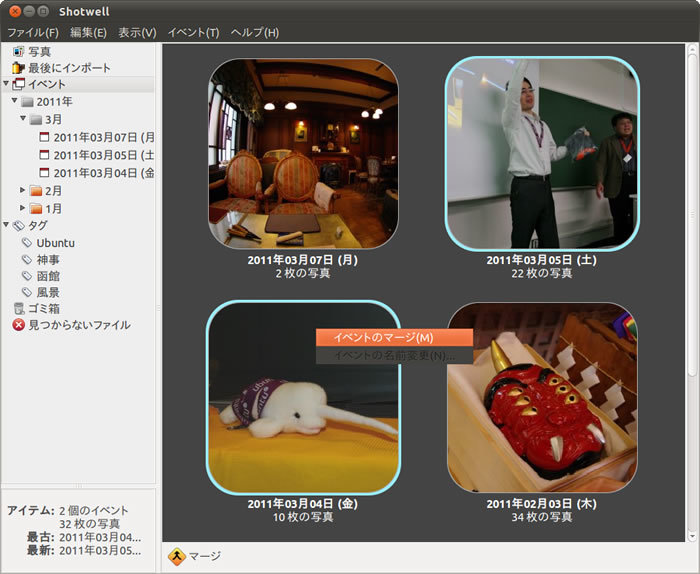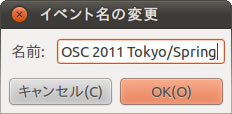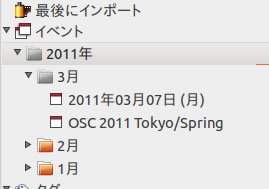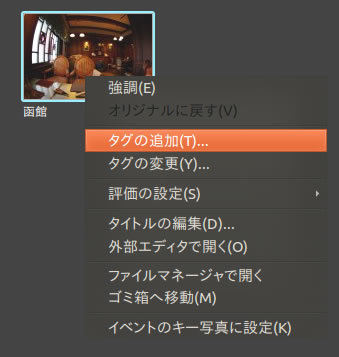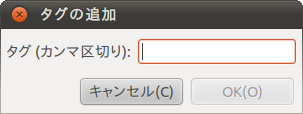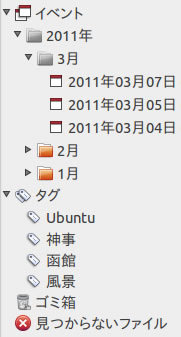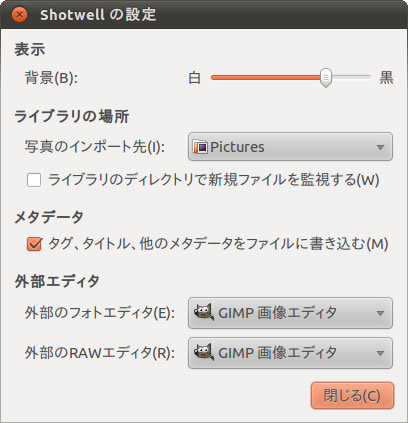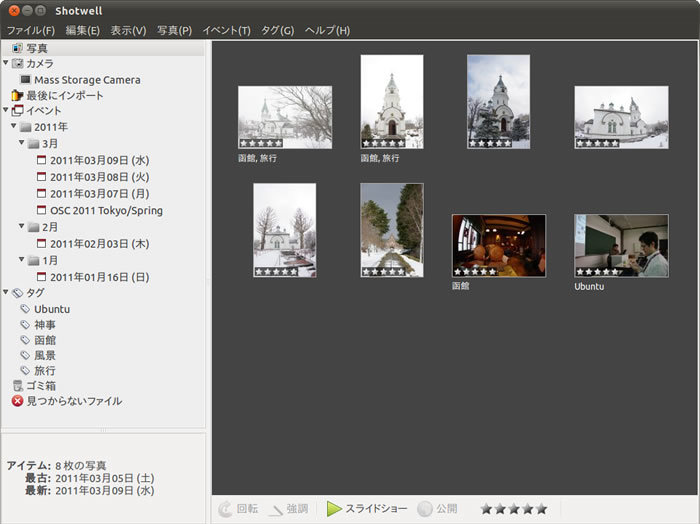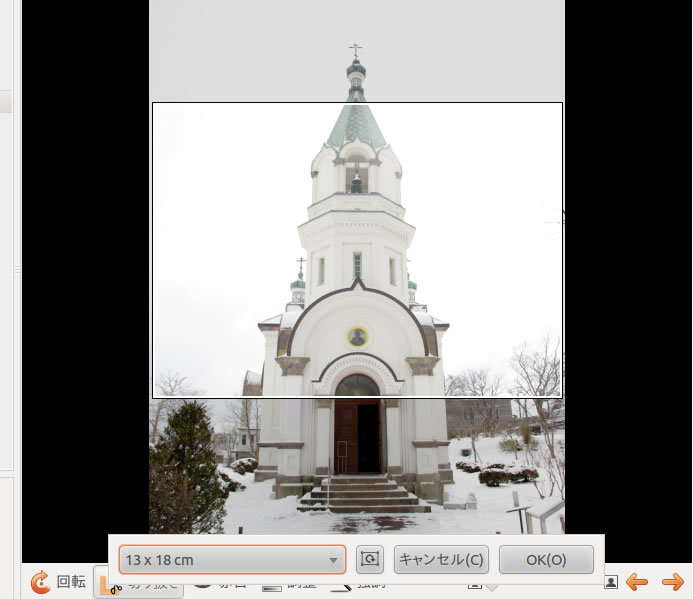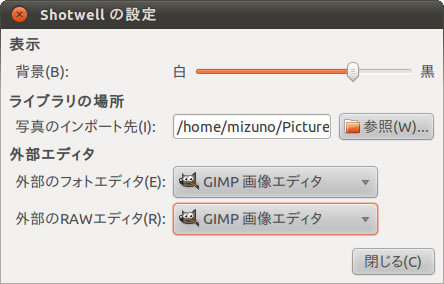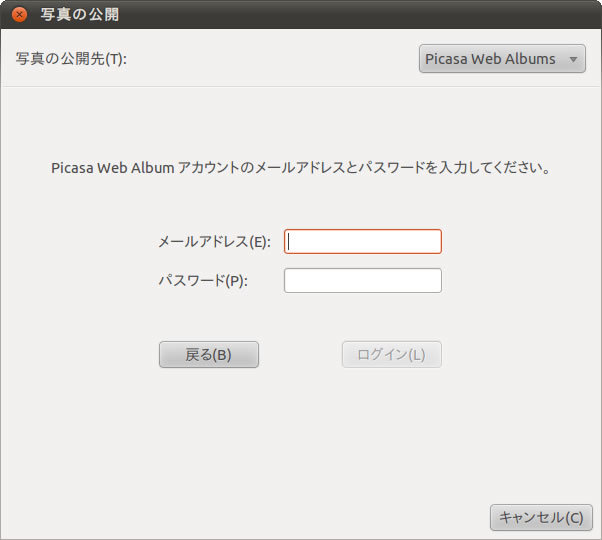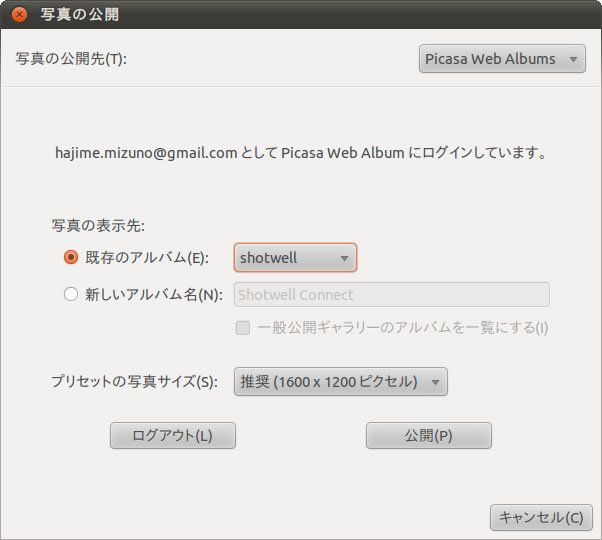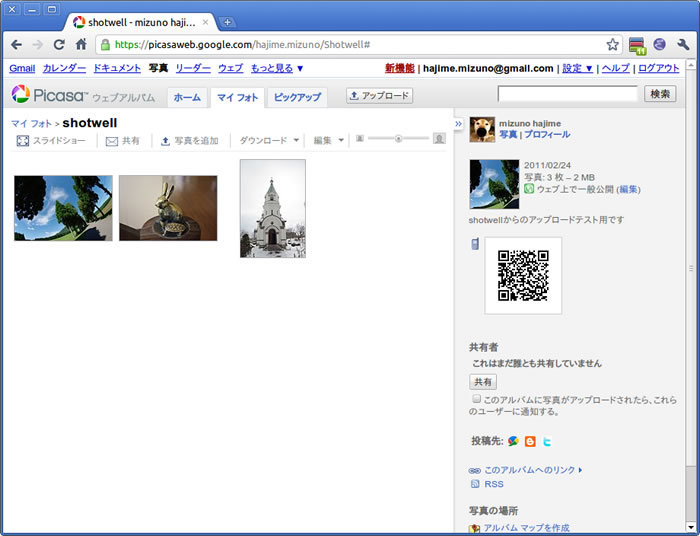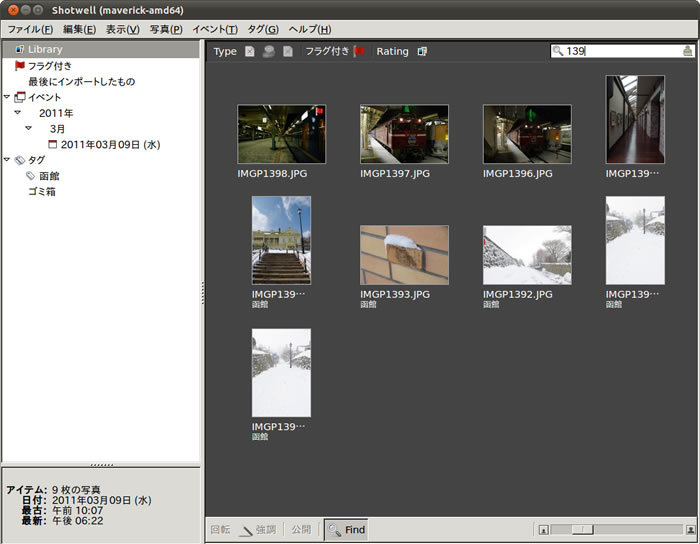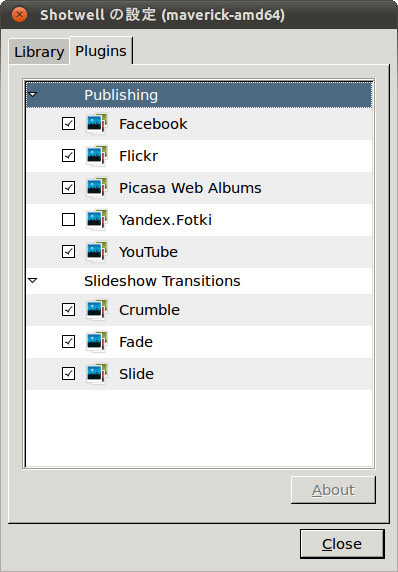今週のレシピは先週予告したとおり、Shotwellのさらに深い機能と最新の動向を紹介します。
高度な写真の整理
イベントをマージする
イベントは撮影日と同義ですので、たとえば一泊二日で旅行に行った場合など、撮影した写真がふたつのイベントに分割されてしまいます。このような場合はイベントのマージを利用して、ひとつのイベントにまとめるのが便利です。
まず左ペインの「イベント」からマージしたいイベントが含まれる年や月を選択します。右ペインに表示されたイベントから、マージ対象をCtrl+クリックで複数選択して、右クリックかメニューの「イベント」->「イベントのマージ」を実行してください。マージ後のイベントはわかりやすいよう、「イベントの名前変更」を実行しておくのもよいでしょう。
図1 3月4、5日の二日間に開催された、オープンソースカンファレンス 2011 Tokyo/Springの写真をひとつのイベントにマージしてみた
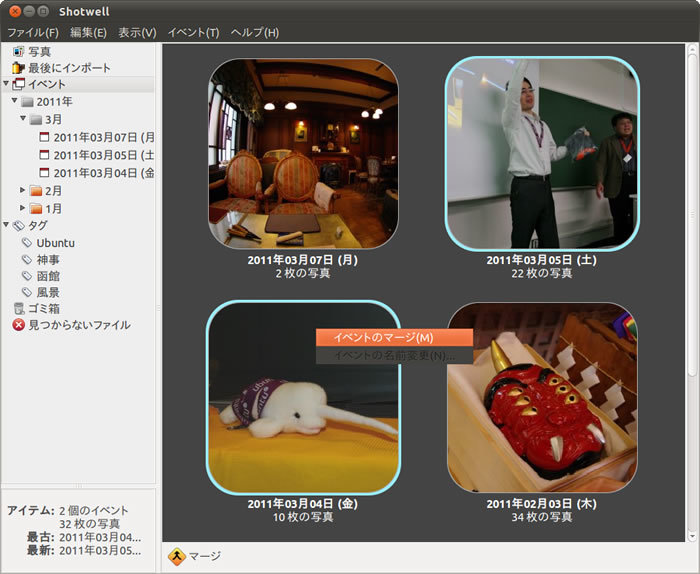 図2 デフォルトで日付になっているイベント名を任意のものに変更しても、日付ごとの分類が崩れるわけではないので、安心してイベント名を変更できる
図2 デフォルトで日付になっているイベント名を任意のものに変更しても、日付ごとの分類が崩れるわけではないので、安心してイベント名を変更できる
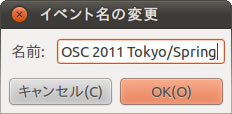
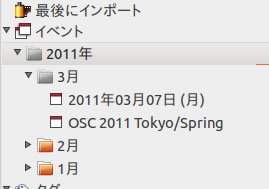
タグを使って分類する
日付ごとに自動作成されるイベントだけでも「子供の入学式」や「去年の夏休みの旅行」などの写真は簡単に探すことができます。ですが日付を横断して、「風景写真」「子供の写真」「取材で撮影した写真」などといったカテゴリごとに写真をまとめたいこともあるでしょう。そんな時に役立つのがタグです。
まず、タグを付与したい写真を選択し、右クリックから「タグの追加」を選択します。ダイアログボックスが表示されますので、任意のタグ名を入力してください。もちろん、タグには日本語も使用できます。
左ペインの「タグ」には現在登録されている全タグが一覧表示されており、新しいタグを写真に付与すれば、自動的にリストアップされます。ここでタグを選択すると、右ペインにそのタグが付与されている写真を一覧表示させることができます。写真に付与されているタグを変更、追加したい場合は再度右クリックから「タグの追加」または「タグの変更」を実行してください。カンマで区切ることで複数のタグを設定することも可能です。
イベントは日付と写真が1対1で結びついてしまうため、日付という情報からしか写真を探すことができません。しかし複数のタグを使えば「夏休みの北海道旅行で撮影した風景」という一枚の写真を、「旅行」「風景」「試される大地」「さだまさし」などといった、複数のタグ(属性)から検索することが可能になります。
また、筆者のようにファイルサーバ上の写真を家族で共有している場合は、写真につけたタグも家族全体で共有したいと考えるのが自然です。後述するShotwell 0.8以降のバージョンには、タグや評価といったメタデータを写真自体に保存する機能が搭載されています。メタデータをShotwell側ではなく写真自体に保存することで、ホームディレクトリを別にするアカウント間での、タグの共有が可能になります。Shotwell 0.8以降でメタデータを写真に書き込むには、メニューの「編集」->「設定」から「タグ、タイトル、他のメタデータをファイルに書き込む」にチェックを入れてください。
図3 複数の写真を選択して、同時にタグを追加することもできる。ただしタグの変更は一枚ずつのみ可能
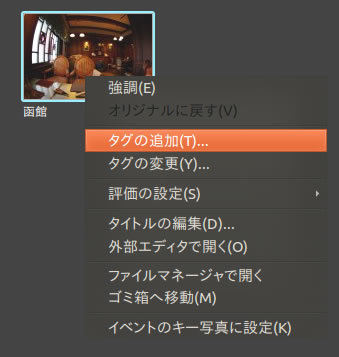
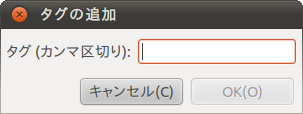 図4 登録したタグは左ペインにリストアップされる。ここからタグの付与された写真をピックアップすることが可能
図4 登録したタグは左ペインにリストアップされる。ここからタグの付与された写真をピックアップすることが可能
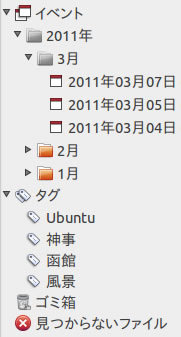 図5 Shotwell 0.8.1の設定画面。メタデータをファイルに書き込むためのオプションが存在する
図5 Shotwell 0.8.1の設定画面。メタデータをファイルに書き込むためのオプションが存在する
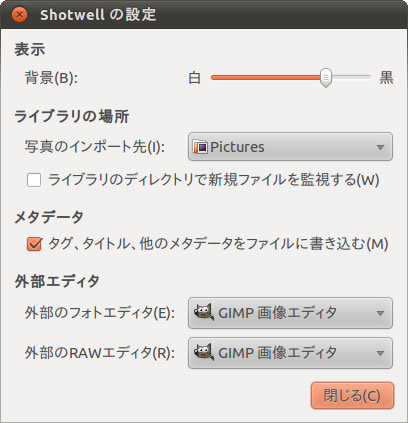
写真を評価してフィルタする
写真に評価をつけることで、お気に入りの写真だけをピックアップしたり、逆に評価の低い写真を一覧に表示させないようにすることができます。写真を評価するには写真を右クリックして「評価の設定」を選択します。評価は☆の数で表され、5つ星から1つ星までの5段階に加え「対象外」と「未評価」があり、インポートした状態の写真は未評価になっています。
写真を評価すると、サムネイルの左下に評価に対応した星マークが表示されます。また「対象外」の評価をした写真はサムネイル一覧に表示されなくなります[1]。
写真を評価した後、メニューの「表示」->「写真のフィルタリング」から「星xx以上」といった条件を選択すると、条件を満さない評価の写真をフィルタして、一覧から隠すことができます。「お気に入りの写真だけでアルバムを作りたい。でも他の写真も消すのはやだ」というような場合には、評価とフィルタを使うのがおすすめです。
たとえば筆者の場合、「インポートしてみたらピントが微妙にズレてた」というような写真は対象外として不可視にし、Webアルバムにアップロードする予定の「誰かに見せたい」写真は高評価にする、といった使いかたをしています。
図6 すべての写真から5つ星の写真だけを抽出してみた。タグと組み合わせることで、特定のジャンルのお気に入り写真だけを拾うこともできる
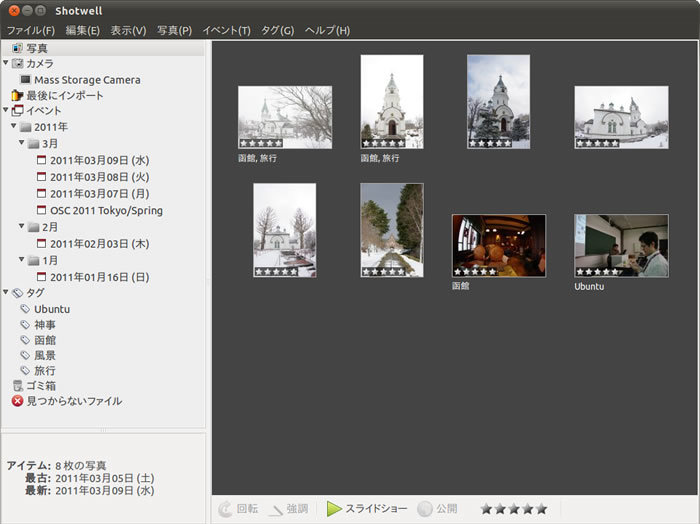
写真の編集
Shotwellには、写真の簡易編集機能が用意されています。ウィンドウ下部に表示されている「回転」や「強調」といったボタンがそれです。写真を選択してボタンをクリックするだけで、写真の回転や色、コントラストの自動調整を行なうことができます。
もう少し詳細に編集したい場合は、写真をダブルクリックして全画面表示した状態で行います。こうすることで画面下部に「切り抜き」「赤目(補正)」「調整」のボタンが追加で表示されるようになり、写真のトリミングや露出、彩度、色温度などの調整が可能になります。
重要なのは、Shotwellは写真への変更情報を管理していて、オリジナルのファイル自体は書き換えないという点です。そのため写真を右クリックして「オリジナルに戻す」を選択するだけで、いつでも編集前の状態に戻すことができます。
図7 Shotwell上で画像のトリミングを行ってみた。トリミングサイズは自由に指定できる他、様々な用途ごとのプリセットも用意されている。もちろんオリジナルのファイルは変更されない
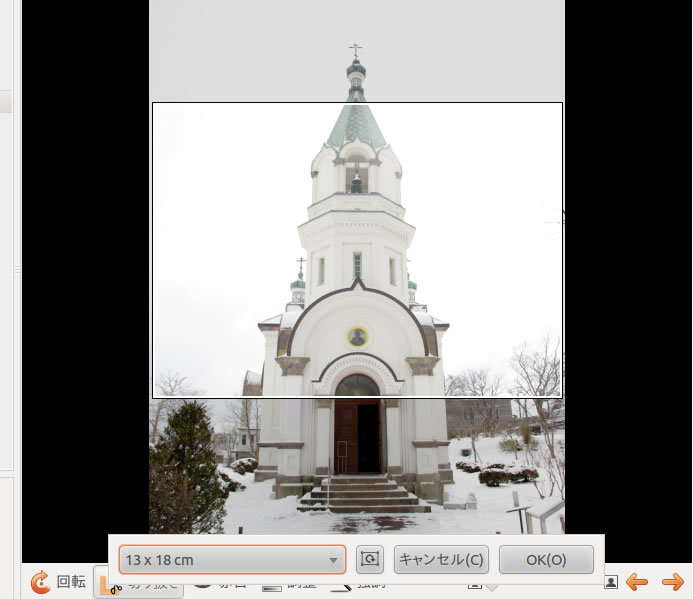
外部エディタを使う
簡単なトリミングだけしてWebにアップするというのであれば、Shotwellだけでもまかなうことができます。しかし本格的な編集を行ったり、RAWファイルを現像するならば、外部エディタが必須です。UbuntuではGIMPと、RAW画像を現像するUFRawのGIMP用プラグインをインストールしておくのがよいでしょう。インストールが完了したら、メニューの「編集」->「設定」を開き、「外部のフォトエディタ」と「外部のRAWエディタ」にGIMPを設定しておきます。
GIMPとUFRawプラグインのインストール
$ sudo apt-get install gimp gimp-ufraw
図8 使用するエディタを設定する。RAW画像を開く場合には、自動的にufrawが呼び出される
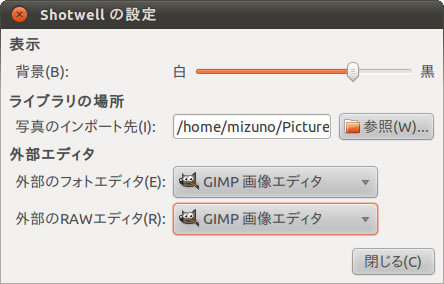
外部エディタでファイルを編集する場合は、編集する写真を右クリックして「外部エディタで開く」や「RAWエディタで開く」を実行します。これで事前に設定したエディタ(今回の場合はGIMP)が起動し、選択した写真が読み込まれます。
ここで気をつけなければならないのは、Shotwellがオリジナルのファイルの複製を作成するという点です。外部エディタが起動される際に、Shotwellは「オリジナルのファイル名_変更済み」という名前で、ファイルのコピーをオリジナルと同じフォルダに作成します。もしもShotwell上でトリミングや色補正などの修正を行なっていた場合は、修正が反映された状態の複製が作成されます。そしてGIMPはこの複製をロードするため、オリジナルのファイルを上書きしてしまう危険がありません。
写真の複製
外部エディタ起動時とは別に、手動で写真を複製することもできます。複製したい写真を選択した状態で、メニューの「編集」->「複製する」を実行すると、ローカルの画像フォルダ内に「オリジナルのファイル名_連番」という名前でファイルの複製が作成されます。
ここでは、外部エディタ起動時の複製はオリジナルと同じフォルダに作成されるのに対し、手動での複製はローカルの画像フォルダに作成されることに注意してください。たとえば筆者の場合はファイルサーバ上のファイルへのリンクをインポートしていますので、外部エディタを起動した場合はファイルサーバ上に複製が作成されますが、手動で複製した場合はローカルマシン上に複製が作成されることになります。
写真を公開する
Shotwellには、FacebookやFlickr、PicasaといったWebアルバムへ写真をアップロードする機能があります。まずアップロードしたい写真を選択した状態で、メニューから「ファイル」->「公開」を選択します。「写真の公開先」から公開したいWebアルバムサービスを選択し、「ログイン」をクリックしてください。ログイン画面でIDやメールアドレスとパスワードを入力してログインを行なうと、公開するアルバムを選択することが可能になります。既存のアルバムか、新規アルバムを作成するかを選択したら「公開」をクリックすることで、写真のアップロードが実行されます。
図9 アップロードしたいWebサービスを選択したら、メールアドレスとパスワードを入力してログインする
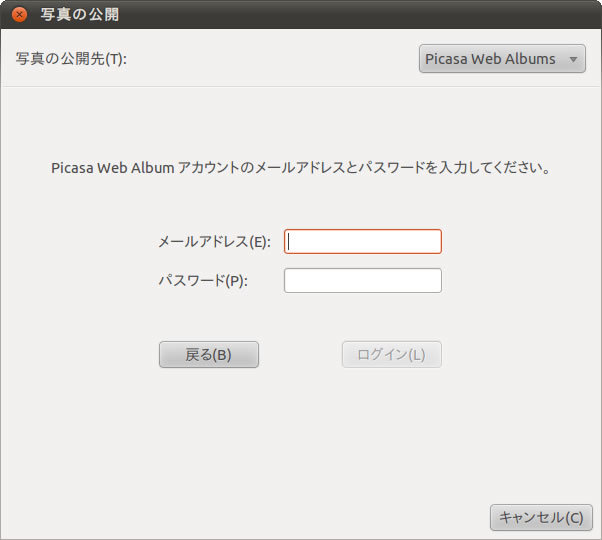 図10 新規に作成するアルバム名を入力するか、既にアルバムが存在する場合はアップロードするアルバムを選択する。Picasaの場合は写真のサイズも変更できる
図10 新規に作成するアルバム名を入力するか、既にアルバムが存在する場合はアップロードするアルバムを選択する。Picasaの場合は写真のサイズも変更できる
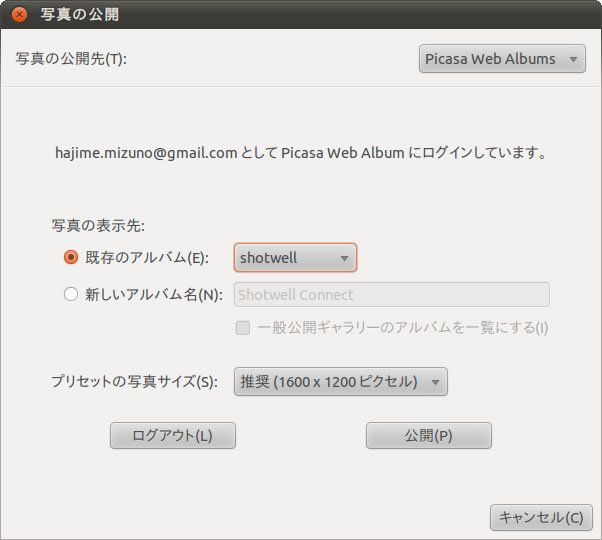 図11 ブラウザからPicasaへのアップロードを確認してみた
図11 ブラウザからPicasaへのアップロードを確認してみた
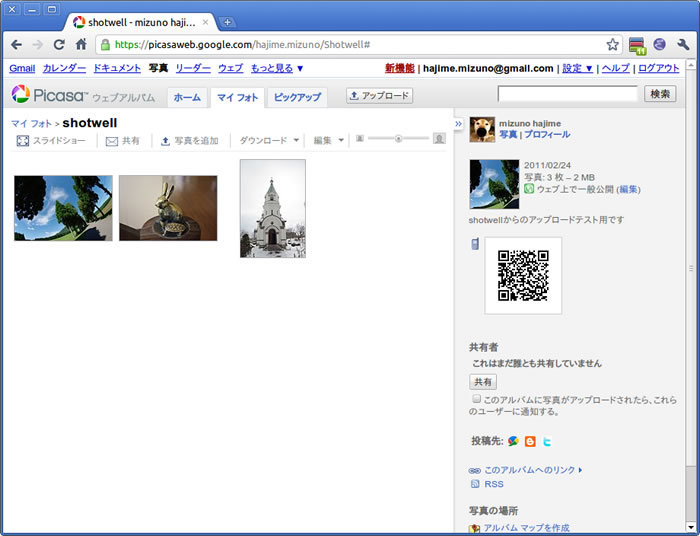
アップロードに伴う既知のバグ
少し古めのShotwellではFacebookへのアップロード時に、既存のアルバムを見つけることができず、常に新規でアルバムを作成してしまうバグが存在します。この問題はupstreamでは既に修正されていますが、Ubuntu 10.04で採用されているShotwell 0.7.0では再現しますので注意が必要です。
開発元のYorbaでは、PPAでUbuntu 10.04向けのShotwell 0.7.2を提供していますので、こちらを使用するのもよいでしょう。
YorbaのPPAの追加とShotwellのアップデート
$ sudo apt-add-repository ppa:yorba/ppa
$ sudo apt-get update
$ sudo apt-get upgrade
今後のShotwell
Shotwell 0.8.1
Shotwell 0.8.1は現在の最新安定リリースです。0.8には0.7に比べ、以下のような特徴があります。
- OggやAVI、MP4、Quicktime、WMVといったビデオファイルのサポート
- YouTubeへの動画アップロード
- 画像フォルダの監視機能
- オリジナルファイルへのメタデータのバックグラウンド書き込み
- 対象となる写真へフラグを立ててからの一括処理
またYorbaでは、前述のPPAでUbuntu 10.10向けにもShotwell 0.8.1を提供しています。
Shotwell 0.9
先週、Shotwell 0.9のテストを募るメールがShotwell MLに投げられました。0.9には以下のような特徴があります。
- メディアタイプや評価、タイトル、ファイル名、タグなどから写真を検索するサーチバーの実装
- TIFFフォーマットのサポート
- プラグイン機能の搭載
- 複数の写真をひとつのページにまとめて印刷する機能の搭載
Ubuntu 11.04には3月10日付でShotwell
0.8.90が投入されました。0.9の正式リリースに伴い、パッケージがアップデートされるはずです。
10.10以前のUbuntu向けにはパッケージが用意されていないため、ソースツリーの先端から各自がビルドする形となります。ビルド方法はShotwellのインストールマニュアルが参考になりますが、Ubuntu 10.04の場合はVala自体のバージョンも上げる必要があるため、テストにはUbuntu 10.10か、仮想マシンなどで11.04を使用することをお勧めします。
図12 Ubuntu 10.10上でビルドしたShotwell 0.9の画面。評価やファイルタイプの他、タイトルやタグをインクリメンタルサーチできるサーチバーが画面上部にある
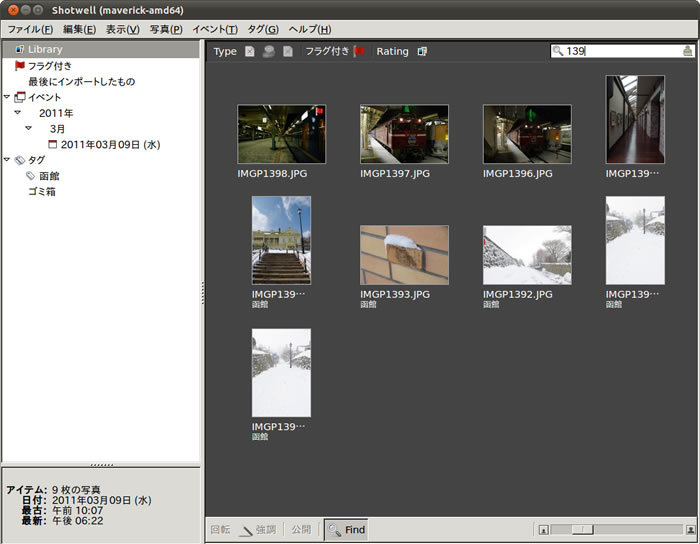 図13 Shotwell 0.9の設定画面。プラグインタブが追加され、プラグインの有効/無効が設定できる
図13 Shotwell 0.9の設定画面。プラグインタブが追加され、プラグインの有効/無効が設定できる
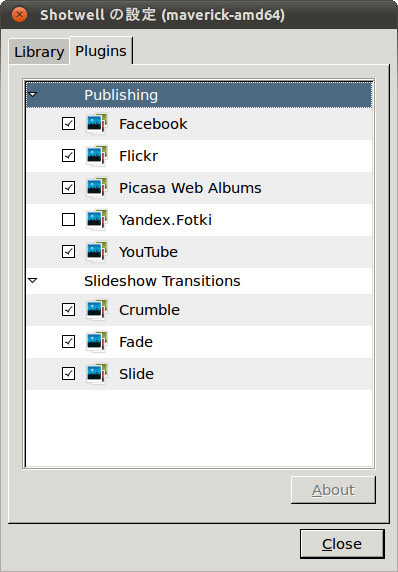
このように、Shotwellはかなりの勢いで進化を続けています。筆者もShotwellが気に入り、また「ちょっと足りない部分」も見えてきたため、これから開発の先端を追って、場合によっては開発に参加してみようと考えています。
「デジカメで写真は撮るけど、写真はカメラに入りっぱなし。閲覧はカメラの液晶画面でだけ」という人は、この機会にUbuntuとShotwellでマイアルバムを作ってみてはいかがでしょうか。