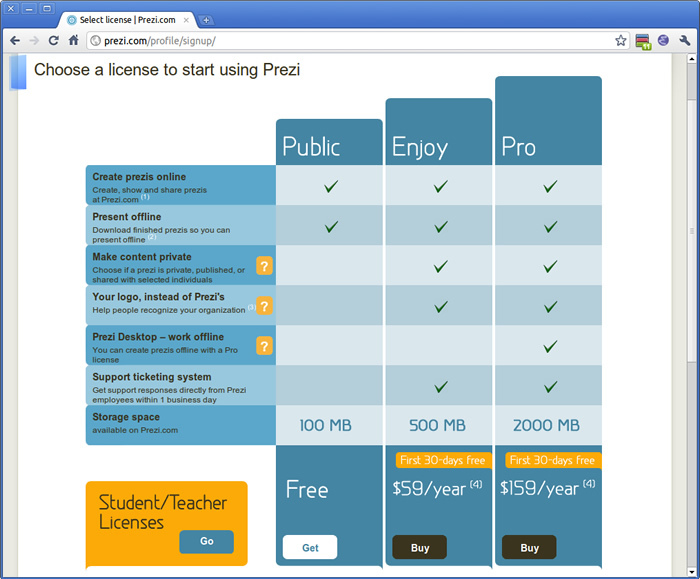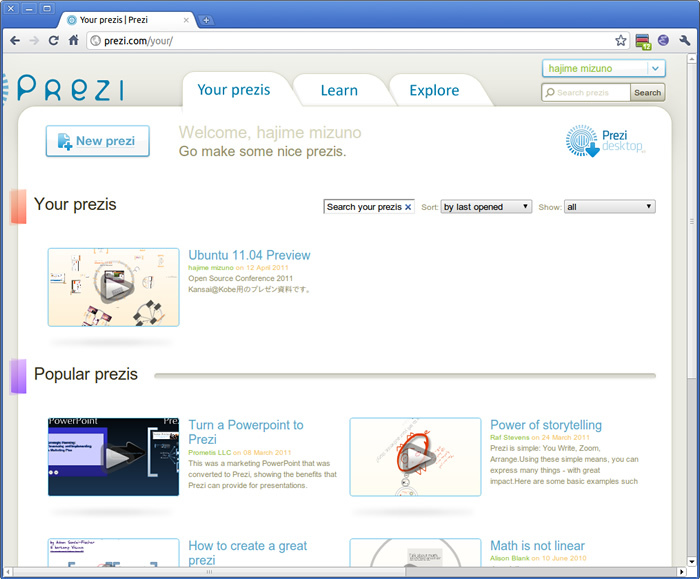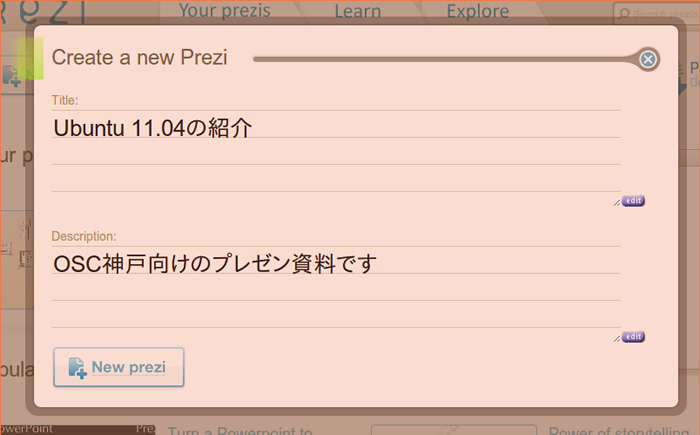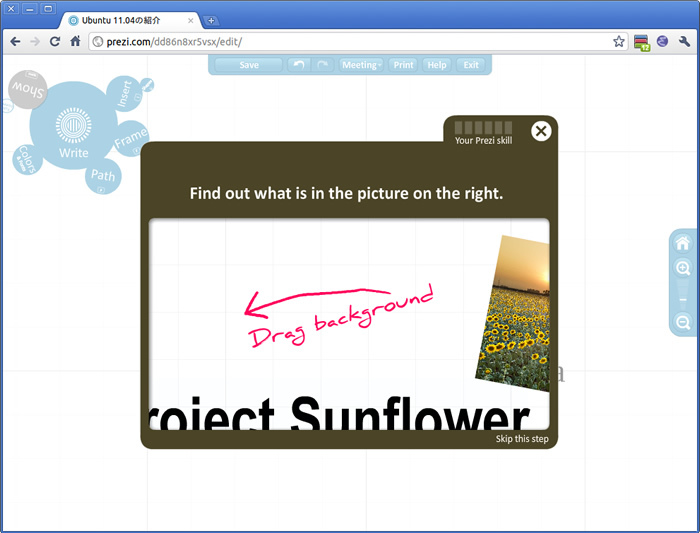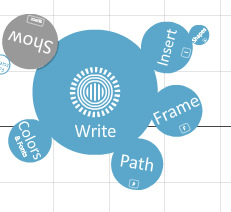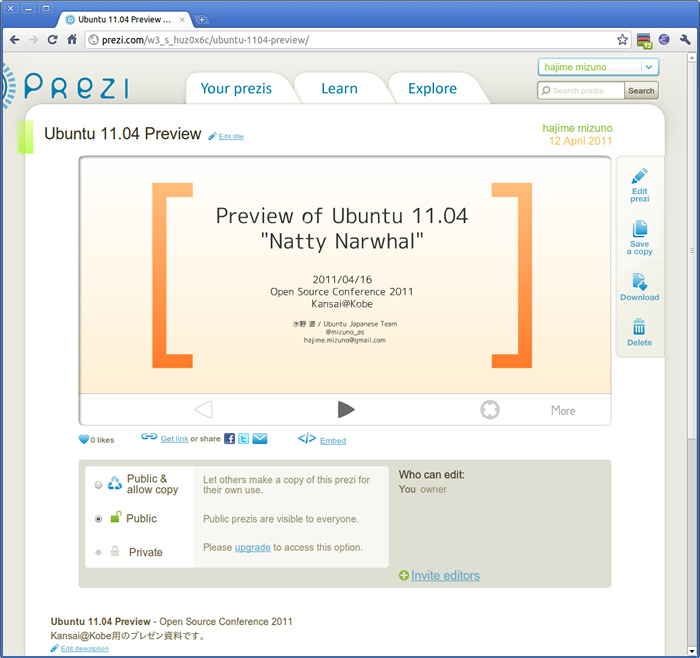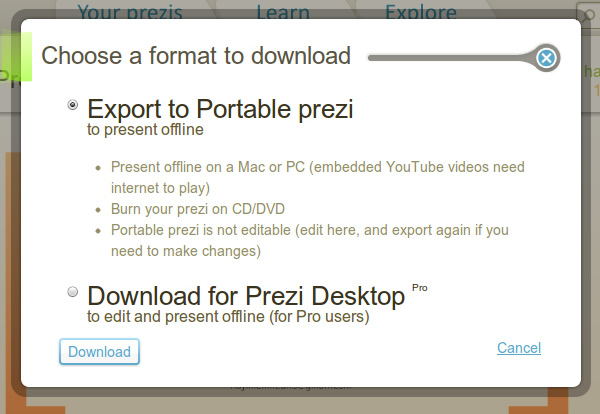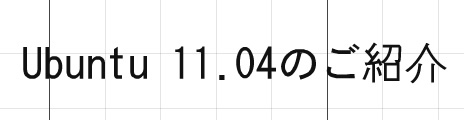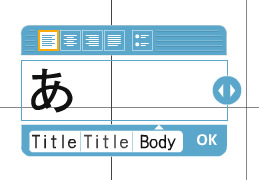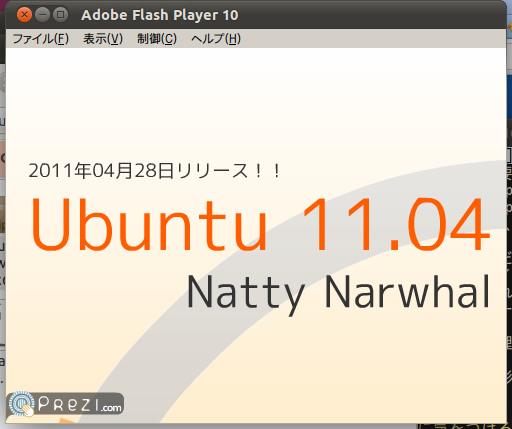PreziとUbuntuでプレゼン資料を作る
prezi.com というプレゼンテーション資料作成サービスをご存知でしょうか。プレゼンの資料といえば、PowerPointやOOo Impressで作成する「ページをめくっていく紙芝居タイプ」のものが一般的だと思います。Preziは「プレゼン資料全体を一枚の絵とし、その中を回転、拡大、縮小しながらカメラを移動させていく見せ方」をするツールです。
今週のレシピは、先日4月16日のオープンソースカンファレンス2011 Kansai@Kobe にて筆者が行なったプレゼンテーションの資料を題材に、prezi.comとそのオフライン版クライアントであるPrezi Desktopを紹介します。
なお、筆者が行ったプレゼンテーションの資料は次のものです。Preziで作成したプレゼンがどのように見えるのか、参考になれば幸いです。
Prezi.comにアカウントを作成する
PreziはFlashベースのWebサービスですので、UbuntuからもFirefoxやChromeといったWebブラウザから利用することができます。
まずはPreziのアカウントを作成しましょう。prezi.com へアクセスし、"Sign up now"をクリックしてください。Preziには無料で使える“ Public” ライセンスの他に、年59ドルの“ Enjoy” ライセンスと、年159ドルの“ Pro” ライセンスが存在します。Publicライセンスではオンラインでのプレゼン作成と、完成したプレゼン資料をWindows/Macの実行形式へのエクスポート(後述)機能のみが利用でき、ストレージ容量は100MBとなっていますが、試しに利用してみるには十分といえるでしょう。後述するオフラインクライアントであるPrezi Desktopを利用するためにはProライセンスが必要になりますが、登録してから最初の30日は無料で試用することが可能です。
ここでPublicライセンスの“ Get” をクリックすると、レジストレーション画面に移ります。名前、メールアドレス、パスワードを入力して、登録を完了してください。
図1 Preziのライセンス選択画面。Publicライセンスならば無料で作成できるWebブラウザでプレゼン作成
PreziはFlashベースのWebアプリですので、Flashプラグインをインストールしておく必要があります。flashplugin-installerパッケージやubuntu-restricted-extrasパッケージなどを事前にインストールしておいてください。
flashプラグインのインストール
$ sudo apt-get install flashplugin-installer 登録が完了したら、prezi.com から“ Log in” をクリックしてログインしてください。ログインが完了すると、自動的にPreziのマイページに移動します。ここではプレゼンの新規作成や、既存のプレゼン一覧が表示されます。プレゼンを新規作成するには“ New prezi” をクリックします。また既存のプレゼンを開く場合は、開きたいプレゼン資料をクリックしてください。
新規作成の場合は、“ Create a new Prezi” というダイアログが表示されますので、プレゼンのタイトルと解説を入力し、“ New prezi” をクリックします。
図2 Preziのマイページ。プレゼンを新規作成するには“ New prezi” をクリックする 図3 新しいプレゼンを作成する場合は、タイトルを入力する必要がある。なお、解説は空白でもかまわない プレゼンが作成され編集画面に遷移すると、最初にチュートリアルが表示されます。ここでオブジェクトの移動、拡大縮小、パスの指定といったPreziの基本的な編集方法を学ぶことができますので、一度は目を通しておくとよいでしょう。
Preziで描けるオブジェクトは非常に単純で、次のようになっています。
テキストの入力(Write)
画像、YouTube動画の挿入(Insert)
矢印、マーカーの描画(Shapes)
枠線、丸、四角の描画(Frame)
画面左上にあるリング状のメニューからこれらを選択し、クリックやドラッグでキャンバス上に配置していきます。配置したオブジェクトをドラッグで移動、拡大縮小、回転させ、最後に“ Path” メニューでオブジェクトの表示させたい順番を指定すれば、プレゼン資料は完成です。このようにPreziは非常に直感的なインターフェイスになっていますので、Adobe IllustratorやMicrosoft Visioなどを触った経験がある人ならば、すぐに馴染めるのではないでしょうか。
完成したプレゼンは“ Show” メニューから見ることができます。矢印ボタンをクリックするか、キーボードの←→キーでページを送ることができます。カメラがキャンバスの上を移動し、オブジェクトの大きさや向きにあわせて拡大、縮小、回転がなめらかに行なわれるプレゼンは、なかなか視覚的に訴えるものがあります。
図4 初回起動時に実行されるチュートリアルは一度目を通しておくとよい図5 リング状に配置されたメニューをクリックして、各種操作を行う なお、作成したプレゼンはデフォルトで“ Public & allow copy” (誰でも閲覧可能かつ複製可能)に設定されています。複製を禁止することはできますが、Private(非公開)にするにはEnjoyライセンス以上が必要ですので、社外秘な資料をPublicライセンスのPreziで作成したりしないよう注意してください。
作業に伴う問題点
Webブラウザ上で簡単にモダンなプレゼン資料が作成できるPreziですが、使ってみるといくつかの問題も目につきます。
1. 重い
ブラウザ上で動作するということもあり、とにかく重いです。筆者はCore i3/メモリ2GBのマシンでプレゼンを作成していましたが、キャンバス上のオブジェクトが増えるにしたがい、キャンバスのスクロールすらおぼつかないほど動作が重くなることを何度か経験しています。
2. オブジェクトが掴めなくなる/消える
作業をしていると、オブジェクトがクリックで掴めなくなることがあります。また、掴んだオブジェクトをドラッグで移動させようとした際に、オブジェクトが消失してしまう問題にも遭遇しました。このような場合は一度“ Exit” してから再度プレゼンを開きなおすと症状は改善します。
Prezi Desktopを使う
前述の問題は、オフライン版クライアントであるPrezi Desktopを使用することでかなり改善します。Prezi Desktopを使うにはProライセンスが必要ですが、30日間限定で無料で試用することができます。
インストール
Prezi DesktopはAdobe AIRで実装されたアプリケーションです。ですので事前にAdobe AIRをインストールしておく必要があります。Adobe AIRはUbuntuのpartnerリポジトリからインストールすることが可能です。
Adobe AIRのインストール
$ sudo apt-get install adobeair Prezi Desktopのページ から“ Try it now” をクリックしてください。インストールの手順が表示されたら、“ Install Now” をクリックするとAdobe AIRのインストールダイアログが表示されますので、あとは画面の指示にしたがってください。
インストールが完了したら、デスクトップにある“PreziDesktop3”アイコンをダブルクリックすることで、Prezi Desktopを起動できます。なおPrezi Desktopでの編集方法はオンライン版のPreziと同一です。
既存データのダウンロードとオンラインへの反映
既にWeb上でプレゼンを作成しており、オフラインで作業を継続したいような場合は、まずローカルにプレゼンデータをダウンロードしておく必要があります。プレゼンの管理画面で“ Download” をクリックし、表示されるダイアログで“ Download for Prezi Desktop” を選択してください。.pezという拡張子でプレゼンデータをダウンロードすることが可能です。ダウンロードした.pezファイルはPrezi Desktopの“ File -> Open” から開くことができます。ちなみにpezファイルはzipのアーカイブで、内容はプレゼンを構成するxmlファイルとpng画像です。
編集が完了したプレゼンは、オンラインへアップロードしておく方がよいでしょう。メニューから“ File -> Upload to Prezi.com” を実行してください。オフラインで新規に作成したプレゼンの場合は、オンラインでの新規作成時と同様にタイトルを入力するダイアログが表示されます。タイトルの入力とアップロードが完了すると、prezi.comのマイページにプレゼンが追加されているのが確認できるはずです。また、既存のプレゼンをダウンロードしてオフラインで更新した場合は、ダウンロード元のデータが更新されます。
図6 プレゼンの管理画面。ここからダウンロードや複製の作成、削除などが行える。タイトルや解説の再編集も可能 図7 ダウンロード形式はPrezi Desktopで編集するためのpezと、WindowsやMacでプレゼンを行うためのPortable prezi(後述)が選べる 資料作成時に気をつけること
Preziはデフォルトの状態では日本語を入力することができません。正確にはフォントが設定されていないため、日本語が表示されません。日本語を表示するためにはメニューの“ Colors&Fonts” から日本語のテーマを選択する必要がありますが、ここで使用される日本語フォントはお世辞にもバランスがよいとは言えません。そこで筆者は中国語のテーマを選択してプレゼンを作成しました。中国語テーマでも日本語を表示することが可能で、現時点の日本語テーマより綺麗なフォントになります。
図8 やや残念な感じの日本語フォントまた、キーバインドの問題もあります。日本語入力時にはCtrl+Spaceキーでインプットメソッドを起動しますが、このSpaceキーがPreziのShowにバインドされているため、キャンバス上に直接日本語を入力しようとするとプレゼンが開始されてしまうという問題があります。これを回避するには、IMを起動する前に適当な半角英数字を入力します。何か文字が入力されると、キャンバス上にテキスト入力ボックスが表示されますが、このボックスの中でならSpaceキーをPreziに横取りされることはなく、IMのオンオフが可能です。
図9 テキスト入力ボックスの中でなら、Spaceキーが横取りされることはない プレゼンのエクスポート
Preziはプレゼンをローカルなアプリケーションとしてエクスポートすることが可能です。前述のDownloadダイアログで“ Export to Portable prezi” を選択すると、Windows用EXEファイルと、Mac向けappフォルダが含まれたアーカイブを取得することができます。これは編集不可のプレゼンデータと、Windows/Mac上で動作するプレイヤーアプリのセットです。つまりこのアーカイブさえあれば、インターネット接続のできないマシンでも、追加アプリのインストールなしにPreziのプレゼンを再生することが可能になります。
Preziはオンラインでプレゼンテーションを行うことが前提のサービスですので、オフラインで実行するにはProライセンスとPrezi Desktopを使用するか、Windows/Mac向けにエクスポートするかの二択になります。
prezi.exeをWineで動かす
このためUbuntuでPreziをオフラインで利用するには、Proライセンスが必須なように思えます。しかし前述のエクスポートしたプレゼンデータに含まれるWindows用のprezi.exeを、UbuntuとWineで動かすことが可能です。Wineをインストールしたら、wineコマンドの引数にprezi.exeを渡すだけでWine上でPreziが起動します。
Wineのインストールと実行
$ sudo apt-get install wine
$ cd (プレゼンデータを展開したフォルダ)
$ wine prezi.exe 図10 Wine上で動作しているPrezi.exe ただし、すべての機能が使えるわけではありません。例えば筆者の環境では、Wine上のPreziをフルスクリーンで表示させることはできませんでした(非常に画面が乱れます) 。ただし、これはウィンドウを最大化することで妥協できる問題かもしれません。このように少々強引ではありますが、無料のPublicライセンスとWineでプレゼンの作成とUbuntu上での再生を行うことも可能です。