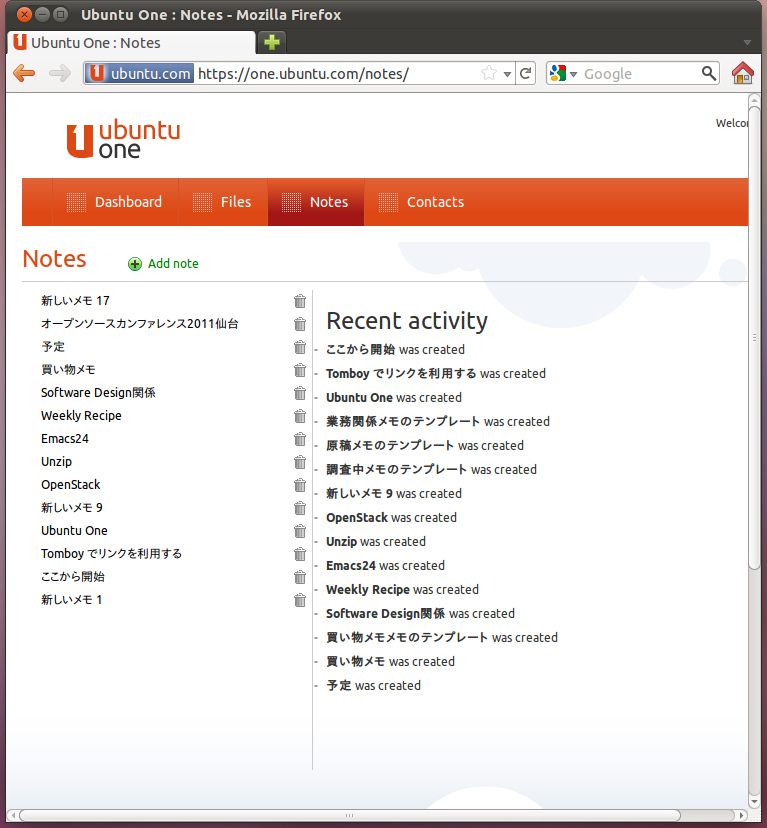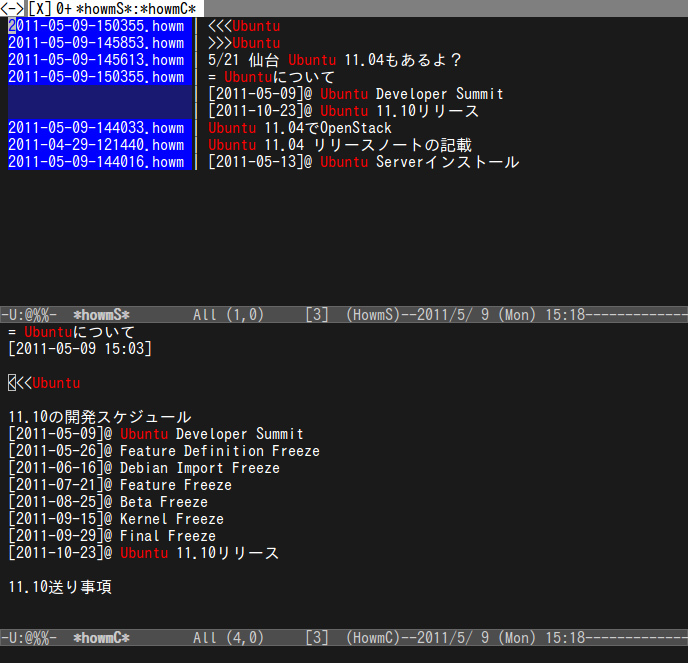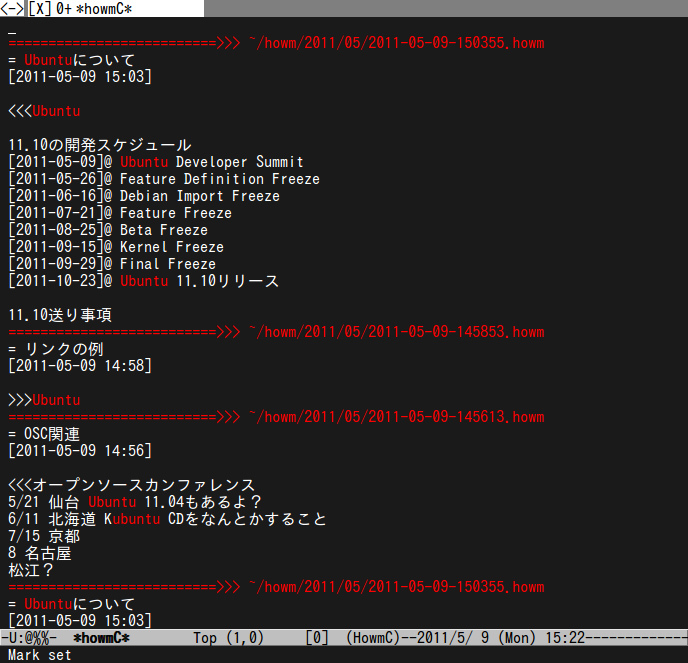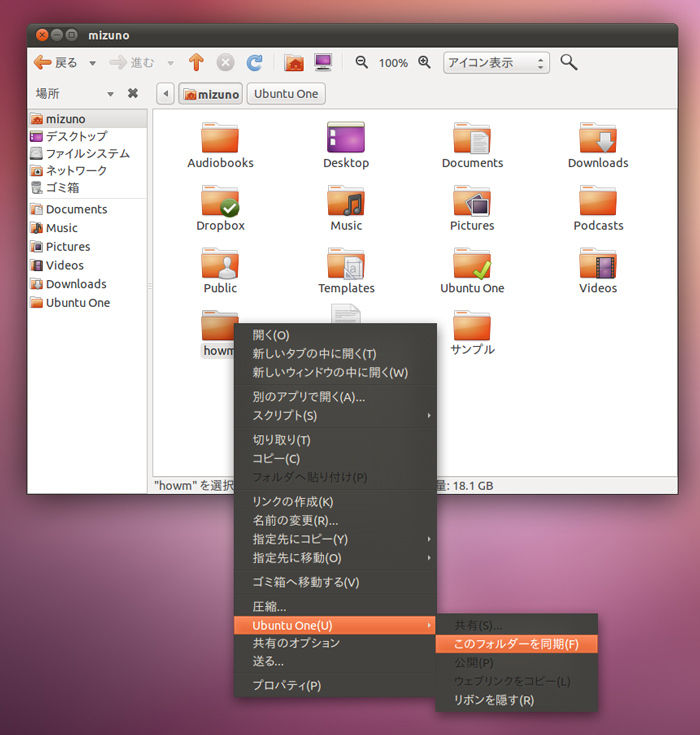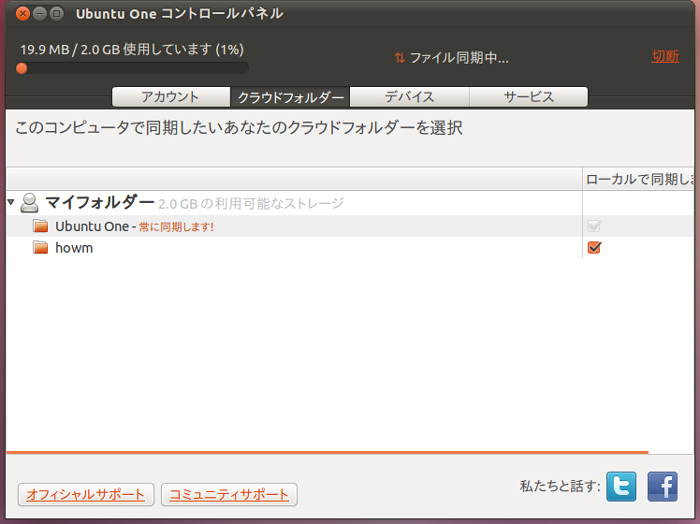第25回 では、Ubuntu上で手軽にメモを取る方法を紹介しました。ですが、この記事はもう3年近く前に執筆されたもので[1] 、今現在とは少し事情が異なっている部分もあります。そこで今週はUbuntu 11.04の事情にあわせた、メモの活用方法を紹介します[2] 。
Tomboyでメモを取る
Ubuntu 11.04でも、標準のメモアプリはTomboyです。Tomboyを起動するには、UnityのDashにtomboyと入力して検索するか、Launcherの"アプリケーション"を右クリックして"アクセサリ"を選択すると表示される、Tomboyのアイコンをクリックしてください。
図1 UnityのDashからTomboyメモを起動するメモの作成
Tomboyが起動すると、パネル右上のインジケータにメモ帳の意匠をしたTomboyのアイコンが表示されます。ここからメモの作成や検索、既存のメモを開くことが可能です。まずは"新しいメモの作成"を選択しましょう。
図2 インジケータのアイコンからメモを作成するメモのウィンドウが開いたら、何かメモを書いてみましょう。1行目に記述されたテキストは自動的にフォントが大きくなり、暗黙でメモのタイトルとして扱われます。
テキストには様々な装飾を施すことができます。テキストをマウスドラッグで選択したら、右クリックして"テキスト"メニューを選択してください。太字やイタリック、打ち消し線、強調といった装飾の他、フォントサイズの変更も行なえます。
メモが書き終わったら、そのメモは閉じてしまって構いません。メモの保存は自動的に行われますので、明示的にファイルに保存する必要などはありません。「 どこにメモするか」や「保存するファイル名はどうするか」などをいちいち考える必要なく、思いついたときにメモを書き散らせるのがTomboyのいいところです。
図3 メモには様々な装飾ができる。完了したタスクには打ち消し線をつけるようなことも可能だ。また一行目は自動的にタイトルになるメモ間のリンク
メモからメモへリンクを張ることが可能です。例えば予定表やToDoリストのメモを作り、リストアップされている各項目の詳細を別のメモにとる、などという用途に利用できます。
リンクにしたいテキストをマウスドラッグで選択したら、"リンク"ボタンをクリックしてください。選択したテキストをタイトルにした、新しいメモが作成されます。
図4 予定表メモから予定の詳細メモを作成してみた。メモ間は自動的にリンクされ、クリックでメモを呼び出すことが可能 なお、既存のメモのタイトルをメモ中に記述すると、自動的にリンクになります。またメモのタイトルを編集すると、そのメモへのリンクを検出し、リンクを変更するかの確認が行なわれます。このためリンクされているメモのタイトルを後から変更しても、リンク切れを起す心配はありません。
図5 リンクされているメモのタイトルを変更すると、このようなダイアログが表示される。複数のメモからリンクされている場合は、個別にリンクの名前変更を行なうかどうかも制御できる メモを整理する
メモは思いついた時にさっと取り、書き散らすものです。ですが一段落したら、カテゴリごとに整理しておくのも悪い考えではありません。Tomboyのメモはノートという単位でまとめることができます。メモがファイルだとするなら、ノートはフォルダのようなものです。
"すべてのメモの検索"ウィンドウの左側のペインには、ノートの一覧が表示されています。デフォルトでは"すべてのメモ"と"未ファイルのメモ"のみが存在していて、"すべてのメモ"には文字通りすべてのメモが、"未ファイルのメモ"には特定のノートに分類されていないメモが表示されています。ここを右クリックして"新しいノート"を実行してください。ノートの名前を入力するダイアログが表示されますので、任意の名前を入力します。
ノートが作成されたら、右側のペインからメモをドラッグ&ドロップしてノートへ移動させてください。これでメモをノートの中にファイルすることができました。
図6 新しいノートの名前を入力する図7 ノートを複数作成し、メモを整理してみた メモの検索
前述の通り、メモは思いついた時にすばやく書けることが重要で、書き散らしていくものです。あの件はどこのメモに書いたか、などはいちいち憶えておく必要はありません。ですから、メモを見返す時はタイトルからメモを探すのではなく、検索を使いましょう。
"すべてのメモの検索"ウィンドウで検索ボックスにテキストを入力すると、その文字を含むメモが一覧表示されます。ノートで"すべてのメモ"を選択してから検索すれば全メモを対象に検索が行なわれます。また任意のノートを選択してから検索すれば、そのノートに含まれるメモのみを対象に、検索を行なうことが可能です。
図8 キーワードでメモを検索することができる。ノートでメモを分類している場合は、対象とするノートの選択に注意する必要がある Ubuntu Oneでメモを同期する
第25回の執筆時点では存在しませんでしたが、現在のUbuntuにはUbuntu Oneクライアントが標準搭載されています。Ubuntu Oneは~/Ubuntu Oneフォルダのファイルをオンライン経由で同期する、Dropboxに似たサービスですが、実はTomboyのメモの同期機能も持っています。
Ubuntu Oneが既に動作しているマシンであれば、あとはTomboyに同期の設定を行なうだけです。メニューの"編集"->"設定"から"同期"タブを開きます。サービスに"Ubuntu One"を選択したら、"保存"をクリックしてください。
Ubuntu Oneの設定がまだできていない場合や、まだアカウントを持っていない場合は、Ubuntu Oneのチュートリアル を参考に、セットアップを行なってください。
図9 Tomboyで同期サービスをUbuntu Oneにするだけで、Ubuntu Oneを利用した同期が可能になる。ここで"はい"をクリックすれば即座に同期処理が走るほか、10分ごとに同期が実行される 10分ごとに同期が実行される">10分ごとに同期が実行される" /> 図10 オンラインストレージと同期されたメモは、https://one.ubuntu.com からも閲覧できる。メモの内容を見たり、メモを削除することもブラウザ上から可能だ Emacsでメモを取る
メモといえばテキストを書くこと。つまりここでもEmacsの出番ですよね。Emacsには"一人お手軽Wikiもどき"、略してhowmというメモアプリ があります。
howmのインストール
連載25回の段階では、Ubuntuのリポジトリからhowmをインストールすることが可能でした。しかしLucid以降、Ubuntuのリポジトリからパッケージが削除されている ため、ソフトウェアセンターからインストールすることができません。
手動でインストールする
まずhowm 1.3.9.1をダウンロード します。ダウンロードしたアーカイブを展開したら、configureとmakeを実行してください。
tarからhowmをインストールする
$ wget http://howm.sourceforge.jp/a/howm-1.3.9.1.tar.gz
$ tar zxvf howm-1.3.9.1.tar.gz
$ cd howm-1.3.9.1
$ ./configure
$ make
$ sudo make install
インストールが完了したら、.emacsをエディタで開き、howmをロードする設定を追記します。もし必要であればロードパスの追記を行なってください。これでインストールは完了です。
.emacsにhowmの設定を追記する
(setq howm-menu-lang 'ja)
(require 'howm-mode)PPAからインストールする
筆者のPPA に、Ubuntu 10.10と最新リリースである11.04向けのパッケージを用意しました。これはDebian unstableにあるhowm-1.3.9.2rc1をUbuntu上でリビルドしたものです。ちなみにこのパッケージを使ってインストールした場合は、.emacsへの設定を行なわなくてもhowmを使いはじめることが可能です[3] 。
筆者のPPAからhowmをインストールする
$ sudo apt-add-reposigory ppa:mizuno-as/ppa
$ sudo apt-get update
$ sudo apt-get install howm howmでメモを取る
Emacs上でC-x , ,(Ctrlを押しながらxを押した後、Ctrlを離してカンマを二回)と押すことで、howmのメニューが起動します。メモアプリですので、基本的な発想はTomboyと同じです。新規メモを作成してメモを書き、それらを検索やリンクを使って管理します。
図11 howmのメニュー。必要なショートカットキーと記述の方法が書いてあるほか、最近書いたメモやToDoが表示される まずメニューで'c'を押してください。新規メモが作成され、バッファに表示されます。'='ではじまる最初の行は、メモのタイトルです。タイトルをつけておくことで一覧からメモを探しやすくなりますが、Tomboyと異なりhowmは任意のテキストをリンクのターゲットにすることができますので、タイトルは空欄でも構いません。二行目にはメモを作成した日時が挿入されます。
メモの例
= サーバ機再構築
[2011-05-09 14:40]
事務所のサーバでUECのテストをする準備。
[2011-05-12]@ LANカード増設
[2011-05-13]@ Ubuntu Serverインストールメモはフリーフォーマットですが、[]で囲って日付を書くことで、予定表やToDoリストとして使うこともできます。このフォーマットで記述された予定は、自動的に抽出されてメニュー画面に表示されます。予定表の書式は[日付]の後に半角記号をつけるようになっており、'@'が予定、'!'が締切、'+'がToDo、'-'が覚書となっています。完了したタスクには'.'を書いておけば、ToDoリストに表示されなくなります。
図12 いくつかのメモに予定やToDoを記述してみた。メニューに直近の予定が表示される上、当日や翌日の予定は色が変化して目立つようになる。もちろんこの原稿は今現在執筆中なので、予定表上では真っ赤になっている メモ同士をリンクする
Tomboyのリンクは、HTMLのハイパーリンクに近いものでした。それに対してhowmのリンクはむしろ検索で、全てのメモから該当する文字列を検索し、リストアップする挙動をとります。
リンクを張るには">>>"記号を使います。例えば以下のように記述すると、"Ubuntu"の文字色が変化し、他のメモ中にある"Ubuntu"という文字列へのリンク(検索)になります。この状態でUbuntuの文字にカーソルを合わせてEnterを叩くと、Ubuntuという文字を含む全てのメモがリストアップされます。
リンクの例
= リンクの例
[2011-05-09 14:58]
>>>Ubuntuもうひとつ、come-linkと呼ばれる機能があります。例えばメモ中に"<<<Kubuntu"と書くと、他のメモ中の"Kubuntu"という全ての文字列が、自動的にここへのリンクになります。またcome-linkは、リンクの検索結果で常に最上位にくるという特徴があります。
図13 Ubuntuというリンクとcome-linkを作成して、リンクを叩いてみた。全メモからUbuntuという単語が検索され、その中でもcome-linkが最上位にあるのがわかる 図14 検索結果を表示している状態で'@'キーを押すと、検索結果を一つのバッファに繋げて表示することができる。ここでisearchなどを駆使してさらにメモを検索するのも便利だ howm + Ubuntu One
Tomboyの利点はなんといっても、Ubuntu Oneを利用してマシン間でメモの同期ができることです。ですがこれと同じことはhowmでも可能です。howmのメモは~/howmフォルダにベタなテキストとして保存されているので、このフォルダをUbuntu Oneのファイル同期の対象にしてしまえばよいのです。
まずファイルブラウザを開き、howmフォルダを右クリックします。コンテキストメニュー内に"Ubuntu One"というメニューがありますので、その中の"このフォルダーを同期"を選択します。同期させる他のマシンではUbuntu One Control Panelのクラウドフォルダーを開き、"ローカルで同期"にチェックを入れることで、このフォルダを購読することが可能になります。
図15 howmフォルダを同期対象に追加する図16 クラウドフォルダーリストにhowmが追加されるので、チェックボックスにチェックを入れると同期が開始される おわりに
メモはやはり手書きがよい、という意見もあるかと思いますが、検索やオンラインでの同期、スケジューラとの連携などが可能なのは、やはりデジタルゆえのメリットです。特に今までメモをとる習慣のなかった新社会人の方々は、この機会にメモをとるクセをつけてみるのもよいのではないでしょうか。本記事が快適なメモ生活の参考になれば幸いです。
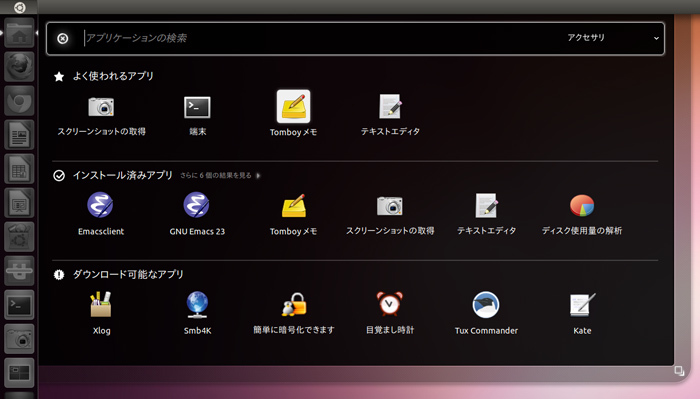
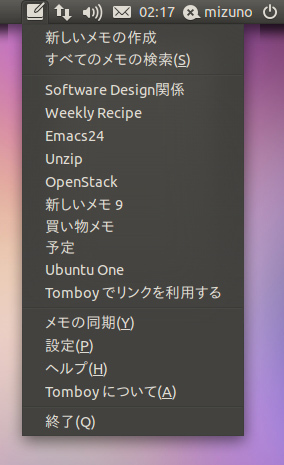
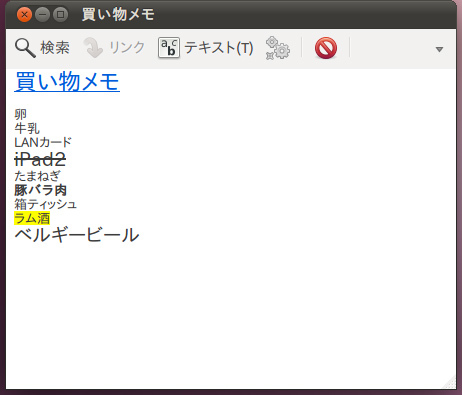
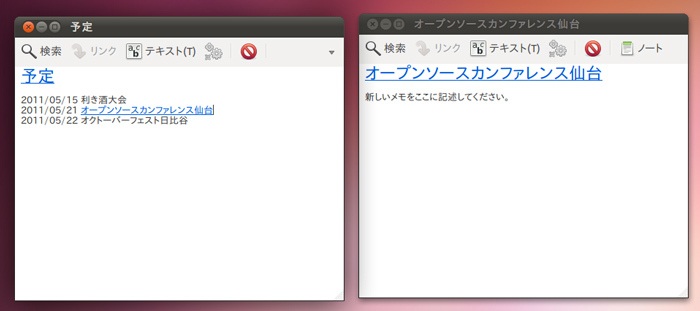
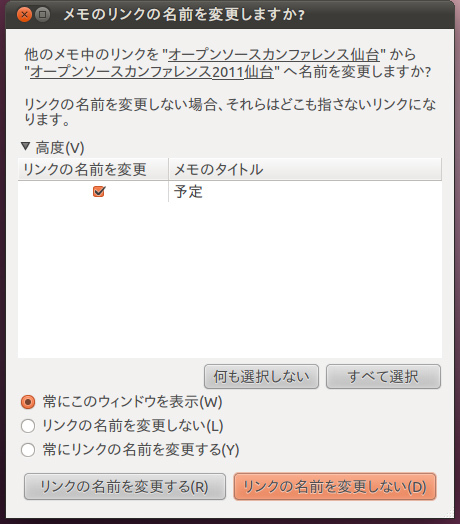
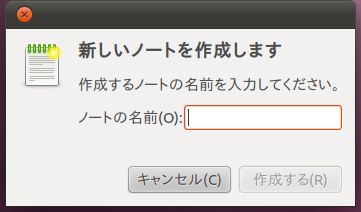
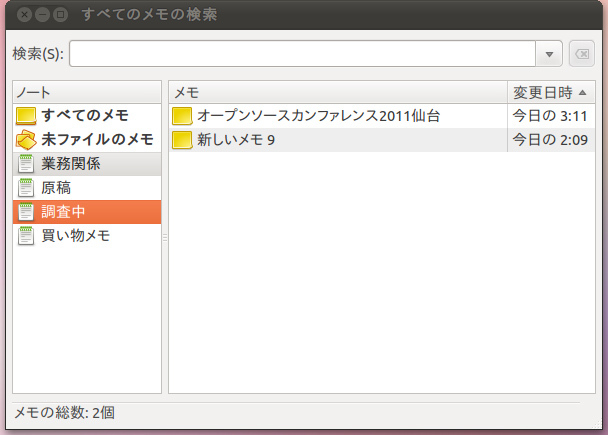
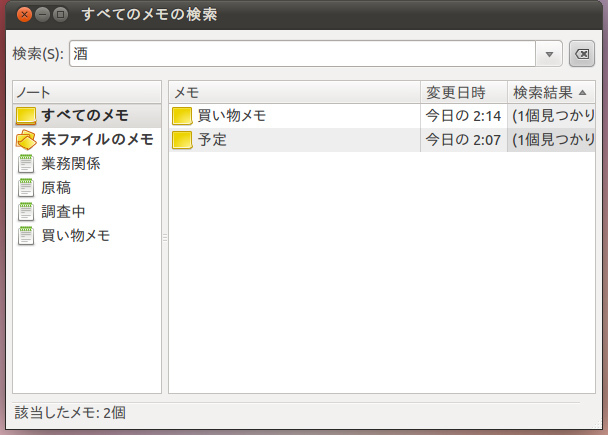
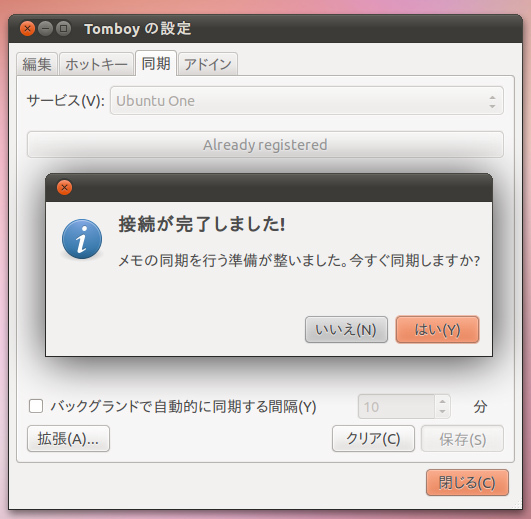 10分ごとに同期が実行される" title="図9 Tomboyで同期サービスをUbuntu Oneにするだけで、Ubuntu Oneを利用した同期が可能になる。ここで"はい"をクリックすれば即座に同期処理が走るほか、
10分ごとに同期が実行される" title="図9 Tomboyで同期サービスをUbuntu Oneにするだけで、Ubuntu Oneを利用した同期が可能になる。ここで"はい"をクリックすれば即座に同期処理が走るほか、