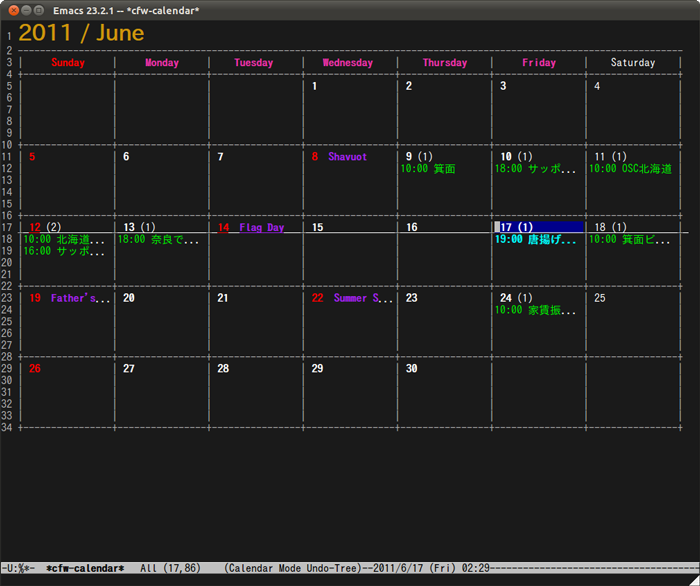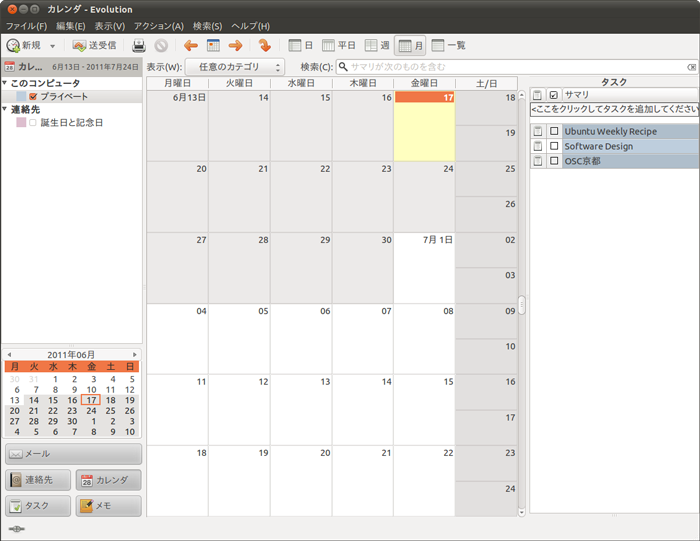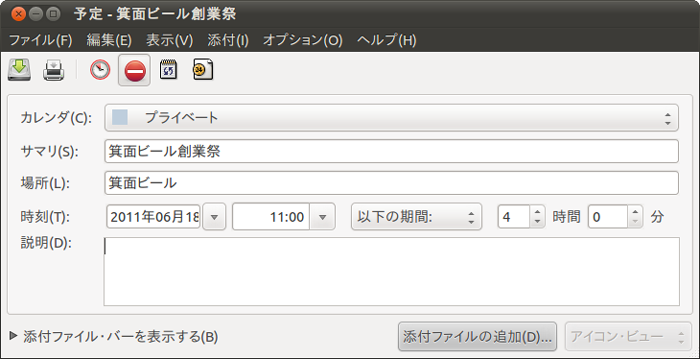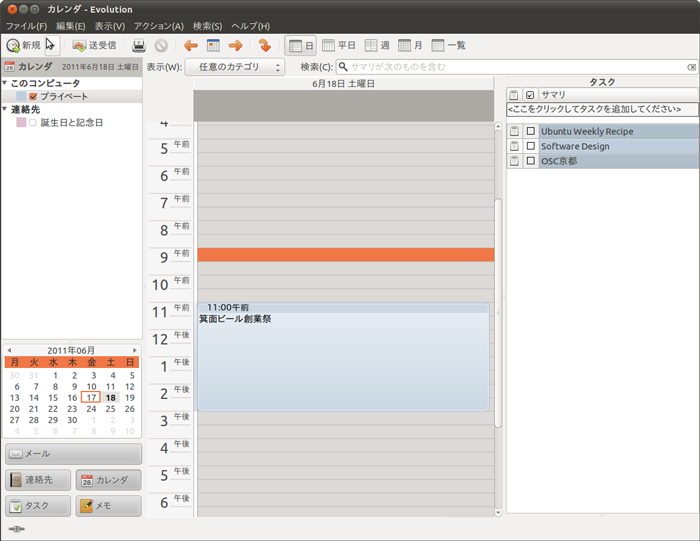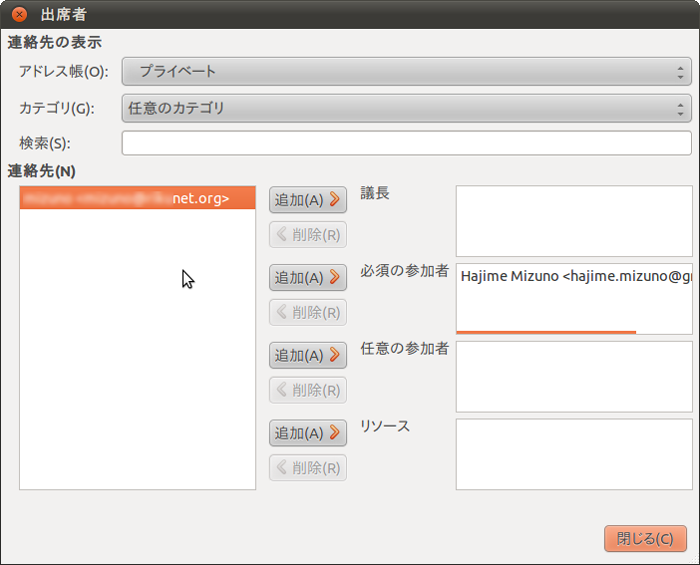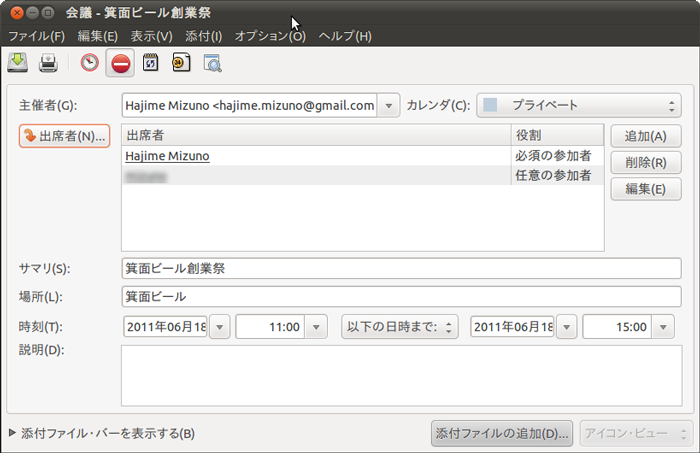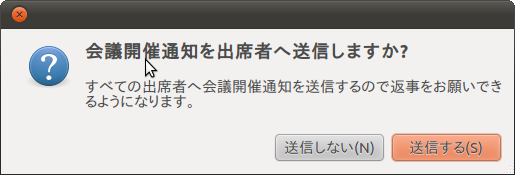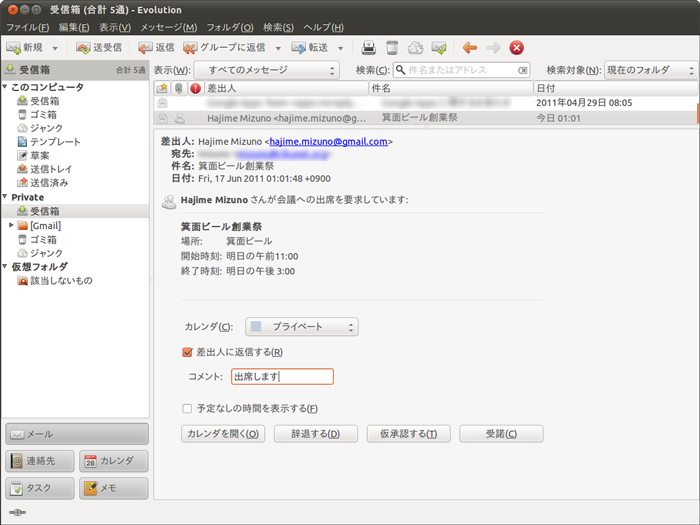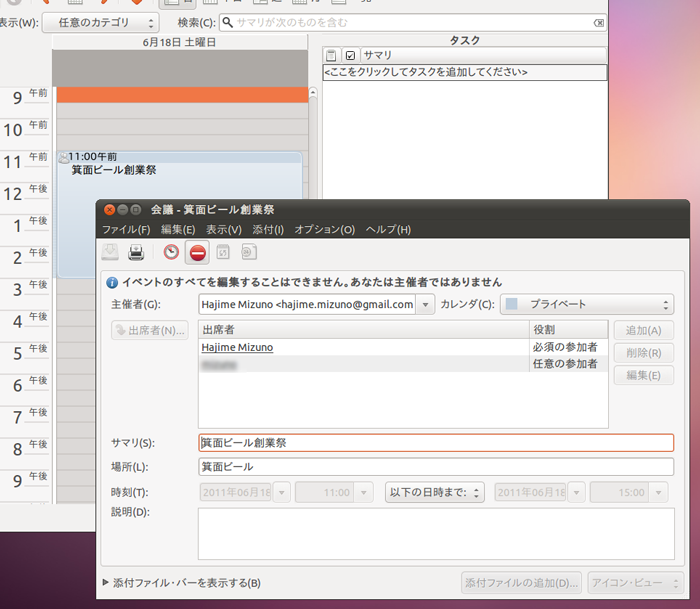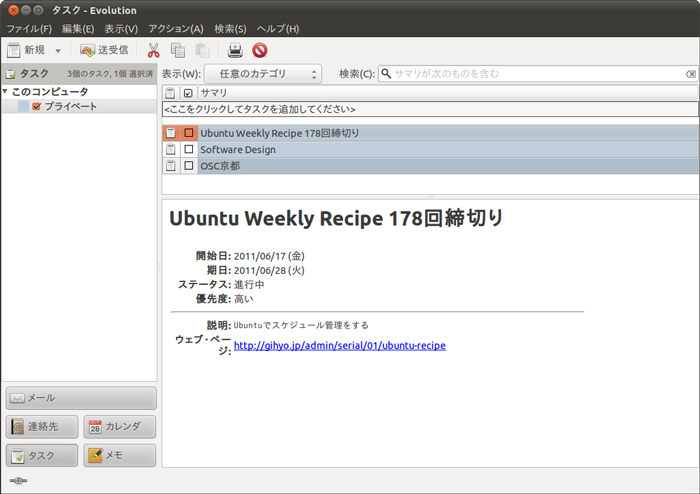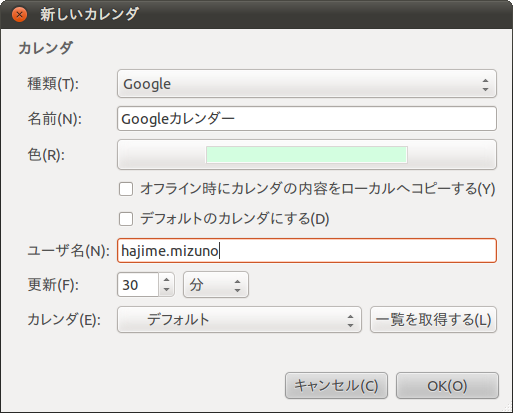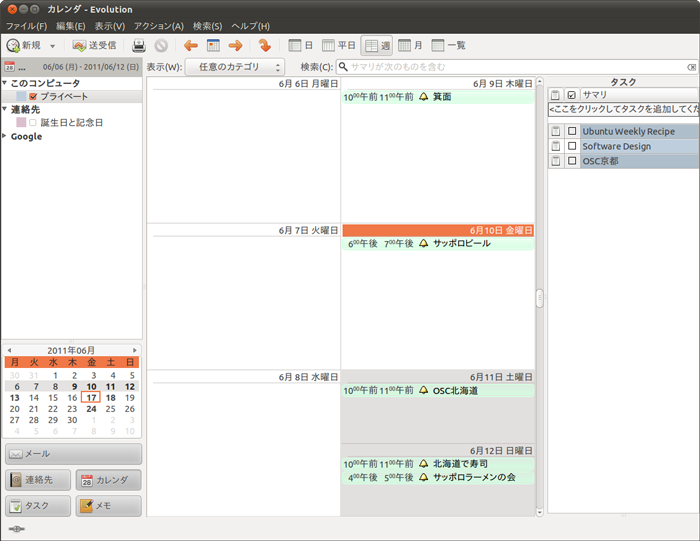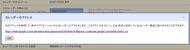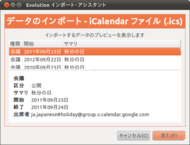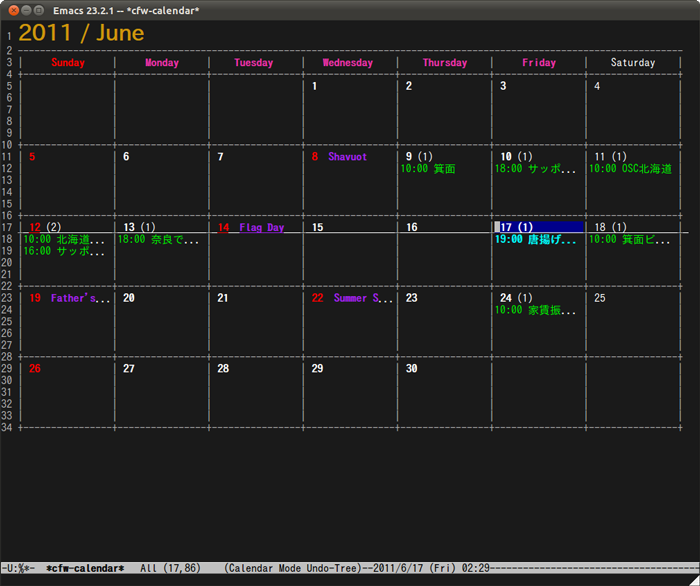スケジュールやTODOをきちんと管理することは重要ですよね。 筆者は長らくスケジュール管理に紙の手帳を使っていたのですが, やはり「検索できない」「リマインダ機能がない」といった理由から, 最近はGoogleカレンダーやhowmのお世話になっていたりします。
そこで今週のレシピは, Ubuntu上でスケジュール管理を行なう方法を紹介します。
Evolutionのカレンダーを使う
EvolutionはUbuntu標準のメールクライアントですが, 単なるメーラではありません。 Evolutionはスケジュールやタスク管理の機能を持った, 高性能なPIMソフトでもあります。 スケジュール管理の第一歩として, Evolutionのカレンダーを利用することを考えてみましょう。
メールアカウントの設定
Evolutionをはじめて起動するとメールアカウントの設定を促されます。 通常のメールソフトと同様に, メールアドレス, 送受信サーバ名, ユーザ名を指定するだけで, 基本的な送受信が可能になります。 後述しますが, Evolutionのカレンダーでは他人に予定を転送したり, 会議への出席を通知したりすることが可能です。 そのためにもメールアカウントの設定は必須となっています。
カレンダーを使う
Evolutionには「メール」「連絡先」「タスク」「カレンダ」「メモ」の5つのウィンドウが用意されています。 デフォルトは「メール」になっていますので, 左下に表示されている「カレンダ」をクリックしてカレンダーに表示を切り替えましょう。
サイドバーにはカレンダーの一覧とビューに表示している月のカレンダーが表示されています。 中央には「ビュー」と呼ばれるカレンダーが表示されており, 一覧ビュー, 月間ビュー, 週間ビュー, 平日ビュー, 日間ビューを切り替えて表示することができます。 主にこのビューを使って, 予定の追加や閲覧を行ないます。 右側には「タスク」にて登録したタスクが表示されています。 これにより、「予定されているスケジュール」と「やらねばならないこと」をまとめて見られるというわけです。
図1 Evolutionのカレンダ画面。 タスクリストも同時に表示することができる
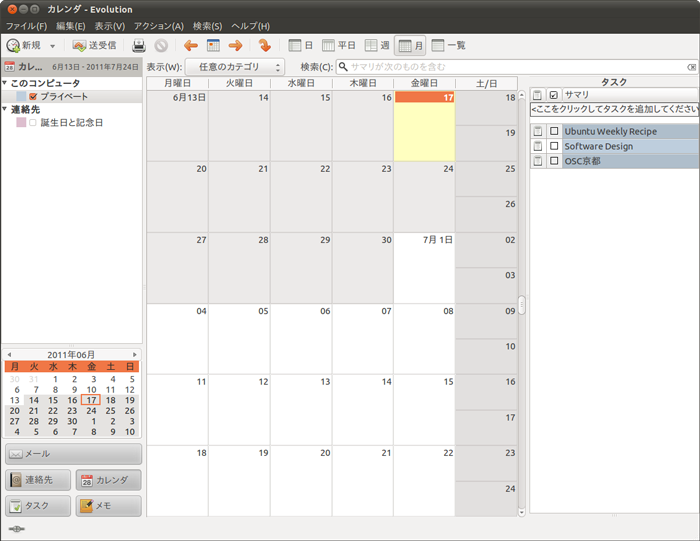
予定を登録する
ツールバーのボタンや, メニューの「表示」->「現在のビュー」から月間ビューや週間ビューに切り替えて, 予定を登録したい日をダブルクリックします。 すると予定ダイアログが表示されますので, 登録するカレンダー, サマリ, 場所, 時刻と期間, 説明を入力します。
メニューの「オプション」->「アラーム」を選択すると, 予定に対してリマインダを設定することが可能です。 予定の15分/1時間/1日前にポップアップを表示するアラームがプリセットされていますが, カスタムしたアラームを設定することもできます。 アラームの種類で「その他」を選択し「追加」をクリックすると, 「警告のポップアップ」「サウンドの演奏」「任意のプログラムの実行」を, 予定開始/終了の前/後それぞれに対し, 1分刻みで設定することができます。 また複数のアラームを同時に設定することも可能です。
これらの入力が完了したら「保存」を実行します。
図2 カレンダーに予定を登録する
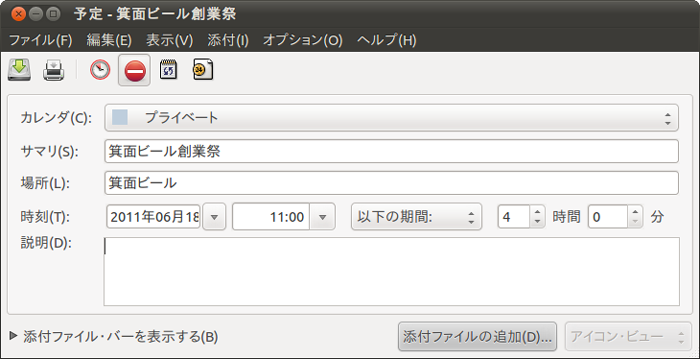 図3 登録された予定。 分刻みで登録する他, 終日の予定として登録することもできる
図3 登録された予定。 分刻みで登録する他, 終日の予定として登録することもできる
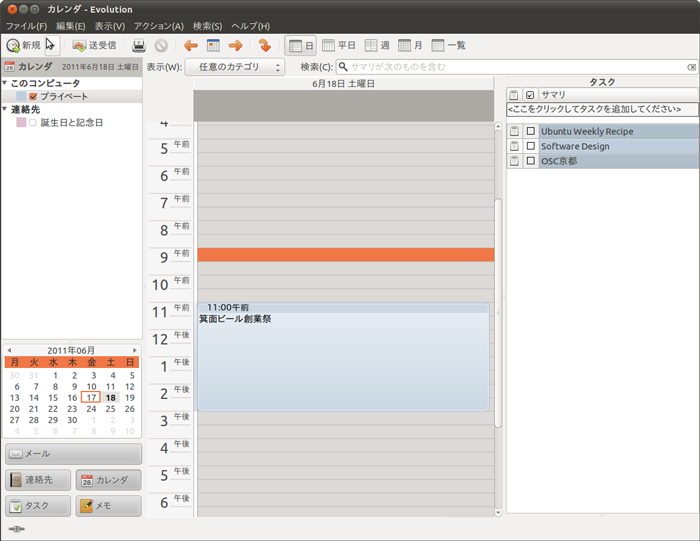
参加者を募る
さて, 一人でビールを飲むのもいいのですが,せっかくのイベントですので参加者を募ってみることにしましょう。 ビューで予定を右クリックしたら「会議のスケジュール」を選択します。 すると出席者として自分自身が登録された会議ダイアログが開きます。 ここで「出席者」ボタンをクリックして, 出席者ダイアログを呼び出します。 出席者ダイアログでは連絡先(アドレス帳)に登録されている人を, 参加者として登録することができます。 今回は一名を任意の参加者として追加登録しました。
このままでは, 主催者が勝手にメンバーを登録しただけにすぎません。 そこで参加者に通知を送りましょう。 出席者を追加した状態で会議を保存すると, 通知を送信するダイアログが表示されます。 ここで「送信する」をクリックすると, 登録された参加者に確認のメールが送信されます。
図4 連絡先に登録されたメールアドレスから, 会議への出席を依頼する
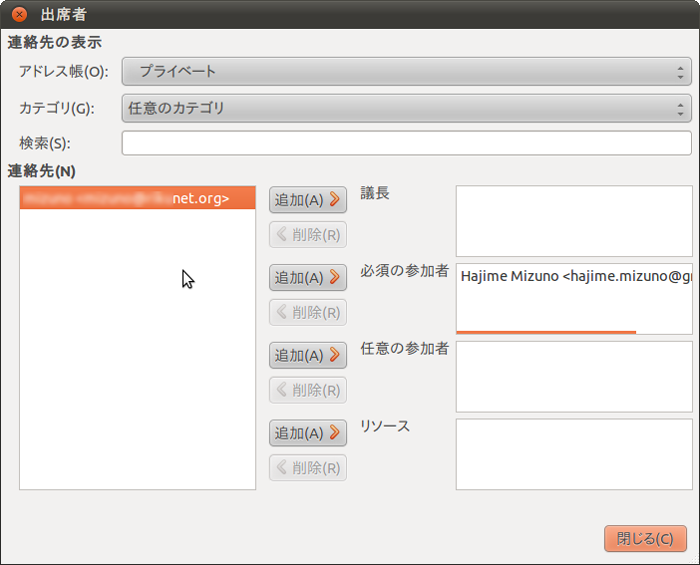 図5 参加者が追加登録された状態
図5 参加者が追加登録された状態
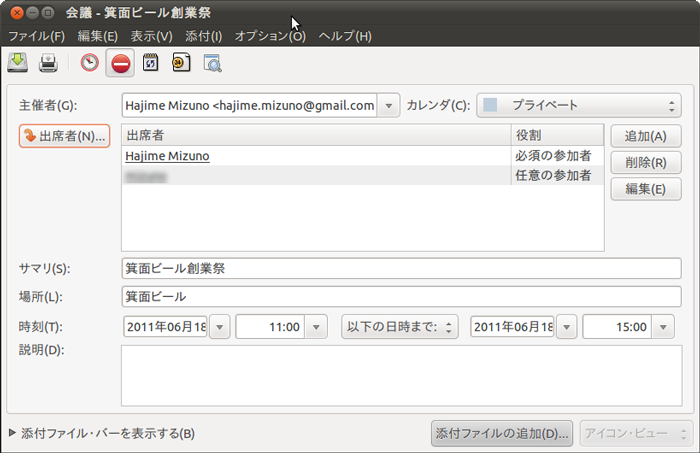 図6 参加者に会議の開催をメールで通知できる
図6 参加者に会議の開催をメールで通知できる
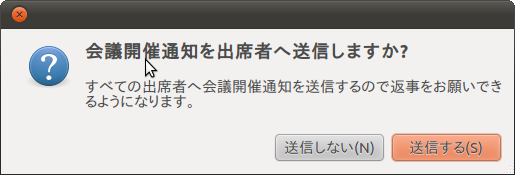
参加者には, メールで会議の案内が届きます。 ここで「差出人に返信する」にチェックを入れ, コメントを入力したら「辞退する」や「受諾」をクリックしてください。 参加を受諾したならば, 自分(追加された参加者)のカレンダーにも予定が自動的に追加されます。 主催者には参加受諾の返信がメールで届きますので, 出席者の状態を更新しておきましょう。 他にも参加者が登録されているのならば, 新しい参加者の更新情報を各参加者へ送ることもできます。
このように, Evolutionのカレンダーとメールを連携させることで, 自分のスケジュール管理だけに留まらず, メンバー同士でスケジュールの調整を行なうことも可能になります。
図7 会議に招待された参加者のメールボックスの例。 参加の可否をコメントと共に主催者へ返信できる
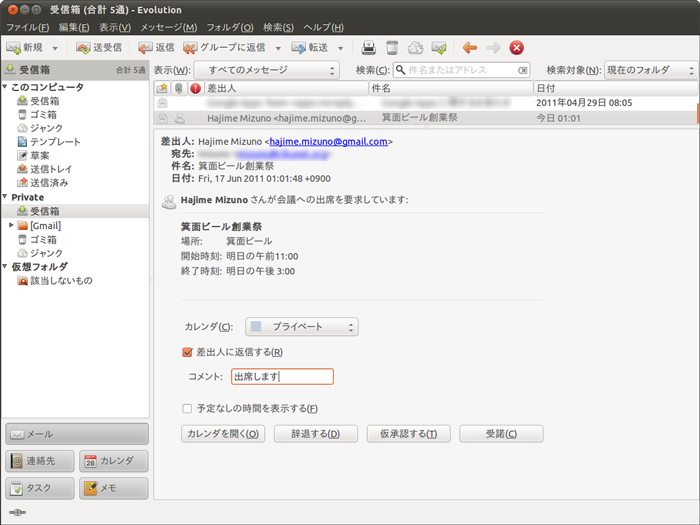 図8 参加を受諾すると, 自分のカレンダーにも会議の予定が登録される
図8 参加を受諾すると, 自分のカレンダーにも会議の予定が登録される
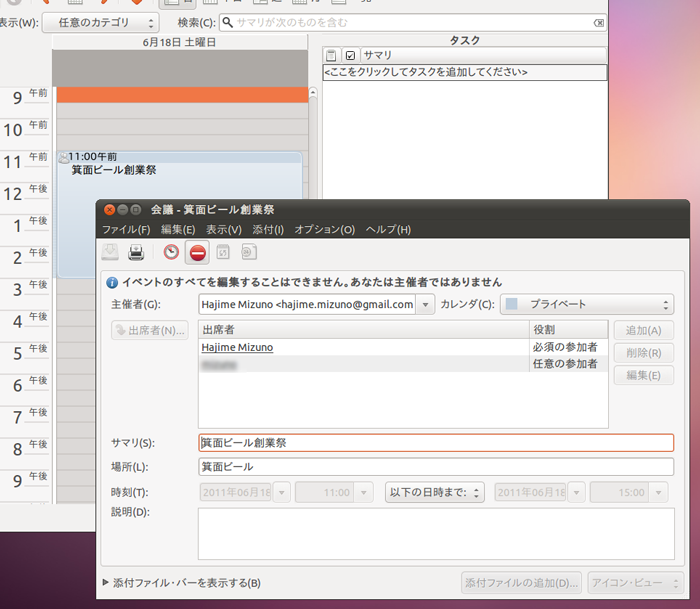
タスクリストを利用する
前述のタスクリストは, 「タスク」で管理します。 まずサイドビューにある「タスク」をクリックしてタスクウィンドウに切り替えてください。 「新規」ボタンをクリックすると, タスクを登録するダイアログが表示されます。 ここでタスクのグループ, サマリ, 開始日, 期日, 説明を入力します。 さらにタスクの詳細として, 現在のステータス, 達成率, 優先度, 完了日, ウェブページを登録することができます。
タスクは締切当日になると背景が濃い青に変化します。 また締切時刻を過ぎると赤色に変化します。 これはタスクウィンドウだけでなくカレンダーウィンドウでも同様に表示されますので, 締切間近の優先度が高いタスクも一目でわかります。 カレンダーとタスクを併用することで, スケジュールと相談しつつ, 効率よくタスクを処理できるでしょう。
図9 タスクリストにタスクを追加した例。 情報だけでなく, ファイルを添付することもできる
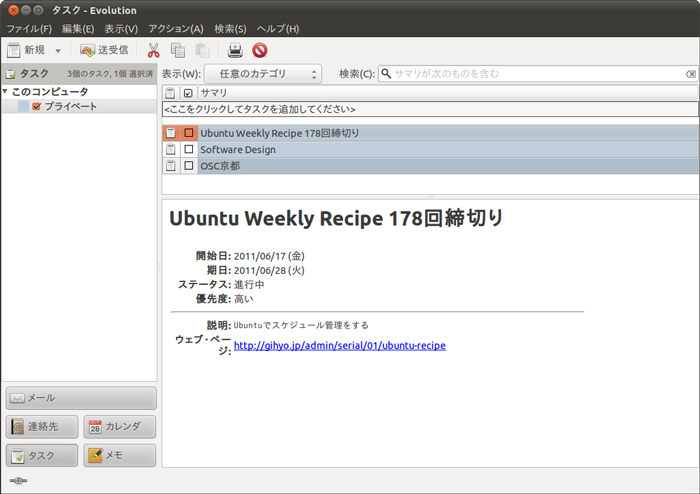
Googleカレンダーと連携する
紙の手帳のかわりとして使うならば, 出先でもiPhoneやAndroidから予定のチェックを行なえなければ意味がありません。 となるとやはり時代はクラウドということもあり, Googleカレンダーのようなサービスを使いたくなるのは当然です。 現在のEvolutionは標準でGoogleカレンダーとの同期が行なえるようになっていますので, この機能を利用しない手はないでしょう。
まずメニューの「ファイル」->「新規」->「カレンダ」を選択して, 新しいカレンダの追加ダイアログを表示させます。 ここでカレンダの種類に「Google」を選択してください。 あとは任意のカレンダー名と表示色を設定して, Googleのユーザ名[1]を入力してください。 これだけで同期は完了です。
図10 新しいカレンダとしてGoogleカレンダーを追加する。 ユーザ名にはGMailアドレスの@より前だけを指定する
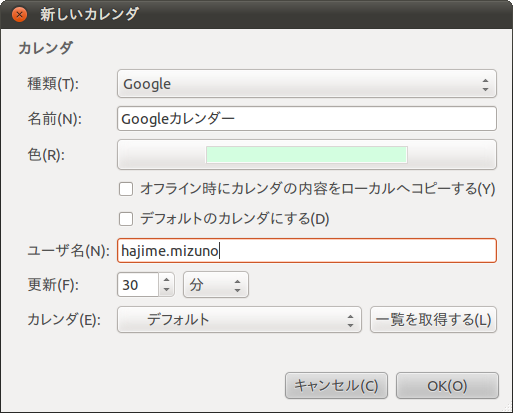 図11 Googleカレンダーとの同期が完了した
図11 Googleカレンダーとの同期が完了した
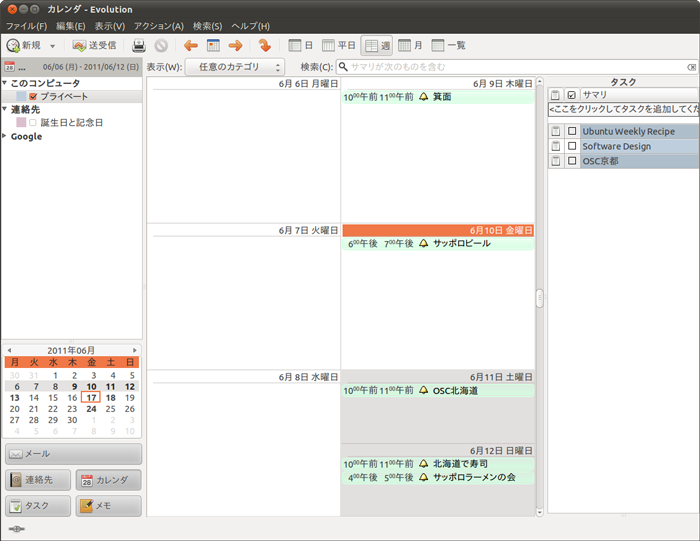
日本の祝日を表示する
Evolutionのカレンダーには日本の祝日が表示されていません。 そこでGoogleカレンダーから日本の祝日をインポートすることにします。 まずGoogleカレンダーの「カレンダーの設定」を開きます。 そこで「カレンダー」タブを開き, 「他のカレンダー」->「日本の祝日」をクリックします。 「カレンダーのアドレス」にXML, iCAL, HTMLの三種類が用意されていますので, iCAL形式を選択します。 するとicsファイルのURIが表示されるのですが, ここでURIをクリックしてファイルをローカルに保存してください。
ダウンロードしたicsファイルをEvolutionで開くと, 自動的にインポートアシスタントが起動します。 これで終日の予定として, 祝日がカレンダーにインポートされます。
図12 日本の祝日のiCal形式カレンダーをダウンロードしてインポートする
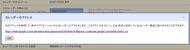
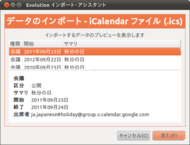
EmacsからGoogleカレンダーを使う
Evolutionは高機能なソフトですが, カレンダーを見るためだけに起動するのは少々面倒です。 やはり普段作業しているEmacsの中からカレンダーを見られれば便利というものでしょう。 しかしEmacs標準のM-x calendarは, 端末からcalコマンドを叩いたのと同じで, 日付や曜日を確認する程度にしか使えません。 そこでcalfw.elの出番です。
calfw.elとは
calfw.elはkiwanami氏が開発, 公開しているEmacs用カレンダーです。 単にカレンダーを表示させるだけでなく, howmやGoogleカレンダーのビューとして使用することが可能です。
インストールと設定
calfw.elはこちらからダウンロードが可能です。 またGoogleカレンダーのようなiCalと連携するためにはcalfw-ical.elが必要です。 calfw-ical。elはこちらからダウンロードしてください。
これらをロードパスの通ったディレクトリにcalfw.elを配置したら, .emacsに以下の設定を追記してください。 Googleカレンダーのアドレスは日本の祝日カレンダーのURIを取得したのと同様に, 「カレンダーの設定」の「カレンダー」タブからマイカレンダーを選択し, iCalのアドレスを表示させてください。 ここでは公開されたカレンダーでない限り, 「限定公開URL」を選択することに注意してください。
calfwのロードとGoogleカレンダーの設定
(when (require 'calfw nil t))
(when (require 'calfw-ical nil t)
(cfw:install-ical-schedules)
(setq cfw:ical-calendar-contents-sources '("http://www.google.com/calendar/ical/カレンダーのURI")))
M-x cfw:open-calendar-bufferを実行することで, カレンダーバッファを表示することが可能です。
図13 calfwを使うことで, Emacs上からGoogleカレンダーを閲覧できる