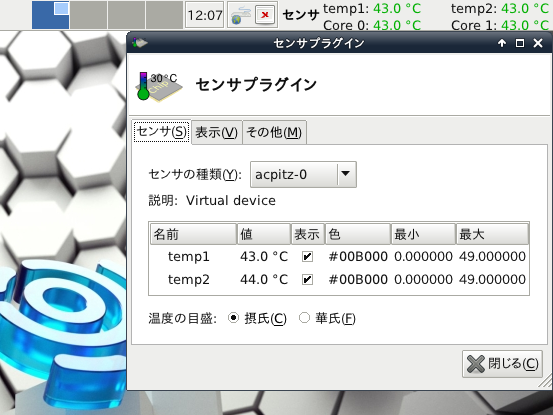気温の上がる夏
Linux Hardware Monitoringプロジェクト
LinuxにはLm_
Ubuntuに導入するには、
センサーに対応するカーネルモジュールの特定
lm-sensorsは、
特定はコマンド操作で行います。Ubuntuのメニューから端末
$ gksudo sensors-detect;
パスワードを入力すると、
$ gksudo sensors-detect; # sensors-detect revision 5861 (2010-09-21 17:21:05 +0200) # System: Gigabyte Technology Co., Ltd. X58A-UD5 This program will help you determine which kernel modules you need to load to use lm_sensors most effectively. It is generally safe and recommended to accept the default answers to all questions, unless you know what you're doing. Some south bridges, CPUs or memory controllers contain embedded sensors. Do you want to scan for them? This is totally safe. (YES/no): Module cpuid loaded successfully. ...
それぞれの検出セクションでYES/
...
Silicon Integrated Systems SIS5595... No
VIA VT82C686 Integrated Sensors... No
VIA VT8231 Integrated Sensors... No
AMD K8 thermal sensors... No
AMD Family 10h thermal sensors... No
AMD Family 11h thermal sensors... No
Intel digital thermal sensor... Success!
(driver `coretemp')
Intel AMB FB-DIMM thermal sensor... No
VIA C7 thermal sensor... No
VIA Nano thermal sensor... No
...
ハードウェアとそれに対応するカーネルモジュールが検出されていきます。なお、
カーネルモジュールの自動有効設定
検出プロセスをひと通り終えると、
...
Now follows a summary of the probes I have just done.
Just press ENTER to continue:
Driver `it87':
* ISA bus, address 0x290
Chip `ITE IT8720F Super IO Sensors' (confidence: 9)
Driver `adt7475':
* Bus `NVIDIA i2c adapter '
Busdriver `nvidia', I2C address 0x2e
Chip `Analog Devices ADT7473' (confidence: 5)
Driver `coretemp':
* Chip `Intel digital thermal sensor' (confidence: 9)
To load everything that is needed, add this to /etc/modules:
#----cut here----
# Chip drivers
adt7475
coretemp
it87
#----cut here----
If you have some drivers built into your kernel, the list above will
contain too many modules. Skip the appropriate ones!
Do you want to add these lines automatically to /etc/modules? (yes/NO)
...
上の例では、
カーネルモジュールの作法として、
ファイル
情報の表示
さて、
$ sensors; coretemp-isa-0000 Adapter: ISA adapter Core 0: +47.0℃ (high = +80.0℃, crit = +100.0℃) coretemp-isa-0001 Adapter: ISA adapter Core 1: +48.0℃ (high = +80.0℃, crit = +100.0℃) coretemp-isa-0002 Adapter: ISA adapter Core 2: +48.0℃ (high = +80.0℃, crit = +100.0℃) coretemp-isa-0003 Adapter: ISA adapter Core 3: +49.0℃ (high = +80.0℃, crit = +100.0℃) it8720-isa-0290 Adapter: ISA adapter in0: +0.91 V (min = +0.00 V, max = +4.08 V) in1: +1.52 V (min = +0.00 V, max = +4.08 V) in2: +3.31 V (min = +0.00 V, max = +4.08 V) +5V: +2.99 V (min = +0.00 V, max = +4.08 V) in4: +0.35 V (min = +0.00 V, max = +4.08 V) in5: +3.18 V (min = +0.00 V, max = +4.08 V) in6: +0.40 V (min = +0.00 V, max = +4.08 V) 5VSB: +3.06 V (min = +0.00 V, max = +4.08 V) Vbat: +3.25 V fan1: 1360 RPM (min = 10 RPM) fan2: 1278 RPM (min = 0 RPM) fan3: 1061 RPM (min = 0 RPM) fan4: 0 RPM (min = 0 RPM) temp1: +40.0℃ (low = +127.0℃, high = +127.0℃) sensor = thermistor temp2: +43.0℃ (low = +127.0℃, high = +70.0℃) sensor = thermal diode temp3: +50.0℃ (low = +127.0℃, high = +127.0℃) sensor = thermistor
温度に関しては、
ハードディスクの場合
ハードディスクも温度センサーを持っています。ハードディスクには故障情報を取得するためのS.
この情報を利用する場合は、
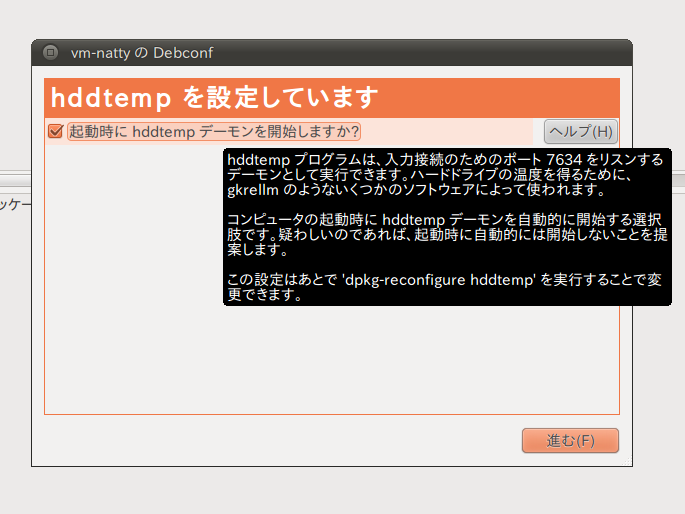
インストールが終了したら、システムを再起動して下さい。
ハードディスクの温度を表示するには、
$ gksudo hddtemp /dev/sda; /dev/sda: WDC WD800JD-55MSA1: 33℃
デスクトップ環境への表示
ここまでで、
Unityの場合
実はUbuntu 11.
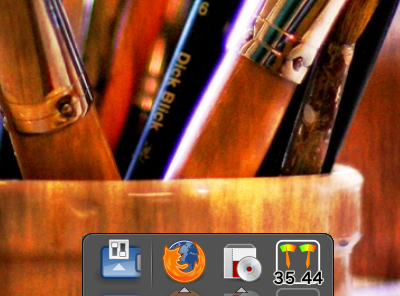
現在、
GNOME2デスクトップ環境の場合
UbuntuはUnityを採用する前まで、
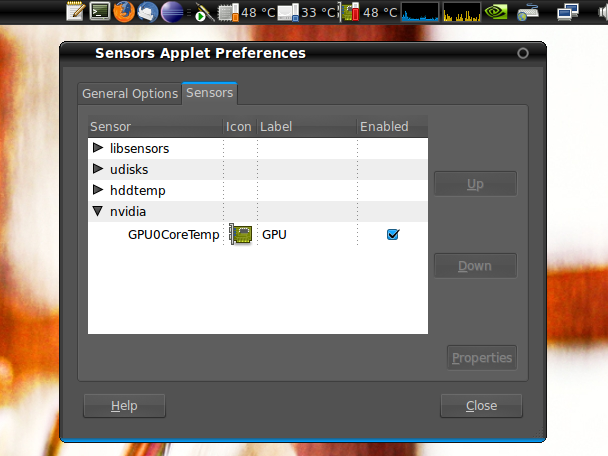
KDE4の場合
KDE4の場合は、
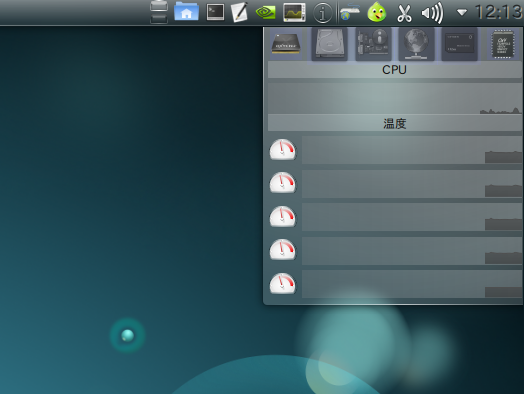
Xfce4デスクトップ環境の場合
Xfce4の場合は、