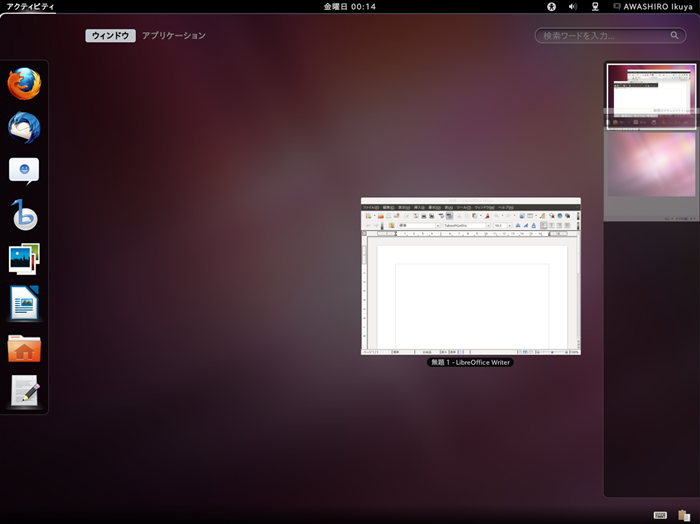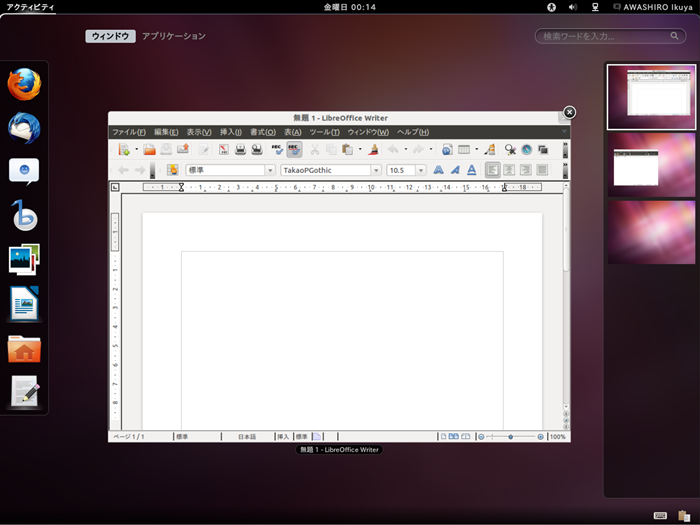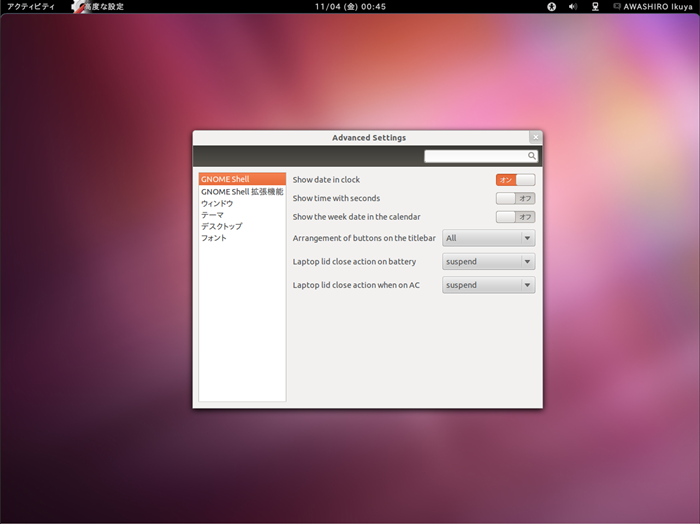今回はUbuntu11.10で、Unityの替わりにGNOME Shellを使う方法を説明します。
GNOME Shellとは?
本連載をご覧の皆さんは、おそらくすでにGNOME Shellのことをご存知かと思いますが、念のため紹介しておきます。GNOME ShellはGNOME 3.0からデフォルトとなったユーザーインターフェースです。ただしUbuntuではGNOME ShellではなくUnityをデフォルトのユーザーインターフェイスとしており、GNOME Shellは別途インストールする必要があります。
UnityもGNOME Shellも旧来のユーザーインターフェースとは全く違う考え方を取り入れており、拒否反応も多々見られます。しかしながら、個人的にはどちらも進化する方向として正しいと思っていますし、便利に利用しています。旧来のユーザーインターフェースは確かに慣れているので直感的に使用できますが、あくまで慣れているからであって大して優れているとは思っていません。今の時代のマシンパワーに合ったユーザーインターフェースとして、UnityもGNOME Shellもよく考えられていると思います。
GNOME Shellのメリット
GNOME ShellにはGNOME Shellの、UnityにはUnityの優れたところがありますが、個人的にはGNOME Shellのほうが好みです。その理由ですが、大きく分けて2つあります。
まずは、筆者は記憶力が悪くてアプリケーションの名前を覚えられず、ごく限られたアプリケーションを除いてほとんどメニューから起動することです。例えば(これはさすがに覚えていますが)geditを起動する場合、GNOME Shellだと[アクティビティ(オーバービュー) ] -[ アプリケーション] -[ アクセサリ] -[ gedit]で起動できますが、Unityだと[Dashホーム] -[ それ以外のソフト] -[ 結果の絞り込み] -[ アクセサリ] -[ XX個の結果を表示] -[ テキストエディター]で起動します。しかも同じ[アクセサリ]でもGNOME ShellとUnityでは項目が違います。これまでのメニューに準じているのはもちろんGNOME Shellです。
次にGNOME Shellはワークスペースの数を動的に増やすことができ、それが縦に並んでいることです。筆者のようにウィンドウを散らして作業する人には便利です。Unityだと原則として4つで、かつ上下ばかりではなく左右にも存在するので、どのワークスペースを何に使うかを考える必要がありますし、ワークスペースの移動も面倒ですが、GNOME Shellだと手間がかからず気分が楽です。
あとは大した理由ではありませんが、アプリケーションメニュー があまり好みではないというのもあります。
もちろん個人差があるのでUnityよりもGNOME Shellのほうが優れている!とはいいませんが、Unityはイマイチ慣れないという方はGNOME Shellを試してみてはいかがでしょうか。
インストールとログイン
GNOME ShellのインストールはUbuntuソフトウェアセンターで” gnome-shell” を検索して行なってください。ついでにGNOME ShellほかGNOME 3の設定ツールである” gnome-tweak-tool” もインストールしておいてください。後ほど使用します。
インストールが完了したら、一度ログアウトします。名前の横にある歯車アイコンをクリックすると選択肢が表示されるので、” GNOME” を選択してからログインしてください。
図1 GNOME Shellを使用するために” GNOME” を選択する ワークスペースの増やし方
お気に入り機能であるワークスペースの増やし方を解説します。非常に簡単で、オーバービューモード(Superキーを押した場合、ないしアクティビティをクリックした場合のモード)でワークスペースを変更したいウィンドウを右側の欄にドラッグアンドドロップするだけです。具体的には、次の図2〜5の通りです。
図2 ワークスペースを変更したいアプリケーションを起動する。この例ではgedit図3 [ アクティビティ]をクリックするなどしてオーバービューモードに移行する 図4 ウィンドウをドラッグして右に移動するとワークスペースが増えるので、ドロップする 図5 2個目のワークスペースにgeditが移動し、ワークスペースがさらに増えた ワークスペースはオーバービューモードにするか、Ctrl+Alt+上下矢印キーで切り替えできます。また、Ctrl+Alt+Shift+上下矢印キーで現在アクティブのウィンドウを別のワークスペースに移動することもできます。
GNOME Shellの設定変更(高度な設定)
GNOME Shellは極力シンプルに使えるように作ってあるのはいいのですが、「 時計に曜日と時間は表示されても日付が表示されていない」「 タイトルバーに終了の×ボタンしかなくて最大化も最小化もできない」などの、少しばかり気になるところもあります。そのような場合は、先ほどインストールした設定ツールを使って変更します。もちろん、デフォルトのままで問題ないという場合は特に設定を変更する必要はありません。
設定ツールは、[ アクティビティ(オーバービュー) -] -[ アプリケーション] -[ その他] -[ 高度な設定]で起動します。
時計に日付を表示する場合は[GNOME Shell]タブの[Show date in clock]をオンにします。タイトルバーに最大化/最小化ボタンを付けたい場合は[Arrangement of bottons on the title bar]を[All]にします。
ほかにもデスクトップにアイコンを表示したり、フォントを変更できたりするので、いろいろと試してみてください。
図6 GNOME 3.xの高度な設定 拡張機能
Ubuntu 11.10のパッケージとしては用意されていませんが、GNOME Shellの拡張機能はたくさんリリースされています。PPAのGNOME3 Team2 で配布されているものがあるので、今回はこれを利用します。
ただ、このPPAは実験的要素が強く、拡張機能だけを必要とする場合はあまり有効にしないほうがいいです。そこで、筆者のPPAに拡張機能ほかいくつかをコピーしましたので、これを利用してみます。次のコマンドを実行してPPAを登録してください。
$ sudo add-apt-repository ppa:ikuya-fruitsbasket/gnome3
$ sudo apt-get update
あとは” apt-cache search gnome-shell-extensions” を実行すると15個の拡張機能が表示されるので、必要なものをインストールしてください。
右上のステータスメニューにで[電源オフ]が表示されないのは不便だ、という場合は、” gnome-shell-extensions-alternative-status-menu” をインストールすると便利です。インストール後、一度ログアウトして再ログインするかAlt+F2キーを押したあとにrを押してGNOME Shellを再起動し、[ 高度な設定]を起動して[GNOME Shell 拡張機能]の[Alternatives Status Menu 拡張機能]を[オン]にしてください。これで有効になります。
問題点
最大の問題点はUbuntuとうまく統合できていないことです。たとえば、[ すべて]からしかUbuntuソフトウェアセンターを起動することができません。それはそういうものなので今回は諦めます。
次に、GNOME Shellの仕様に関するものです。時計に日付を表示するとか、Altキーを押さなくても電源オフを表示するとかはどうにかなりますが、ひとまず旧来のシステムトレイアイコンが右下に表示されてしまうのはどうにも困ります。
ここで、後者の問題点を拡張機能で解決してみましょう(パッケージになっているものではないため、ここで紹介します) 。同じような機能を持つ拡張機能はいくつかあるようですが、今回はgnome-shell-gnome2-notifications3 を使用します。インストールの方法はリンク先のページ に記載されているとおりです。左上の[ZIP]をクリックしてダウンロードし、展開してgnome-shell-classic-systray@emergya.comフォルダごと ~/.local/share/gnome-shell/extensions/にコピーします。一度ログアウトして再ログインし、[ 高度な設定]を起動します。[ GNOME Shell拡張機能]タブを開くと[gnome-shell-classic-systray]が増えており、これを[オン]にすると画面右上にアイコンが表示されるようになります。なぜかIBusのアイコンが正しく表示されないようですが、これはIBusの問題でしょう。試した限りでは、どうやら” gnome-shell-extensions-alternative-status-menu” と一緒に動作させるのが難しかったです。
参考情報
今回触れなかった便利な機能やショートカットの解説は、英語になりますがGNOME Shellのチートシート のページ4をご覧ください。
特にScreencast recordingは興味深いです。手軽にデスクトップの動画を撮影できます。
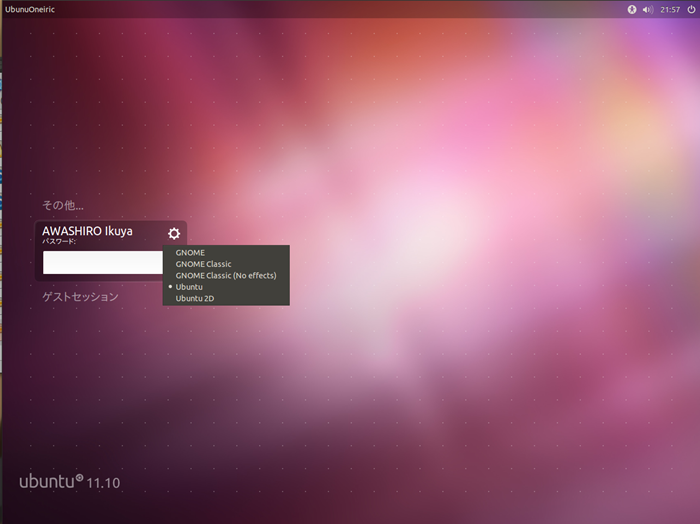
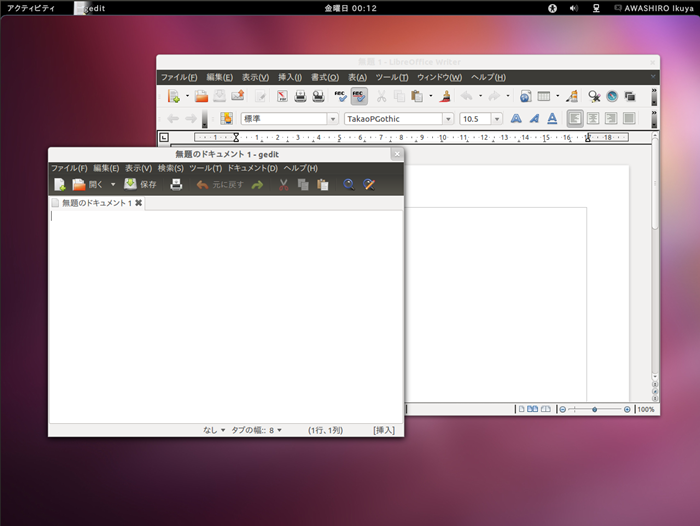
![図3 [アクティビティ]をクリックするなどしてオーバービューモードに移行する 図3 [アクティビティ]をクリックするなどしてオーバービューモードに移行する](/assets/images/admin/serial/01/ubuntu-recipe/0197/thumb/TH800_003.png)