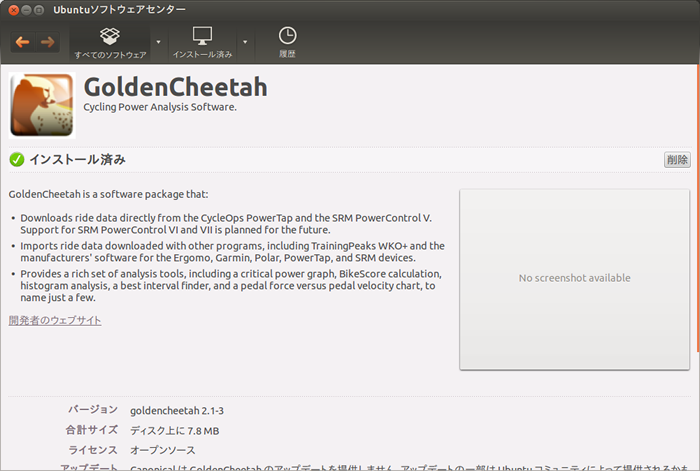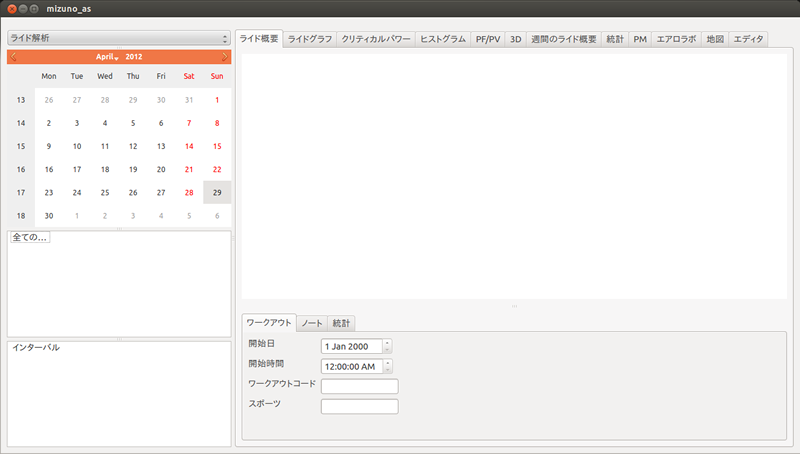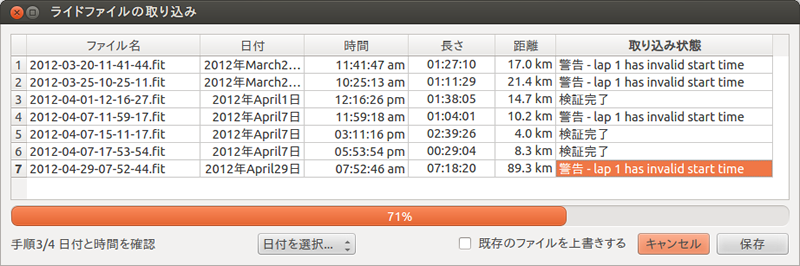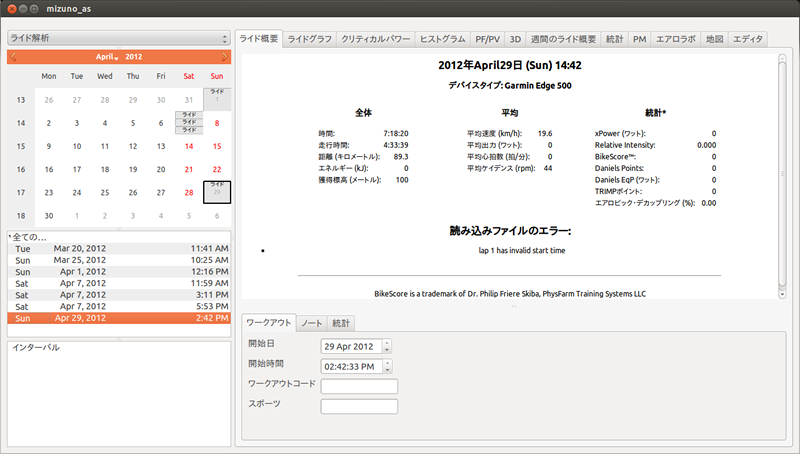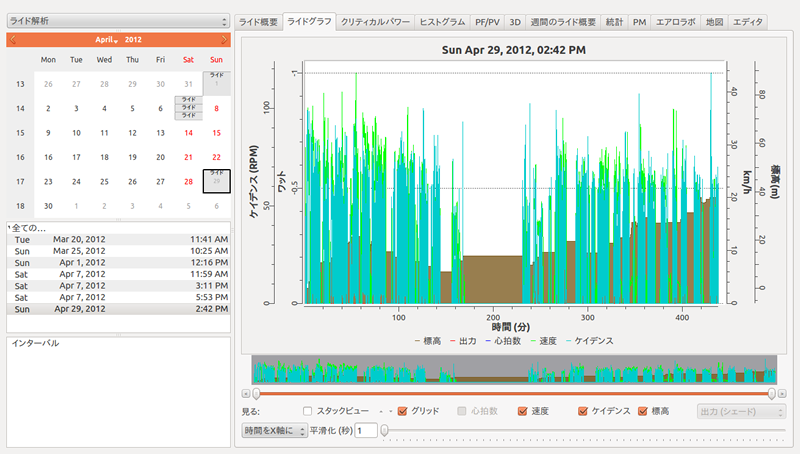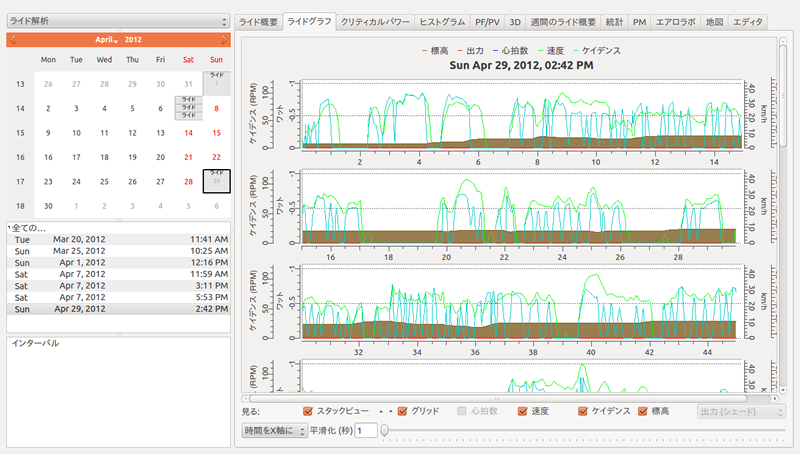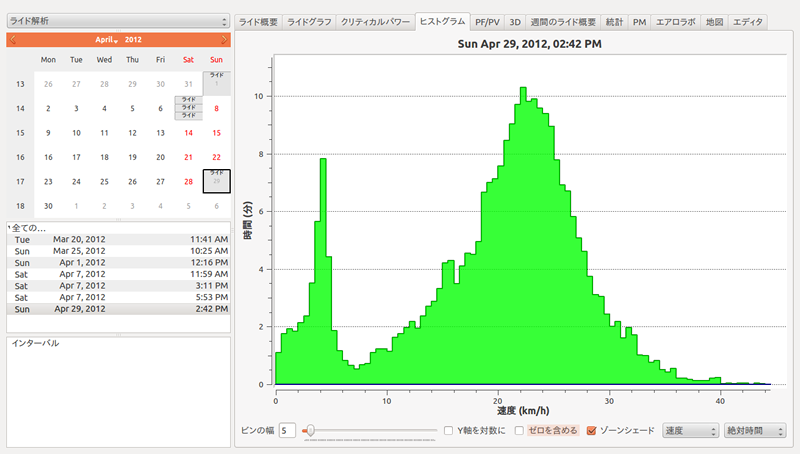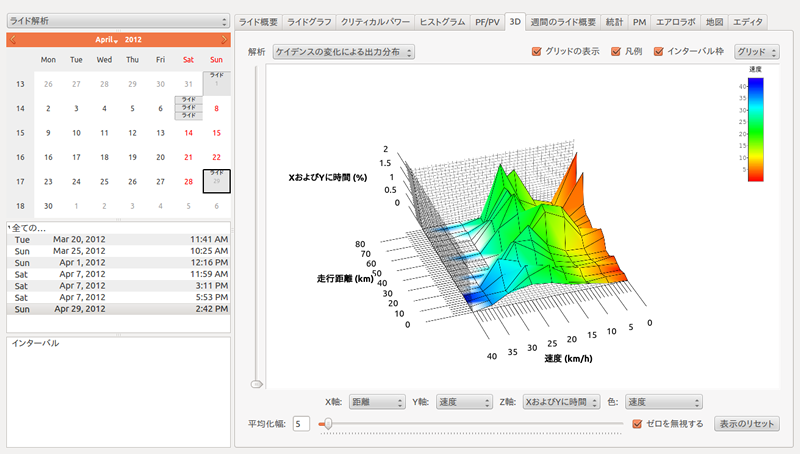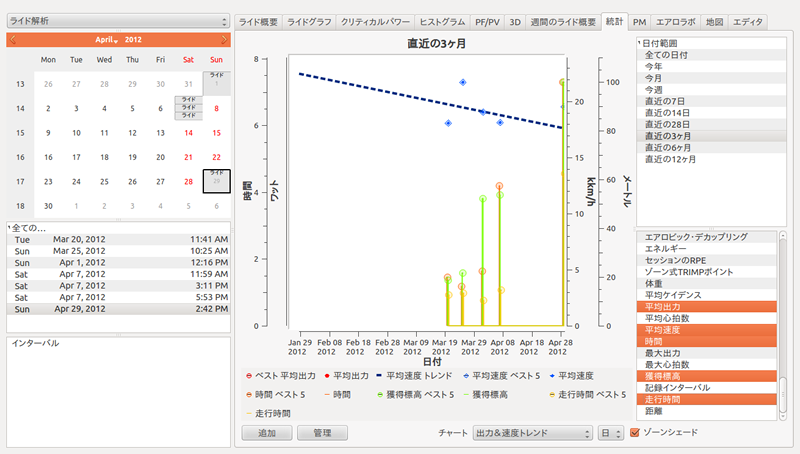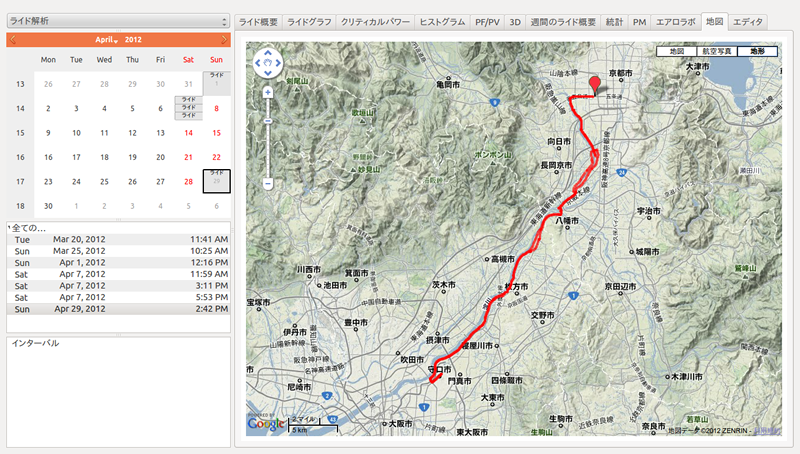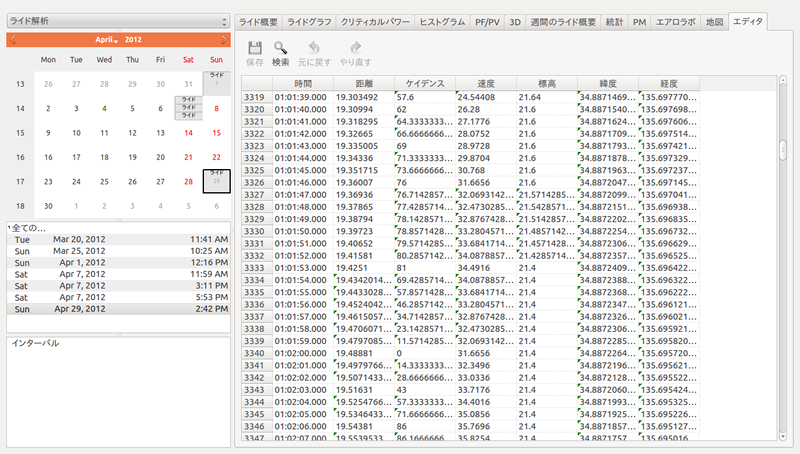です。
なおUbuntu 11.10にもパッケージは存在しますが、アイコンファイルと.desktopファイルが含まれていないため、Dashから起動することができません[3]。必然的に端末からコマンドを叩くことになるのですが、実行するプログラム名は「Goldencheetah」で、頭文字が大文字ですので注意してください。また11.10に収録されているバージョンでは、パッケージのバグによって後述する3Dプロットが動作しない可能性があります。そのような理由からも、Ubuntu 12.04の利用を推奨します。
図1 Goldencheetahのインストール
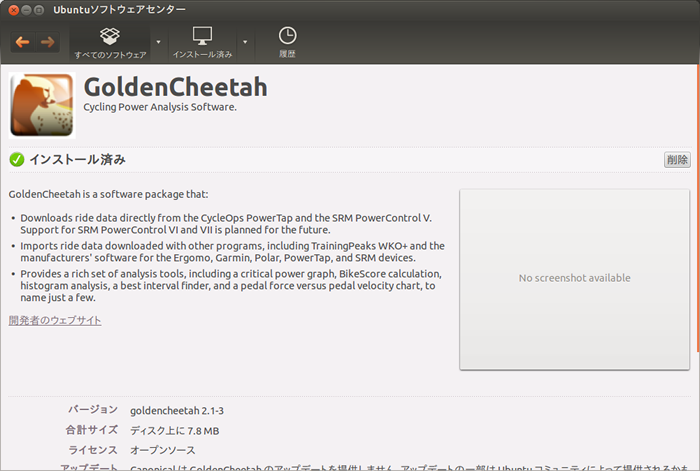
ライドデータを読み込む
はじめてGoldencheetahを起動すると、サイクリストの選択ダイアログが表示されます。Goldencheetahは複数のサイクリスト(ユーザー)を分けて管理することができるからです。まずは「新規」ボタンをクリックして、自分のサイクリスト名を入力します。するとサイクリスト一覧に名前が追加されますので、作成したサイクリストを選択して「開く」をクリックしてください[4]。
図2 サイクリストの新規作成


Goldencheetahを起動すると、以下のような画面が表示されます。
図3 Goldencheetahの基本画面
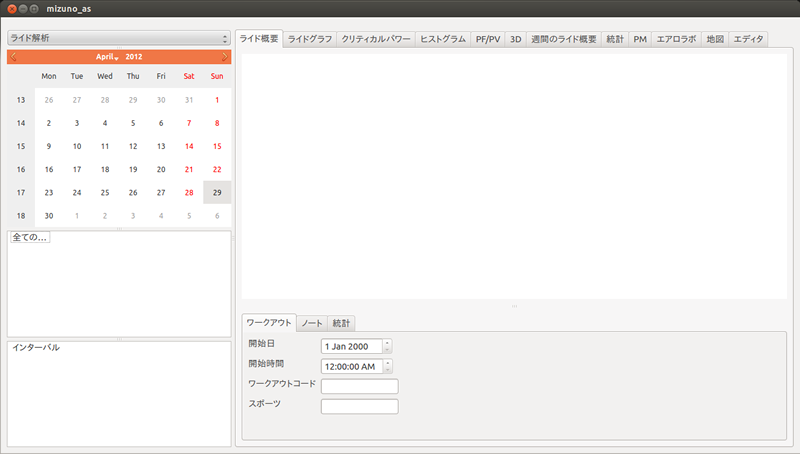
まずはここに、サイクルコンピューターからライドデータ[5]を読み込まなくてはなりません。筆者はGarminのEdge 500というサイクルコンピューターを使用しているのですが、Edge 500はUSBでPCと接続することで、USBマスストレージデバイスとして中身が見えるようになっています。ライドデータはファイルとして保存されているので、USB経由でこのファイルをコピーして取り込むことになります。
メニューから「ライド」→「ファイルの取り込み」を実行すると、ファイルを開くダイアログが表示されます。Edge 500の場合は /media/GARMIN/Garmin/Activities 以下に拡張子がfitのファイルが保存されています。これがライドデータです。「年-月-日-時刻」というファイル名になっていますので、目的のライドデータを読み込みましょう。複数のファイルを選択することもできます。するとGoldencheetahがライドファイルの内容を検証し、読み込みの確認ダイアログが表示されます。問題がなければ「保存」をクリックします。
図4 データの読み込みの確認
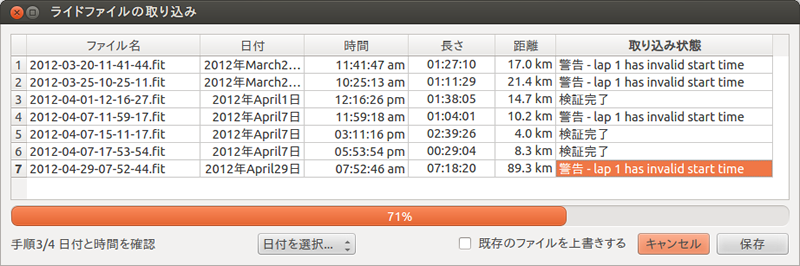
ライドデータを解析する
ライドデータを一つ以上読み込むと、以下のようにデータが表示されます。左のペインにライドデータの一覧が表示され、右のペインにデータを解析した結果が表示されます。
図5 データを読み込んだ後のメイン画面
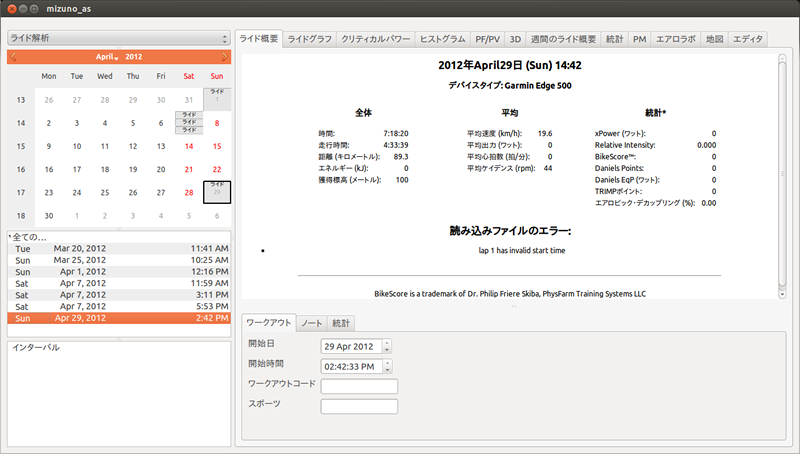
まず解析したいライドデータを、左ペインのカレンダーかリストから選択します。次に右のペインから、見たいデータのタブを選択してください。
概要
文字通り、そのライドの概要が表示されます。ここから今回の大阪往復は走行距離が89.3km、実走行時間が4時間33分39秒、平均速度が19.6km/h、平均ケイデンスが44rpmで、獲得標高が100mであることが読み取れます。
ライドグラフ
ライドグラフは、速度、ケイデンス、標高、心拍数、出力[6]の変化を時系列にグラフ化したものです[7]。長時間走行のため、このままではグラフが詰まっていて見づらいですが、緑色が速度、水色がケイデンス、後ろにある茶色の棒が標高です。真ん中にある、速度もケイデンスも0になっている時間は、食事休憩です。ところどころ同じように停止している時間がありますが、これは信号待ちや小休止です。このグラフから、復路のほうが平均速度が遅く、時間がかかっていること、休憩が多いことなどが見てとれます。
グラフは特定の部分をドラッグ&ドロップで矩形に選択すると、その部分を拡大して表示できます。下部にあるスライダーを調整しても、ライド全体から特定の部分を抜き出せます。また「スタックビュー」にチェックを入れるとグラフを複数に分割できるため、長時間のライドグラフでも見やすくなるでしょう。
図6 速度やケイデンスを可視化するライドグラフ
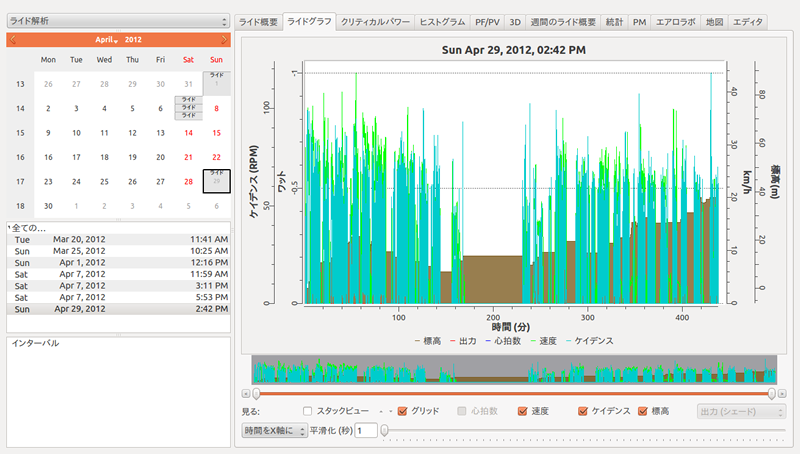
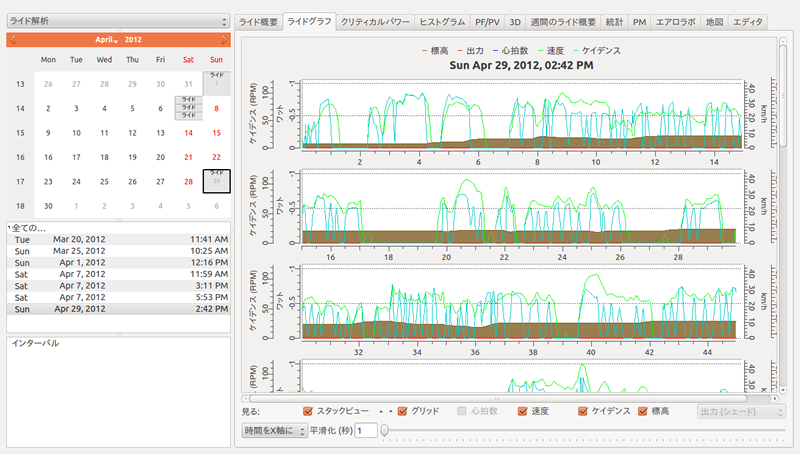
ヒストグラム
ヒストグラムは速度とケイデンスの分布、つまり特定の速度やケイデンスで何分間走ったか、というデータの分布状況を見ることができます。この例では、通常走っている速度が20km/h~25km/hの速度帯であることや、今回のライドでの瞬間最大速度が43.5km/hであること、4.5km/hが割と長時間記録されていること(おそらく復路で、休みつつ自転車を引いて歩いた時でしょう)がわかります。速度とケイデンスの表示を切り替えるには、右下のプルダウンを使います。
図7 速度のヒストグラム
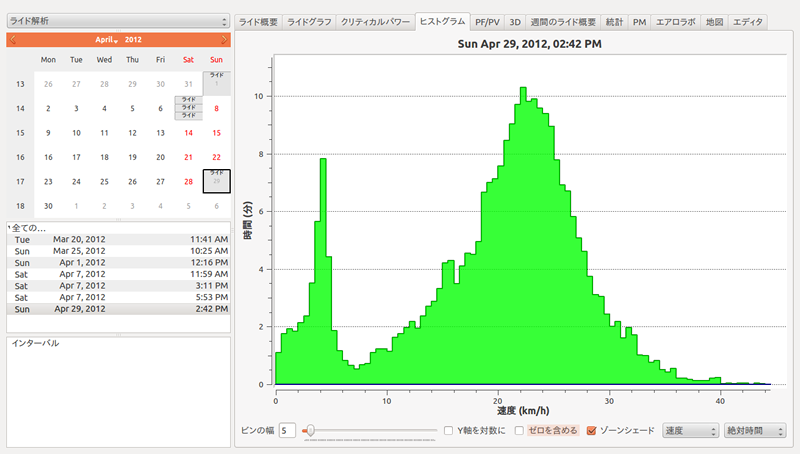
3D
3Dでは、任意のデータを3D空間にプロットすることができます。ここではX軸に走行距離、Y軸に速度、Z軸に走行時間をプロットし、速度を色で表現してみました。後半に行けば行くほど低速域が突出していることや、40km/h以上の高速が出せているのは序盤だけであること、つまりものすごくわかりやすく言えば「筆者の体力不足」が可視化されています。
3DはGoldencheetahの中でも面白い機能ですので、色々なデータを組み合わせて3Dグラフを描いてみましょう。ちなみにグラフはマウスホイールで拡大縮小、ドラッグでぐりぐり回すことができます。
図8 任意のデータを3D空間にプロットできる
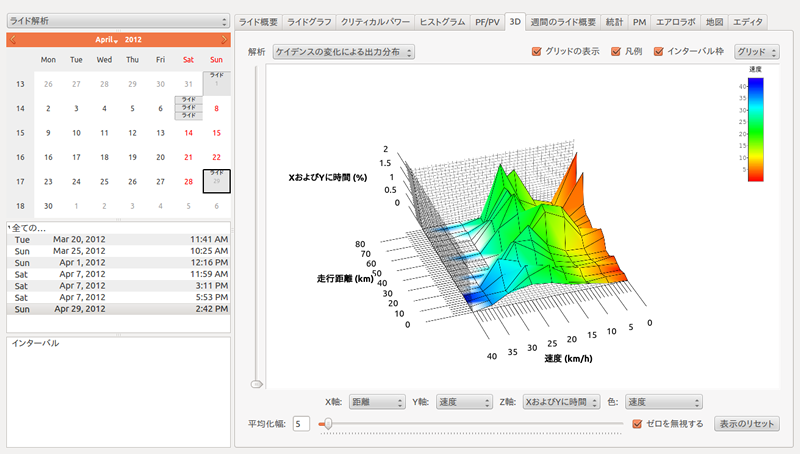
統計
統計では、任意の期間内の、任意のデータの変化をグラフにできます。平均速度や平均ケイデンスや、また単純に走行距離など、トレーニングの記録を俯瞰するのに便利です。
図9 トレーニングの統計を取れる
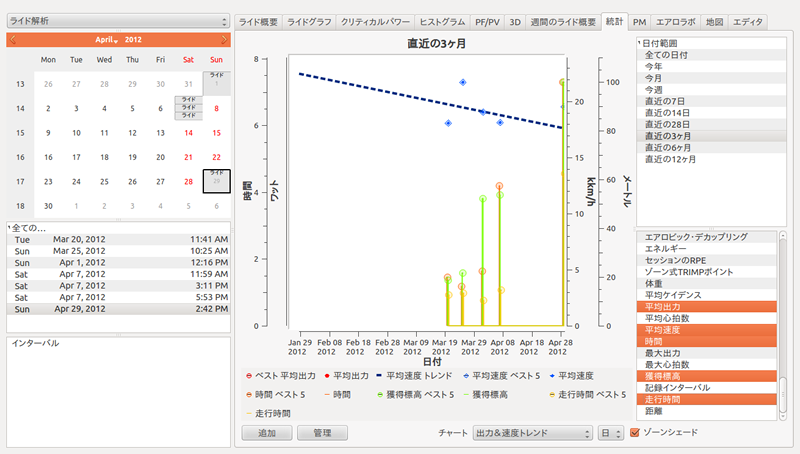
地図
Edge 500にはGPSロガーが搭載されていて、走行したルートがライドデータに記録されています。地図ではGPSログをもとに、走行したルート情報をGoogle Mapにオーバーレイ表示することができます。また地図上に赤線で表示されるルートは30秒ごとに区切られ、平均出力が表示されるようになっている[8]のですが、前述のとおり筆者はパワーメーターを持っていないため、確認することはできませんでした。
図10 走行したルートがGoogle Map上に表示される。往路と復路で微妙にルートが違うのは、行きは道を間違えたから
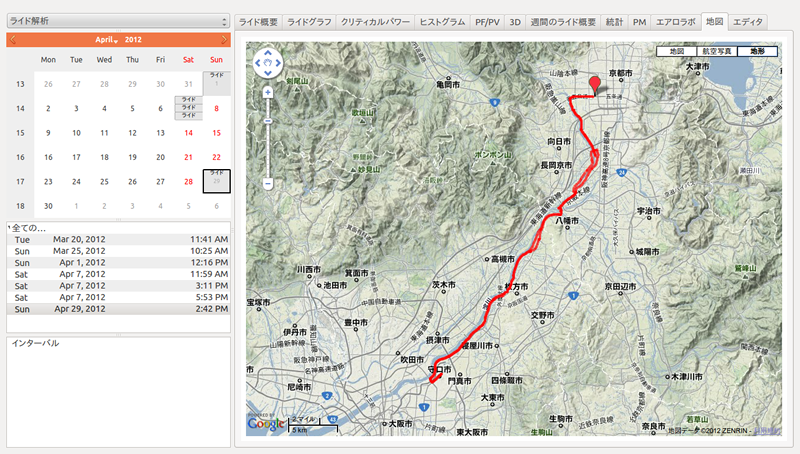
エディタ
エディタでは、ライドデータを手動で編集することができます。センサーは常に正確な値を取ってくれるとは限りません。たとえば信号待ちで停止しているのに、ケイデンスが0になっていなかったり、あるいはやたらと速い速度が記録されてしまったり。そんなデータのスパイクは少なからず発生してしまいます。エディタでは1秒単位でライドデータが区切られており、ケイデンスや速度、標高、緯度軽度といった数値を編集することができます。もしも極端に変なデータが記録されてしまったら、エディタで修正するといいでしょう。
図11 計測値を細かく修正することができるライドエディタ
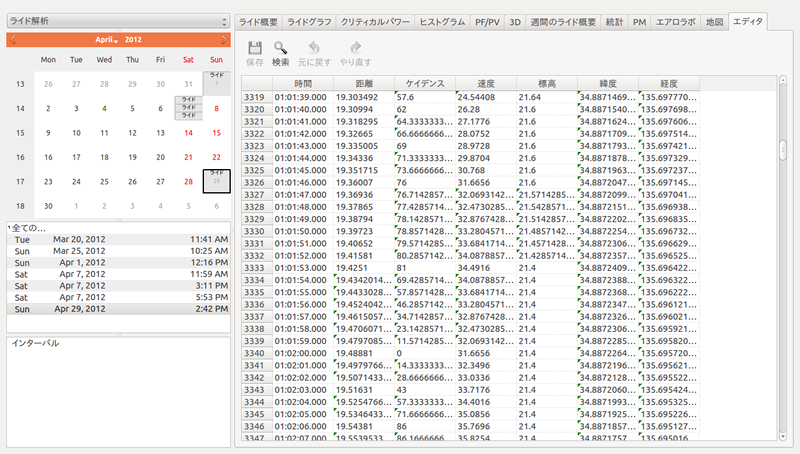
おわりに
これからは、自転車に乗るのにいい季節ですよね。ここはひとつ、サイクルコンピューターを持ってサイクリングに出かけてみてはいかがでしょうか? なおOpen Street MapにはOpen Cycle Mapというサブプロジェクトがあるそうです。自転車とGPSロガーでマッピングをしてみるというのも楽しいかもしれませんね。