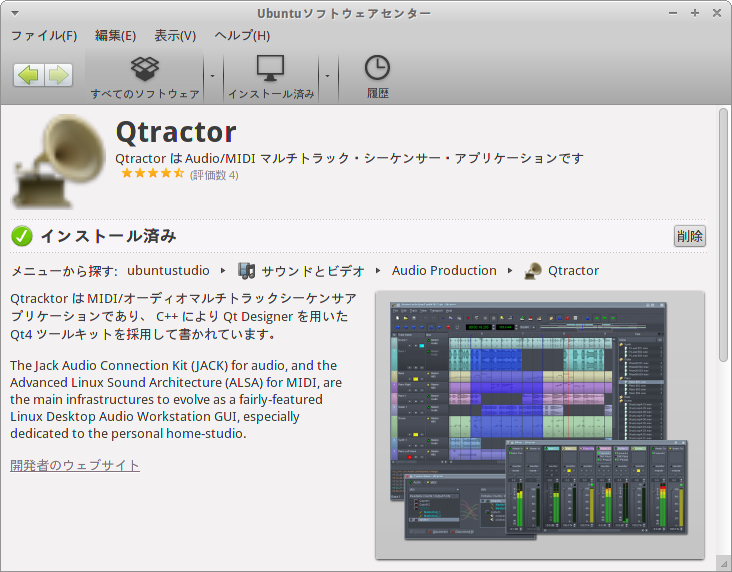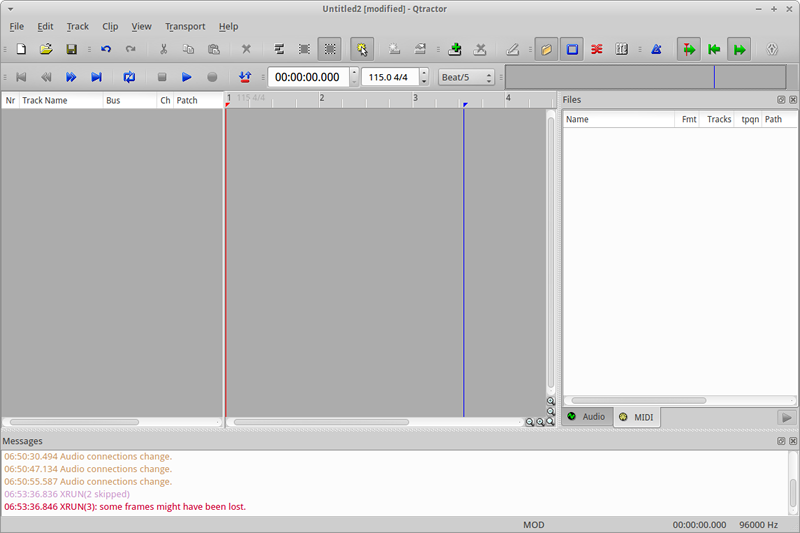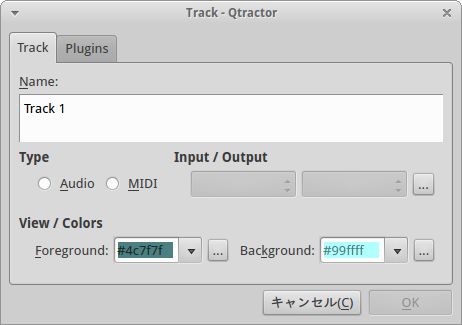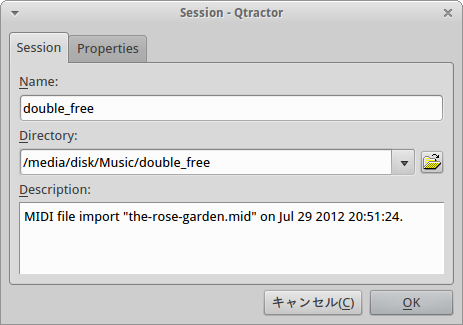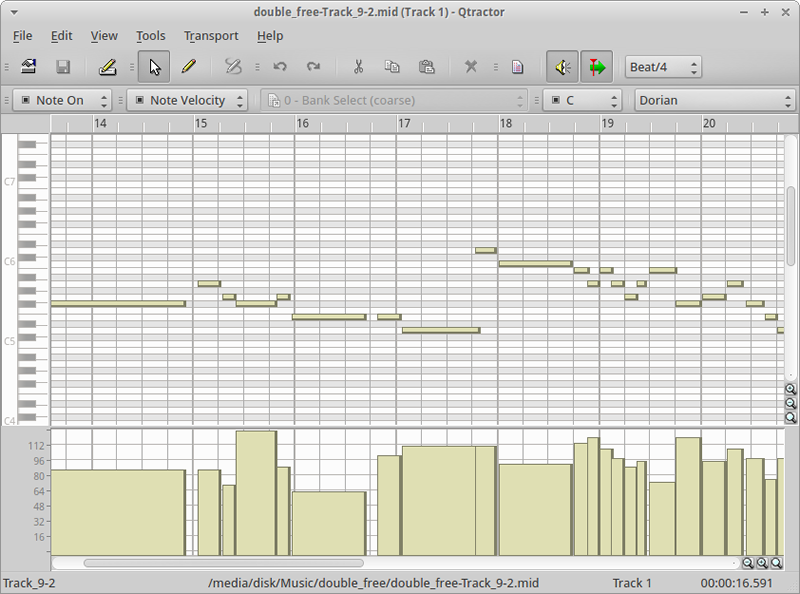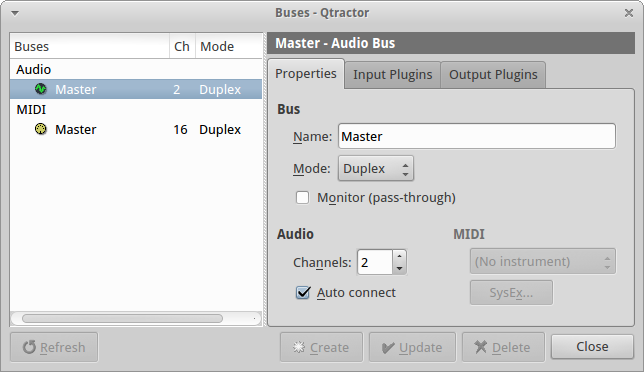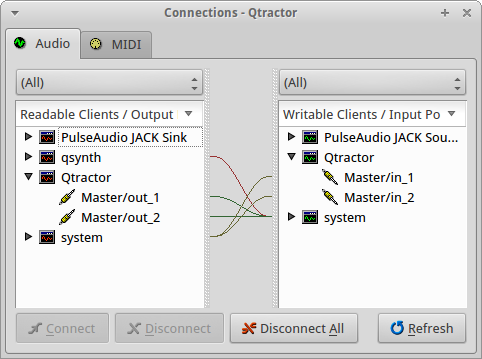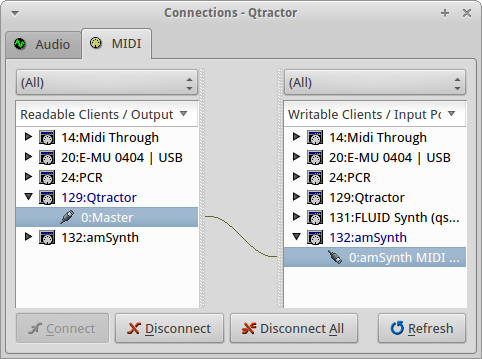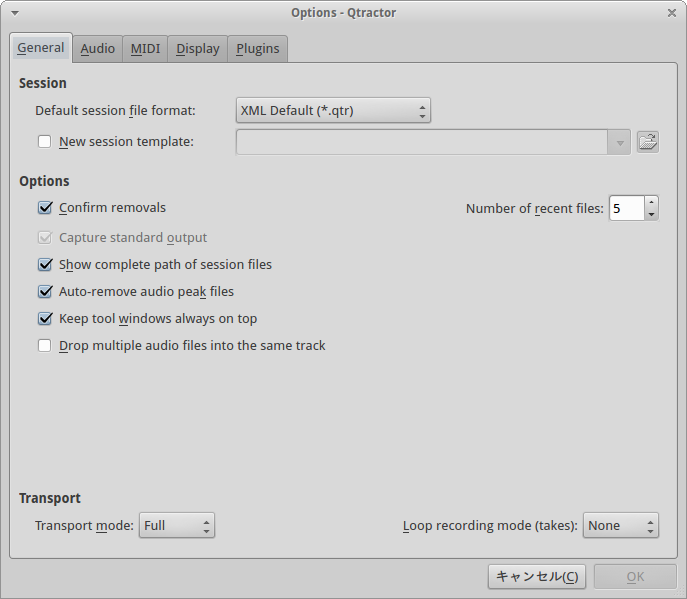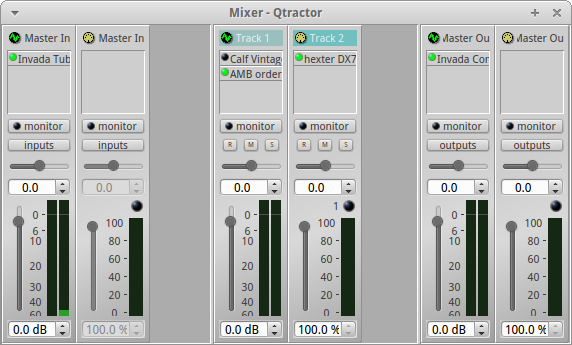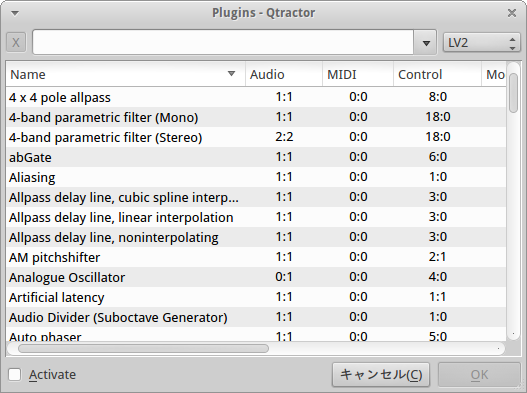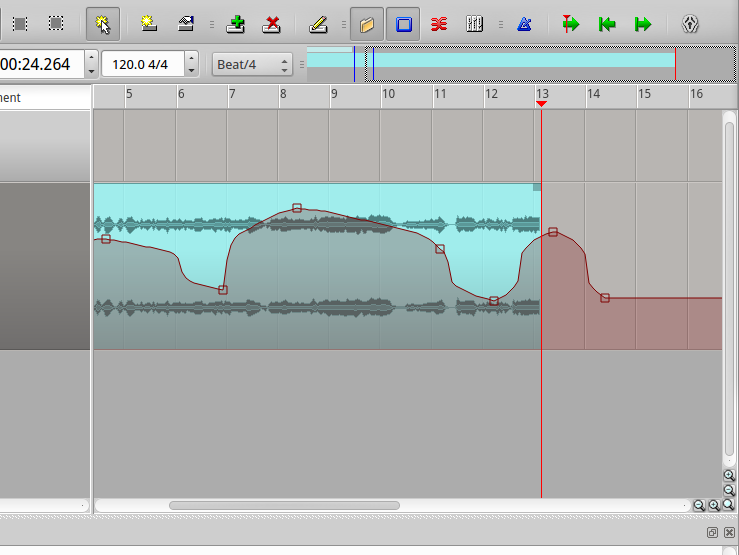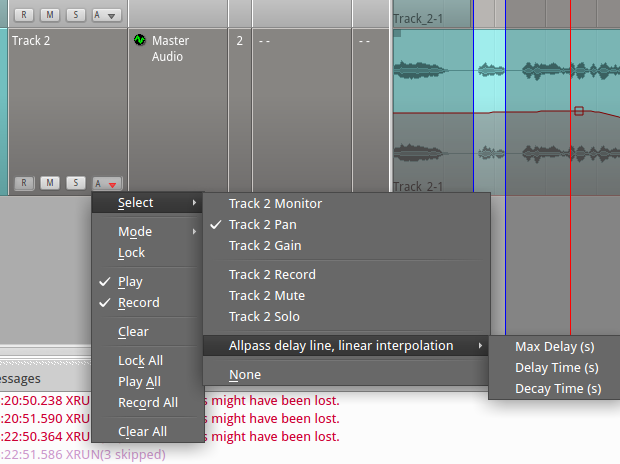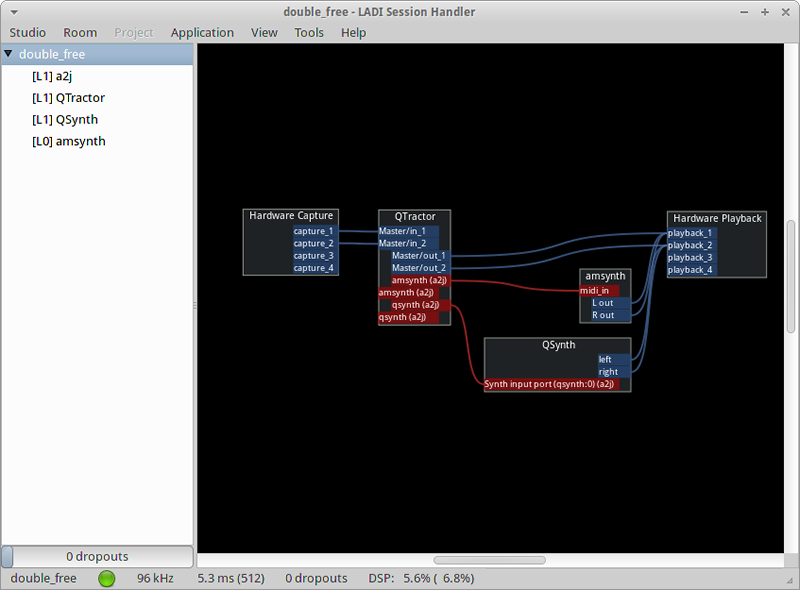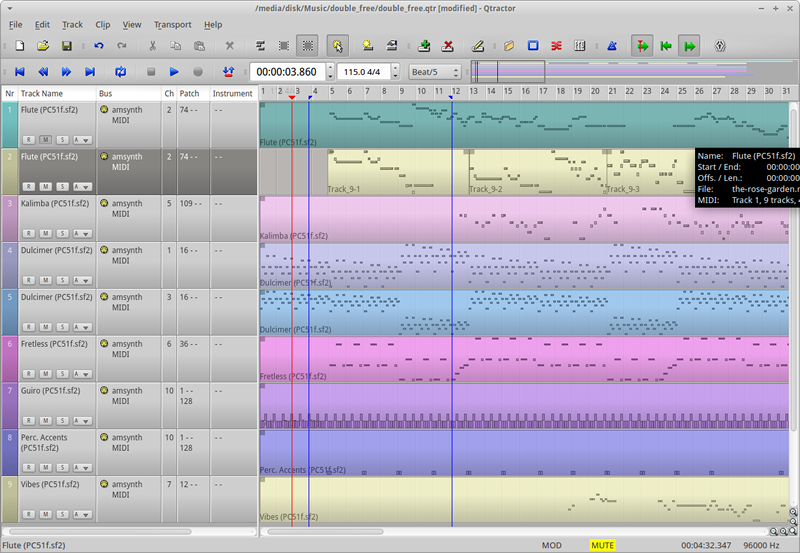Qtractorはマルチトラックなオーディオ/MIDIシーケンサーソフトウェアです。本連載の第169回、第170回、第176回で扱ったArdourやRosegardenと同じ目的を持ったソフトウェアですが、機能がシンプルにまとめられているのが特徴です。
今回は、このQtractorに関するレシピです。
インストールと起動
QtractorをインストールするにはUbuntuソフトウェアセンターを使い、キーワード「qtractor」で検索してください。
図1 ソフトウェアセンターでの検索結果
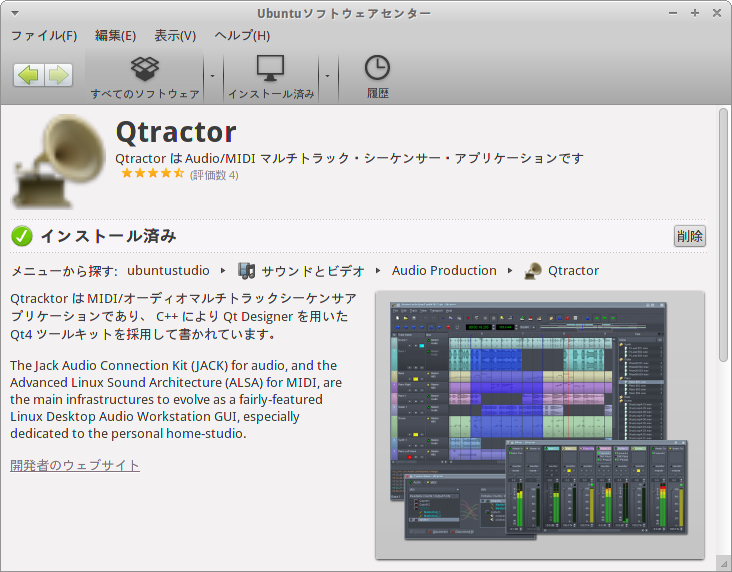
Qtractorは音声の入出力のために、UbuntuデフォルトのPulseAudioサウンドサーバーではなく、JACKサウンドサーバーを用います。そのため、あらかじめJACKサウンドサーバーを起動しておく必要があります。本連載の第161回で扱ったqjackctlや第202回で扱ったgladishを使うとよいでしょう。
なお、JACKサウンドサーバーが起動していなくてもqtractorは自動でJACKサウンドサーバーを起動します。しかしこの場合、音声入出力先やサウンドサーバーのパラメーターを自分で指定できないことに留意してください。
トラックの配置、クリップの追加
Qtractorを起動しましょう。以下のメインウィンドウが表示されます。
図2 メインウィンドウ
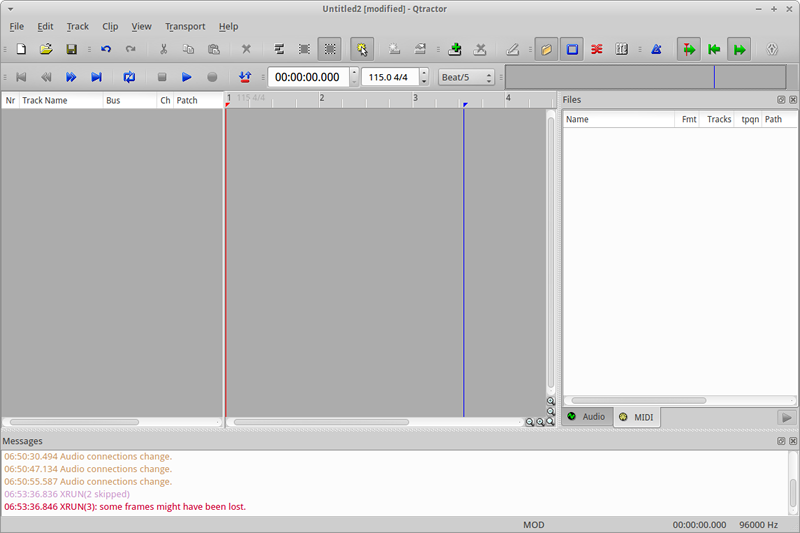
Qtractor上での作業の大半はトラックを作ることです。トラックとは音声データやMIDI信号をまとめる単位です。Qtractorはマルチトラックなシーケンサーなので、トラックを複数追加できます。トラックを追加するには「Track」メニューから「Add Track」を選択してください。トラックウィンドウが開きます。
図3 トラックウィンドウ
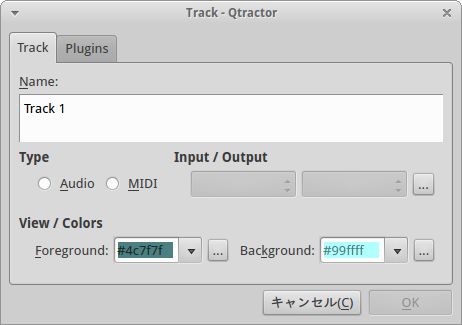
Audioトラック、MIDIトラックの2種類から選択できます。OKをクリックすると、メインウィンドウに追加されます。
トラックを配置して次にすることは、クリップの追加です。クリップとはトラックの内容です。Audioトラックに対しては既存のファイルを、MIDIトラックに対してはMIDIのパターンを追加することになります。クリップを追加するには「Clip」メニューから「New」を選択します。
初めてクリップを追加する場合はセッションの設定を求められます。セッションとはQtractorで作成するトラックの集合とそのミックス設定の単位です。プロジェクトと言い換えてしまったほうがわかりやすいかもしれません。
図4 セッションウィンドウ
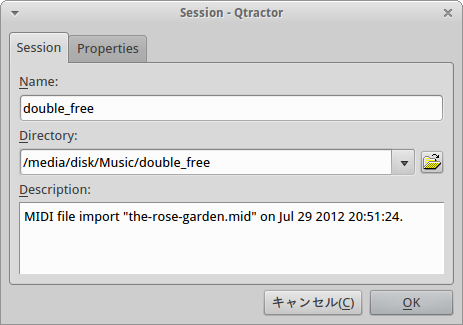
セッションの名前とトラックファイルの保存ディレクトリを設定するほか、「Properties」タブではテンポや拍子、MIDIのtickといった基本設定も行います。セッションの設定は「File」メニューの「Properties」でも同様に行うことができます。
トラックに音声ファイルやMIDIパターンを追加すると、それがメインウィンドウ右のファイルリストに追加されます。Qtractorではクリップをすべてファイルとして管理しており、ファイルはすべてセッションの設定で指定したディレクトリで管理されます。
メインウィンドウ中央のクリップをダブルクリックすると、オーディオトラックのクリップであれば音声ファイルのどの範囲を使うかというウィンドウが、MIDIクリップであればピアノロールウィンドウが表示されます。
図5 ピアノロールウィンドウ
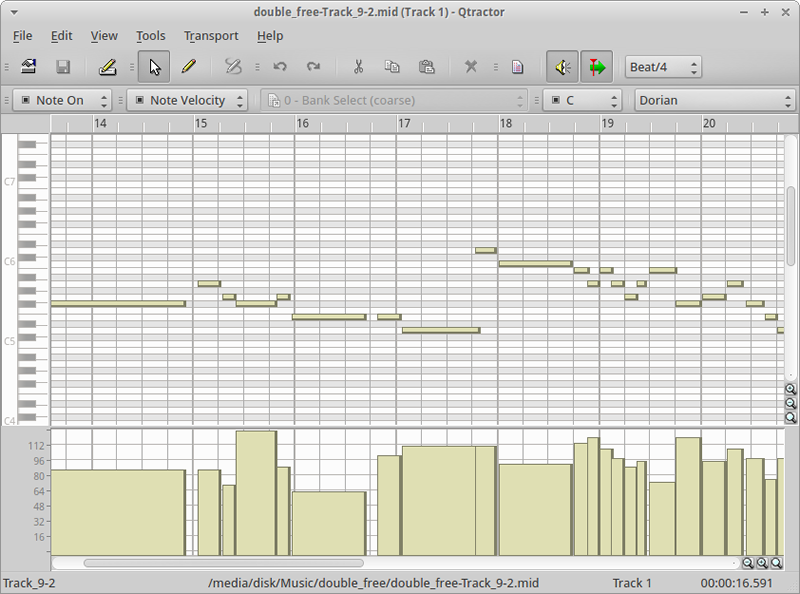
ピアノロールウィンドウにパターンを入力すると、再生時にそれがMIDI信号として出力されます。
バスの管理
ここまでの作業で音声データとMIDIパターンを追加しました。再生時はこれらのデータが出力されますが、その出力先を設定する必要があります。設定するには「View」メニューの「Buses」を選択します。バスウィドウが開きます。
図6 バスウィンドウ
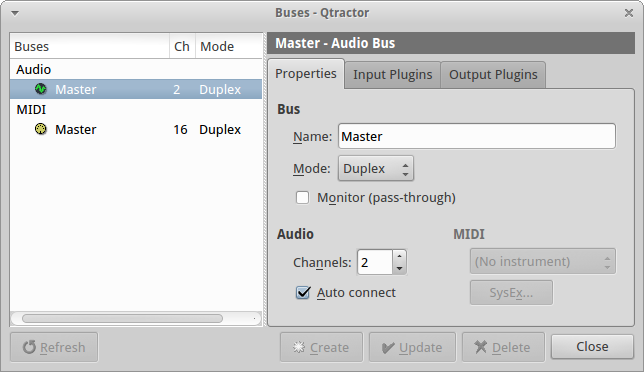
それぞれのトラックはこのいずれかのバスと入出力を行います。トラックの現在の入出力バスを見るには、メインウィンドウの左のトラックコントロールをダブルクリックしてトラックウィンドウを開き、Input/Outputから指定してください。
Qtractorの設けたバスとJACKサウンドサーバーの管理する入出力の間の接続も確認しておくとよいでしょう。メニュー「View」、項目「Windows」、項目「Connections」で開くコネクションウィンドウを開くか、qjackctlやgladishで確認してください。
図7 コネクションウィンドウ
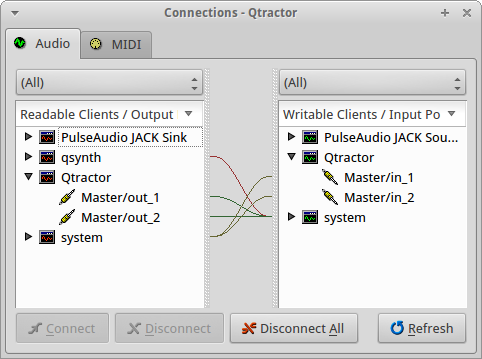
MIDI音源の選択
MIDI信号は演奏情報なので、それを受けて音声を出力する仕組みと併用しなければ、人間の耳には聞こえません。ソフトウェアMIDI音源としてUbuntuではQsynthやAmSynthなど、さまざまなソフトウェアが提供されています。これらに関しては本連載の第149回、第150回、第184回、第189回、第191回、第192回が参考になるでしょう。
大抵のソフトウェアMIDI音源はALSAシーケンサー機能に入出力ポートを開きます。QtractorのMIDI入出力もこのALSAシーケンサー機能を利用しています。そのため、接続するにはソフトウェアMIDI音源を起動し、Connectionウィンドウでソフトウェアの入出力ポートとQtractorのバスが設けるポートを接続してください。
図8 コネクションウィンドウ。ここではAmSynthというソフトウェアシンセサイザーと接続している
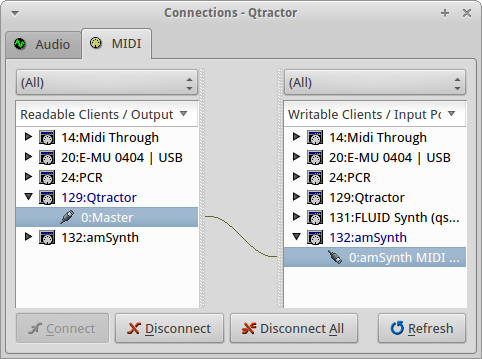
この場合、音声入出力はそれぞれのソフトウェアの設定によるためQtractorからはコントロールできない点に注意してください。慣れないうちは、DSSIプラグイン音源を適用するのがよいでしょう。プラグインの適用に関しては後述します。
トランスポート
トラックのデータを再生するには、メインウィンドウの再生アイコンをクリックします。この際、JACKサウンドサーバーのトランスポートという、ソフトウェア間で演奏タイミングを合わせる機能が働きます。そのため、ArdourやRosegarden、HydrogenといったJACKトランスポート対応ソフトウェアと演奏タイミングを同期することができます。
トランスポート機能に対するマスター/スレーブ、あるいは完全同期を選択できます。設定するには「View」メニューから項目「Options」を選択し、オプションウィンドウを開きます。「general」タブの項目「Transport」から選択します。
図9 オプションウィンドウ
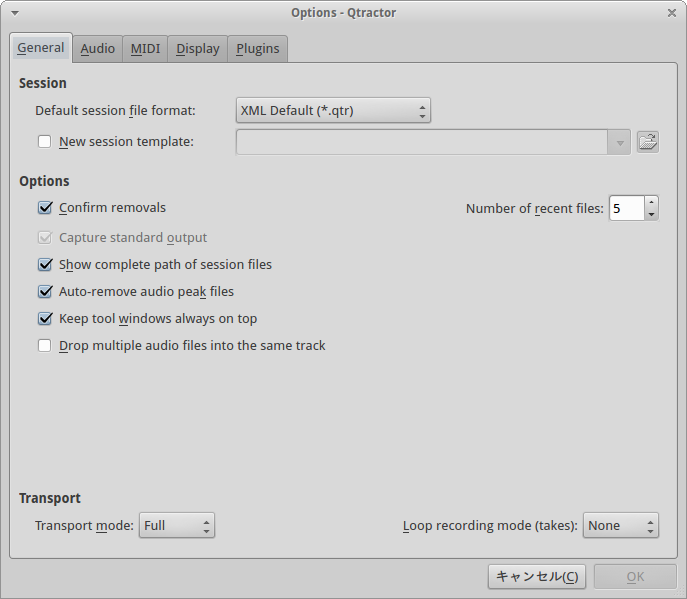
オプションウィンドウではこの他に、音声/MIDIファイルのフォーマット、メトロノームの設定などを行うことができます。
音声やMIDI信号の録音
QtractorはJACKサウンドサーバーやALSAシーケンサー機能を利用して音声やMIDI信号の入出力を管理するわけですが、JACKサウンドサーバーやALSAシーケンサー機能に対して出力ポートが開かれるソフトウェア、あるいはハードウェアであれば、そこからの出力ポートをトラックに接続し、それを録音することができます。この際に録音できる出力は、Qtractor自体の出力も含まれます。
録音するにはまず、JACKサウンドサーバーやALSAシーケンサー機能に開かれたポートとバスのポートをコネクションウィンドウで接続し、そのバスとトラックを接続します。次にメインウィンドウでトラックのRボタンをクリックして録音モードとします。最後に、トランスポートを録音モードにし、再生します。
プラグインとミキサーの利用
本連載の第194回、第200回では、音声に関するさまざまなプラグインを扱いました。Qtractorはこれらのホストプログラムを内蔵しており、任意のトラックやバスに適用できます。
Qtractorのトラックにプラグインを適用する簡単な方法は、ミキサーウィンドウを使うことです。ミキサーウィンドウを開くには「View」メニューから項目「Windows」、項目「Mixer」と選択します。
図10 ミキサーウィンドウ
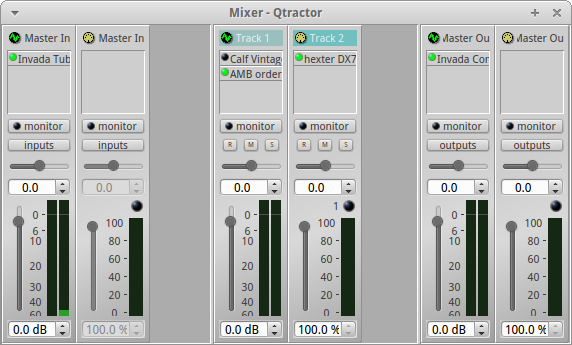
メインウィンドウでは縦に積まれていたトラックが、ミキサーウィンドウには横に並びます。それぞれのトラックには任意の数のプラグインを適用することができます。適用するには、トラック名の下の四角い範囲を右クリックして項目「Add Plugin」を選択してください。すると、プラグインウィンドウが開きます。
図11 プラグインウィンドウ
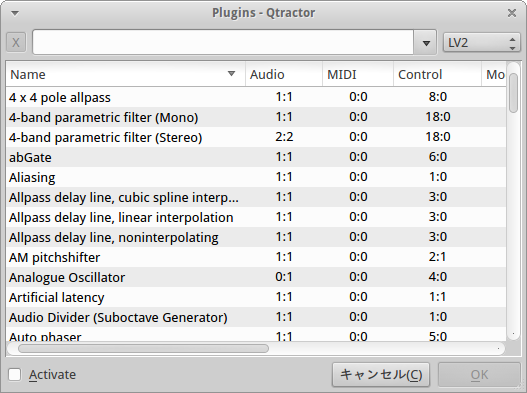
プラグインはLADSPA、DSSI、VST、LV2に分類されいて、任意のものを選択します。なお、Ubuntuで利用できるQtractorのパッケージはVSTをサポートしていない点に注意してください。
追加したプラグインはそのままでは有効となっていないため、プラグインウィンドウでアクティブにするか、ミキサーウィンドウでプラグインの左をクリックして緑の点が表示されるようにします。
ミキサーウィンドウではプラグインの他に、トラック間で音声データやMIDI信号の入出力を行うInsertやSendも適用することもできます。
オートメーション
オートメーションとは、トラックのパラメーターの変化を時間軸で記録することを言います。Qtractorはトラックのボリュームやパニングの他、各プラグインのパラメーターもオートメーションを設定することができます。
図12 オートメーション
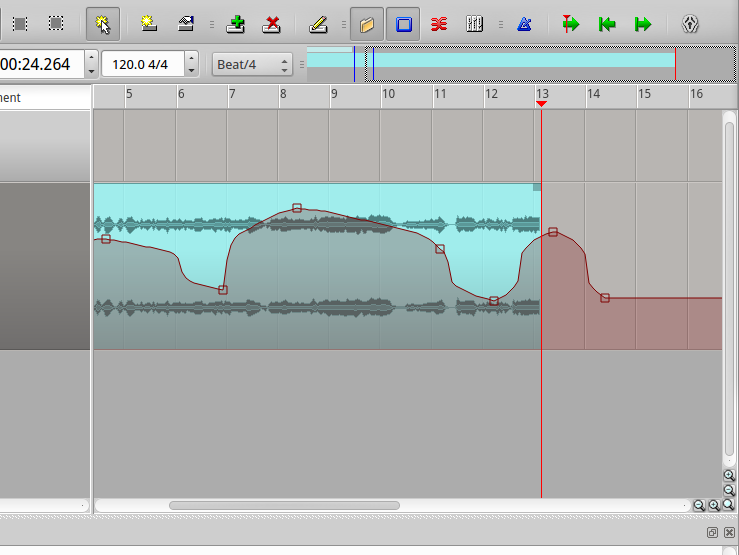
オートメーションを設定するには、メインウィンドウの各トラック上で右クリックをして表示されるメニューから、項目「Select」を選択し、任意のパラメーターを選択します。するとトラック上に横線が表示されるはずです。横線に対して任意のポイントを設定し、マウスのクリックアンドドラッグで変化を記録します。この際、前もって「Edit」メニューの項目「Select Mode」から「Automation」を有効にしておくのを忘れないでください。
図13 パラメーターの選択
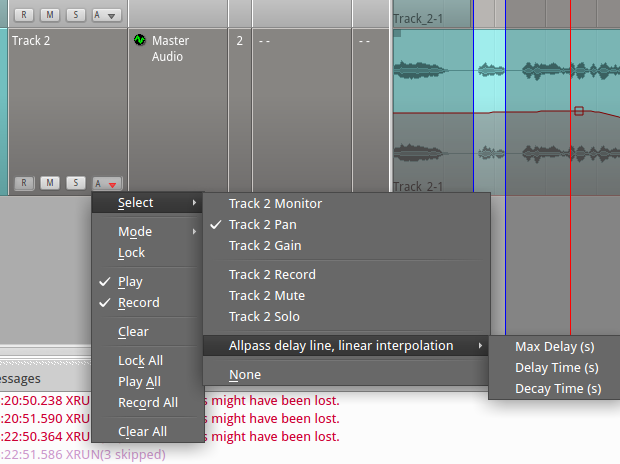
作業例
今回は本連載の第202回で扱ったgladishを用い、JACKのセッションを管理しながら作業しました。こうすると作業を中断しても、接続状態を維持したまま作業を再開できるメリットがあります。ただし、各ソフトウェアの状態は自動でロードできないため、個別に保存とロードをする必要があります。
図14 gladishで見たセッションの接続状態
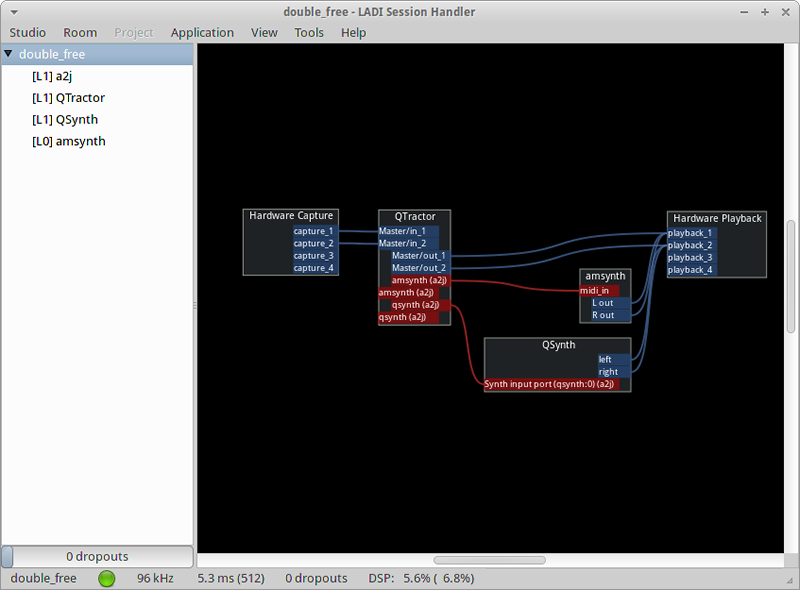
MIDIトラックだけ追加し、ノートを打ち込みました。MIDI信号はソフトウェアシンセサイザーであるAmSynthとQSynthに出力され、そのままシステムの音声出力となります。
図15 トラックとMIDIノートの外観
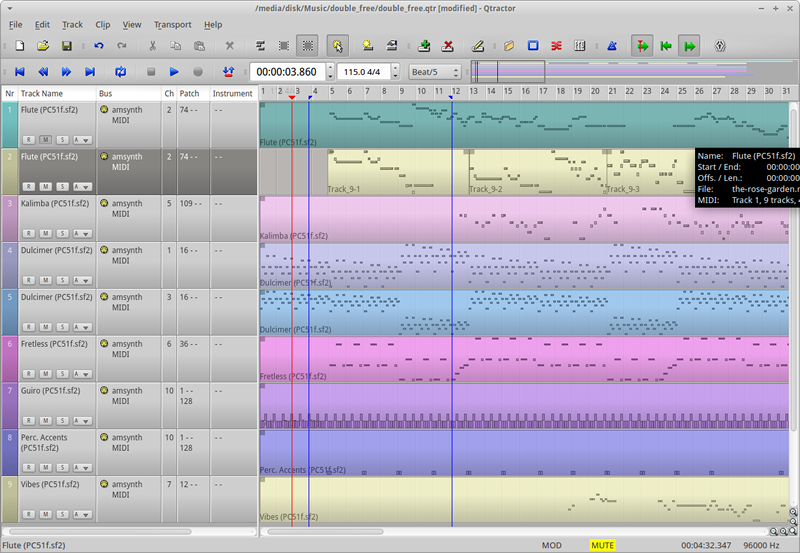
録音の際はこれらソフトウェアシンセサイザーの出力をシステムではなく、Ardourなどのソフトウェアの入力へ回します。Qtractorに戻してあげてもいいでしょう。