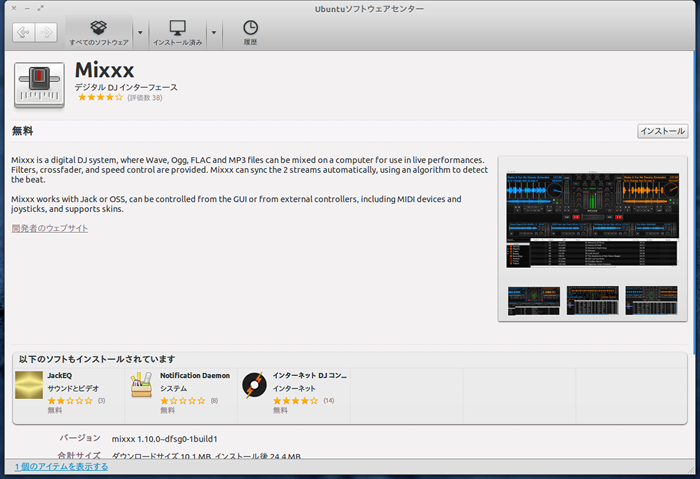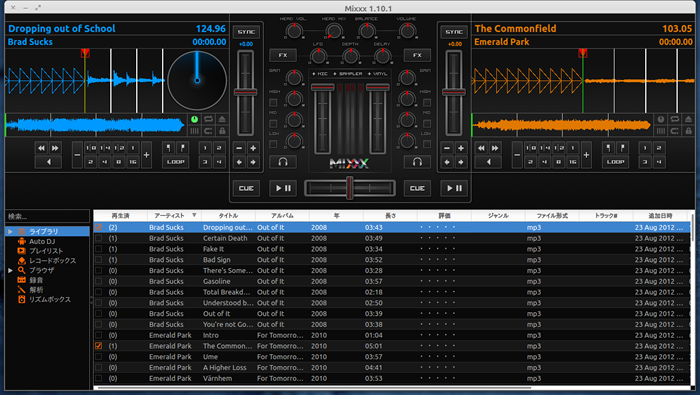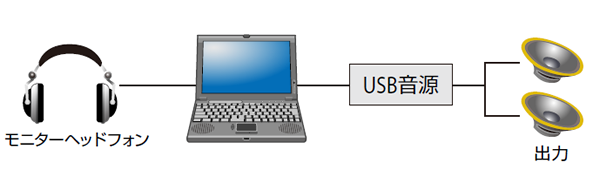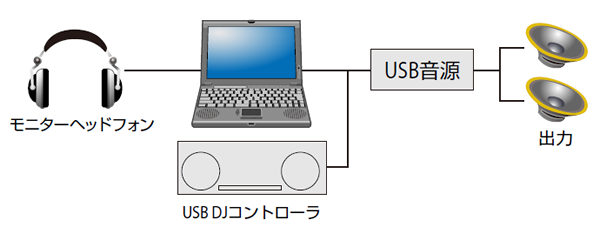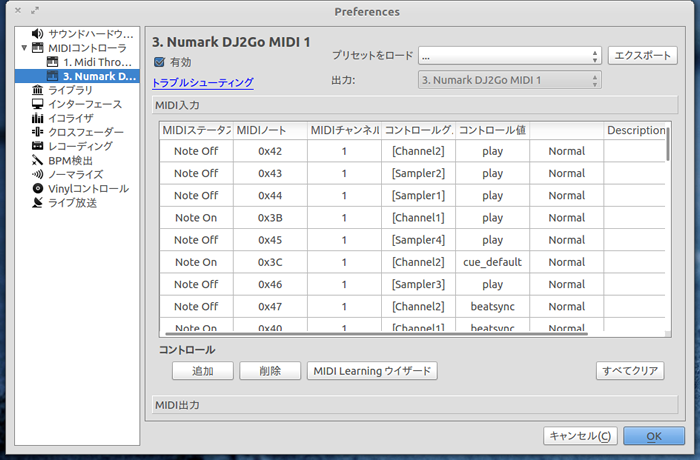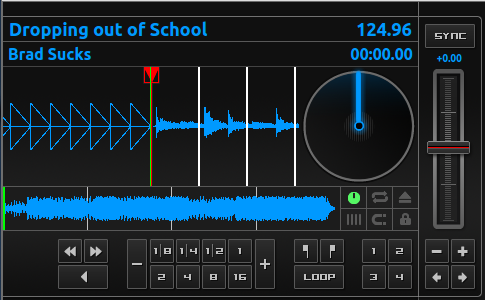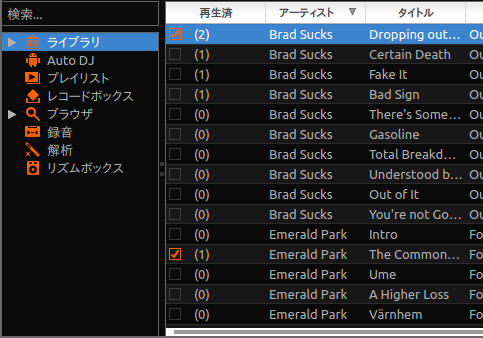あなたはこの夏、デビューしましたか?
夏もそろそろ終わりですが、夏といえばいろいろなことにデビューする季節です。学生のみなさまは新学期に向けていろいろ道を踏み外しているはず。そこで、のがたは社会人ながらも、DJデビューをしてしまいました。
DJというとラジオでしゃべるDJもありますが、今回はそちらのDJではなく、音楽をかけて場を盛り上げるほうのDJをUbuntuを使ってやろうではないかというお話です。
Mixxxとは
Mixxxは、PCを使ってDJプレイをおこなう「PCDJ」のためのソフトウェアです。
DJは、2つのターンテーブル(レコードプレーヤー)やCDJ(CDプレーヤー)と音をミックスするミキサーを使って交互に切れ目なく音楽をかけ、場を盛り上げていきます。Mixxxではターンテーブルの代わりに2つのデッキがあり、そこに楽曲ファイルをセットし、内蔵ミキサーで音を切り替えながらDJプレイをしていきます。
Mixxxの代表的な機能をピックアップすると、次のとおりです。
- 2つのデッキと4つのサンプラーデッキ
- 自動BPM検出と自動テンポ同期
- DJ MIDIコントローラ、タイムコードレコード/CD[1]コントロール対応
- Shoutcast/Icecastを使ったストリーミング対応
才能と努力以外[2]、PCDJに必要な機能が揃っています。
Mixxxをインストール
Mixxxをインストールするには、Ubuntuソフトウェアセンターから「mixxx」で検索してインストールします。
図1 Ubuntuソフトウェアセンター
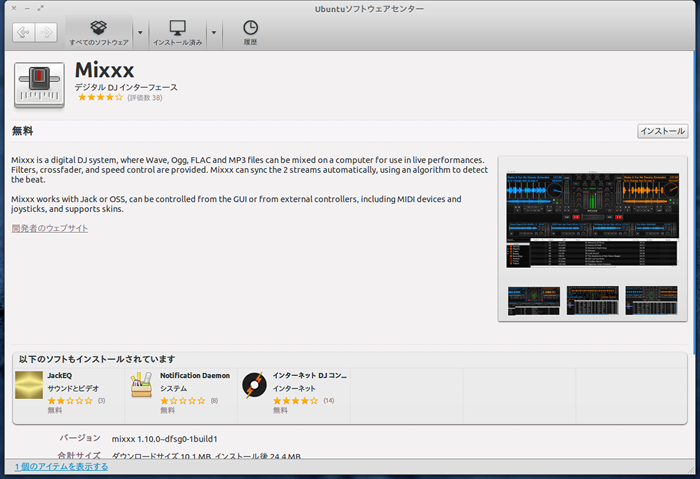
Mixxxは開発コミュニティがPPAからパッケージを提供している[3]ため、Precise以外の方はこちらを利用するとよいでしょう。
$ sudo add-apt-repository ppa:mixxx/mixxx
$ sudo apt-get update
$ sudo apt-get install mixxx libportaudio2
Mixxxの起動と設定
Mixxxをはじめて起動すると、ライブラリディレクトリを指定するためのダイアログが開くのでmp3ファイルがあるディレクトリを設定してください(オプションで変更可)。設定するとメインウィンドウが開きます。
図2 Mixxx
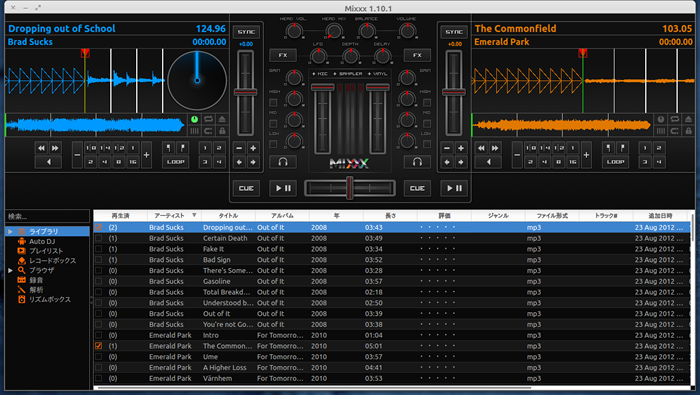
使いはじめる前にいくつか設定しなければいけません。メニューの「オプション」から「設定」を開き、各種設定をしていきます。
サウンドハードウェアの設定
オプションウィンドウを開きます。最初の設定はサウンドハードウェアです。
Mixxxを使うには独立した2組の音声出力を使います。一組は再生する曲を外部へ流す出力(出力タブの「マスター」)です。もう一組は次に流す曲を選択するためにモニターする内部の出力(出力タブの「ヘッドフォン」)です。大抵の場合、それぞれステレオ2チャンネルとなり、音声出力は合計4つ必要となるでしょう。
サウンドカードに4チャンネル以上の出力があればよいのですが、PCDJでよく使うノートPC環境は2チャンネルしか使えない場合がほとんどです。そのため、ここではUSB接続のサウンドハードウェアを追加しました。外部(マスター)用にはUSB接続のサウンドデバイス、選曲(ヘッドフォン)用にはノートPC内蔵のサウンドハードウェアを割り振ります。このハードウェア構成を図にすると、次のとおりです。
図3 サウンドハードウェアの最小構成
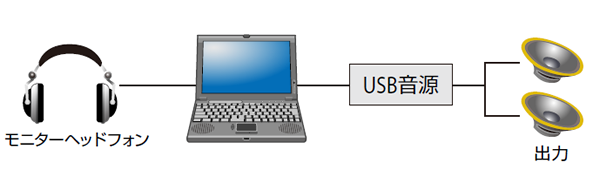
「サウンドAPI」「サンプルレート」「レイテンシ」については、基本変更する必要がありません。ただしこの場合、Ubuntu標準のサウンドサーバーであるPulseAudioとサウンドハードウェアを「取り合う」状態となりますので、Mixxx以外のサウンドアプリケーションは終了しておくのがよいでしょう。なお、MixxxはJACKサウンドサーバーと併用することも可能です。
コントローラの設定
次にDJプレイのメインとなるコントローラの設定です。Mixxxはキーボードでも操作できますが[4]、快適に操作をするのであれば専用のMIDIコントローラがあると便利です。
筆者が使用しているNumark DJ2GOというMIDIコントローラは基本機能しかありませんが、選曲のみと割り切るなら機能は十分です。
図4 DJコントローラを追加
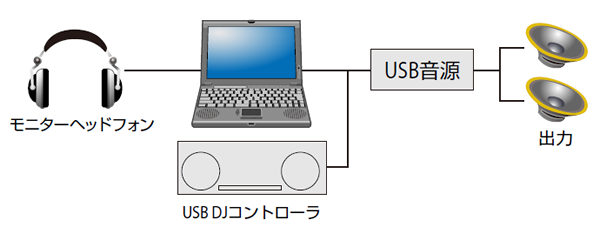
USB MIDIコントローラはUSB端子に差しておくと(使える使えないは別として)認識されます。認識されたコントローラを選択すると、次のような画面が表示されます。
図5 Mixxx設定MIDIコントローラ
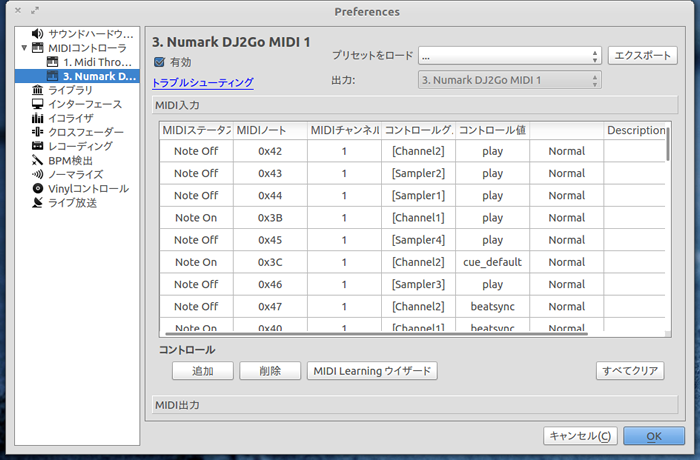
まずは「有効」のチェックボックスにチェックを入れます。次に「プリセット」をロードしますが、DJ2GOの設定ファイルはMixxxには添付されていません。Mixxx WikiのDJ2GOのページに、有志の方が設定ファイルを作成されているのでそれを利用します。
利用方法はダウンロードした設定ファイル「Numark DJ2GO(OSX).midi.xml」を、ホームディレクトリの ~/.mixxx/presets/ に移動しておきます。そしてMixxxを起動するとプリセットとしてリストアップされるので選択します。
設定は以上です。しかしながらDJ2GOの設定ファイルは、CUEボタンになぜかフランジャー(エフェクト)が割り当てられているため、「MIDIマップ」のコントロール値で「Flanger」になってる部分を「cue_default」に変更しておくとよいでしょう。
Mixxxを使ってみる
それではMixxxを使ってみましょう。Mixxxの画面は機能別に3つに分かれています。とりあえず習うより慣れろ方式で使いながらサラっと流す程度に見てください。
デッキ
図6 デッキ
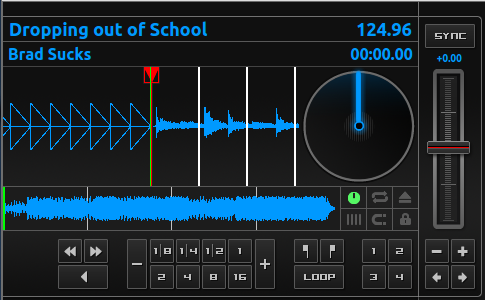
一番目につくこの左右の部分はターンテーブルに当たるデッキです。左からデッキ1、デッキ2となっています。曲のロードは下にあるライブラリからコンテキストメニューからかドラッグアンドドロップでロードします。
ロードすると曲情報、BPM(テンポ)、時間と波形が表示されます。波形に白い線が見えますが、これが自動解析されたビートの位置です。曲をつなぐときなど、これを目安に曲を出したりします。
全体波形が表示されている右側に6つのアイコンがあります。左上から順に次の設定ができます。
- ヴァイナルウィジェット表示ON/OFF
- リピートモードのON/OFF
- トラックの取り出し(Eject)
- ビートグリッドの位置調整
- クォンタイズモードのON/OFF
- キーロックのON/OFF
レコードのようにシークしたい場合、ヴァイナルウィジェットをONにするとスクリーンショットのように表示されるので、これを利用します。ビートグリッドの調整は、ビートの自動解析がうまくできない場合に位置を調整するために使います。
右側にあるスライダーは曲のピッチ/テンポを変更します。全体波形の隣にある鍵型アイコンをONにしておくとピッチを変更せずテンポを変更できます。その上にある「Sync」ボタンを使うと自動的にピッチ/テンポを変更します。
下側はループ再生とホットキューのコントロールで、左から高速早送り/巻き戻し、逆回転再生。小節ごとの範囲選択、ループ再生のIN/OUT位置指定と有効/無効、数字は再生位置を記憶するホットキューとなっています。
ループ再生の位置を決めるとき、クォンタイズモードをONにしてるとグリッドに合わせて選択できるので便利です。
ミキサー
図7 ミキサー

真ん中にあるミキサーは音量や音質、エフェクトを操作します。
上の段から説明すると、一番上は全体のボリュームやヘッドフォンボリュームを調整します。次は「FX」ボタンでエフェクトのON/OFFとLFOやフランジャーといったエフェクトの効き具合と深さを調整します。
真ん中の段の左右にあるノブは、インと高域、中域、低域の音質を調整します。スライダーはデッキの音量を調整します。
下の段の真ん中にあるスライダーは、クロスフェーダーです。デッキ1とデッキ2の音の割合を調整します。「ヘッドフォン」ボタンは押すと、そのデッキの音をモニターできます。「CUE」ボタンは再生位置の指定ボタンです。ホットキューとの違いはキューの位置まで戻った時、ホットキューはそのまま再生されますが、キューは一時停止します。「再生」ボタンは、デッキを再生します。
ライブラリ
図8 ライブラリ
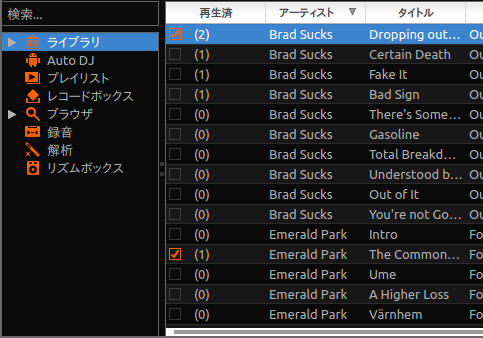
ウィンドウ下部にあるライブラリは登録している曲が表示されます。左のメニューの項目を上から紹介します。
一番上にある検索窓は登録している曲を検索します。「Auto DJ」はAuto DJに曲を登録しておくと自動的に再生されます。ちょっと手を離すときに便利ですね。
その次の「プレイリスト」はそのまま、楽曲をプレイリストを登録します。かなりお世話になるはずです。
「レコードボックス」は多少分かりにくいですが、機能的にはライブラリとプレイリストの中間ぐらいにあたる機能です。たとえば同じBPMや関連するジャンル特集をするときに、あらかじめ関連する楽曲をレコード箱(クレート)に集めておくように集めておくと、選曲時にいちいちライブラリから探さなくても済むため、とても楽になります。
「ブラウザ」はローカルファイルをブラウズします。「録音」はオプションで設定した設定で録音を開始します。
「解析」は登録した曲のテンポなどを解析します。Mixxxはデッキに曲をセットするとテンポ情報などを自動解析しますが解析中は何秒かですが待たされます。これを解消するために、あらかじめ解析しておくのがこのメニューです。曲を新規に登録したら、まず「解析」をしましょう!
「リズムボックス」は音楽プレーヤのRhythmboxに登録している曲をMixxxから利用できます。Mixxxに登録していないけど使いたい曲がある場合には、登録すること無く利用できるので便利です。
MixxxでDJをする音源がない
MixxxでDJをする音源がないときは、Creative Commonsライセンスで音源をリリースしているJamanedoからダウンロードしましょう。タッチパネルでUnityを使う動画「Touch in Unity」の中で使われているJulandrewや、Ubuntu Free Culture Showcaseに収録されているJosh Woodwardなど、素敵なアーティストがいます。ぜひ自分にあった音楽を探してみてください。
ちなみに以下に紹介するバンドは、のがたのセンスで選びました。ジャンルがパワーポップ、インディポップになってますがご容赦を。
簡単なDJの方法
操作方法がわかり音源が揃ったのでDJの方法を説明したいところですが、のがたはDJ超初心者で音楽をつなげて再生するだけでも精一杯です。しかし、解説がなければDJもできないので、のがたができるだけのことを紹介します。
まず、ミキサー部真ん中にあるクロスフェーダーを左側(デッキ1側)に寄せます。次にデッキ1とデッキ2に音源をセットします。波形が表示されたらデッキ1の音楽を流すため、コントローラーなどで波形を左右に移動させ再生ポイント(緑の線)に曲の頭を合わせます。そしてCUEボタンを押します。これで再生位置がセットされたのでデッキ1の再生ボタンを押すと曲が流れます。
曲が流れている間、デッキ2でも同様に頭出しをしてCUEボタンを押し次に流す曲に備えますが、この時、音を確認したい場合があります。そのときは「ヘッドフォン」のボタンを押して再生すると、ヘッドフォンに設定したサウンドハードウェアのみ曲が再生されるので、その音をモニターしながら頭出しをします。モニターが終われば「ヘッドフォン」ボタンをもう一度押してOFFにしておきます。
デッキ2の曲を流す準備ができ、デッキ1の曲が終わりかけに入るとデッキ2の曲を再生します。そしてクロスフェーダーを右側(デッキ2側)に動かすとデッキ1とデッキ2の音がミックスされて音が出るので、曲に合わせていい感じにスライドさせて次の曲につなぎます。
この操作をデッキ1、デッキ2の間で繰り返して切れ目なく音楽をつなげていきます。
終わりに
原稿書き終わったので、これからDJしに行ってきまーす。
そうそう、ちょっと告知です。
兵庫県姫路市のバー「どん底」(兵庫県姫路市大津区天神町2-54-3)にて毎月第4日曜日(15:00~20:30)、US/UK Indie Rock / Guitar Pop系DJイベント「Theme Park」というイベントが開かれています。
今回の記事は、そのイベントにDJとして参加させてもらうことがきっかけとなりネタができました。自分が出た8月の回は終わってしまいましたが、これから9月、10月と続いていくのでロックやDJに興味を持ったなら遊びに来てください。
詳しい情報についてはFacebookかTwitterで情報を流しているので、こちらもチェックしてみてください。