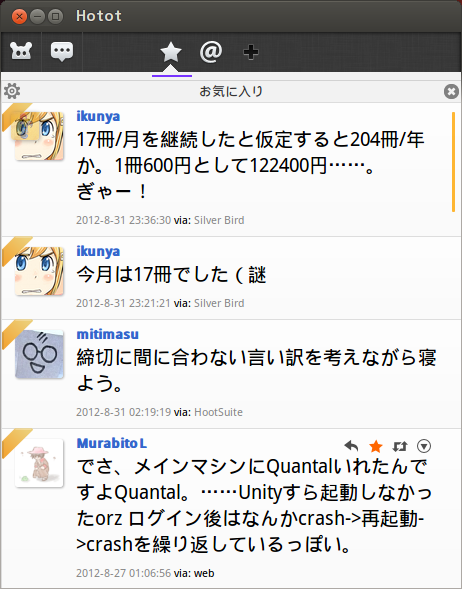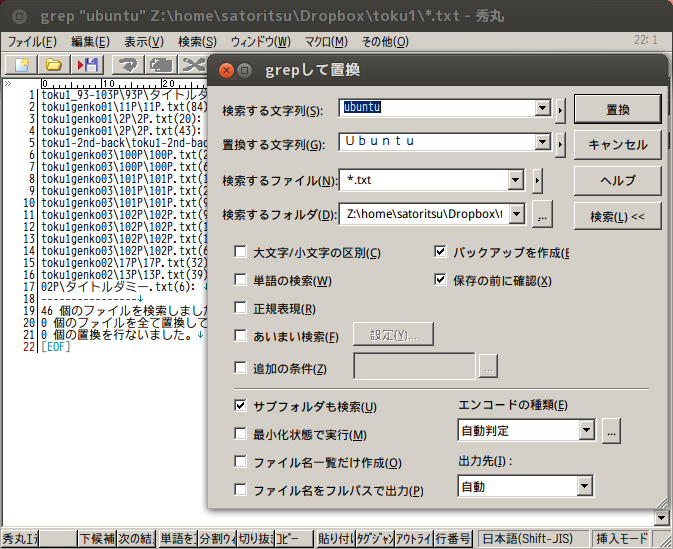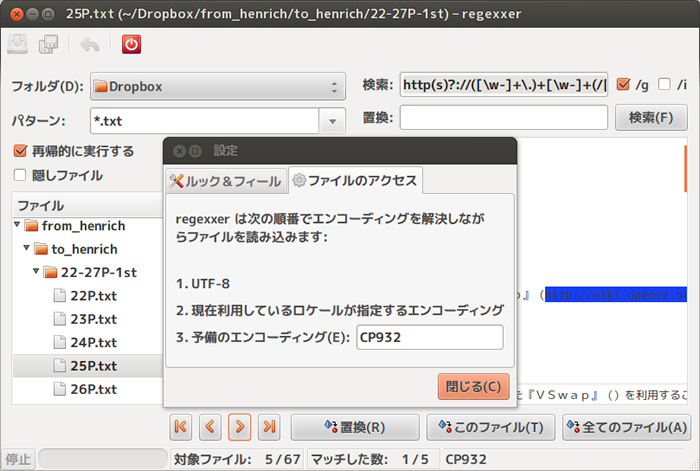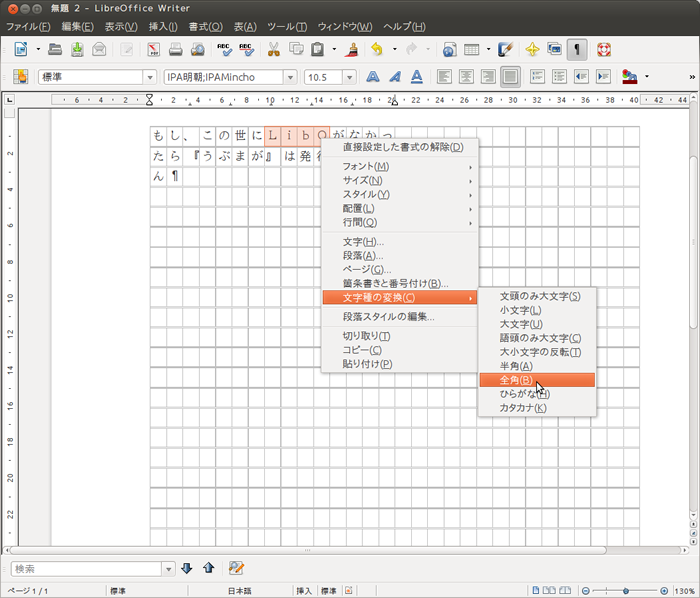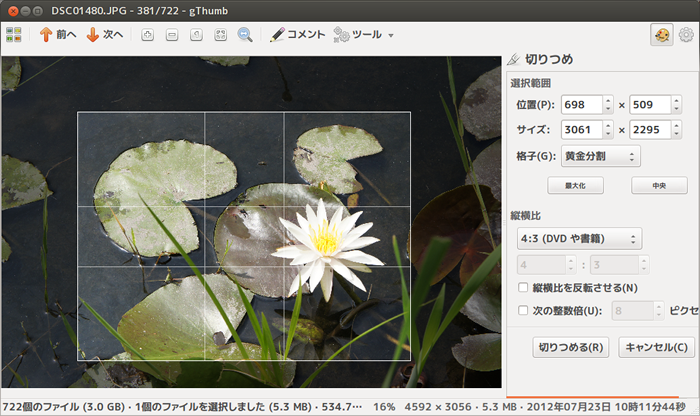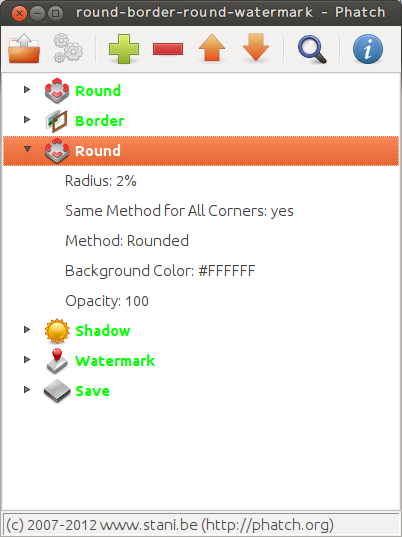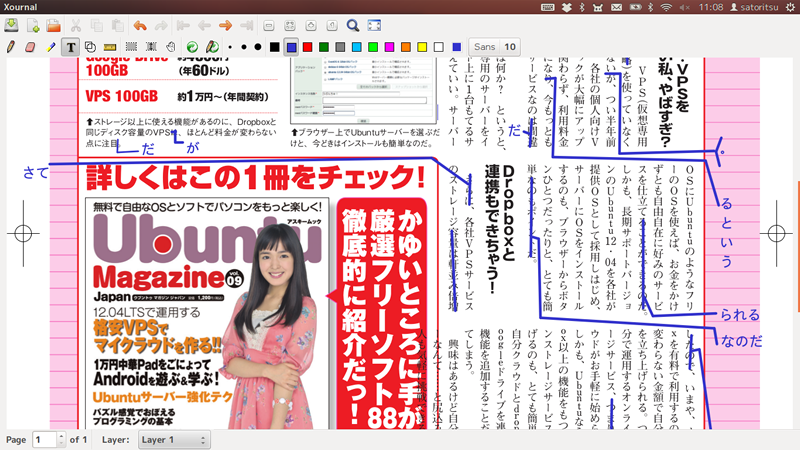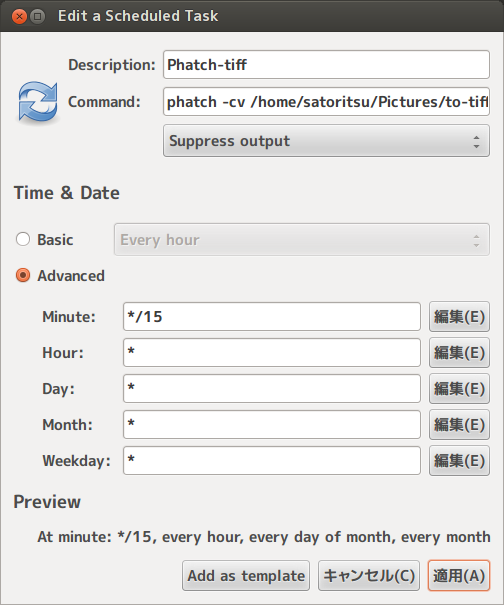Ubuntu Weekly Recipeをご愛読のみなさま、はじめまして。他社の某Ubuntu誌を編集しているさとりつ(仮名)と申します。今回はUbuntuを使って、どのように本誌が製作されているか、その一端をご紹介します。
本当にUbuntuだけで編集してます
思い起こせば、Ubuntuですべてを作業するようになってからまるまる4年が経過しました。今となっては、Windowsは記事での比較検証に使うくらいです。たまに起動するとWindows 7も意外と速いなあ、と思うのですが、ウイルス対策やライセンス調査ツールの常駐監視のうっとうしさやトラブル時からの再セットアップの面倒くささなどに立ち向かう気力が私にはありません。そのため今後も、UbuntuをメインのOSとして使っていくことになるでしょう。
さて、私もこの「Ubuntu Weekly Recipe」は愛読させていただいておりますが、夏休み特別企画と銘打てば「誰得企画」でおなじみですね!? いまどきUbuntuを仕事用のPCに入れて使ってる人なんか珍しくないでしょう、と言わず、しばしお付き合いいただければ幸いです。
図1 明日9月6日に、最新刊のvol.09が発売される某Ubuntu誌『Ubuntu Magazine Japan vol.09 』 雑誌編集のお仕事は超アナクロ
PC Linux誌とはいえ、雑誌編集の仕事というのは基本的にアナクロな世界です。デザイナーさんは業界標準の『Adobe InDesign』を使っていますが、編集者自身は地道に、画像やテキストなど基本的なデータを揃えるために日々格闘している、と言ってもいいと思います。
そんな誌面づくりの第一歩は「企画」です。著者さんとのメールのやり取りや『Google Drive』のドキュメントでの共同作業で、方向性やネタのすり合わせを行ないます。
ちなみに、連載マンガの入稿も『Google Drive』で行なっています。「 センセー、原稿まだっすか?」「 まだ慌てる時間じゃないペン」など、お約束の督促メールの往復ビンタをしなくても、共有フォルダーを覗けば作業の進行具合がわかっていいでしょう、と言ってマンガ家先生が始めてくださったものです。先生の作業状況が逐一把握できてとても便利なのですが、こんなふうに自ら進んでバーチャル缶詰状態になってくださるマンガ家さんを他誌の編集さんが見たらビックリするかもしれません。ありがたいことです。
記事のだいたいの方向性が決まったら「ラフ」を切ります。「 このページにはタイトル、小見出し、写真とイラストとスクリーンショット(画面キャプチャー)をこの位置に入れて、本文はこの内容を入れる」という誌面の設計図のようなものを作るわけです。ひとつの特集について2~3パターンくらいラフを切ることが多いので、私の場合、手書きで作業したほうが断然早いです。これをデザイナーさんに渡してデザインしてもらうときは、Ubuntu標準の『Simple Scan 』を使って取り込み、PDFにしてメールしています。
図2 Simple Scanのスキャン画面。原稿の複数枚読み取りからPDF化までを少ない手順で実行できるのが修羅場時にはとても便利。自宅のブラザーの安い複合機のドキュメントフィーダーで使えるのもうれしい。ただフィーダーを利用すると、[ 設定]からA4サイズを指定していても、左に余計な白いスペースが付いてしまい、A4サイズではなくなってしまうのが玉にキズ 玉稿をいただいたら原稿整理
ラフを渡すと、デザイナーさんから文字数などを見るためのレイアウト(仮組み)が出ますので、そのPDFをもとに著者さんに原稿執筆に入っていただきます。誤解をおそれず言いますと、だいたい著者さんというのは、執筆中に問題が発生するとTwitterで全世界に向けてボヤいているものなのです。つねにギリギリに設定している締切を守っていただくためには、編集もTwitterでボヤきチェックをして軽い脅しで応戦することが肝要です(?) 。好みはあると思いますが、自分は『Hotot 』か『Silver Bird 』( Chromeの拡張機能)で著者さんの新着つぶやきはポップアップ表示させ、締切をめぐる攻防ができるようにしています。
図3 『 Hotot』は12.04のデスクトップにとてもマッチする見た目がいいクライアントで、つい使いたくなるが、環境によってはクラッシュすることが多い。その点では『SilverBird』のほうに軍配が上がる こうしてセコい編集テクニックを駆使して獲得した玉稿は、掲載前に「内容に誤りがないか」「 本誌の決まりにしたがった表記になっているか」「 文字数が合っているか」などを編集部でチェックします。この原稿整理の作業にいちばん時間がかかるのですが、実はいまだに試行錯誤中です。特に物理行と論理行での行数表示を切り替えられて、折り返しの桁数を指定できるエディターがあったら誰か教えてほしいものです(ただし私の脳では永遠にマスターできそうもないEmacsを除く) 。たまにWindowsで使っていた『秀丸エディタ』が懐かしくなりますが、いまどきのWINEは秀丸を予想以上にきちんと動かしてくれますので、秀丸派は試してみてもいいかもしれません。私はかなり昔のWINEで試して落ちまくったときのトラウマが克服できていないため、もう秀丸を使うことはないと思いますが……。
図4 何年ぶりかでWINEで秀丸を試してみた。個人的には非常に懐かしいインタフェース。Dashから「秀丸」と入力すれば起動するし「grepで置換」も一応使える。ただ、インライン入力ができるようになるきっかけがわからないなど、一部不可解な動きをすることも 雑誌編集では誌面で使う用語の表記統一のため、複数の原稿ファイルから同じ単語をすべて拾いだして一括で置換、という作業が頻発します。正規表現での検索のしかたを覚えるとすごく便利、というのはうっすら理解しているのですが、あの記号の羅列を覚える余裕が私の脳にあるなら、その代わりにお花の名前やU-15美少女の名前を覚えておきたい気がします。そんなスイーツ脳は、用語の検索と一括置換に『regexxer 検索ツール 』を使っています。このツールを選んだ理由は、ファイルの文字コードがバラバラでもgrepして置換できるというくらいでしたので、きっとほかにもっといいツールがあるにちがいないと物色中です。もちろん、正規表現を使っての検索はほとんどしないので、正規表現を使える人にはたぶん、きっと、もっと便利なツールであろう、と推測します。
図5 おもに「grepで置換」目的で利用している『regexxer 検索ツール』 。複数行の一括置換はできないが、原稿整理ではそんな作業は滅多に発生しないので、不自由はしていない 賛否両論ではありますが、誌面は縦組みと横組みの文章がページ内に混在しているため、同じ英単語でも半角・全角を使い分けて表記する必要があります。そこで、原稿のテキストは最終的には目でチェックすることになります。そんなときは、文字数のチェックを兼ね、『 LibreOffice Writer 』で原稿テキストを開いて「文字種の変換」メニューを便利に使っています。
図6 結局、原稿チェックはUbuntuスタンダードである『LibreOffice Writer』がいちばんやりやすいという結論に。原稿の文字数をチェックしつつ、あ、ここは半角だった、というときには右クリックから「文字種の変換」でささっと直せるのは他のエディターにはない利点。このソフトがなかったら、本誌は完成しない ビジュアル要素を準備する
図7 さまざまなキャプチャー機能を備える『Shutter』 。「 gnome-web-photo」を追加インストールすると、縦スクロールが長いサイトのキャプチャも簡単に行えるようになったり、至れり尽くせりのキャプチャーツールだ
当然、誌面では文字だけでなく、写真やスクリーンショット、イラストも多用しています。特にアプリの使用中の画面などをキャプチャーしたスクリーンショットは、著者さんからもたくさんいただきますし、編集部で作業することも多いです。タイマー撮影やマウスカーソルの取り込み、撮影する領域の指定など、細かい機能をもつ『Shutter 』がオススメです。
誌面に掲載する画像の縦横比は3:4などに揃えると美しく決まるのですが、ウィンドウの一部を拡大して見せる必要がある場合は、縦横比に合わせて画像を切り抜く(トリミング)作業が発生します。そんなときは『gthumb画像ビューアー 』の[編集] -[ 切りつめ]メニューが比率のプリセットも豊富ですし、動作も軽くて便利です。
図8 軽快な写真ビューアーとしても優秀な『gthumb画像ビューアー』 。サイズや位置、縦横比固定はもちろん、グリッド(格子)表示では黄金比率や3分割も指定できるので、ビジュアルのバランスを見ながら切り抜き作業ができるのが便利 画像の加工・変換を一括作業する
このように、万能のキャプチャーツール『Shutter』ですが、残念ながら画像のファイル形式が「PNG」「 BMP」「 JPG」しか選べません。著者さんからいただくスクリーンショットもほとんどがUbuntu標準の「PNG」形式なので、デザイナーさんに渡す「TIF」形式に、まとめて変換しておきたいところです。Windowsを利用していた時代は『Irfanview』などを愛用していましたが、Ubuntuにしてからはもっと簡単になりました。これはひとえに、私イチオシのソフト『Phatch PHoto bATCH processor 』のおかげです。Windows版やMac版もあるようですが、Ubuntuソフトウェアセンターから検索して一発で導入できるのもPhatchを気に入っている理由のひとつです。
図9 リサイズからフィルター加工まで豊富なアクションから必要なアクションをピックアップしていくだけで、画像のバッチ処理ができる超便利ツール。ひとつひとつのアクションにも細かい設定が可能で、たとえばTIFで保存する場合は画像圧縮形式も選べたりする たとえば、上図のようななんの変哲もないデジカメ写真1,000枚を角丸にし白いフチ取りをして影を付け、右下隅に誌名ロゴを入れる、といった面倒な作業(複数のアクションの組み合わせ)もGUIで指定でき、あっという間に実行してくれるという優れものです。
Phatchはこの一連の作業を「.Phatch」形式のAction Listとして登録、保存できます。他の画像フォルダーで同じ作業をしたいときは、登録したAction Listを呼び出して実行させればいいわけです。
PDFで校正をする
こうやって整理した原稿と画像データをデザイナーさんに渡すと、誌面のようなものになった「校正PDF」を出してくれます。これに筆者さんや編集部の赤字修正指示を入れ、デザイナーさんに修正してもらう作業を繰り返して誌面が完成します。デザイナーさんからPDFでもらったのだから、PDFのアノテーション(注釈機能)などを使って校正に赤字を入れたらいいだろうと思われるでしょうが、これが編集のアナクロなところで、私個人は修正指示は手書きに限ると思っています。疲れてくると、PDFの注釈機能やノートのような「フォントで表示されている文字」はなぜか「正しいもの」「 注意しなくていいもの」として脳が誤認識するらしく、見逃すことがあるのです。手書きの汚い文字のほうが「明らかに問題な部分がある」と瞬時に判断できますし、また、実際の紙の大きさで見ないと、ビジュアルの大きさなどは読者が手に取ったときの印象をイメージできないということもあります。ですので、アナクロであり、地球環境には厳しいし、かつ面倒くさい作業なのですが、いったん紙に出力して手書きで赤字を入れ、スキャンしたものをデザイナーさんに戻しています。外出先などでPDFを印刷できないのに校正を入れなくてはいけないときは『Xournal 』を非常手段として使うこともあります。
図10 手書きっぽいイメージで校正作業をするなら『Xournal』 。PDFを開いて、その上に自由に図形や文字を書けるのがいいところ。これとペンタブレットを使えば、紙の節約にはなるのだが、やはり校正は紙で見たいアナクロ気質が導入をためらわせている 面倒な作業は自動で片付けたい
さて、話は私イチオシのソフト、『 Phatch』に戻ります。このソフトのすばらしいところは、『 端末』上でも登録したAction Listを実行してくれることです。つまり、Linuxお得意のタスクとして登録できるわけで、「 cron」でAction Listを定期的に実行させるように設定しておけば、気付かないうちに面倒な加工・変換作業が終えられます。たとえばお茶を飲んでいる間に「スクリーンショットをすべて放り込むフォルダー」から「作業ずみフォルダー」に完成画像が入っている、というのが当然になるわけです。
図11 私の脳の領域にはcronなどを理解する余裕はないので、タスク設定がGUIで行える『GNOME Schedule』におまかせしている 『GNOME Schedule 』には、ほかにもスキャンしたPDFから余白を除去したり、文字コードの変換作業をタスクに登録しています。特に著者さんからいただく原稿は、みなさんUbuntu上で書いているので、文字コードが「UTF-8」で改行コードが「LF」にしたがっていることがほとんどです。文字コードの変換をうっかり忘れたまま、テキストファイルをデザイナーに渡すと「文字化けしています」と返されるので、文字コード「CP932 」 、改行コード「CR+LF」に変換しておく必要があります。とはいえ、エディターの『Leafpad 』などでひとつひとつ原稿を開いて、文字コードを変更して保存しなおすというのも面倒です。そこで、整理した原稿を入れるフォルダーに対して文字コード変換を定期的に実行するように『GNOME Schedule』で設定しておきます。実際には『nkf』を使ったシェルスクリプトを作って実行させているのですが、スクリプトの中身をお見せすると、本誌でコマンドライン入門の連載をしている著者さんからブチキレられること間違いないので、お見せしないほうがいいでしょう。とはいえ、稚拙だろうが汚かろうが、スクリプトが思ったとおりに動いてくれるとうれしいものです。
自作クラウドなら夢が実現する……かも!
これでかなり便利になりましたが、ラクな環境に味をしめるともっと便利にしたくなるのが人間というもの。現状、著者さんやデザイナーさんとは会社のサーバーを使ってファイルのやり取りをしていますが、さらに、自宅でも会社でも作業中のファイルを扱えるようにUbuntu OneやDropboxで大量のディスクスペースを購入しています。でも、もしUbuntu OneやDropboxがこういった自動変換作業も受け持ってくれたら……? もしかしたら修羅場中に自宅でお風呂に入ったり、うっかりすればお布団に入ることも可能になるかも! これぞまさに雑誌編集者の夢、すなわちエディターズ・ドリーム・オンラインストレージと言えましょう。
そしてこれ、たぶん簡単に実現可能です。というのも明日、9月6日に発売予定の『Ubuntu Magazine Japan vol.09 』で「VPSを使って自分クラウドを作る」という内容の特集が掲載されるからです(確信犯的ステマ) 。この記事を読むとあまりにもかんたんにDropbox以上のオンラインストレージを自作できるので、へっぽこUbuntuユーザーの私でも、ドリーム☆オンラインストレージを作る気満々です。きっとRecipeを読んでいるパワーユーザーなみなさまなら、もっとすばらしい機能をもったストレージを楽勝で自作できるでしょう。そう、こういった自分で思いついたアイデアを、素晴らしいフリーソフトを使ってかんたんにテストできる、これがUbuntuのいいところですよね!

![図2 Simple Scanのスキャン画面。原稿の複数枚読み取りからPDF化までを少ない手順で実行できるのが修羅場時にはとても便利。自宅のブラザーの安い複合機のドキュメントフィーダーで使えるのもうれしい。ただフィーダーを利用すると、[設定]からA4サイズを指定していても、左に余計な白いスペースが付いてしまい、A4サイズではなくなってしまうのが玉にキズ 図2 Simple Scanのスキャン画面。原稿の複数枚読み取りからPDF化までを少ない手順で実行できるのが修羅場時にはとても便利。自宅のブラザーの安い複合機のドキュメントフィーダーで使えるのもうれしい。ただフィーダーを利用すると、[設定]からA4サイズを指定していても、左に余計な白いスペースが付いてしまい、A4サイズではなくなってしまうのが玉にキズ](/assets/images/admin/serial/01/ubuntu-recipe/0239/thumb/TH800_001.png)