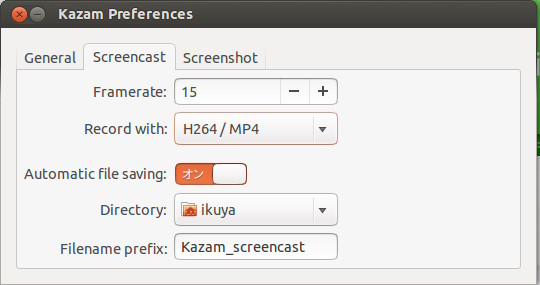今回はLibreOffice(以下LibO)Impressでデジタルサイネージ(自動プレゼンテーション)を作成する方法を紹介します。
デジタルサイネージ
最近街でよくデジタルサイネージを見かけるようになりました。液晶画面の大型化/長寿命化・制御部分の小型化など技術革新によるものだとは思うのですが、人間というか動物の本能として動くものに目が行くので、広告としての効果も高いのだと思います。
今回はそんなデジタルサイネージで使用できそうなプレゼンテーションを作成する方法を紹介します。原理的には複数枚のプレゼンテーションを作成し、それを一定秒数ごとに表示を切り替えます。そして最後に到達したら最初に戻る、という仕組みです。別に「オートデモ」とかでもいいのですが、せっかくなのでイマドキっぽいタイトルにしてみました。もちろん宣伝以外のものにも有効活用できるでしょう。
LibO Impressを使用するメリット
最近のディスプレイは16:9ないし16:10のものが主流であり、この比率でプレゼンテーションを作成できるのが望ましいです。Apache OpenOfficeにはこの比率はありません[1] が、LibOにはありますので、これは多大なメリットといえます[2] 。
あとは別にLibOだけのメリットというわけではありませんが、ライセンス費用がかからないのでチェーン店などに大量に配布する場合に有利であるとか、フルスペックのオフィススイートなのでプレゼンテーションの内容を一部切り出してPDFなどにしたり、印刷したりできるということなどです。飲食店であれば日替わりランチメニューがあるかもしれませんし、スーパーにも日替わり特価品があるかもしれませんが、そういうのは画面で表示するだけではなくて座席に置いたり、チラシとして配布したりしたいこともあるでしょう。であれば、プレゼンテーションの内容にそのようなことを盛り込んでおけば、あとは該当のページを印刷するだけで済み、そのためだけにチラシを別途作成する必要はありません。
Windows XPのサポート期限が来年、2014年4月で切れてしまうので、XPを使用していたパソコンにUbuntuをインストールし、デジタルサイネージ用のパソコンにしてしまうのもいいかもしれません。Ubuntuを使用するメリットは、あくまでWindowsと比較してですがフォントのレンダリングがきれいなので、見栄えがすることです。
ページの書式設定
まず最初に、ページの書式設定を決定します。Impressを起動し、[ 書式]-[ページ]を開いてください。デフォルトだと[書式]が[画面 4:3]になっていますが、[ 画面 16:9]や[画面 16:10]にも変更できます。目安として解像度が1920×1080だと16:9、1920x1200だと16:10です。
図1 デフォルトの[画面 4:3]の下に[画面16:9]と[画面 16:10]がある ページの最初に戻る設定
プレゼンテーションが終了したら最初に戻るように設定するには、[ スライドショー]-[スライドショーの設定]の[種類]を[自動]にします。その下の[00:00:10]は最初のページに戻るまでの待ち時間で、この場合は10秒を意味します。通常10秒はやや長めに感じると思うので、5秒程度にしておくといいのではないでしょうか。[ ロゴを表示]は、待ち時間中にLibOのロゴを表示します。必要であればチェックを入れてください。
図2 画面切り替えは[種類]を[自動]にする。これはわかりにくいというか、知らないと設定できない 画面切り替え設定
右側のタスクペインにある[画面切り替え]を表示し、[ スライドを進める]から[次の時間後に表示]を選択し、切り替えまでの時間を指定します。原則としてはすべてのページに設定する必要がありますが、[ すべてのスライドに適用]をクリックすると、すべてのページを一括して変更することができます。とはいえ、実際には表示したい時間はページによってまちまちでしょうから、使用する機会は多くないかもしれません。
画面切り替えの際に効果を使用したい場合は、「 切り替えなし」や「ランダム」を含めて72の効果から選択できます。デフォルトでプレビューするようになっているので、気に入った効果を探してみてください。もっとも、やりすぎると鬱陶しくなってしまいますので要注意です。
図3 [ 次の時間後に表示]を選択する。遷移する時間を入力するのを忘れないように注意する アニメーション
実のところ前2点を押さえておけば最低限の目的は達成できるわけですが、これだとあまりに寂しすぎます。やはりページ中の文字や画像などのオブジェクトが動いたりしてくれるほうが目を引きます。
アニメーションは思いのままに設定できます。通常は1行ずつアニメーションさせると思いますが、もちろんそれもできますし、細かい設定が不要な場合はオブジェクトまるごとの設定もできます。画像を貼りつけた場合はそれのアニメーションもできます。
アニメーションさせたいもの(行やオブジェクト)を選択して、タスクペインの[アニメーションの設定]の[追加]をクリックし、適用するアニメーションを指定します。[ 開始][ 終了]はアニメーションが表示されるタイミングです。通常はアニメーションが動作してから行やオブジェクトが表示されるように指定するでしょうから、[ 開始]タブのアニメーションから選択することになると思います。[ 強調]はその名のとおり行やオブジェクトを強調する際に使用します。全部を強調することは通常ないでしょうから、使用する範囲は限られると思います。[ モーションパス]は派手に動きますが、これも多用すると見にくくて仕方がないでしょう。今回は自動的に次のページに送られるので、[ その他の効果]は使用しません。
アニメーションを指定したら、次は[開始]を[直前の動作の後]にします。言うまでもなく自動なので、デフォルトの[クリック時]というのはあり得ません。あとは順番にも注意してください。文章の行を入れ替えても自動的に順番が変わったりはしません。
表示するタイミングを調整したい場合は、[ 方向]の右にある[...]をクリックし、[ タイミング]タブにある[遅延]に遅延させる時間を入力してください。基本的には0.5秒刻みですが、直接入力すれば0.1秒とかの指定もできます。もっとも、そこまで求められることはないでしょうが……。
アニメーションを上手に使用するコツは、とにかく何度もテストすることです。一発で意図したとおりに動くことはまずないと考えておくのが無難です。
図4 アニメーションの設定は[開始]を[直前の動作の後]にすることと、変更順序が重要だ 図5 [ タイミング]タブの[遅延]で表示を遅らせることができる。その他細かな設定も可能だ ナレーションやBGMを入れる場合
あまり使う機会は多くないかも知れませんが、1ページに1つのナレーションやBGMなど音楽ファイルを入れることができます。タスクペインの[画面切り替え]に[サウンド]がありますので、ここの[ほかのサウンド]で再生したい音楽ファイルを指定してください。再生できる音楽ファイルの形式は、LibOで認識できる形式であることが望ましいのですが、実際にはOSで再生できるものであれば何でもかまいません。UbuntuであればOgg Vorbis形式が望ましいでしょう。
音楽ファイルを使用する場合の注意点は、アニメーションを使用しない場合は[次の時間後に表示]の指定を音楽ファイルの長さと同じかそれ以上にする必要があるということです。もし音楽ファイルの長さよりも短く取ると、途中で切れて次のスライドに遷移します。アニメーションを使用する場合は最後のアニメーションを再生してから[次の時間後に表示]の時間を消化するので、アニメーションを使用するかしないかで指定する時間が大幅に変わることになります。
自動的に再生する方法
Impressには特定の設定を施したファイルを読み込むと自動的に再生する機能はありません。そのぶん、起動時のオプションに“ -- show” をつけ、その後にファイル名を続けて実行すると、即座に実行することができます。ファイル名が決まっているような場合はショートカットを編集して引数を指定し、これを[自動起動するアプリケーション]に登録すると、ログイン直後に自動的にプレゼンテーションを再生することができるようになります。停止する方法はいくつかありますが、もっとも簡単なのはキーボードのEscキーを押すことです。
動画にする
Impressにはプレゼンテーションを動画に変換する機能もないので、もし動画にしたい場合は特別な方法を取る必要があります。一番簡単なのはデスクトップスクリーンを撮影するアプリケーションを使用することです。kazamを使用すると簡単でしょう。Ubuntu 13.04ではパッケージがありますが、12.10以前ではPPA を追加してインストールしてください。
次のコマンドを実行してインストールします。
$ sudo add-apt-repository ppa:kazam-team/stable-series
$ sudo apt-get update
$ sudo apt-get install kazam
なお、13.04用の最新版パッケージもありますので、必要に応じてアップデートしてください。メニューは英語ですが、極めてシンプルなメニューなので困ることはとくにないと思います。
撮影した動画を編集する場合は、PiTiViを使用するといいでしょう。以前のUbuntuではデフォルトでインストールされていたので、もちろん12.04以降でもリポジトリにあります。
ちなみに筆者はVirtualBox上の13.04で撮影してみました。[ File]-[Preference]-[Screencast]の[Record with]を[H264/MP4]にし[Automatic File Saving]を[On]にしました。仮想マシンにはそれなりのメモリを割り当てる必要がありそうです。今回は3Gバイトにしましたが、これだと少なすぎてswapへの書き出しが行われてしまいました。PiTiViは執筆期間内に使用法を理解することができなかったため、じっくり取り組む必要がありそうです。
図6 Kazamの設定例。必ずしもこのとおりである必要はない
![図1 デフォルトの[画面 4:3]の下に[画面16:9]と[画面 16:10]がある 図1 デフォルトの[画面 4:3]の下に[画面16:9]と[画面 16:10]がある](/assets/images/admin/serial/01/ubuntu-recipe/0281/thumb/TH800_001.jpg)
![図2 画面切り替えは[種類]を[自動]にする。これはわかりにくいというか、知らないと設定できない 図2 画面切り替えは[種類]を[自動]にする。これはわかりにくいというか、知らないと設定できない](/assets/images/admin/serial/01/ubuntu-recipe/0281/thumb/TH800_002.jpg)
![図3 [次の時間後に表示]を選択する。遷移する時間を入力するのを忘れないように注意する 図3 [次の時間後に表示]を選択する。遷移する時間を入力するのを忘れないように注意する](/assets/images/admin/serial/01/ubuntu-recipe/0281/003.jpg)
![図4 アニメーションの設定は[開始]を[直前の動作の後]にすることと、変更順序が重要だ 図4 [タイミング]タブの[遅延]で表示を遅らせることができる。その他細かな設定も可能だアニメーションの設定は[開始]を[直前の動作の後]にすることと、変更順序が重要だ](/assets/images/admin/serial/01/ubuntu-recipe/0281/004.jpg)
![図5 [タイミング]タブの[遅延]で表示を遅らせることができる。その他細かな設定も可能だ 図5 [タイミング]タブの[遅延]で表示を遅らせることができる。その他細かな設定も可能だ](/assets/images/admin/serial/01/ubuntu-recipe/0281/thumb/TH800_005.jpg)