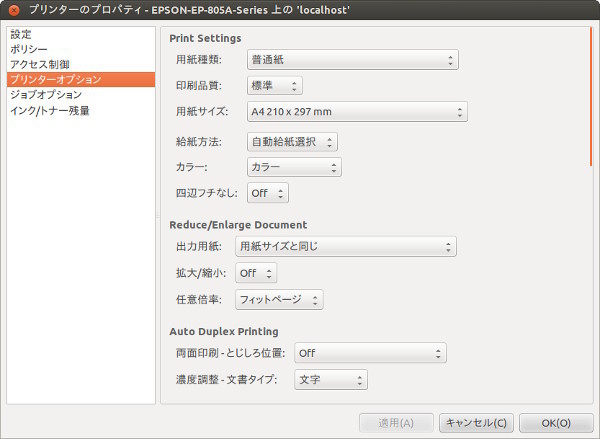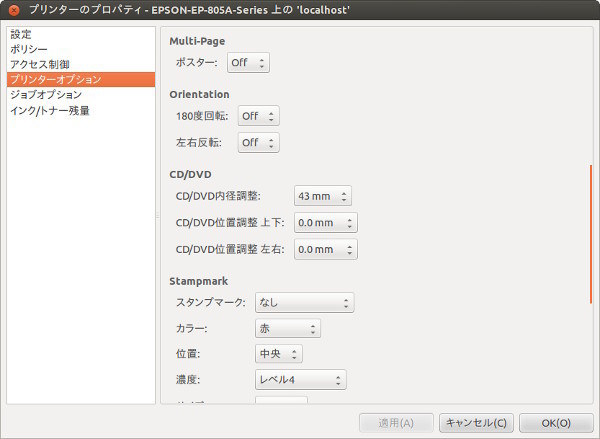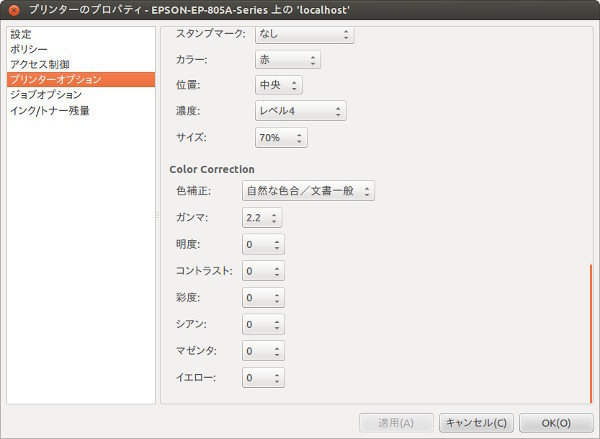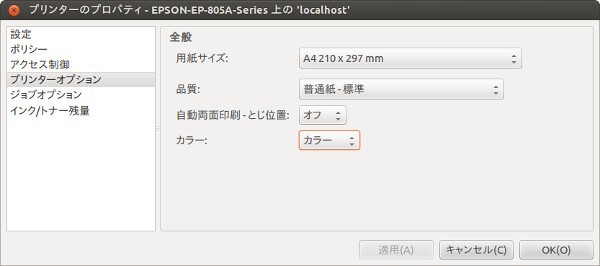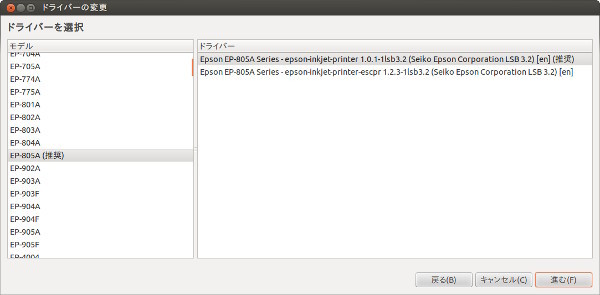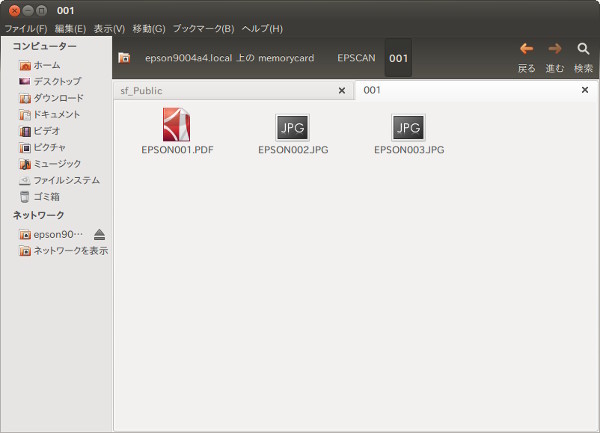今回はプリンター複合機をUbuntuで使用する方法を紹介します。
複合機購入
もともとスキャナーをWindows Vistaで使用していたのですが、このPCが動作しなくなり環境を破棄しました。そしてWindows 7にしたのですが、このスキャナーが古すぎて64bit版のドライバーが存在せず、使えなくなってしまいました。なんだかんだとスキャナーを使用することもあるので、このまま使えないのは困ります。
プリンターはブラザーのPostscript互換モノクロレーザープリンターがありますが、最近は大量に印刷することもないうえにそろそろトナー切れなので、どうするかを考える時期でした。そんなこんなで、いい機会なのでプリンター複合機を買うことにしたのです。
機種を何にするのかは相当悩みました。Ubuntuで使用するならHPがベストですが、もう少し冒険してみたくなりました。次に考えたのはBrotherですが、ドライバーは供給してくれているもののi386ばかりで、確かにAMD64でも動くのですが、multiarchの関係上動作させるのにたくさんのパッケージをインストールする必要があります。CanonはUbuntu用のドライバーを配布してはいるものの、まったく更新されないのでUbuntuが新しくなると[1]動作させるのが困難になります。以前はCanonのインクジェットプリンターを使用していましたが、結局これが原因で使用しなくなってしまいました。
というわけで残ったのはEPSONです。EPSONは、よくよく調べてみるとプリンターに関しては2種類のドライバーをリリースしていることがわかりました。すべての機能が使えるけれども更新されない(更新が期待できない)ドライバー(full feature)と、機能は限定されるものの更新され続けるドライバー(generic)です。ほとんどの場合はただ印刷できればいいので、機能限定版で問題ないでしょう。しかも機能限定版はソースコードが公開されているうえにバイナリーの部分がないので[2]、将来的に自分でドライバーをビルドすれば長期的に使い続けることができると期待できます。
機種選定は、この機能限定版ドライバーが使用できる機種で、かつ両面印刷、無線LAN、タッチパネルに対応しているもの、ということで EP-805Aにしました。
そろそろプリンターのモデルチェンジの季節なので、新機種が出たら在庫処分で安く買えるようになるかもしれません。あるいは継続機種になるかもしれませんが、いずれにせよお得に買い物するにはちょっと難しい時期かもしれません。とはいえ、EPSONの体制がいきなり大幅に変わることもないでしょうし、後継機種でもおおむね役に立つ情報ではないかと思います。
初期設定
箱から取り出してインクのセットとかはマニュアルに従って行ってください。
ネットワークは、無線LANをWPSで設定しました。その後固定IPアドレスを設定しました。タッチパネルで設定できるのですごく簡単です。今回はIPアドレスは192.168.12.42をサンプルで使用します。
USBケーブルが届くところにPCがある場合は、USB接続のほうがいいかもしれません。
ほかには、保存用のUSBメモリーないしSDカードを挿しておいてください。数GB程度のもので充分です。
ドライバーのダウンロード
ドライバーのダウンロードは、専用のWebサイトから行います。個々に機種名を入れて検索してください。今回は“EP-805A”(引用符不要)です。
全部で3つのドライバーが表示されますが、上2つはプリンター、下がスキャナーです。プリンタードライバーは同時にインストールしてもさしたる問題はありません。その場合は、上のほう(full feature)が優先して使用されます。ドライバーの違いは後述します。
Ubuntuなので拡張子が.debのものを選択します。あとはアーキテクチャ(i386かAMD64か)を間違えずにダウンロードしてください。日本語Remixをお使いの場合はi386になると思います[3]。
スキャナーのドライバーは何をダウンロードしたらいいのかわかりにくいですが、Ubuntu 8.10以降ではファイル名に“libltdl7”が入っているものを選択してください。あとは“iscan-data”も必須です。“userg_revQ_j.pdf”は日本語マニュアルです。今回は使用しませんが、ダウンロードしておくといいでしょう。
図1 EP-805Aのドライバー
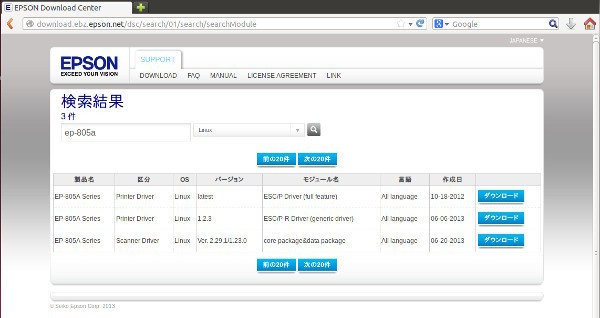
ドライバーのインストール
プリンタードライバーをインストールする前には“lsb”パッケージを、スキャナードライバーをインストールする前には“xsltproc”パッケージをインストールしてください。
たとえばこんな感じです。筆者の環境はAMD64なので、パッケージもそれ用をインストールします。
$ sudo apt-get install lsb xsltproc
$ sudo dpkg -i iscan-data_1.23.0-1_all.deb iscan_2.29.1-5~usb0.1.ltdl7_amd64.deb epson-inkjet-printer-201209j_1.0.1-1lsb3.2_amd64.deb epson-inkjet-printer-escpr_1.2.3-1lsb3.2_amd64.deb
epson-inkjet-printerがfull featureで、 epson-inkjet-printer-escprがgeneric driverです。
プリンターの設定
プリンターの設定は[システム設定]-[印刷]で行います。[追加]をクリックすると[新しいデバイス]が表示されるので、[ネットワークプリンター]にある[Epson EP-805A]を選択し、[次へ]をクリックします。ドライバーは自動的に選択されているので、あとはプリンター名をつけて[適用]をクリックすれば完了です。
full featureとgeneric driverの違いは、[プリンターのプロパティ]の[プリンターオプション]を見ると一目瞭然です。
プリンタードライバーを変更する場合、[プリンターのプロパティ]の[製造元とモデル]の[変更]をクリックします。すると製造元の次にドライバーが出てきて、変更することができます。
図2 [追加」をクリックする
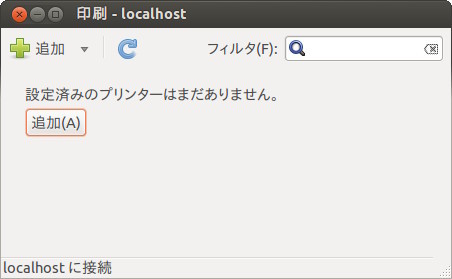 図3 [ネットワークプリンター]に表示されていることを確認する
図3 [ネットワークプリンター]に表示されていることを確認する
![図3 [ネットワークプリンター]に表示されていることを確認する 図3 [ネットワークプリンター]に表示されていることを確認する](/assets/images/admin/serial/01/ubuntu-recipe/0286/thumb/TH800_003.jpg) 図4 全機能版(full feature)の設定項目その1
図4 全機能版(full feature)の設定項目その1
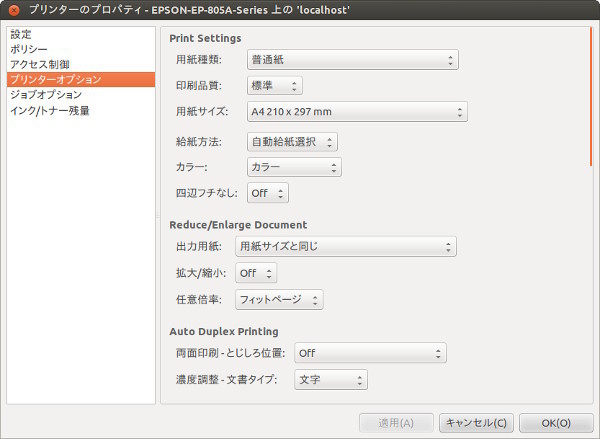 図5 全機能版(full feature)の設定項目その2
図5 全機能版(full feature)の設定項目その2
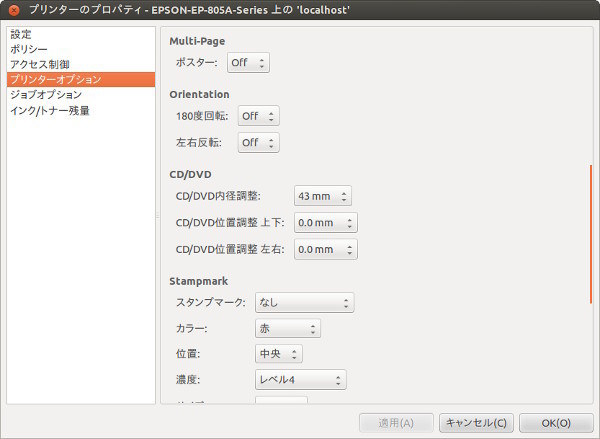 図6 全機能版(full feature)の設定項目その3
図6 全機能版(full feature)の設定項目その3
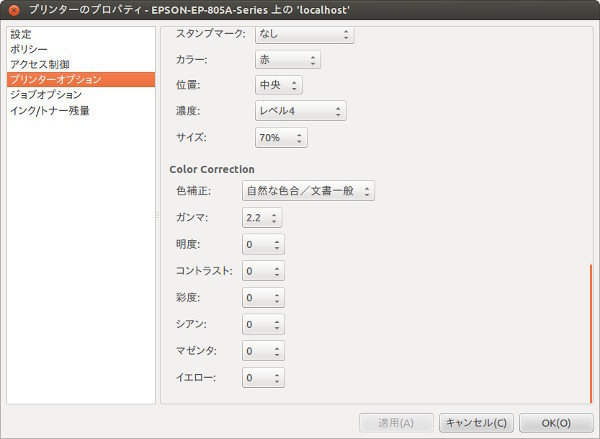 図7 機能限定版(generic driver)の設定項目
図7 機能限定版(generic driver)の設定項目
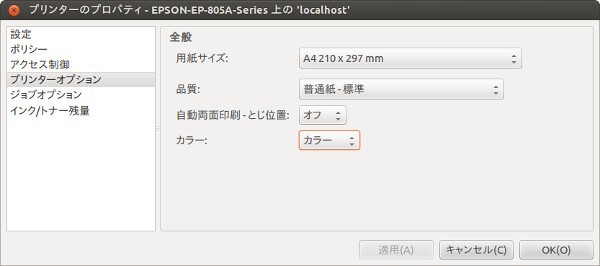 図8 2つのドライバーをインストールした場合は、ここに2つ表示される(今回の場合)
図8 2つのドライバーをインストールした場合は、ここに2つ表示される(今回の場合)
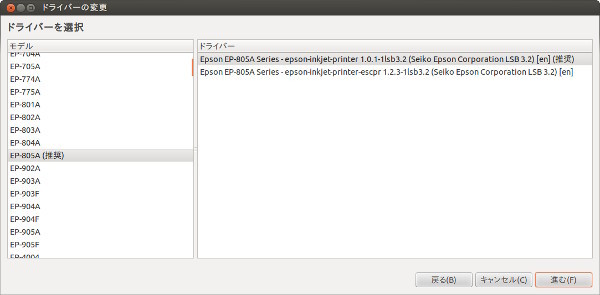
スキャナーの設定
プリンターの設定は難しいところはとくにないのですが、ネットワーク経由でスキャナーを使用しようとすると若干手間がかかります。設定方法はマニュアルに書かれているのですが、煩雑なのでWikiを参照したほうがいいと思います。というわけで、Wikiの方法で紹介します。
まずはサーバーの設定変更からで、/etc/default/sanedを編集します
$ sudo editor /etc/default/saned
を実行し、
RUN=no
を
RUN=yes
にします。次に
$ sudo editor /etc/sane.d/saned.conf
を実行し、
#scan-client.somedomain.firm
#192.168.0.1
#192.168.0.1/29
#[2001:db8:185e::42:12]
#[2001:db8:185e::42:12]/64
の下辺りに、今回の例だと
192.168.12.1/24
を追加します。これは個々のネットワーク環境によって異なりますが、たいていの場合は“12”の部分を変更すればいいのではないかと思います。
次に
#data_portrange = 10000 - 10100
を
data_portrange = 10000 - 10100
とします。
これでサーバーの設定は完了なので、
$ sudo service saned restart
を実行します。もし自動的にsanedを起動したい場合は、
$ sudo update-rc.d saned defaults
も実行します。
設定はまだあります。次はクライアントです。
$ sudo editor /etc/sane.d/net.conf
を実行し、一番下に
192.168.12.42
など、複合機のIPアドレスを設定してください。次に
# connect_timeout = 60
のコメントを外して
connect_timeout = 60
とします。これで設定完了です。
あとは[シンプルスキャン]を起動してスキャンしてください。それで機能が不足している場合はGIMPをインストールするといいでしょう。ただし、今回検証した限りでは画素数を600dpi以上で取り込もうとすると複合機がハングアップしてしまいました。ドライバーのバグでしょうか。USB接続ではとくに問題ありませんでした。
ちなみにマニュアルによると、“iscan-network-nt”パッケージをインストールすると“Image Scan! for Linux”がネットワーク経由でも使えるようですが、残念ながらEP-805A向けのパッケージは用意されていませんでした。
ネットワーク経由でのファイルアクセス
USBメモリーやSDカードを接続し、たとえばスキャンしたファイルを保存した場合には、ネットワーク経由でそのファイルにアクセスすることができます。
もちろんNautilusの[ネットワーク]からアクセスできるので、非常に便利ですし、この機能を使うことを考えて、スキャン自体は本体で直接行い、スキャンしたファイルを手元にコピーして作業する、というのがやりやすいかもしれません。
図9 ネットワーク経由で複合機に挿さっているSDカードにアクセスしたところ
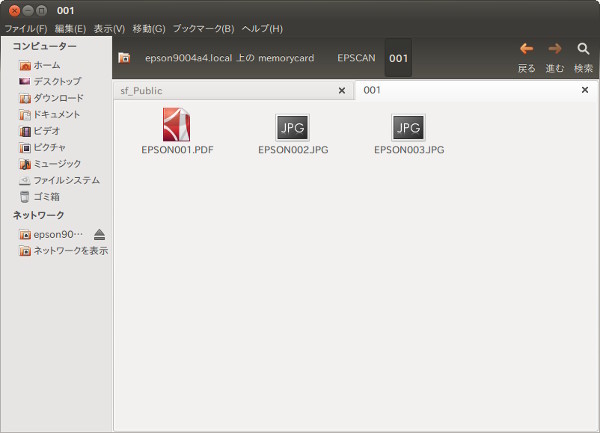
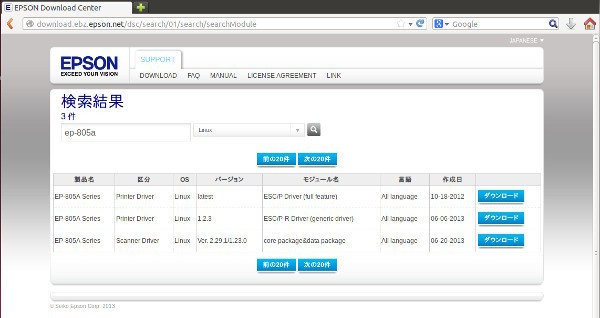
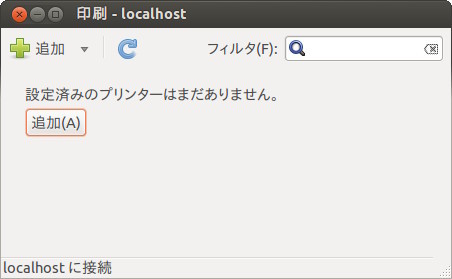
![図3 [ネットワークプリンター]に表示されていることを確認する 図3 [ネットワークプリンター]に表示されていることを確認する](/assets/images/admin/serial/01/ubuntu-recipe/0286/thumb/TH800_003.jpg)