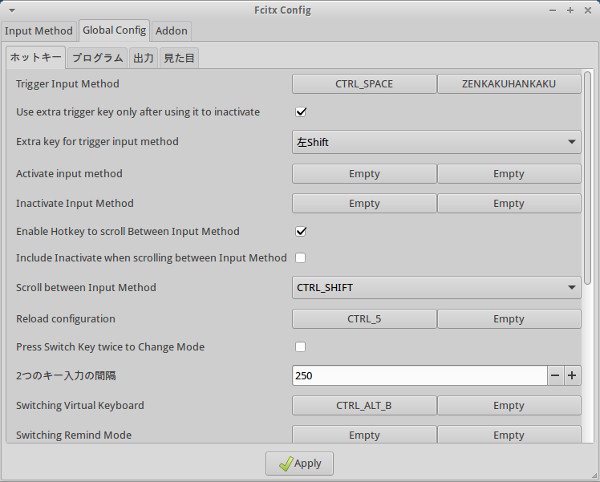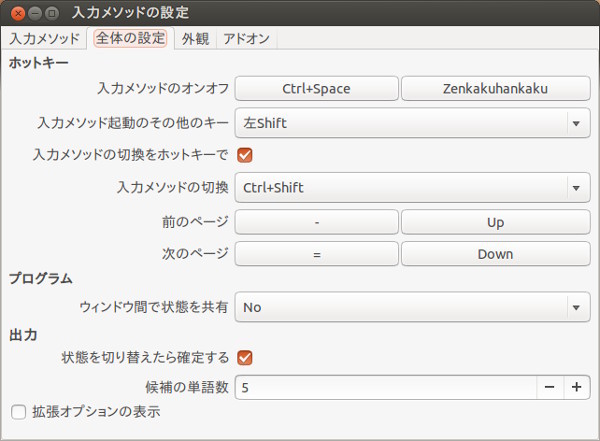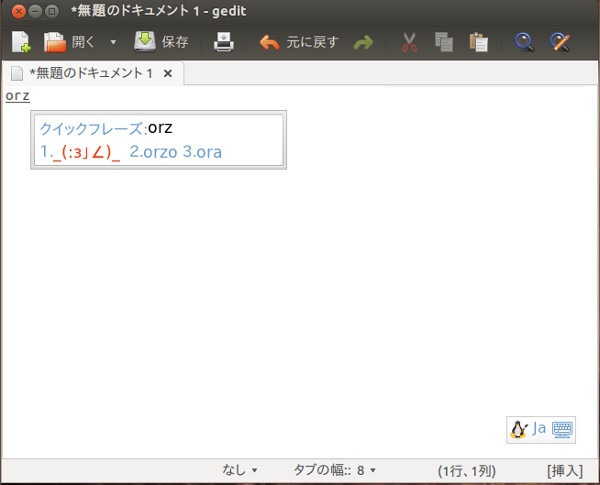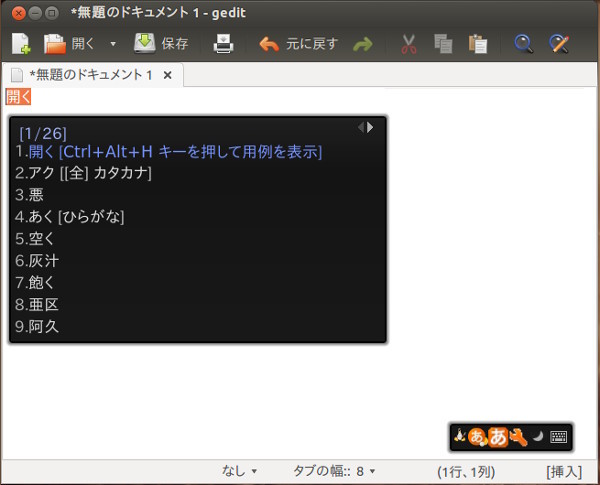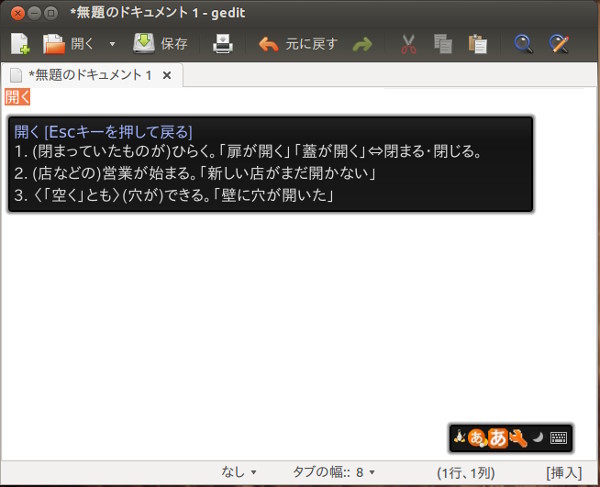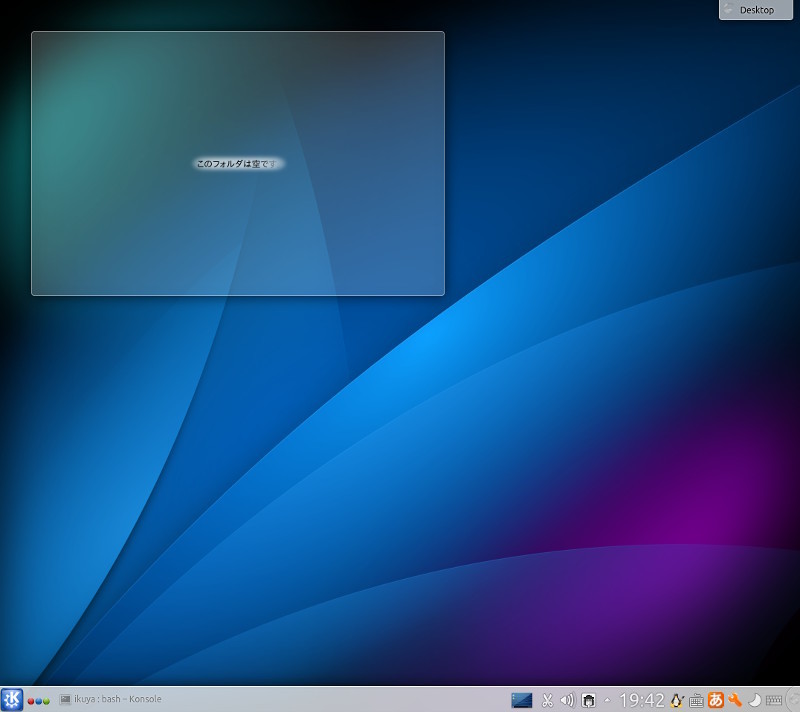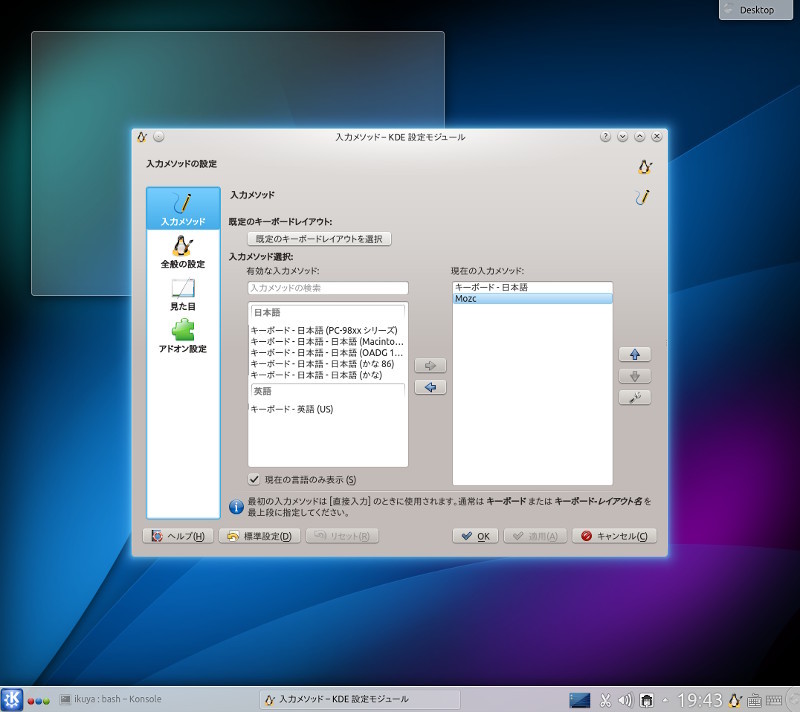Fcitxと日本語
Fcitxに関しては、すでに第274回で紹介しました。Ubuntu 13.10での変更とその備えをお知らせしたつもりでしたが、時期尚早だったのかあまり浸透しなかったように思います。それはさておき、Fcitxとは何かというのはすでに述べたので、Fcitxを日本語環境でも常用できるまでに至った経緯をおさらいすることにします。
Fcitx自体は以前より日本語でも使用できる状態になっていました。fcitx-anthyもfcitx-mozcも、ここ1~2年くらいで開発されています。しかし、メニューの翻訳は充分とはいえない状態が長く続きました。筆者も1年くらい前に翻訳のアカウントを取得しましたが、実際に翻訳を開始したのは2013年4月に入ってからです。翻訳と並行して動作確認を行い、問題点はおおむね修正されました。それがだいたい同年5月だったので、第274回の原稿を書いたと記憶しています。改良はその後も進み、現在ではIBusと遜色のない使い方ができるようになったという感想を抱いています[1]。
Fcitxの翻訳
Fcitxの翻訳はtransifexで行われています。アクテイブな翻訳者は筆者を含めて2名、意見をくださった方が1名と現状かなり寂しいので、翻訳してくれる方や意見をくださる方を募集しています。いずれにせよ筆者がコーディネーターなので、何らかの方法でお知らせください。transifexにはメッセージを送る機能もありますし、メールアドレスをご存じの方はそちらからでも結構です。
図1 (Xubuntu)13.04ではこんな感じ。設定ツールそのもののバージョンも低い
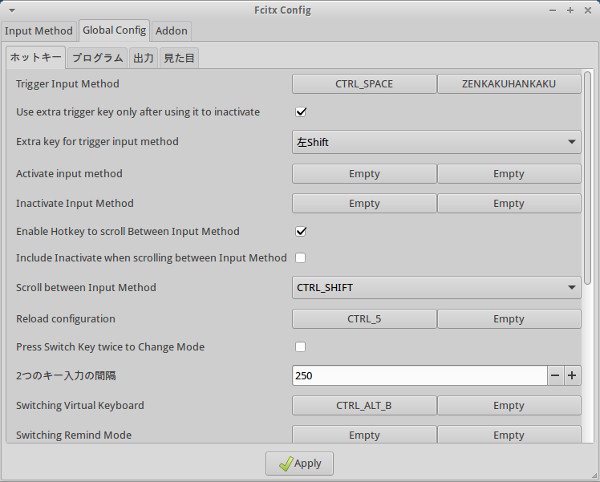 図2 Ubuntu 13.10ではこんな感じ。まったく別物に見える
図2 Ubuntu 13.10ではこんな感じ。まったく別物に見える
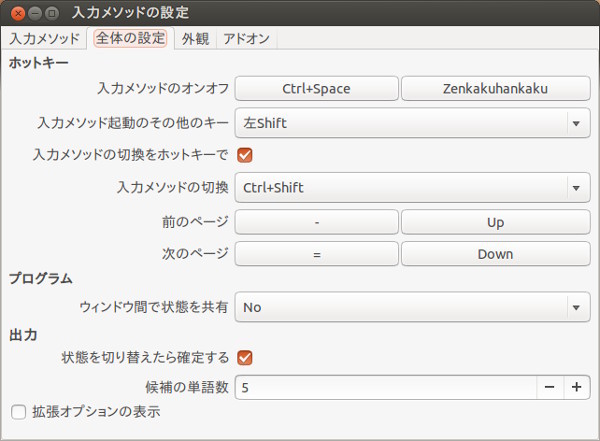
Fcitxのインストール
Fcitxを使用する場合、必ずUbuntu Japanese TeamのリポジトリにあるFcitxを使用してください。重要なバグを修正しています[2]。リポジトリの追加方法はUbuntuの日本語環境にありますが、こちらにも転載しておきます。
$ wget -q https://www.ubuntulinux.jp/ubuntu-ja-archive-keyring.gpg -O- | sudo apt-key add -
$ wget -q https://www.ubuntulinux.jp/ubuntu-jp-ppa-keyring.gpg -O- | sudo apt-key add -
$ sudo wget https://www.ubuntulinux.jp/sources.list.d/saucy.list -O /etc/apt/sources.list.d/ubuntu-ja.list
$ sudo apt-get update
その後、次のパッケージをインストールしてください。
- fcitx
- fcitx-mozc
- fcitx-libs-qt5
- fcitx-frontend-qt5
コマンドラインでインストールする場合は次のとおりです。
$ apt-get install fcitx fcitx-mozc fcitx-libs-qt5 fcitx-frontend-qt5
ついでに“im-setup-helper”もインストールしておくと便利です。Kubuntuで使用する場合は“kde-config-fcitx”もインストールしてください。
Fcitxの使用に必要な設定
インストール後、システム設定の[言語サポート]を開き、[キーボード入力に使うIMシステム]を[fcitx]にしてください。さらに[テキスト入力]を開いて[メニューバーに現在の入力ソースを表示]のチェックを外してください。最後に端末を開き、次のコマンドを実行してください。
$ gsettings set org.gnome.settings-daemon.plugins.keyboard active false
あとはログアウトして再ログインすれば、Fcitxが使用できるようになります。
Ubuntu GNOMEでは[テキスト入力]も[メニューバーに現在の入力ソースを表示]もないので、これに関しては何もしなくてもいいです。UbuntuやUbuntu GNOMEではない場合はgsettingsコマンドを実行する必要はありません。[キーボード入力に使うIMシステム]を[fcitx]にするのをコマンドラインでやるときは、
$ im-config -n fcitx
を実行してください。どうしたらいいのかよくわからない場合は、次のfcitx-setup-helperがオススメです。
fcitx-setup-helper
第296回で紹介したim-setup-helperにはfcitx-setup-helperという設定ツールも含まれています。これを使用すれば、必要なパッケージがインストールされていない場合は警告を表示し、また前述の設定もやってくれます。IBusに戻したくなった場合にも対応していますので、ご活用ください。mozc-setup-helperとは違って自動的に起動することはないので、Unity Dashやその他のメニューから起動してください。コマンドラインから起動する場合は、
$ fcitx-setup-helper
です。
Ubuntu GNOME/GNOME Shellで使用する場合の注意
第293回を参考に、GNOME Shellの拡張機能をインストールしてください。
Fcitxの設定
Fcitxが使用できる状態になったら、geditなどを起動して半角/全角キーを押してみてください。Mozcでの入力が可能になったでしょうか。以前の挙動が戻ってきて、ちょっぴり嬉しくなったりしませんでしょうか。
それはさておき、FcitxのキーボードアイコンがMozcに変化したはずです。その変化したアイコンをクリックするとメニューが表示されますので、[設定]をクリックしてください。
最初に表示されるのは[入力メソッド]タブで、これが[入力ソース]に相当します。そこの説明のとおり、一番上は普段使用するキーボードにしてください。
[全体の設定]タブはとくに設定する必要はないと思いますが、IBusの[すべてのアプリケーション間で同じインプットメソッドを共有する]が[ウィンドウ間で状態を共有]に相当します。
[外観]タブは、必要であれば[状態パネルを隠すモード]を[自動]にしてください。これがIBusの言語パネルに相当します。[候補ウィンドウを縦にする]は、日本語の入力メソッドを使用する限りではすべて縦になるので、とくにチェックを入れる必要はありません。日本語以外の入力メソッドの候補ウィンドウを縦にしたい場合に使用してください。
[アドオン]タブは後ほど解説します。
状態パネル
状態パネルの色は白で、これはこれで悪くないのですが、[スキン]-[dark]で黒い状態パネルに変更できます。UbuntuやUbuntu GNOMEでは、こちらのほうが親和性が高いです。
状態パネルの右から2番目にある三日月のようなアイコンは、クリックすると満月のようなアイコンになります。ぱっと見たところ何をするものなのかわかりにくいですが、満月のようなアイコンになるとすべてのいわゆる半角文字が全角文字になります。通常このような機能は使用しないので、オフにするのがいいかも知れません。この機能はアドオンとして実装されているので、次でオフにする方法を紹介します。
アドオン
[入力ソッドの設定]の[アドオン]タブに戻ります。Fcitx独自のアドオン機能がいろいろあり、これを活用すればもうIBusには戻れなくなるかもしれません[3]。そのうちのいくつかを紹介します。
このタブ以外もそうですが、初期状態で表示されるのは絞りこまれたものだけで、[拡張]にチェックを入れることによってすべて表示されます。すると各プラグインごとにもチェックが付いており、このチェックを外すとプラグインを無効にできます。とは言え、パッと見ても何が重要で何が重要でないのかわかりにくいので、むやみに無効にするのは避けてください。
クイックフレーズ(Quickphrase)
クイックフレーズとは何かと言うと、辞書[4]を作成してそこにある登録語[5]を簡単に呼び出す仕組みのことです。正直なところ日本語では辞書に登録してしまうのがいいのですが、とりあえず使い方を紹介しましょう。
[Quickphrase]を選択して[設定]をクリックしてください。[クイックフレーズのトリガーとなるキー]は[セミコロン]になっていますが、日本語では使えないので[なし]にしてください。その代わりに[クイックフレーズのトリガーとなる別のキー]を[Ctrl+:]にするのをここではオススメします。[Ctrl+;]はすでに割り当てがあり、使用できません。
[OK]を押して設定を終了してください。Mozcで使用するようになっているはずですので、左シフトキーを押してください。すると日本語キーボードになります。この状態でCtrl+:キーを押すと、[クイックフレーズ]というプレエディット(確定前文字列)が表示されるので、試しに“orz”(引用符は不要)と入力してみてください。これで顔文字が表示されます。“1”(引用符は不要)と数字を入力すると確定します。
クイックフレーズは簡単に作成することができます。fcitx-module-quickphrase-editorパッケージをインストールし[6]、[クイックフレーズリスト]の右にあるフォルダーアイコンをクリックしてください。すると専用のエディターが起動します。デフォルトで登録されているクイックフレーズリストの確認にもいいでしょう。
図3 クイックフレーズを使用中
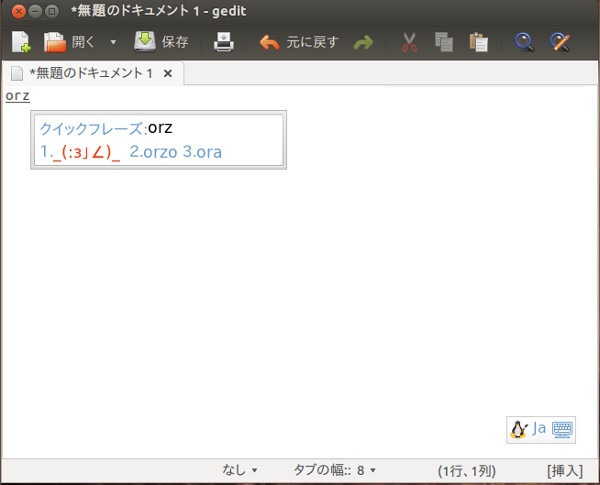
クリップボード(Clipboard)
クリップボードは、その名のとおりクリップボードの履歴を保持して、リストから貼り付けるようにできるプラグインです。これはMozcからでも呼び出せます。呼び出し方は簡単で、Ctrl+;キーを押すとクリップボードの履歴が表示されるので、貼り付けたい内容を番号を入力して確定させてください。設定はあまり変更する必要はないかもしれませんが、気になるものがあったら変更してみてください。
全角文字(Fullwidth Character)
これがMozcの状態パネルにある三日月と満月アイコンの正体です。このチェックを外すと状態パネルからも消えます。
ユニコード入力サポート(Fcitx Unicode Input Support)
Ctrl+Shift+Alt+Uキーを押すと、Unicodeの名称で文字や記号の検索ができます。“fullwidth tilde”や“wave dash”(引用符は不要)が有名どころでしょうか。Tabキーで選択して、Enterキーで確定します。
XIMフロントエンド(Fcitx XIM Frontend)
XIMが必要な場面でプレエディット(確定前文字列)が表示できない場合は、[XIMで On The Spot スタイルを使う(起動中は変更できません)]にチェックを入れ、Fcitxを再起動するといいかもしれません。
Mozcの用例表示
fcitx-mozcの用例表示は、ibus-mozcとは異なります。用例のある候補には[Ctrl+Alt+Hキーを押して用例を表示]と表示され、Ctrl+Alt+Hキーを押すと表示されます。戻る場合はEscキーを押してください。IBusだととくに操作しなくても表示されるため、この違いに気をつけてください。Ubuntuで使用する場合はUnityがAltキーを取ってしまうため、このとおりの順番に押していかないと確定してしまい、ストレスを感じることになるかも知れません。
図4 プレエディット(確定前文字列)の段階
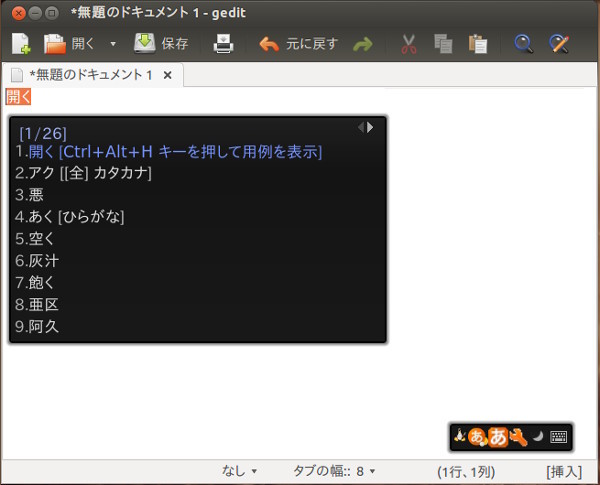 図5 Ctrl+Alt+Hを押すとこの表示になる。戻るときはESC
図5 Ctrl+Alt+Hを押すとこの表示になる。戻るときはESC
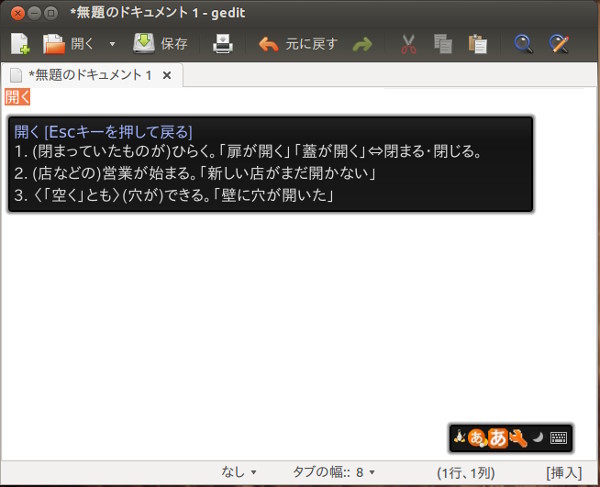
fcitx-remote
Fcitxにはfcitx-remoteというユニークな機能があります。これはその名のとおりFcitxをリモート[7]から制御するというものです。詳しくは“fcitx-remote -h”コマンドを実行してみていただきたいのですが、Fcitxの終了や設定の再読み込み、半角/全角の切り替え[8]ができます。たとえばESCキーを押したら半角に切り替えるVimスクリプトとか書いてみるといいかもしれません。
Kubuntuで使用する場合
Kubuntuユーザはかなり少ないと思いますが[9]、IBusの設定画面が出ない問題があり[10]、IBusをそのまま使うよりもよりKDEとの親和性が高いFcitxにするのがお勧めです。fcitx-setup-helperや手動でインストールと設定を行ったあと、下のパネルを右クリックし、[パネルのオプション]-[ウィジェットを追加]-[入力方式パネル]で入力方式パネルを追加します[11]。これで状態パネルを表示しなくてもFcitxの状態が表示されるようになります。ここを右クリックして[Configure Input Method]をクリックすると、Fcitxの設定画面が表示されます。
図6 入力方式パネルを使用しているところ。右下にある
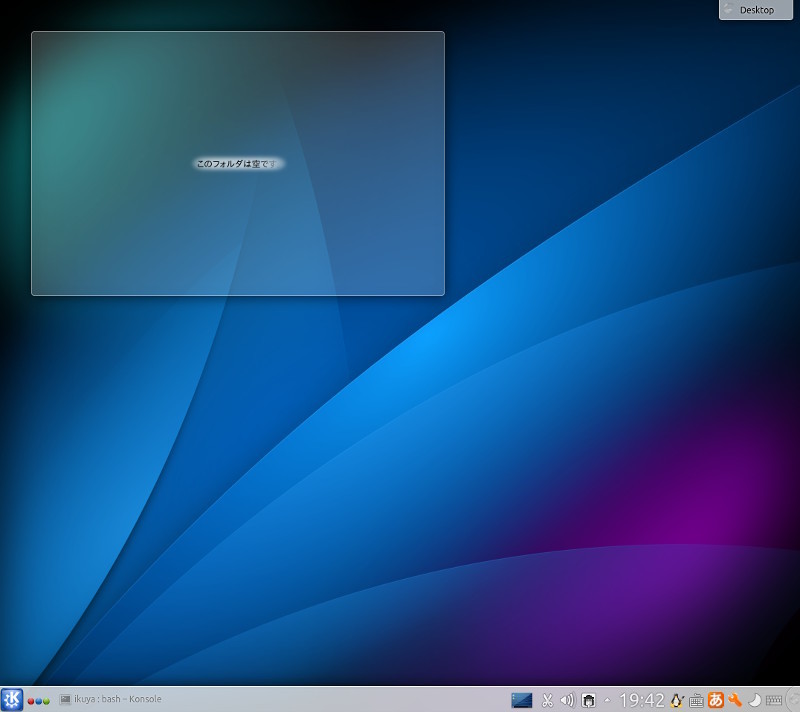 図7 設定画面を開いたところ
図7 設定画面を開いたところ
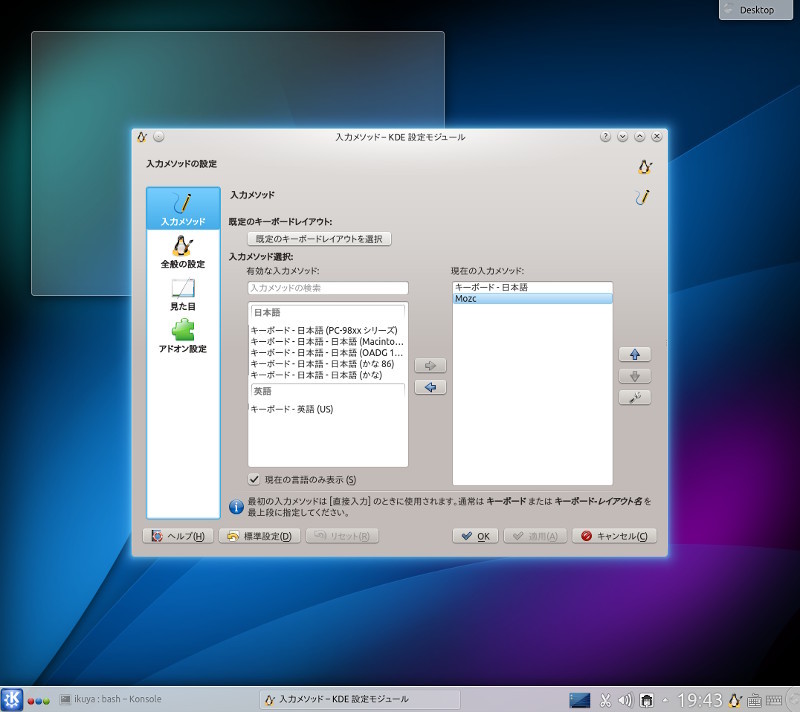
Xmodmap
Xmodmapという単語にピンとこない方は読み飛ばしてください。
Ubuntu 13.10から.Xmodmapを読まなくなるということがあるようです。しかし、Fcitxでは問題なく使用できることから、IBusあるいはGNOME関連の何かに問題ないし仕様変更があるものと思われます。よって、これまでどおり.Xmodmapを読み込みたい場合はFcitxを使用するのがいいでしょう。しかし、.XmodmapはX Window Systemに依存しており、今後UbuntuはMirに、それ以外はWaylandに移行していくと見られています。そうなると.Xmodmapは使えなくなりますので、この先ずっと使い続けられるものではないという認識は必要そうです。