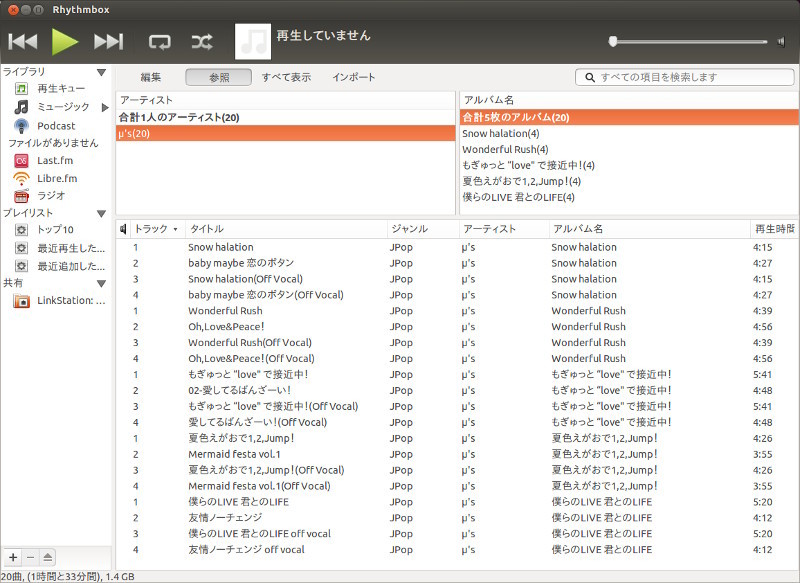ハイレゾ音源とは
最近ハイレゾ(Hi Resolution)音源という言葉をよく耳にするようになりました。おそらくきっかけになったのはウォークマンの最新モデルがハイレゾ音源に対応 し、同時に音楽配信サイトmora でハイレゾ音源の配信を開始するというニュースでしょう。
そもそもハイレゾ音源とは何でしょうか。明確な定義はないようですが、CDよりも情報量の多い音源のことを指すようです。「 CDよりも情報量が多い」だとなんのことだかわかりにくいので、音ではなくディスプレイで例えてみましょう。
ディスプレイの表示は、解像度と色深度で決定されます。とはいえ昨今は色深度は気にしなくなりましたが、昔だと1,024×768ドット(解像度)の16ビットカラー(65,536色)とか24ビットカラー(16,777,216色)とかがありました。これはディスプレイというアナログ表示をデジタルで処理する場合に必要なルールです。音もまったく同じで、アナログの音をデジタルに変換する必要があり、そのルールがCDだと44.1kHzの16ビットで行われます。44.1kHzは1秒間に44,100回、16ビットの深度でデジタル化(サンプリング)しています。ディスプレイだと横×縦で解像度を表現しますが、音の場合はサンプリングする間隔(サンプリング周波数)になります。「 色深度」という言葉はあっても「音深度」という言葉がないのでわかりにくいですが[1] 、ディスプレイでの例えを見ればわかるとおりビット数が多いほうがより精度が高いということになります。
次のステップに進むためには、レコーディングがどのように行われているのかを事前に知っておく必要があります。話をわかりやすくするために、1960年代にThe Beatlesがどのように録音を行っていたのかというと、2~8チャンネルのマルチトラックレコーダー(以下MTR)と呼ばれるもので録音を行い、それをほとんどの曲でモノラル(1チャンネル)とステレオ(2チャンネル)でミキシング[2] し、レコードで再生できるように[3] マスタリングしてからレコードをプレスしていました。
The Beatlesが最初に発売したアルバム“ Please Please Me” は1963年2月11日に2チャンネルのMTRで録音され[4] 、同年3月22日にモノラル盤が、同年4月26日にステレオ盤がイギリスで発売されています。要するにステレオ盤なんて当時誰も買う人がいなかったということですが[5] 、現在発売されているCDはステレオ盤なので[6] 、聞いてみると左に演奏、右にボーカルが収録されており、ミキシングは行われていません。モノラル盤はボーカルと演奏のバランスを取るようにミキシングされています。チャンネルが増えるとどの楽器を左右のどこから聞こえるようにするのか、ボーカルはどうか決定する作業が行われます。これが昨今のミキシングです。
今回の例はあまりにプリミティブな環境ですが、方法としては今も大差はありません。MTRではなくDAW(Digital Audio Workstation)を使うようになったとか、演奏どころかボーカルまで[7] いわゆる打ち込みで行うようになり、ミュージシャンが楽器を演奏しなくても(それどころか歌わなくても!)レコーディングできるようになったとかの進歩は当然ありますが。
現在DAWを使用して192kHz/24bitなどCDの規格には合わない形式でレコーディングやミキシングが行われていますが、マスタリングの段階でCDの規格にしてしまいます。つまりハイレゾ音源は、CDの規格にまでクオリティを下げることなく配信してしまおうというものです。
ハイレゾ音源のフォーマット
ハイレゾ音源では、WAVないしFLACというフォーマットで配信されることがほとんどです。WAVは今さら解説不要だと思いますが、FLACはあまり馴染みがないかもしれません。FLACは“ Free Lossless Audio Codec” の略で、その名のとおりロスレス(可逆圧縮)です。ロスレスの反対はロッシー(Lossy)ですが、通常は非可逆圧縮と呼ばれます。MP3やOgg VorbisやAACなど、よく使用するCodecはすべてこれです。
そしてFLACはその名のとおりフリーであり、特許の問題もありません。当然Ubuntuでも問題なく扱えます。
今回扱うハイレゾ音源
今回はe-onkyo musicで配信されている『ラブライブ!』の曲を扱います。これは筆者が「ラブライバー」と呼ばれる同作品の熱心なファンだからというわけではありません。筆者が最初に購入したハイレゾ音源はかれこれ3年ほど前の“ All Things Must Pass” (George Harrison)が最初であり、以後コンスタントに、おもにPaul McCartney[8] のアルバムを購入してきました。しかし、サンプルとしては『ラブライブ!』がピッタリなのです。なぜかというと、入手が極めて容易であること、WAVで配信されていること、ジャケット画像までも配信されていることが[9] その理由です。
WAVのままで再生するのもいいのですが、DAP(Digital Audio Player)ではちょっと扱いにくいのです。最近のDAPはファイル名ではなく埋め込まれているメタタグで分類されているのですが、WAVだと規格上埋め込めません。よって、WAVをFLACに変換し、メタタグを埋め込んだりジャケット画像を埋め込んだりします。
ハイレゾ音源を購入する意味
ハイレゾ音源は、場合によってはCDよりも価格が高いものもあります。再生環境が貧弱でどうせハイレゾでも恩恵が受けられないんじゃないか、だったら安いほうがいいのではないかと思われるかもしれませんが、これは違います。まずはDRMなしであればいついかなる時でもどのような形式にでも変換できます。iPhoneやiPodで再生するためにApple LosslessやAACに変換すればいいのです[10] 。あとは世の中にはリマスター商法というものがあり、もちろんこれを否定するわけではないのですが[11] 、同じCDを何回も購入する必要があるので無駄に思えてしまうかもしれません。ハイレゾ音源であればそれ以上の品質はあり得ないということになり、結果としてお得、ということになります。
たとえばPaul McCartneyは先日の来日公演でアルバム“ Band on the Run” から3曲[12] 演奏しています。Paulにとっても重要なアルバムであることに疑いはないのですが、
Band on the Run(1995年11月8日)
Band on the Run 25th Anniversary Edition(1999年3月22日)
Band on the Run Paul McCartney Archive Collection(2010年11月17日)
の少なくとも3回、CDになってから発売されています[13] 。そのうち下2つではリマスター(マスタリングをやり直すこと)が行われています。それだけでもずいぶんと音質は向上するのですが、そもそもマスタークオリティであれば何度も買い直す必要はないのです[14] 。
しかも今回取り上げる『ラブライブ!』の楽曲は、マスタークオリティではなくマスターそのもの です。正確にはミキシングしたものであってマスタリングしていないものですが、筆者はもうこれだけで感激してしまいました。
楽曲の購入
ようやくここまでたどり着きました。楽曲を購入しないことには始まりません。Webサイト にアクセスし、会員登録を行なって購入してください。購入からUbuntuで問題なく行えます。前述のとおり、アルバム単位で購入すると、ジャケットの画像が入手できますので、懐に余裕がある場合は[15] オススメです。
購入後、1曲ずつダウンロードする必要があります(図1 ) 。また、ダウンロードできる期間に制限があるので、バックアップを取っておくといいでしょう。
図1 購入した音源を1つのフォルダーにまとめたパッケージのインストール
今回使用するアプリケーションは、SoundConverterとEasyTAGとGIMPです。パッケージ名はそれぞれsoundconverterとeasytagです。これらを何らかの方法でインストールしてください。コマンドラインからインストールする場合は以下です。
$ sudo apt-get install soundconverter easytag gimp
SoundConverter
Unity Dashで“SoundConverter”ないし“サウンド変換”で検索すると表示されるので、起動します。まずは[Add File]あるいは[Add Folder]で変換する音源を読み込みます(図2 )。次に[設定]をクリックし、FLACに変換するように設定を変更します。図3 を参考にしてください。出力するフォルダーは新規に作るのがいいでしょう。設定が完了したら、[変換]をクリックしてしばらく待ちます。
図2 SoundConverterにフォルダーごと追加した図3 設定を変更し、FLACで出力するようにする GIMP
ダウンロードしたジャケット画像はJPEGなのですが、そのままだとうまく埋め込めなかったり、埋め込めても筆者の所有するスマートフォンアプリ(WALKMAN)で表示できないことがありました。よって、PNGに変換しておくのが無難です。開いて拡張子を変更してエクスポートするだけですが、画像が大きすぎると感じた場合は小さくしてもいいでしょうし、ファイル名をもっとわかりやすいものにするのもいいでしょうし、そのあたりはお好みで行なってください。
EasyTAG
Unity Dashで“easytag”で検索すると表示されるので、起動します。左側のツリーから変換したFLACファイルが置いてあるフォルダーを表示します(図4 )。
図4 EasyTAGで開いたところEasyTAGは、コツを知っていれば効率よく使用できます。まず、「タイトル」の下の「演奏者」はすべて「μ's[16] 」ですので[17] 、すべてのファイルを選択して「演奏者」のところに「μ's」と入力し(図5 )、右側にある丸いボタンをクリックします(図6 )。すると一気に入力されます。この機能を利用し、効率よく入力してください。右上に表示されているファイル名からコピー&ペーストすれば、たいていはいけると思います。[Pictures]タブではジャケット画像を指定しますが、これは一曲一曲個別に指定する必要があります。
図5 すべて選択し、「演奏者」に「μ's」と入力した 図6 右のボタンをクリックし、すべての「演奏者」に「μ's」が入力された すべて入力が終わったら(図7 )、ファイルを全選択してツールバー中央の[ファイルを保存します]をクリックし(図8 )、保存してください[18] 。
図7 すべて入力したところ図8 すべて選択し、[ファイルを保存します]をクリックするところ 再生
ハイレゾの恩恵が受けられるかどうかはともかく、再生だけならRhythmboxでもTotemでもVLCでもできます(図9 ) 。また、Ubuntu 13.04以降であればMTPもサポートしているので、DAPに転送することもできます[19] 。
図9 Rhythmboxで再生しているところ
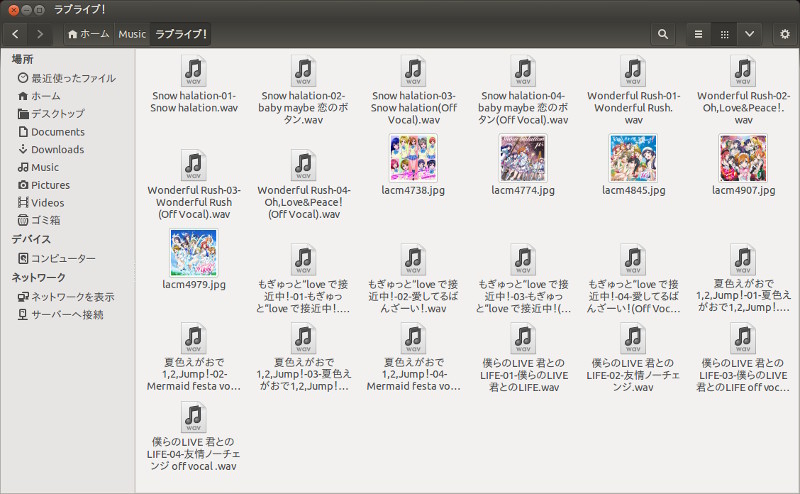
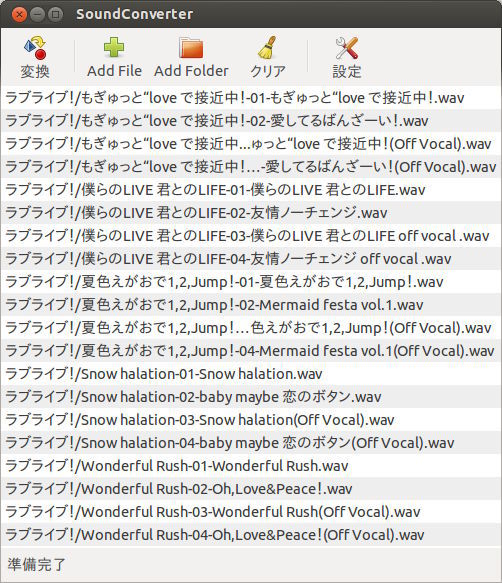
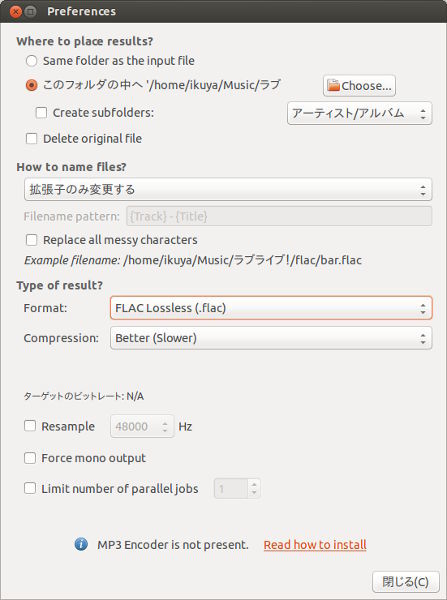
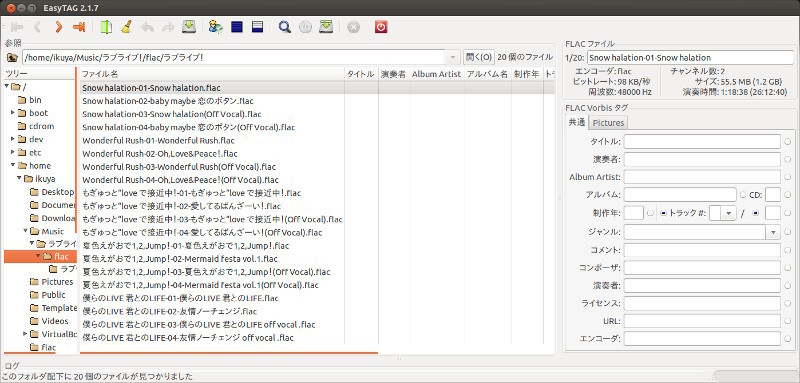
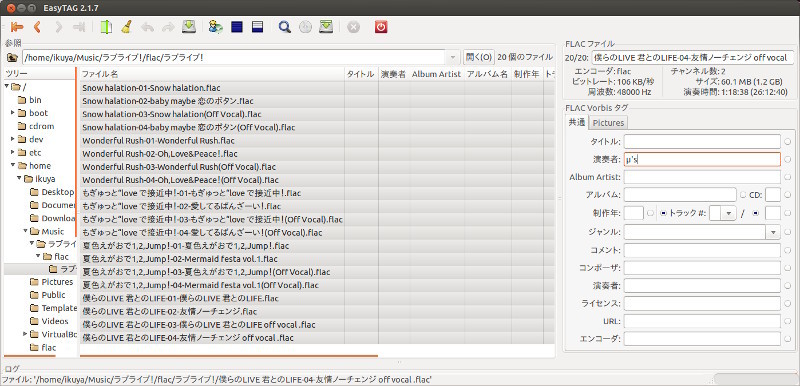
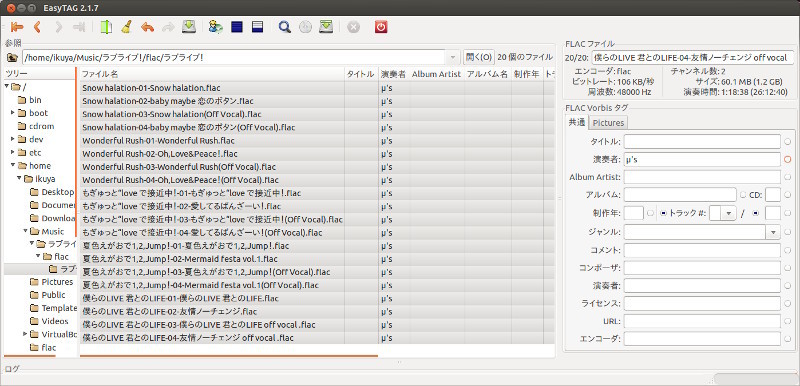
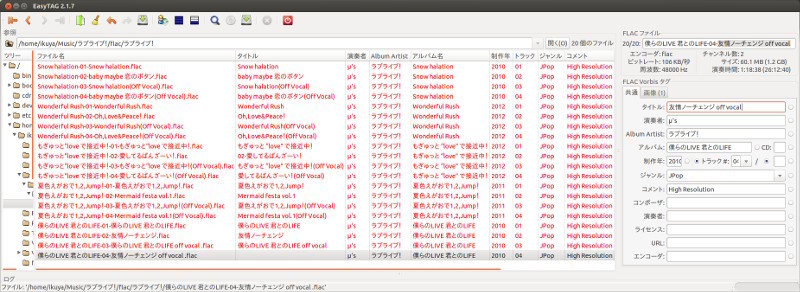
![図8 すべて選択し、[ファイルを保存します]をクリックするところ 図8 すべて選択し、[ファイルを保存します]をクリックするところ](/assets/images/admin/serial/01/ubuntu-recipe/0301/thumb/TH800_008.jpg)