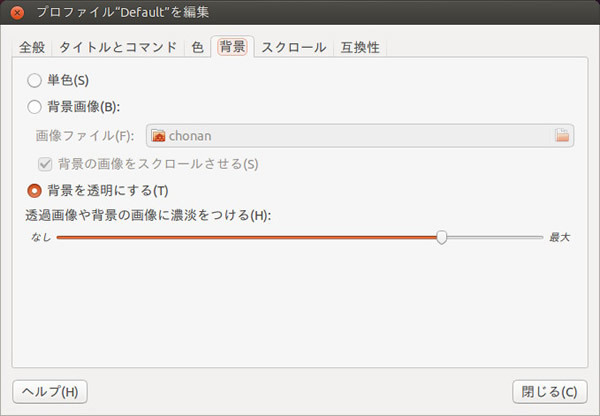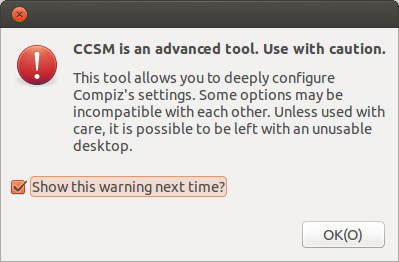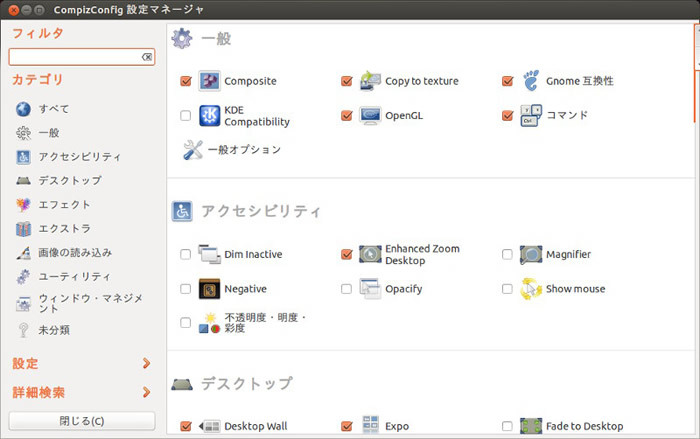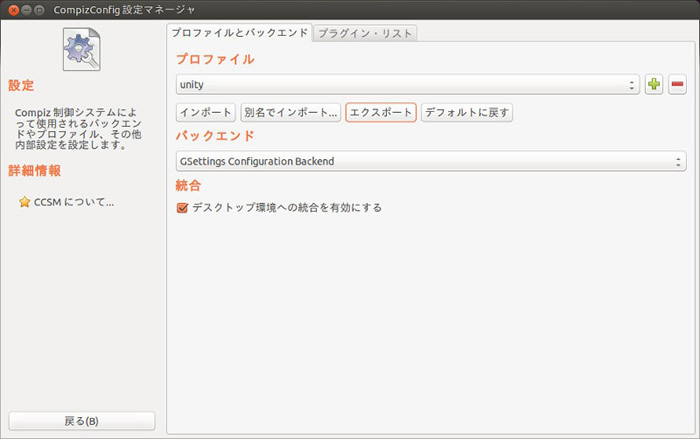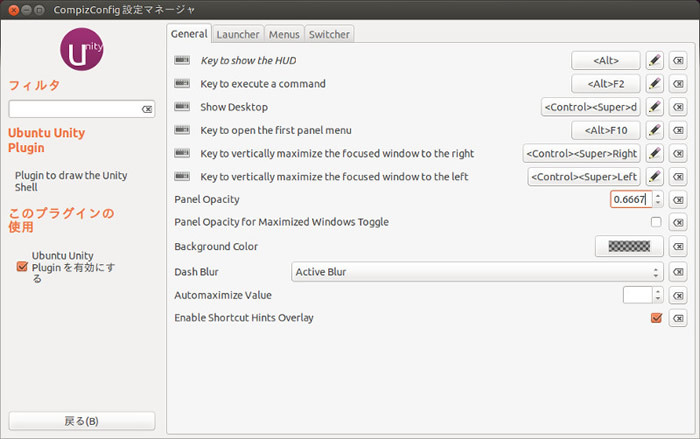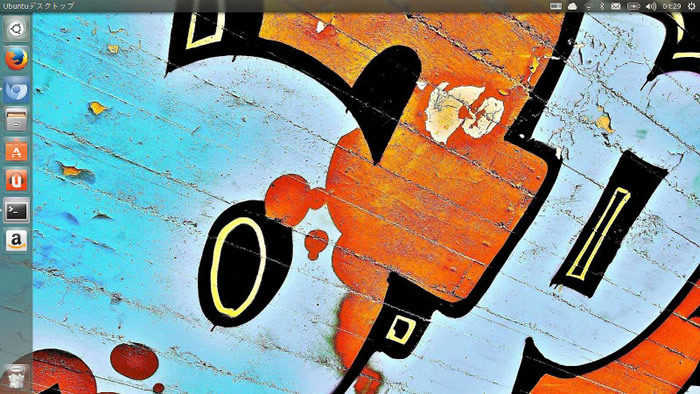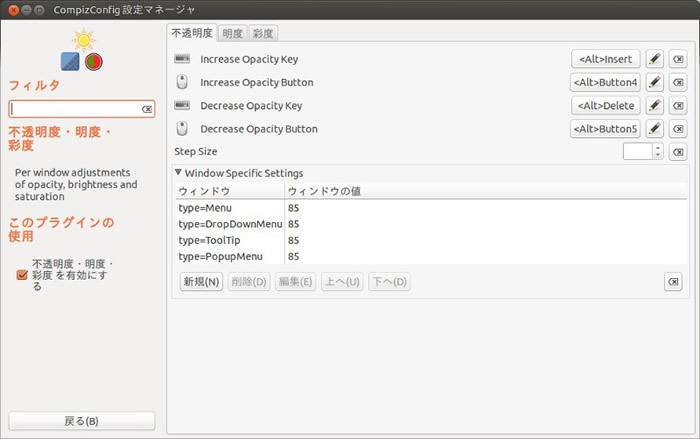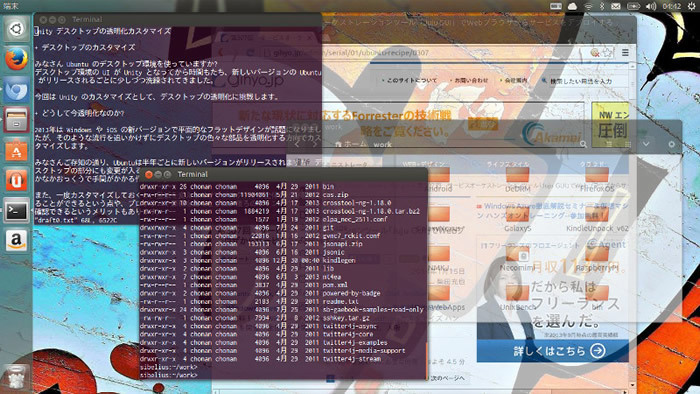2013年はWindowsやiOSの新バージョンで平面的なフラットデザインが話題になりましたが、そのような流行を追いかけずにデスクトップの色々な部品を透明化する方向でカスタマイズします。
どうして今、透明化なのか?
皆さんご存知のとおり、Ubuntuは半年ごとに新しいバージョンがリリースされますが、デスクトップの部分に変更が入ることもあって、細かなカスタマイズを反映させるのはなかなかおっくうで手間がかかる作業です。
また、一度カスタマイズしておくと、壁紙を変えるだけでデスクトップ全体の印象を変えることができるという点や[1] 、プログラムや原稿を書くときに、後ろのウィンドウの内容を確認できるというメリットもあります[2] 。
いつも使う「GNOME端末」を透明化しよう
Ubuntuデスクトップでよく使うアプリケーションと言えば、なんといっても「GNOME端末」だと思います。「 ターミナルエミュレータがあれば生きていける」という人であれば、これだけで充分だという人もいるのではないでしょうか。
幸いなことにGNOME端末では背景の透明度を設定する項目がすでに準備されています。[ 編集(E)]-[プロファイルの設定(O)]でプロファイルの編集画面を開き、「 背景」タブの「背景を透明にする(T)」を選択し、自分の好みの濃淡を設定しましょう。筆者の場合は図1 のように80%程度に設定して使っています。
図1 GNOME端末のプロファイル設定画面Ubuntu UnityのUI部品を透明化しよう
GNOME端末の背景を透明化することはできましたが、これではデスクトップのカスタマイズとはまだまだ言えません。UnityデスクトップのUI部品を透明化する必要がありますが、標準で用意されている「システム設定」ではカスタマイズをすることができません。
Unityの詳細設定を行うためにCCSMをインストールする
そこで、Unityデスクトップを細かく設定するために、CCSM(Compiz Config Setting Manager)をインストールします。
$ sudo apt-get install compizconfig-settings-manager compiz-plugins
インストールを行うと、ccsmコマンドが利用できるようになりますので、以下のように実行して起動します。
$ ccsm
初回起動時には、Unityデスクトップの詳細な設定を行う旨の注意が促されたうえで(図2 ) 、CCSMが起動します(図3 ) 。起動時に表示される警告にも英語で書かれているとおり、変更によってはUnityデスクトップを壊してしまう可能性があるので、変更を行う際は注意が必要です。もしものときに備えるために、[ 設定]-[エキスポート]ボタンを押して現在の設定をファイルに書き出しておくと良いでしょう[3] ( 図4 ) 。
図2 CCSM起動時に表示される警告メッセージ図3 CCSM起動直後の状態図4 CCSMプロファイルのインポート/エクスポート画面 [3] 設定を復元する際には、「 インポート」ボタンを押したうえで、以前保存したファイルを指定します。今回はUnityデスクトップのカスタマイズを取り上げるので、プロファイルには「Unity」を選択しますが、不安であれば、その他のプロファイルについてもファイルに書き出しておくと安心できます。またファイルに書き出すときに、デフォルトのオプション値を省略するか質問されますが、「 いいえ(N)」を押して省略せずに書き出しておくのが無難です。
トップパネルとランチャーの透明化
CCSMでは様々な設定を行うことができますが、「 デスクトップ」セクションの中に「Ubuntu Unity Plugin」があり、Unityデスクトップ特有のUIの設定を変更することができます。「 General」タブを見ると、「 Panel Opacity」の項目がありますが、この数字を変更することで、トップパネルの透明度を変更することができます。また、左側に並んでいるランチャー部分では「Launcher」タブの「Launcher Opacity」で変更します。筆者の場合はそれぞれ、66%ということで、0.6667と設定しています(図5、図6 ) 。
図5 「 Ubuntu Unity Plugin」での設定画面 図6 トップパネルとランチャーを透明化したところ。壁紙が写り込んでいる様子が確認できるメニューやデスクトップウィンドウの透明化
個別のアプリケーションの透明化は「アクセシビリティ」セクションの「不透明度・明度・彩度」プラグインで設定します。このプラグインを有効にして、「 Window Specific Settings」に「type=Menu」「 type=DropDownMenu」「 type=ToolTip」「 type=PopupMenu」という項目を「ウィンドウ」に作ります。その後「ウィンドウの値」にパーセント単位での透明度を設定すると、メニュー、ドロップダウンメニュー、ツールチップ、ポップアップメニューのそれぞれの透明度を設定することができます。個人の感覚にもよりますが、筆者はそれぞれ85に設定しています(図7 ) 。
図7 「 不透明度・明度・彩度」プラグインでの設定画面 その他アプリケーションウィンドウの透明化
ほかにもこの部分に「class=Nautilus」などの設定を作ることで、アプリケーションごとの透明度を設定することができますが、すべてのアプリケーションについての設定を作るのは不可能です。
汎用的にデスクトップウィンドウの透明度を変更するために、図7 の「Increase Opacity Key」「 Decrease Opacity Key」にキーの組み合わせを登録すると、キーボード操作で透明度を必要に応じて変更することができるので便利です。筆者の場合は「Alt+Ins」「 Alt+Del」に設定していますが、それぞれ使いやすい組み合わせを研究してください(図8 ) 。
図8 透明化デスクトップでのオペレーション例。設定によってはかえって見づらくなるので、それぞれの透明度は必要に応じて要調整 まとめ
今回はCCSMを使って、Unityデスクトップを透明化するカスタマイズ法を紹介しました。CCSMを使うと透明化だけではなく様々なカスタマイズを行うことができるので、一つ一つ研究して自分好みのデスクトップ環境を作ってみてください。