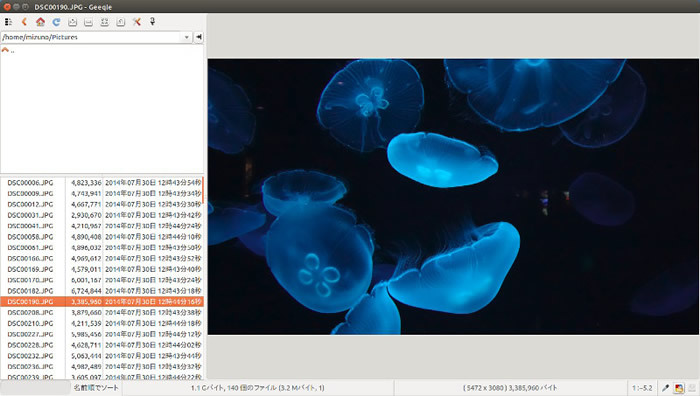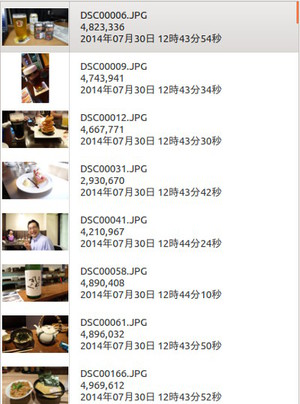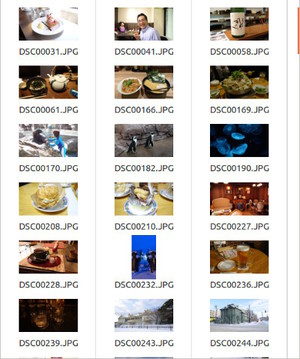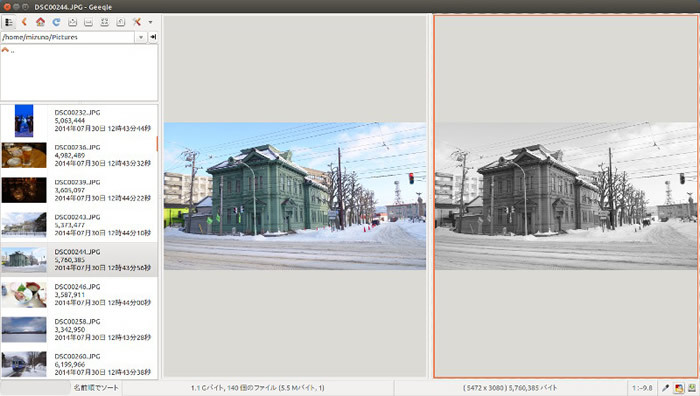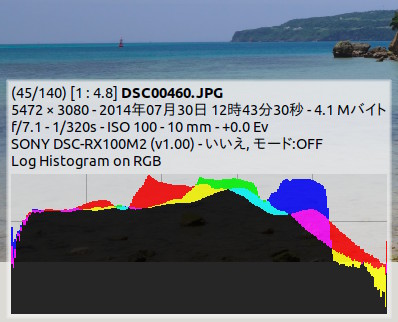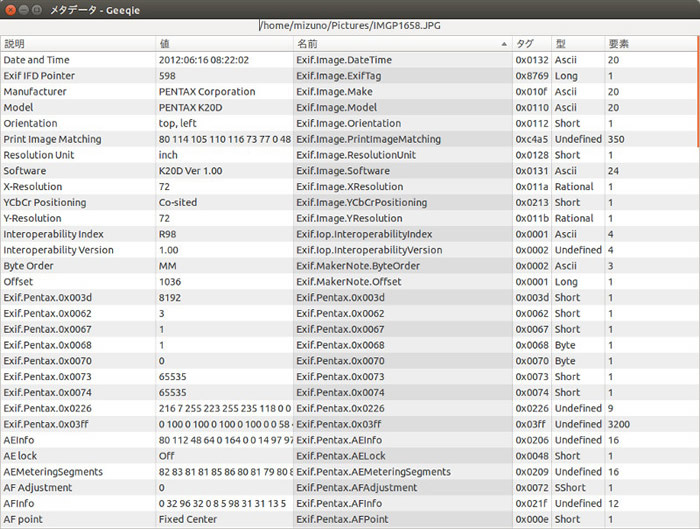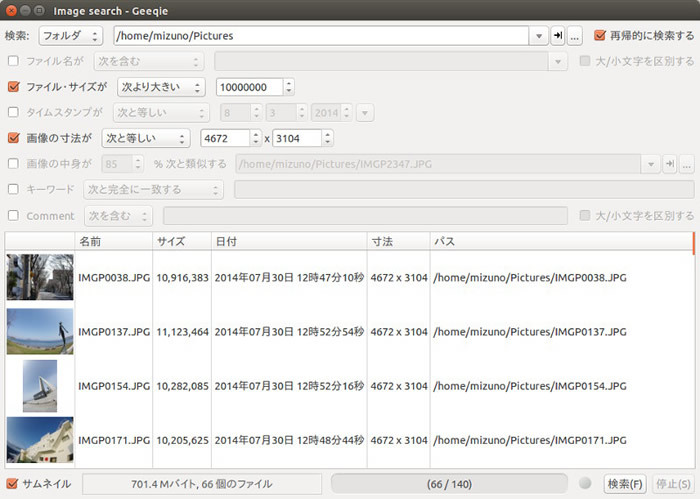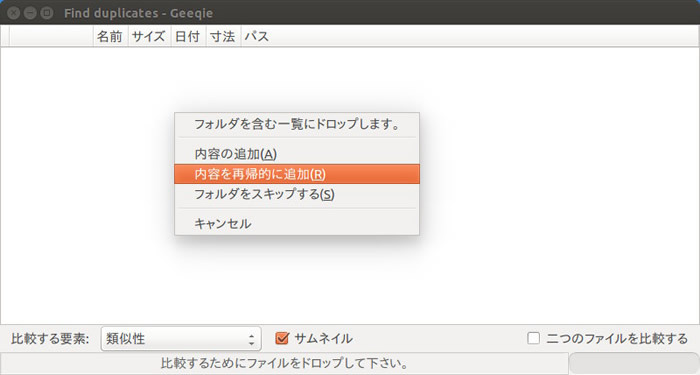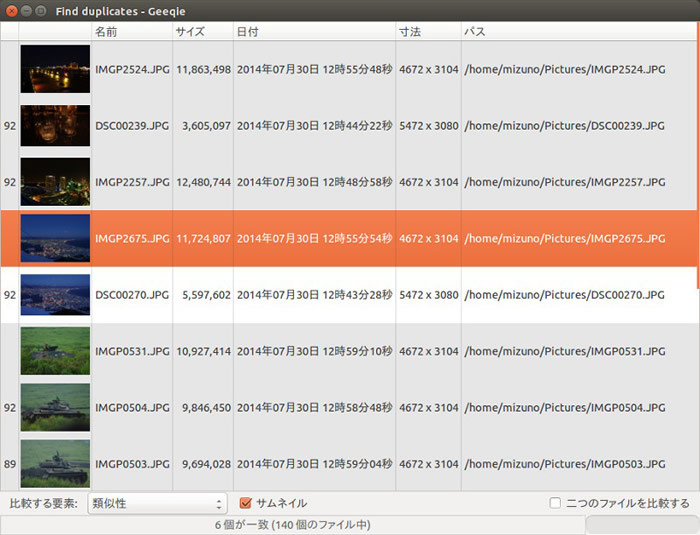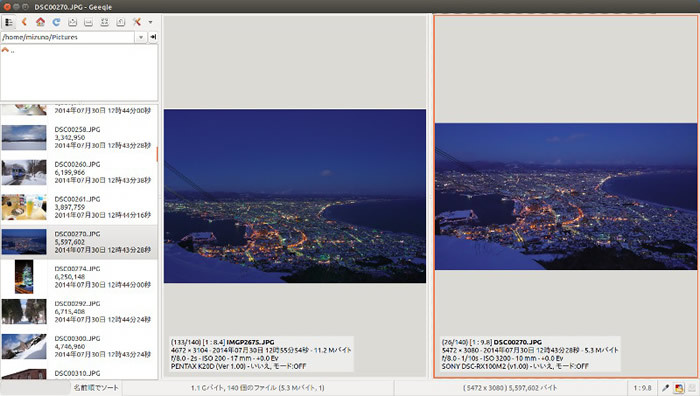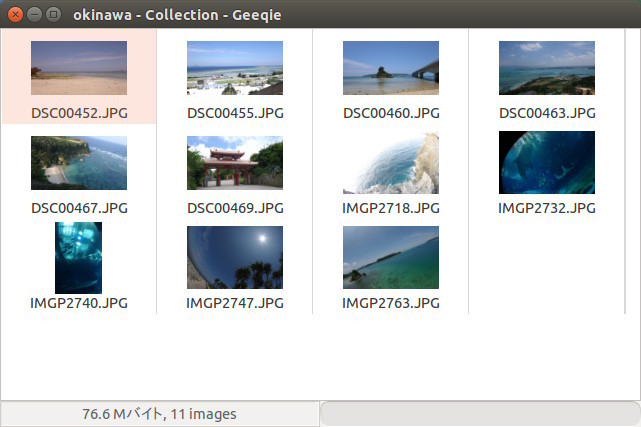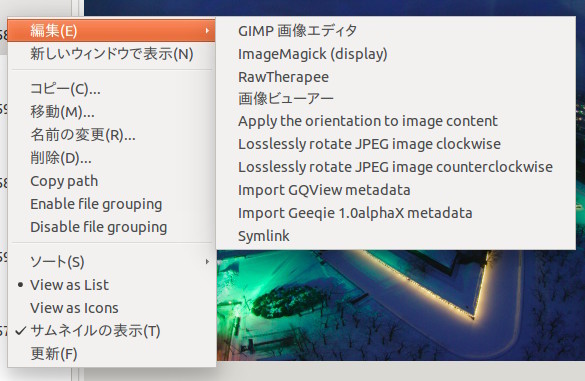今週のレシピでは、より強力な画像管理ツールであるGeeqieの使い方を紹介します。GeeqieはUNIXライクなOSで使える、軽量で高機能な画像ビューアーです。もともと、GQviewからフォークすることで開発が開始されました。ExifなどのメタデータやRAWフォーマットの取り扱いはもとより、ImageMagickやGIMPなどの外部プログラムとの連携も考慮されています。
Geeqieの特徴
Geeqieは以下のような特徴を備えています。
サムネイル一覧、スライドショー、フルスクリーン表示などの機能を備えた、軽量なビューアー
表示エリア分割して、複数の写真を同時に閲覧
メタ情報のオーバーレイ表示
ヒストグラムやEXIF情報などを表示できるサイドバー
コレクションを使った画像の管理
名前、日付、サイズ、類似した写真といった条件が指定できる、強力な検索機能
似ている画像同士をグルーピングしてリストアップ
Ubuntu 14.04 LTSにはフォトアルバムを管理できるShotwellが搭載されていますが、お手軽な半面、機能面で見劣りする部分があります。普段から多くの画像を扱うのであれば、このような特徴を持つGeeqieは、使用を検討する価値が十分にあります。
Geeqieのインストール
Ubuntuソフトウェアセンター、あるいはaptコマンドでインストールできます。パッケージ名は「geeqie」です。
図 Geeqieをインストールする$ sudo apt-get install geeqie 画像ビューアーとして使う
Geeqieのウィンドウは、3つのペインに分割されています。大きく左右に分割されているうち、右側が画像の表示されるイメージペインです。左側のペインはさらに上下に分割されており、上側がフォルダーの表示されるフォルダーペイン、下側がフォルダー内のファイル一覧が表示されるファイルペインです。
GeeqieはShotwellのように、事前に画像をインポートする作業は必要ありません。フォルダーペインで画像の保存されているフォルダーを選択すると、ファイルペインにファイル一覧が表示されます。ファイルペインで画像ファイルを選択すると、その画像がイメージペインに表示されます。表示する画像はクリックで選択することもできますが、表にあるショートカットを使うのが便利です。
イメージペインに表示された画像に対し、拡大縮小、回転といった操作を行うことも当然可能です。メニューの「表示」 →「 Zoom」から操作を実行しても良いのですが、表にあるショートカットを活用すると、より快適に画像を閲覧できるでしょう。
図 Geeqieのインターフェース表 画像選択のショートカット
キー 動作 BackSpace, PageUp 前の画像を表示 Space, PageDown 次の画像を表示 Home 最初の画像を表示 End 最後の画像を表示
表 画像操作のショートカット
キー 動作 +, = 拡大表示 - 縮小表示 x ウィンドウに合わせて表示 h ウィンドウの幅に合わせて表示 w ウィンドウに高さに合わせて表示 z 等倍表示 ] 時計回りに90度回転 [ 反時計回りに90度回転 Shift+R 180度回転 Shift+M 左右反転 Shift+F 上下反転
フォルダーとファイルの表示方式を変更する
メニューの「表示」 →「 Files and Folders」では、フォルダーペインやファイルペインの表示形式を変更できます。デフォルトでは、現在開いているフォルダー内のサブフォルダーのみが表示される「Folder List」になっていますが、「 Folder Tree」を選択すると、ファイルシステムの全フォルダーがツリー状に表示されるモードに切り替わります。
ファイルペインには、ファイル名、サイズ、タイムスタンプが一覧表示されています。メニューの「表示」 →「 Files and Folders」 →「 Show Thumbnails」を実行すると、サムネイル画像が追加で表示されるようになります。「 アイコン表示」を選択すると、サムネイル画像とファイル名のみが格子状に表示されるようになります。筆者のお勧めは、画像の内容と情報がわかる「Image List」+「Show Thumbnails」です。
図 サムネイル表示とアイコン表示イメージペインをカスタマイズする
イメージペインは上下、または左右2分割することができ、合わせて最大4枚の画像を同時に表示することができます。メニューの「表示」 →「 Split」から「Horizontal(上下に2分割)」「 Vertical(左右に2分割)」「 Quad(4分割)」を選択してください。それぞれのペインに任意の画像を表示するには、まず分割されたイメージペインの該当部分をクリックして選択[1] してから、ファイルペインで画像を選択します。
イメージペインが分割できると、何が嬉しいのでしょう? 複数の画像を同時に表示できれば、解像度の高いディスプレイを有効に使えますが、それだけではありません。前述の拡大、回転といった画像操作は、分割されたペインそれぞれに対し、独立して実行することができます。つまり同じ画像を左右に並べて表示し、片方だけに操作を行って見比べる、などと言った利用もできるのです。例として、左右に分割したペインの片方に対し「表示」 →「 Color Management」 →「 Toggle grayscale」を実行し、グレースケール表示させてみました。
拡大、縮小の操作も、分割したペインごとに独立して適用されますが、メニューの「表示」 →「 Zoom」 →「 Connected Zoom」からコマンドを実行すると、全ペインに対して一括して処理を適用することができます。またキーボードショートカットを使う場合は、Shiftキーを併用することで、Connected Zoomと同じ効果が得られます。つまり「Shift+Z」を押すと、すべてのペインに表示されている画像を等倍表示します。
なお分割したペインをデフォルトの1画像表示に戻すには「表示」 →「 Split」 →「 Single」を選択してください。
図 ペインを左右に分割し、片方の画像をグレースケールで表示させてみた メタデータを表示する
最近のデジタルカメラで撮影した写真であれば、撮影した際の情報、つまり使用した機材、絞り値、シャッタースピード、焦点距離、ISO感度といった情報がファイルに書き込まれています。画像を閲覧する際には「この写真はどのような条件で撮影されたのか」という情報を合わせて見たいものですよね。メニューの「表示」 →「 Image Overlay」 →「 Image Overlay」にチェックを入れると、イメージペインの左下にメタデータが表示されます。「 表示」 →「 Image Overlay」 →「 Show Histogram」にチェックを入れると、メタデータにくわえてヒストグラムが表示されるようになります。キーボードの「i」キーを押す度に、「 メタデータ表示」 →「 ヒストグラム表示」 →「 表示なし」を循環しますので、覚えておくと便利です。
色ごとの輝度分布を見たい場合は、ヒストグラムが表示されている状態でキーボードの「k」を押してください。キーを押す度にヒストグラムのチャネルが、「 RGB」 →「 R」 →「 G」 →「 B」 →「 Value」を循環します。またキーボードの「j」を押すと、ログスケールとリニアスケールを切り替えることができます。
より詳細なExifデータを見たい場合は、メニューの「表示」 →「 Exif window」を選択してください。別ウィンドウでExif情報を確認することができます。
図 メタデータとヒストグラムのオーバーレイ表示図 別ウィンドウでメタデータを表示画像を検索する
Geeqieを使う最大のメリットが、この強力な画像検索機能です。メニューの「ファイル」 →「 検索」を実行すると、検索用のダイアログが開きます。検索条件には「ファイル名」「 ファイルサイズ」「 画像サイズ」「 画像の中身」「 キーワード」「 コメント」が指定できます。指定したい条件のチェックボックスにチェックを入れてから、条件の閾値を入力します。もちろんファイルサイズや画像サイズなどは、「 xx以上」「 xx以下」「 xxとyyの間」といった指定が可能です。複数の条件を指定した場合、AND検索となります。例では特定のサイズでかつ10MB以上の画像を検索してみました。
図 条件を指定して画像を検索重複する画像を検索する
「Twitterのタイムラインに流れてくる猫画像を集めてたら、いつの間にか写真が3万枚くらいあるんだけど……きっと重複して保存してる画像あるよね。でも整理するとか超めんどくさい」などという人も多いのではないでしょうか。そんな時に威力を発揮するのが、重複画像検索機能です。
メニューから「ファイル」 →「 複製の検索」を実行してください。重複画像検索用のダイアログが開きますので、まず「比較する要素」のコンボボックスから、何を基準に比較するかを選択します。条件としては「ファイル名」「 大文字、小文字を区別しないファイル名」「 ファイルサイズ」「 日付」「 画像サイズ」「 チェックサム」「 パス」「 類似性」です。次に検索の対象とするファイルすべてを、ダイアログ内にドラッグ&ドロップで放り込みます。これはGeeqieのフォルダーペインやファイルペインからでも、Unityのファイルブラウザーからでも構いません。フォルダーごと投入した場合はフォルダーをどう扱うかコンテキストメニューが表示されますので、「 内容を再帰的に追加」を選ぶと良いでしょう。
まったく同じファイルのコピーが複数のフォルダーに存在するようなケースであれば、ファイル名やチェックサムを手がかりとして検索すれば重複を検出できるでしょう。ですがそのようなケースは例外的で、本当に除去したいのは「同一画像だがリサイズされている」「 同一画像だが微妙にトリミングされている」「 連続写真の別カット」のような、「 デジタルデータとしては別物だが人間が見ればほとんど同じ画像」ではないでしょうか。
このような場合に役立つのが類似性検索です。これはドロップされた全ファイルの内容をチェックし、類似性があるもの同士をグループ化して表示する機能です。グループの一番上に表示されている画像を基準として、どの程度類似しているかがランクとして表示されます。たとえばここでは、別々のカメラで撮影した2枚の夜景写真が、92%の類似性として検出されました[2] 。
類似性での検索には「高い」「 低い」「 カスタム」があり、似ていると判断する閾値が異なります。「 カスタム」の閾値は、メニューの「編集」 →「 Preferences」 →「 設定」ダイアログの「動作」タブにある「類似性のしきい値」で、任意の値を設定することができます。
このように重複検索は、ドロップした全ファイルを対象に似たもの同士をリストアップするという動作をしますが、ダイアログ下部の「二つのファイルを比較する」にチェックを入れると、任意のファイルに類似した画像を探すという動作に変化します。ダイアログが左右に二分割されますので、右側に基準となるファイルを、左側に検索する対象をそれぞれドロップしてください。これで、特定のファイルが重複していないかを検索することができます。
図 フォルダーをドロップ図 類似した画像を検出するコレクションを使う
フォルダーを指定するだけで写真を閲覧できるのがGeeqieのお手軽なところですが、フォルダーによる分類は限界があるのも事実です。たとえば撮影日ごとにフォルダーを作ってファイルを分類しているとしましょう[3] 。Geeqieのファイルリストでは、フォルダー(撮影日)を跨いで画像を閲覧することができないので、一泊二日の旅行の写真をすべて見ようとすると、一手間かかってしまいます。また写真には、複数の属性が付けられているのが普通です。たとえばある写真は「ある日に撮影した写真」であると同時に「雪景色の写真」であり「旅行の写真」であり「夜景の写真」であるわけです。これをファイルシステム上のパスで分類しようというのが、そもそも無理のある話なのです。
Geeqieにはコレクションと呼ばれる機能が用意されています。コレクションは文字通り写真の集まりを管理する機能で、ファイルのパスに関係なく、好きな写真を集めたアルバムを作ることができます。
メニューの「ファイル」 →「 新しいコレクション」を実行するか、キーボードの「c」キーを押すと、新しいコレクションのウィンドウが開きます。コレクションウィンドウはコレクションの内容を表示するアイコンペインと、ステータスバーで構成されており、アイコンペインにファイルをドラッグ&ドロップすることで、コレクションにファイルを追加することができます。ファイルを追加した後のコレクションは、メインウィンドウのファイルペインのアイコンモードとほぼ同じ動作をします。つまりファイルをダブルクリックするか、クリックして選択した状態でEnterキーを押すと、イメージペインでその写真を表示します。「 Shift+V」を押すと、新しいウィンドウで写真を表示します。
作成したコレクションは、アイコンペインを右クリックして表示されるコンテキストメニューから「コレクションを保存」を実行して保存してください。コレクションは「.gqv」という拡張子が付けられますが、中身はファイルパスが列挙されたテキストファイルで、デフォルトではホームディレクトリの「.local/share/geeqie/collections」以下に作成されます。
図 任意の画像を集めてコレクションを作成図 コレクションの中身はファイルパスを列挙したテキストファイル$ cat /home/mizuno/.local/share/geeqie/collections/okinawa.gqv
#Geeqie collection
#created with Geeqie version 1.1
#geometry: 306 205 641 399
"/home/mizuno/Pictures/DSC00452.JPG"
"/home/mizuno/Pictures/DSC00455.JPG"
"/home/mizuno/Pictures/DSC00460.JPG"
"/home/mizuno/Pictures/DSC00463.JPG"
"/home/mizuno/Pictures/DSC00467.JPG"
"/home/mizuno/Pictures/DSC00469.JPG"
"/home/mizuno/Pictures/IMGP2718.JPG"
"/home/mizuno/Pictures/IMGP2732.JPG"
"/home/mizuno/Pictures/IMGP2740.JPG"
"/home/mizuno/Pictures/IMGP2747.JPG"
"/home/mizuno/Pictures/IMGP2763.JPG"
#end
[3] 筆者の使っているペンタックスのデジタル一眼レフのデフォルト設定です。そもそも筆者はカメラ本体を複数台持ち歩いているのですが、カメラごとにフォルダーを作らざるを得ないため、その時点でフォルダー単位での写真管理は無理があると言えます。
外部エディタと連携する
撮影した写真を眺めていると、レタッチやトリミングを行いたくなることもあるでしょう。Geeqie自身にはレタッチ機能が存在しないため[4] 、GIMPを呼び出して編集するのがお勧めです。ファイルペインやコレクションでファイルを右クリックし、コンテキストメニューから「編集」 →「 GIMP画像エディタ」を選択してください[5] 。GIMPが起動してファイルが開かれますので、編集を行って上書きエクスポートしてください[6] 。
図 画像の編集単に画像を確認したいというだけであれば、Geeqieの機能はオーバースペックであり、操作方法もやや独特なため使いづらいかもしれません。しかし複数の画像を比較したい、メタ情報を見ながら画像を閲覧したい、画像を様々な条件で検索したい、と言った要望があるのであれば、Geeqieは良い選択肢となるでしょう。
[4] マニュアルのFAQに以下のようなものがあります。Q: I want to be able to edit images with Geeqie. A: Geeqie is an image viewer. There is, and never will be, a plan to add editing features. I recommend gimp for image editing.