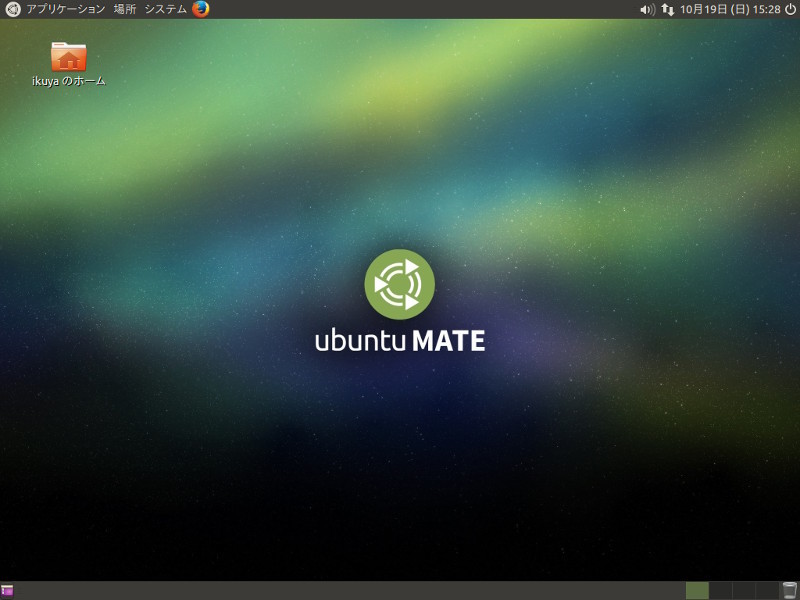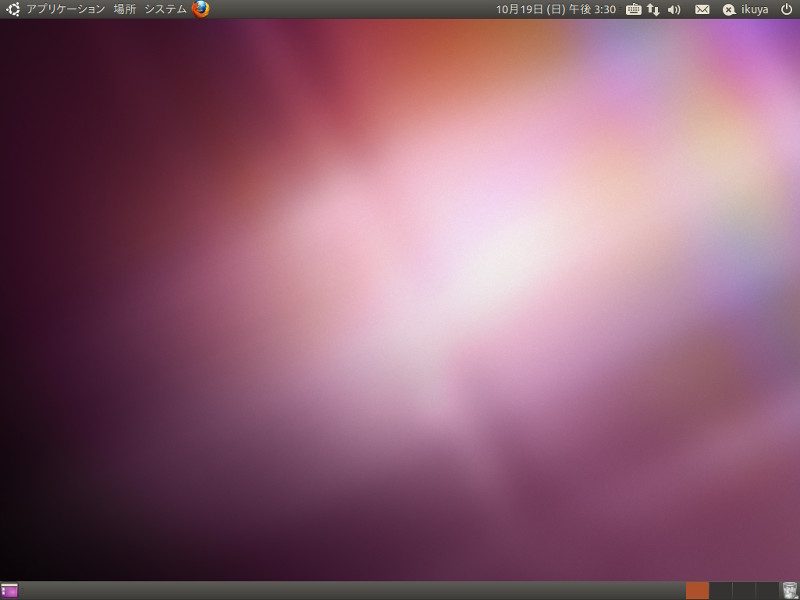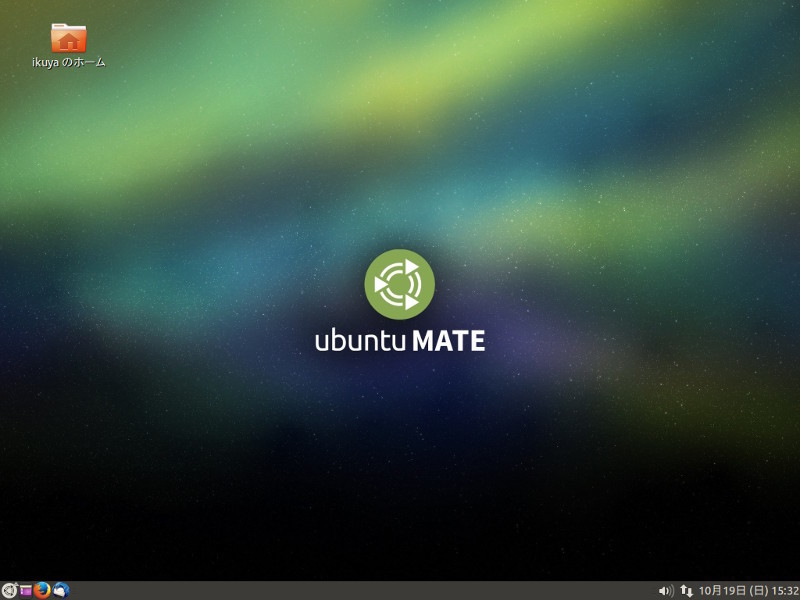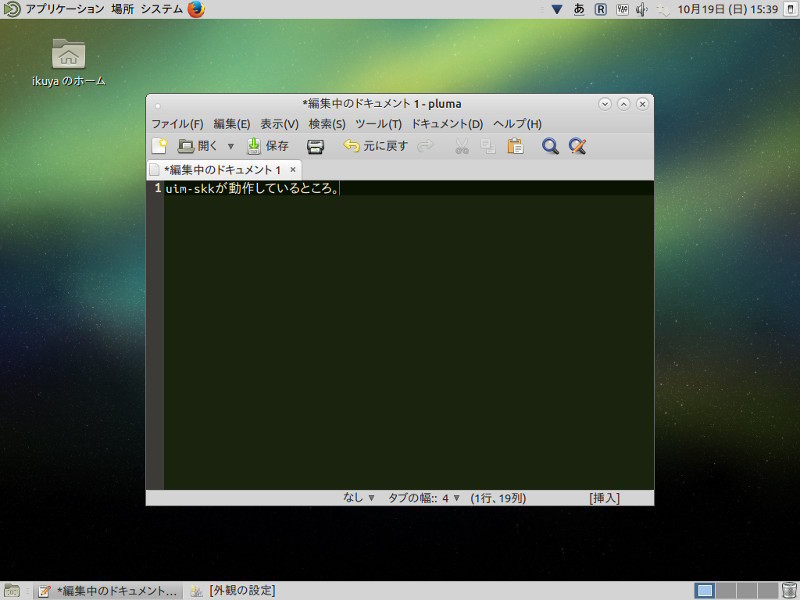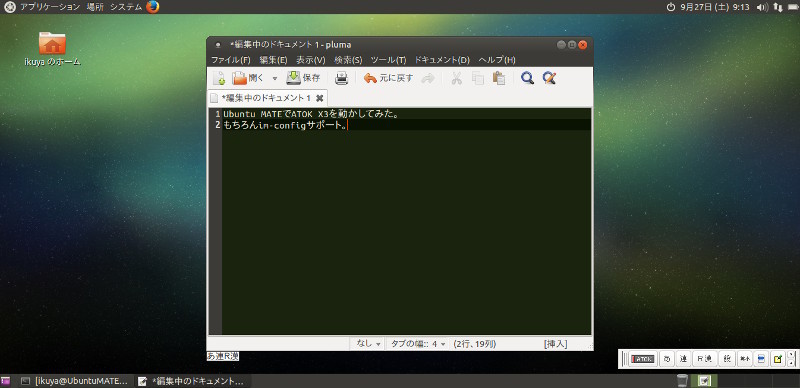今回は初めてリリースされたUbuntu MATEの使い方を紹介します。
Ubuntu MATEとは
Ubuntu MATEとは、その名のとおりデスクトップ環境にMATE(マテ)を採用したUbuntuのフレーバーです。MATE関連パッケージはもともとMATE自身が用意していましたが、14.10の開発期間中にひととおりのパッケージをDebianのリポジトリから取得できるようになりました。それが同期されてUbuntuでも取得できるようになり、今回フレーバーのリリースとなったのです。同時に、MATE自身が用意していたリポジトリは削除されました。
リリースされたとはいえ、オフィシャルフレーバーではありません。それに伴い、PPAを併用するなど他のフレーバーにはない仕様があります。とは言え、使用する分には問題となるところはない、ハズです[1]。オフィシャルフレーバーになっていないことの弊害としては、インストーラーの翻訳[2]を行えるようになっていないなどもあります。
ついでに、Ubuntu MATEにLibreOfficeやRhythmboxが含まれている点から考えると、いわゆる軽量Linuxディストリビューションには分類されないと思います[3]。これに分類されるXubuntuやLubuntuにはLibreOfficeはありません。
PV
Ubuntu MATEのWebサイトにPVがあります。とても格好良いのでまずは見てみてください。
Ubuntu MATEのPV
ダウンロードとインストール
ダウンロードはダウンロードのページから行ってください。オフィシャルフレーバーではないため、ダウンロード元が限られています。インストール自体はUbuntu(フレーバー)と同じくUbiquityを採用しているので、特に困るところはないでしょう。また、ダウンロードのページにはリリースノートとも言える記述がありますので、目を通しておくと良いでしょう。初リリースらしい細かな不具合が散見されます。
ルック&フィール
Ubuntu MATEのログイン直後のデスクトップは図1のとおりです。GNOME 2から派生しただけあって、とても懐かしい感じがします。ついでにUbuntu 10.10は図2でした。Ubuntuは11.04からUnityになったので、10.10が最後にGNOMEのままリリースされたバージョンです。
図1 ログイン直後のデスクトップ
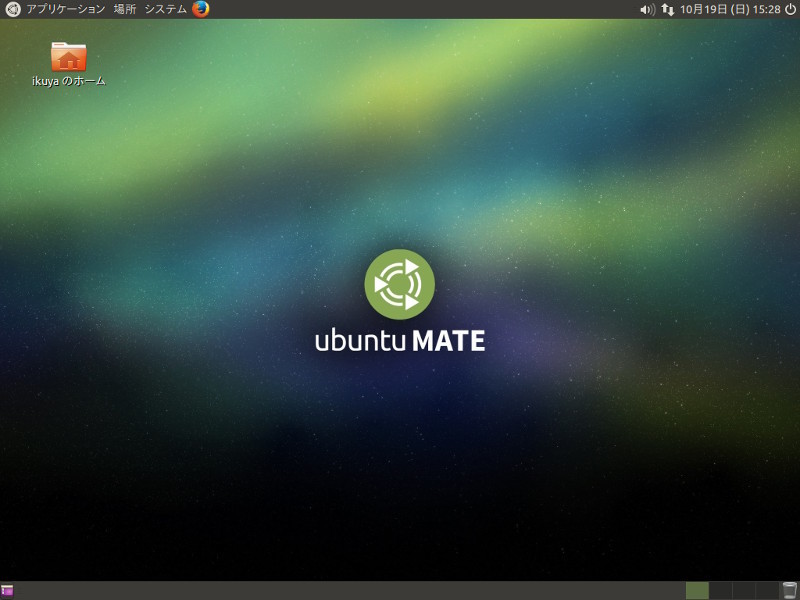 図2 Ubuntu 10.10のデスクトップはこんなでした
図2 Ubuntu 10.10のデスクトップはこんなでした
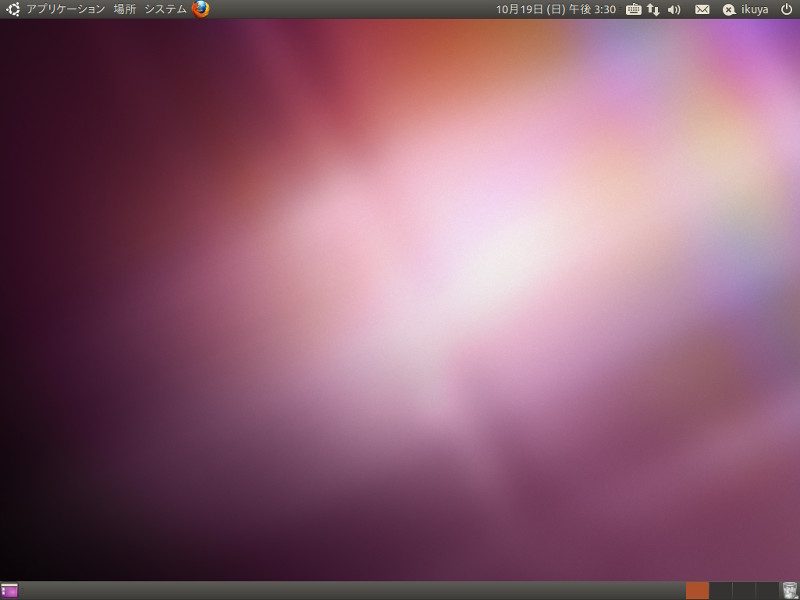
各種起動のためのメニューやアプレットは上に、ウィンドウの切り替えなどは下に、というのがMATE(そしてGNOME 2.x)の基本的なデザインですが、これは次のコマンド実行すれば下1行にまとめることができます。ただし、パネルをカスタマイズしている場合は元に戻りますので、インストール直後に行うのがお勧めです。
$ mate-panel --reset --layout redmond
図3がこのコマンドを実行した直後のスクリーンショットです。元に戻すには
$ mate-panel --reset --layout ubuntu-mate
を実行してください。やはりこれもカスタマイズが無効になります。
図3 レイアウトを変更したデスクトップ
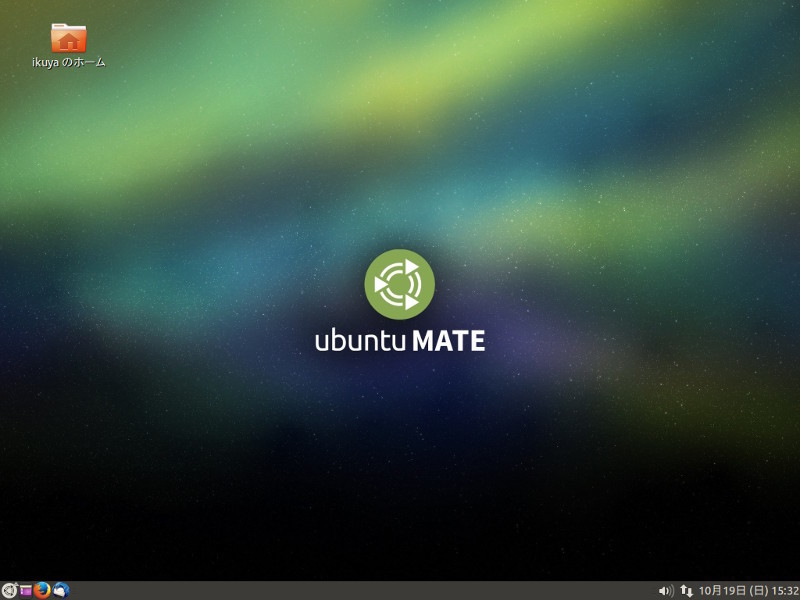
コンポーネント
コンポーネントの多くもGNOME 2.xから派生しています。その中で、名前が大幅に変わったものだけをピックアップします。
Atril
AtrilはEvinceから派生したドキュメントビューアーです。スペイン語で「聖書台」「講義台」の意味です。現在開発中のバージョンでは独自にEPUBサポートが追加されているなど、Evinceとの違いも見えてきました[4]。
Caja
Cajaはファイル(Nautilus)から派生したファイルマネージャーです。スペイン語で「箱」の意味です[5]。見た目的には昔のNautilusという感じですが、中身は結構書き換えられています[6]。
Engrampa
EngrampaはFile Rollerから派生したアーカイブマネージャーです。スペイン語でステープル(ホッチキス)を意味するようですが、残念ながら確証は得られませんでした[7]。
Marco
MarcoはMetacityから派生したウィンドウマネージャーです。スペイン語で「枠」を意味する言葉だそうです。ちなみにMetacityはGNOME 3.xではMutterとして派生しており、Metacity自身は長らくメンテナンスされているとは言いがたい状態でした。しかし最近はGTK+ 3にポーティングされるなど、奇しくもMetactyとMarcoは似たような道を歩んでいます[8]。
Mozo
MozoはAlacarteから派生したメニューエディターです。スペイン語で「接客係」を意味します[9]。もともとあまり変更するところもないからか、派生後の変更点はあまり多くありません。
Pluma
Plumaはgeditから派生したテキストエディターです。スペイン語で「ペン」を意味します。
インプットメソッド
Ubuntu MATEにはインプットメソッドはありません。厳密にいえば開発中に一度IBusが入りましたが、即座に削除されました[10]。というわけで好きなものをインストールすれば良いのですが、他のデスクトップ環境と比較しても選択肢が豊富で、インプットメソッドに関心がある人はMATEを選択すると良いのではないでしょうか、と思うくらいです。
IBus
IBusは今のところUbuntuではデフォルトのインプットメソッドですが、正直な話、MATEの古風なルック&フィールを気に入る人がIBusの新しい挙動を気に入るとはちょっと思えないので、この組み合わせで使う人はあまりいないのではないかと思います。とは言えどうしてもIBusのほうが良いと言う場合もあるでしょう。というわけで、インストールする場合は“ibus”パッケージと“ibus-mozc”パッケージをインストールしてください。“ibus-mozc”以外にも“ibus-anthy”や“ibus-skk”や新顔の“ibus-kkc”でも良いでしょう。
Fcitx
MATEで使うならFcitxがベストチョイスだと思いますので、特にこだわりがない場合はこれをインストールすると良いでしょう。“fcitx”と“fcitx-mozc”パッケージをインストールしてください。“fcitx-skk”も使用できるようになりました。wikiを参考にカスタマイズするとより良いでしょう。
uim
MATEはuimとの相性が良いです。uim-skkを使用したい人はMATEにすると良いのではないでしょうか[11]。ツールバーをシステムトレイに埋め込むことにより、画面を広く使うことができます。ただ、配色に難があるので変更すると良いでしょう。
“uim”パッケージと“uim-skk”パッケージをインストールし、ログアウトして再ログインすると使用できるようになります。テーマは[システム]-[設定]-[外観]-[テーマ]で変更できます。図4では[BlueMenta]にしてみました。
図4 右上にuimのツールバーを埋め込むことができる
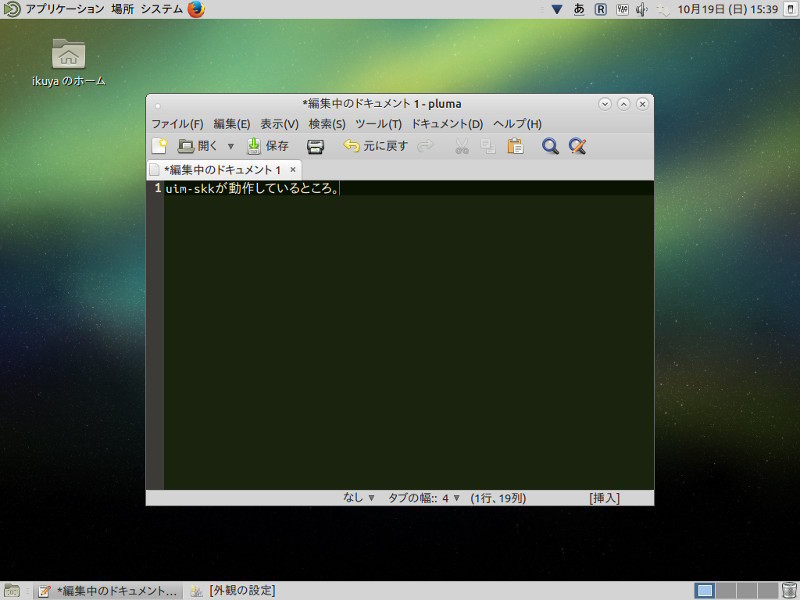
ATOK X3
決してオススメするわけではないのでインストール方法の紹介はしませんが、ATOK X3との相性も良いです(図5)。
図5 ATOK X3が動作しているところ
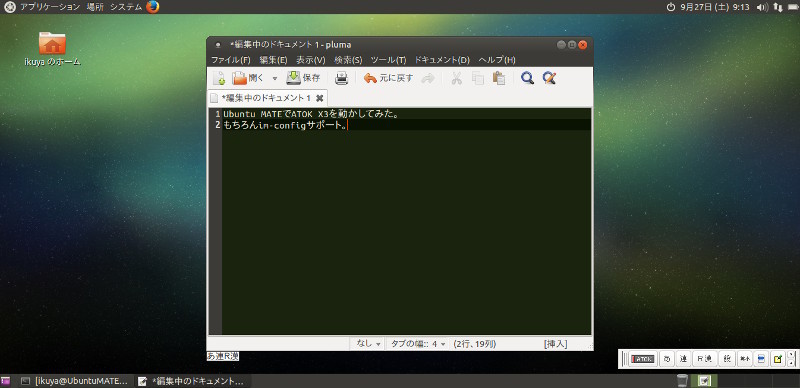
カスタマイズ
GNOME 2.xをお使いだった方はご存知だろうとは思うのですが、上下のパネルを右クリックするとさまざまなカスタマイズを行うことができます。アイテムの追加や削除はもちろん、各アイテムを右クリックすると[ロックする]があるので、このチェックを外すと任意の場所(もちろんパネル内である必要がありますが)に移動できます。また[システム]-[設定]-[外観の設定]でテーマなども柔軟なカスタマイズが可能であり、自分の好みのデザインにすることができます。この強力なカスタマイズ性もMATEの魅力です。