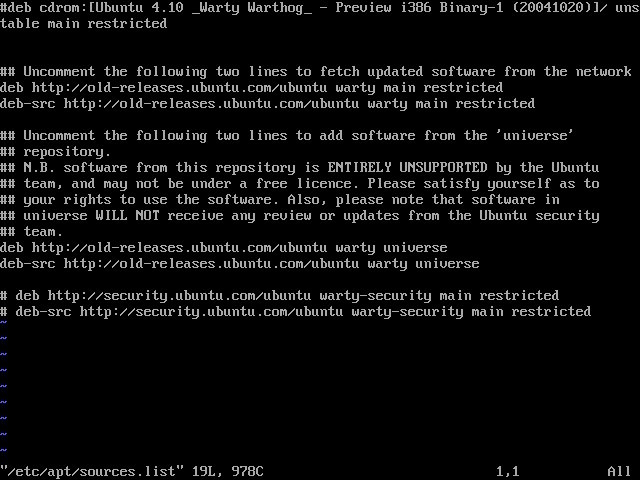UbuntuをVirtualBoxで運用している人も多いのではないでしょうか。と言うわけで、
パート1再読のお願い
この記事は第313回に書いた再入門の続きの記事ですので、
昨今のVirtualBox事情
ホストOSをUbuntuにしてVirtualBoxを使っているぶんにはとくに大きな問題は見受けられないのですが、
筆者がGoogle DriveにまとめているVirtualBoxのリリース日一覧をご覧いただくと、
- 今年はメジャーバージョンアップがなかった
2010年には3.
2.0と4. 0.0、 2011年には4. 1.0、 2012年には4. 2.0、 2013年には4. 3.0がリリースされています。すなわち1年に1~2回はメジャーバージョンアップ版がリリースされていたわけですが、 2014年にはそれがありません。もっとも、 Subversionのリポジトリでは開発が進んでいるので [1]、 年内にメジャーバージョンアップ版がリリースされる可能性がなくはないのですが。 - メンテナンスリリースのペースが若干上がっている
4.
3.0から4. 3.20のリリースまでは約13ヵ月経過しています。4. 2.0から4. 2.20までは14ヵ月半、 4. 1.0から4. 1.20までは約13ヵ月なので、 リリースのペースはあまり変わらないじゃないかと思われがちですが、 4. 3.xではRCが2回リリースされているので、 リリース回数が増えています。すなわちリリースのペースが上がっている、 ということです。 - メンテナンスリリース中にもRCがリリースされるようになった
これは4.
3シリーズでの初めての取り組みですが、 あまりうまく行ってないようです。RCとメンテナンスリリースの間隔が短く、 充分にテストが行われたのかよくわかりません。おそらくテスターが少なかったのではないかと思います。4. 3.8と4. 3.10の間隔が約1ヵ月と短かったことを考えると、 RCでのテスト不足と考えて差し支えなさそうです。4. 3.14にはアンチウィルスソフトのせいで起動しないゲストがあり、 4. 3.16で修正されていますが、 これは4. 3.14RC1で報告されていました。しかし開発側ではそれがアンチウィルスソフトが原因である、 ということを把握できませんでした。結局何度か開発版のスナップショットをリリースし、 最終的に修正した4. 3.16をリリースするまで2ヵ月ほどの時間がかかっています。 - Oracleがメジャーリリースしたバージョンは、
今でもメンテナンスされている 表には開発元
(リリース時の企業) を入れていますが、 3. 2.0からはOracleになっています。そして、 3. 2.0以降すべてのバージョンが現在でもメンテナンスされています。これは顧客 [2] によるリクエストなのかそうでないのかはよくわかりませんが、 ある程度は自動化されているのだとしても5バージョンをメンテナンスするのは結構大変だと思います。
VirtualBoxの開発チームは何人ぐらいなのかはわかりませんが、
- 4.
3のコードベースが、 なかなか落ち着かない - メンテナンスが必要なバージョンが多い
ということで、
Ubuntu 14.10とVirtualBox
- VirtualBoxのバージョン
Ubuntu 14.
10のリポジトリにあるVirtualBoxのバージョンは4. 3.18です。4. 3.18のリリースが10月12日、 14. 10のリリースが10月24日であることを考えると、 かなり頑張ったことがわかります。ちなみに本記事公開時の最新バージョンは4. 3.20であり、 筆者のPPAにあるVirtualBoxは4. 3.18です (本記事公開時)。 - isoイメージから起動時、
画面が乱れる VirtualBox 4.
3.18のゲストOSとしてUbuntu 14. 10をisoイメージから起動した場合、 画面が乱れます (図1)。この場合、 一度ホストキー [5] +F1で仮想コンソールを表示し、 再びホストキー+F7を押すと、 通常の画面が表示されます。
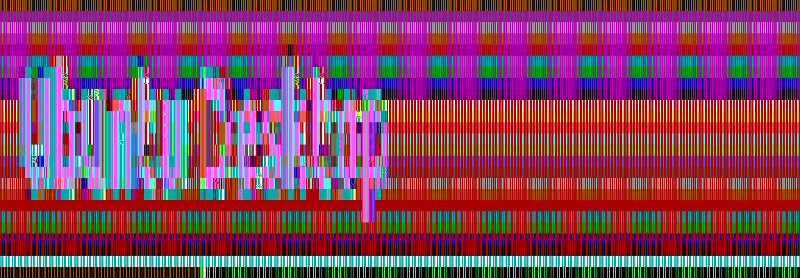
- インストール完了後、
再起動すると解像度が小さい 画面が乱れた後、
正常な状態にするとインストールそのものはスムーズに行えます。しかし、 再起動すると解像度が小さくなってしまいます (図2)。これはGuest Additionsをインストールすると解消されます。ログインしてインストールするには少々しんどい解像度なので、 ここでもホストキー+F1で仮想コンソールに移動し、 ユーザー名とパスワードを入力してログインした後 (図3)、 次に紹介するいずれかの方法でGuest Additionsをインストールしてください。
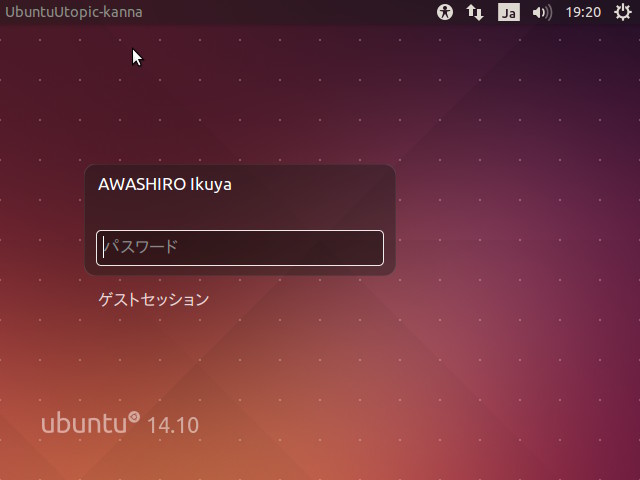
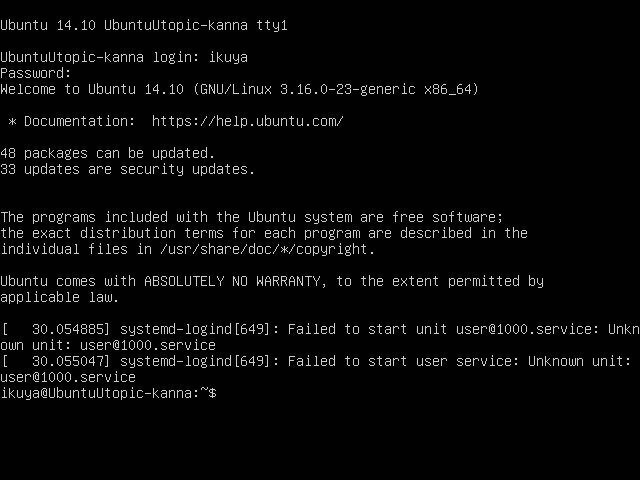
- 1. リポジトリにあるGuest Additionsをインストールする
Guest AdditionsとVirtualBoxのバージョンは合わせたほうが良いため、
どの程度オススメなのかは難しいところですが、 一番簡単な方法はこれです。次のコマンドを実行してください。 $ sudo apt-get install virtualbox-guest-x11
インストール後、
再起動してください。
- 2. 筆者のPPAにあるGuest Additionsをインストールする
ただし本記事公開時にはまだ提供していません。方法は前述の第313回にある方法の応用です。
$ sudo add-apt-repository ppa:ikuya-fruitsbasket/virtualbox $ sudo apt-get update $ sudo apt-get install virtualbox-guest-x11
インストール後、
再起動してください。
- 3. Guest AdditionsのCDイメージからインストールする
これが一番ポピュラーな方法です。まずは[デバイス]-[Guest AdditionsのCDイメージを挿入]をクリックし、
CDイメージを挿入してください。そして、 次のコマンドを実行してください。 $ LANG=en_
US .UTF-8 $ sudo apt-get install dkms $ sudo mount /dev/sr0 /mnt $ sudo bash /mnt/VBoxLinuxAdditions.runインストール後、
再起動してください。なお、 コマンドで再起動する場合は次のとおりです。 $ sudo reboot3Dアクセラレーションを有効にする場合は、
VirtualBoxマネージャーの [設定] - [ディスプレイ] タブ- [ビデオ] タブの [3Dアクセラレーションを有効化] にチェックを入れるのを忘れないでください (図4)。 図4 [3Dアクセラレーションを有効化] にチェックを入れます ![図4 [3Dアクセラレーションを有効化]にチェックを入れます 図4 [3Dアクセラレーションを有効化]にチェックを入れます](/assets/images/admin/serial/01/ubuntu-recipe/0352/thumb/TH800_004.jpg)
オマケ:いにしえのUbuntuをインストールする
VirtualBoxは古いPCのエミュレーションにも対応しています。筆者のVirtualBoxにインストールしてある最も古いゲストOSはDebian GNU/
まずはisoイメージの取得ですが、
VirtualBoxの設定は、
![図5 [バージョン]を必ず[Ubuntu (32bit)]にします 図5 [バージョン]を必ず[Ubuntu (32bit)]にします](/assets/images/admin/serial/01/ubuntu-recipe/0352/thumb/TH800_005.jpg)
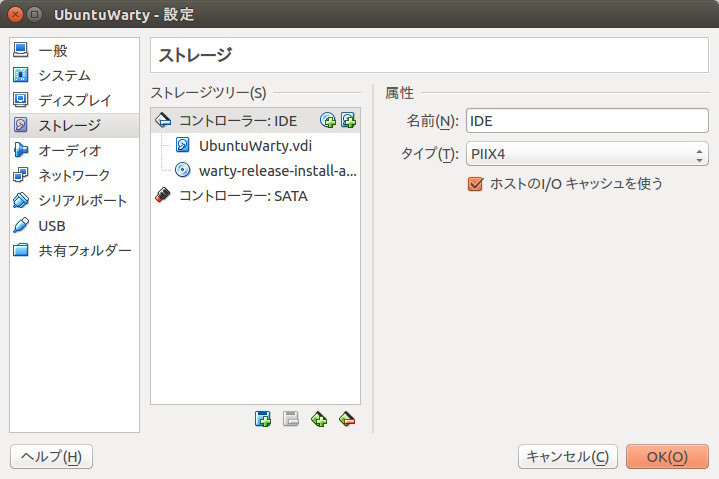
インストーラーが起動したら、
インストールが無事に完了して、
$ LANG=C $ sudo apt-get install gcc linux-headers-`uname -r`
続けてGuest Additionsのインストール……と行きたいところですが、
$ sudo mount /dev/cdrom /mnt $ sudo bash /mnt/VBoxLinuxAdditions.run
インストール完了後、
4.