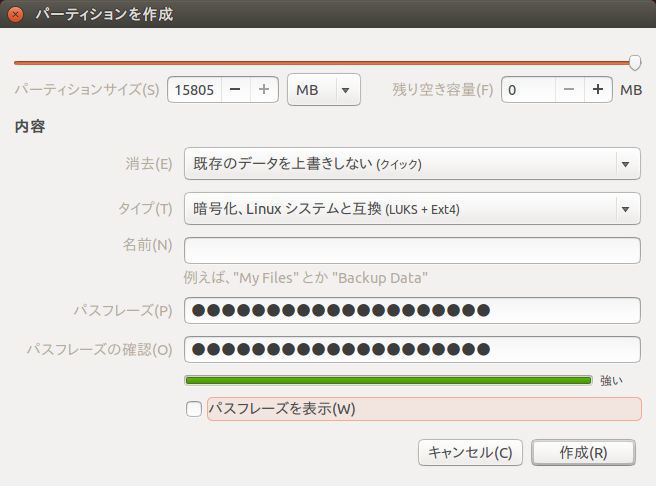今回はUbuntuにインストールされているディスク管理ツール
Disksとは
DisksはUbuntuとUbuntu GNOMEにインストールされているディスク管理ツールです。GNOMEに由来するのですが、
このディスク管理ツールはHDDやSSDのほか、
ディスク管理ツールがどのバージョンのUbuntuから使えるようになったのかは正確には確認できませんでしたが、
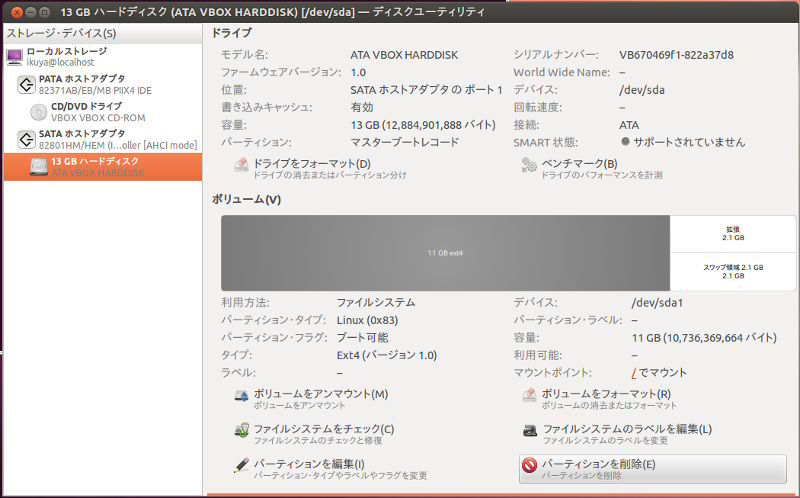
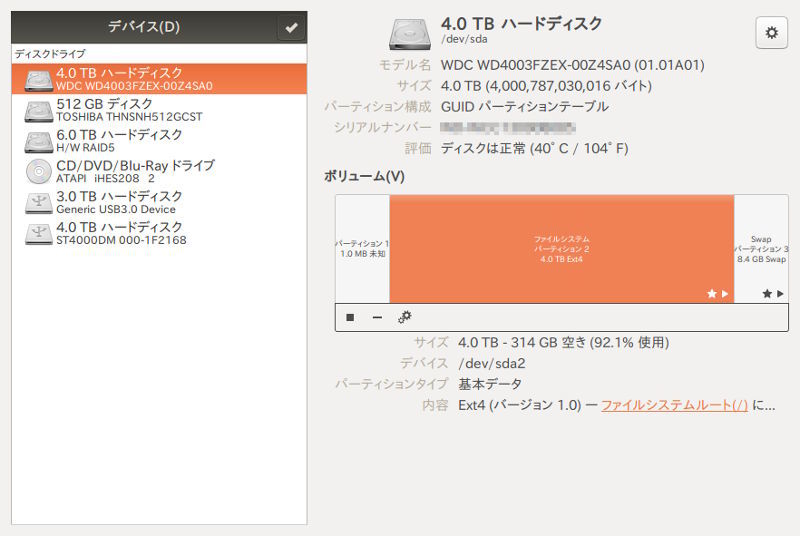
あまりにも当たり前すぎるのか、
起動と概要
Unity Dashで
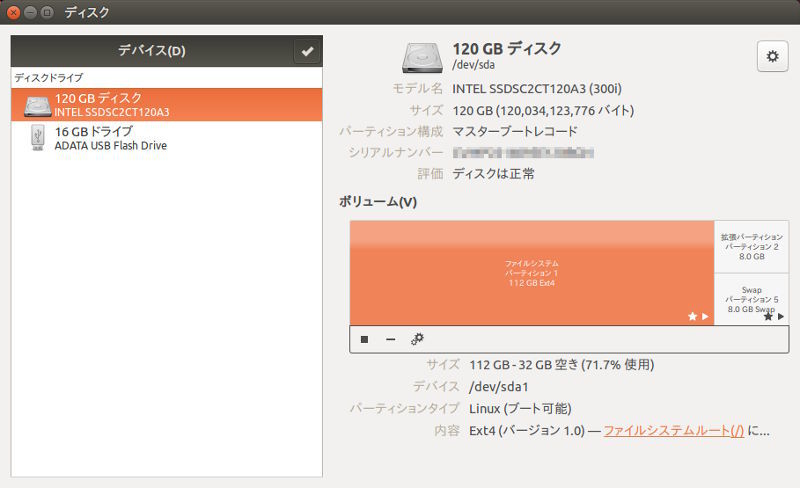
正直なところパッと見た感じではわかりにくいので、
- 右上の大きな歯車アイコン
ディスクに関するサブメニューが表示されます。詳しくは後述します。
- 「デバイス」
の右にあるチェック これをクリックすると複数のディスクが選択できるようになります。選択すると左下に箒らしきアイコンが表示され、
初期化できます。複数のディスクを初期化する場合に便利です [2]。選択を終わらせる場合は [完了] をクリックします。ちなみにGNOME 3. 14 (Ubuntu 15. 04) 以降からはなくなっています [3]。 - パーティションの右下にある★アイコン
これはどうもシステムで管理していることを意味するようです。具体的には/etc/
fstabなどです。 - パーティションの右下にある▶
(三角) アイコン マウントしている場合に表示されます。
- パーティションの下枠にある■アイコン
選択しているパーティションをアンマウントします。
- パーティションの下枠にある―アイコン
選択しているパーティションを削除します。その必要がある場合は、
まずはここで削除するようにすると良いでしょう。 - パーティションの下枠にある小さな歯車アイコン
選択しているパーティションについてのサブメニューを表示します。
ディスクのサブメニュー
ディスク
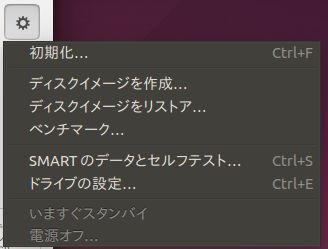
- 初期化
ディスクを初期化できます。ゼロ書き込みもできますが、
本当に完全にデータを上書きしたい場合はshredコマンドを使用したほうが良いでしょう。 - ディスクイメージを作成
ディスクイメージ、
すなわちディスクのバックアップを取ることができます。詳しくは後述します。 - ディスクイメージをリストア
上記の
「ディスクイメージを作成」 で作成したイメージをリストアできます。 - ベンチマーク
ディスクの読み込み/書き込みベンチマークを取ることができます。ただし、
アンマウントしている必要があります。警告がありますが、 書き込みテストを行う場合は使い込む前にしたほうが良いでしょう。結果はグラフで表示されます (図5)。 - SMARTのデータとセルフテスト
SMARTのデータ表示と、
さらなるテストができます (図6)。ただ、 SMARTの結果を読み取るのは非常に困難であるということは常に頭に入れておきましょう [4]。セルフテストは 「短い」 「拡張」 「伝達」 から選択できます。 - ドライブの設定
APMと書き込みキャッシュの設定が変更できますが、
よほどの理由がない場合変更しないほうが良いでしょう。 - 今すぐスタンバイ
対応している場合、
有効になります。 - 電源オフ
対応している場合、
有効になります。
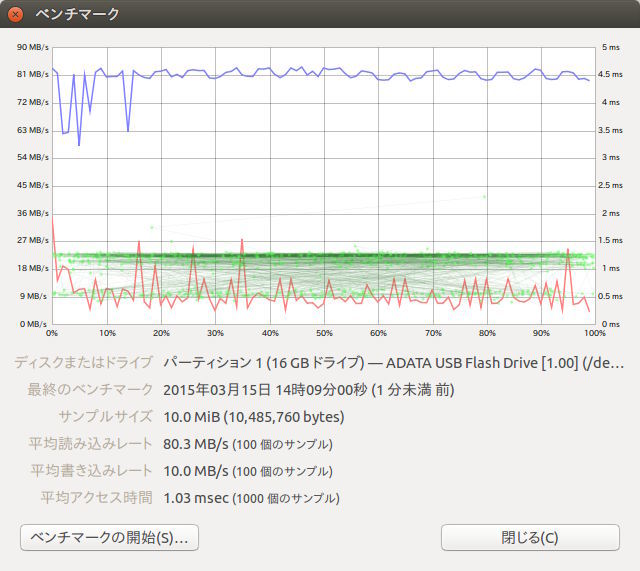
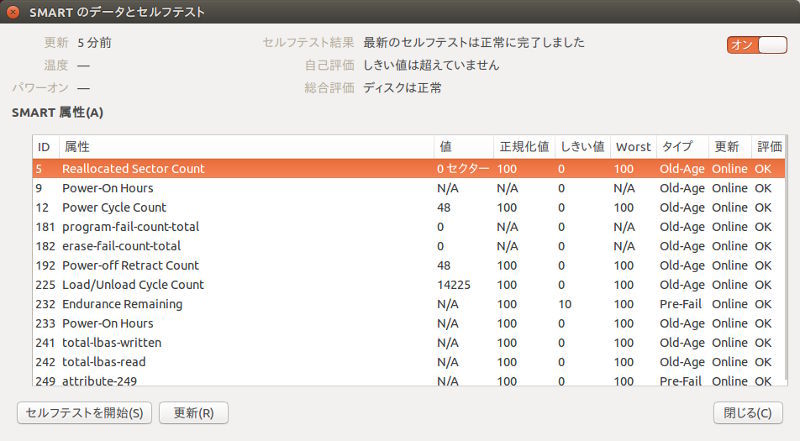
パーティションのサブメニュー
パーティション
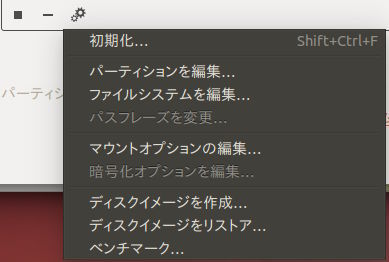
- 初期化
パーティションを初期化します。ディスク全体の初期化よりも選択・
設定できることが増えています。具体的にはラベルの設定が可能などです [5]。 - パーティションを編集
パーティションのタイプを変更できますが、
通常は変更する必要はないでしょう。 - ファイルシステムを編集
パーティションのラベルを変更できます。設定されていない場合は設定できます。
- パスフレーズを変更
パーティションが暗号化されている場合、
パスフレーズの変更ができます。 - マウントオプションの編集
/etc/
fstabを編集できます。変更にはfstabに関する高度な知識が必要ですので、 通常は変更しなくても良いでしょう。 - 暗号化オプションを編集
パーティションが暗号化されている場合、
オプションを変更できます。 - ディスクイメージを作成
パーティションのディスクイメージを作成できますが、
パーティションだけのディスクイメージはディスクまるごとと比較して扱いが難しいので、 この機能を使うかはよく検討してください。 - ディスクイメージをリストア
「ディスクイメージを作成」 で作成したイメージをリストアできます。 - ベンチマーク
ベンチマークを取ることができます。HDDの場合はパーティションによって速度差が出ることもあるので、
その計測に使用すると便利かも知れません [6]。
応用例1:ディスクのバックアップ
と、
まずはディスクのバックアップですが、
「ディスクイメージを作成」
応用例2:USBメモリーの暗号化
普段持ち歩くUSBメモリーを暗号化したい場合、
作業前に、
手順は箇条書きで紹介します。
- USBメモリーを接続する
- USBメモリー内に必要なファイルがある場合は、
事前に退避させておく - ディスク管理ツールを起動する
- 対象のUSBメモリーを選択する
- ■アイコンをクリックし、
アンマウントする - ―アイコンをクリックし、
パーティションを削除する - +アイコンをクリックし、
パーティションを作成する。その際 「タイプ」 を 「暗号化、 Linuxシステムと互換 (LUKS + Ext4)」 にする。すると 「パスフレーズ」 と 「パスフレーズを確認」 が追加されるので、 パスフレーズを入力する。設定が終わったら 「作成」 をクリックする (図8)