今回は新たに公式フレーバーになったUbuntu MATE 15.04の変更点をおさらいします、と言いたいところですが、基準となるバージョンを何にすれば良いのかよくわからないので、ざっくばらんに解説します。Raspberry Pi 2にインストールする方法も紹介します。
公式フレーバーと非公式フレーバーの違い
Ubuntu MATEはこの15.04 から公式フレーバーになりました。最初に登場したのは14.10 ベースで、その後14.04 ベースが登場してそちらに開発の舞台が移りました。リリース後も継続して開発、というのは公式フレーバーでは困難なため、通常は行いません。ちなみに開発というのは新規のパッケージを追加したりすることです。非公式フレーバーではPPA経由で新しいパッケージのインストールなどが行え、その開発の成果はこの15.04にも取り込まれています[1] 。
Ubuntu MATEは当然のことながら今後の開発が進むわけですが、その成果は14.04と15.10に取り込まれていくことになります。つまりは公式フレーバーと非公式フレーバーの違いはそこにあるわけです。
開発面ではなくインフラ面で見ると、公式フレーバーのメリットは絶大です。一番大きいのはisoイメージの配布でしょう。公式フレーバーだと世界各地にミラーがありますが、非公式フレーバーだと自前で用意する必要があり、絶対的に数が少なくなります。サーバーと回線を用意するのは即座にコストに直結します。
MATEのバージョン
MATEのバージョンは1.8であり、Ubuntu MATEの初リリースから変わっていません。
余談ですが次のバージョンは1.10であり、本稿執筆時点で現在開発が進んで います。このペースだと15.10からは1.10になるものと予想されます。
ダウンロードとインストール
ダウンロードはダウンロードのページ から行ってください。14.04、15.04、Raspberry Pi 2のイメージの3つから選択できますが、今回は15.04にします。
インストール方法はUbuntuや他のフレーバーと同じなので省略します。
CloudTop
Ubuntu Minimal からインストールした場合、[ Ubuntu MATE cloudtop]というタスクがあることに気がつきます(図1 ) 。これはデフォルトの[Ubuntu MATE desktop]から、CompizやローカルのPCでしか使用しないようなパッケージなどを削除したものであり、その名のとおりクラウド上にインストールするデスクトップ環境を意図しているものと思われます。
図1 Ubuntu Minimalからインストールした際に表示されるタスク(定義済みソフトウェアコレクション) インプットメソッド
Ubuntu MATEにはインプットメソッドはありません。よって、FcitxなりIBusなりお好きなものをインストールすると良いでしょう。Fcitxの場合は、端末を起動して以下を実行し、一度ログアウトして再ログインすると使用できるようになります。設定方法などはwiki も参考にしてください。
$ sudo apt - get install fcitx fcitx - mozc
ATOK X3が眠っている場合、復活させるのも良いかもしれません。が、なにせ古いのでインストールは一筋縄では行きません。簡単にインストールできる方法を同人誌 に書いたので、適宜参照いただければと思います[2] 。
ついでに筆者は最近libkkc にハマっており[3] 、この原稿もfcitx-kkcで書いています[4] 。主としてFedoraで採用しているので、ご存じの方もいるでしょう。インストール方法は筆者のブログで紹介しています[5] 。Mozcと比較すると若干劣る部分は認めなくてはいけないものの、わりとスムーズに入力できています。
MATE Tweak
[システム]-[設定]-[ルック&フィール]-[MATE Tweak]で起動するMATE Tweakは、その名のとおりMATE設定を簡単にカスタマイズできます。
[デスクトップ]( 図2 )ではデスクトップに置けるアイコンを、[ インターフェイス]( 図3 )ではユーザーインターフェースの設定を、[ ウィンドウ]( 図4 )ではボタンレイアウトやウィンドウマネージャーの変更ができます。
図2 デスクトップ図3 インターフェイス図4 ウィンドウ順番は前後しますが、[ ウィンドウ]では[Marco]と[Compiz]の切り替えができ、しかも切り替えたと同時に動作するようになります。すなわちログアウトと再ログインは不要です。これはなかなかに驚くべき機能です。ボタンレイアウトも、Unityと同じ左か、デフォルトの右かを選択できます。
[インターフェイス]で驚くべきは、パネルレイアウトを8種類から選択できることです。では、8種類全て見て行きましょう。
[MATE Desktop]( 図5 )は、デフォルトと比較して右上下のアイコン(電源とごみ箱)がありません。
図5 MATE Desktop[Ubuntu MATE]( 図6 )はデフォルトです。
図6 デフォルトのUbuntu MATE[Ubuntu MATE with MATE Menu]( 図7 )は、Ubuntu MATEをベースにMATE Menuというメニューに置き換えています。
図7 Ubuntu MATE with MATE Menu[Redmond]( 図8 )は、言ってしまえばWindows風です。
図8 Redmond[Redmond with MATE Menu]( 図9 )は、RedmondをMATE Menuに置き換えたものです。
図9 Redmond with MATE Menu[Eleven]( 図10 )は、名称の由来はわかりませんが[6] 下にドックが表示され、Mac風であることがわかります。
図10 Eleven[Eleven with MATE Menu]( 図11 )は、ElevenをMATE Menuに置き換えたものです。
図11 Eleven with MATE Menu[openSUSE]( 図12 )はopenSUSE のレイアウトです。ライブイメージ で確認してみましたが、同じレイアウトでした。
図12 openSUSEちなみにElevenで使われているドックはPlank です。特別な権限が必要ではあるものの、翻訳 もできます。
Tilda
Tilda (図13 )はドロップダウン式のターミナルです。ログイン時点で起動しており、F12キーで表示と非表示を切り替えることができます。翻訳 は不完全なので、挑戦してみるのも良いかもしれません。
図13 Tildaを表示したところFolder Color
Folder Color (図14 )はその名のとおりフォルダーの色を変更するアプリケーションです。特定のフォルダーの色を変更するだけではなく、エンブレムをつけることや、フォルダー前部の色を変更することもできます。
図14 Folder Colorの設定Gufw
Gufw (図15 )はiptablesのフロントエンドであるufwの設定ツールです。本連載第353回 も参考にしてください。翻訳 も必要ですが、難易度は高いかもしれません。
図15 GufwLightDM GTK+ Greeter settings
LightDM GTK+ Greeter settings (図16 )は、その名のとおりLightDM GTK+ Greeterの設定を変更できます。
図16 LightDM GTK+ Greeter settingsRaspberry Pi 2用イメージのインストール
前述のとおりRaspberry Pi 2のイメージも配布 されています。わりと簡単にインストールできるので、実際にやってみましょう。最低で8GB、できれば16GB以上のmicroSDHCカードを用意してください。
まずはubuntu-mate-15.04-desktop-armhf-raspberry-pi-2.img.bz2をダウンロードし、解凍します。するとubuntu-mate-15.04-desktop-armhf-raspberry-pi-2.imgが出力されるので、これをダブルクリックします。[ ディスク]が起動するので、インストールするmicroSDHCカードを選択して[リストアを開始]をクリックします(図17 ) 。警告が表示されるので[リストア]をクリックします。あとはパスワードを入力してしばらく待つと、インストールが完了します。
図17 [ ディスク]はimgファイル(ddイメージ)のリストアができる 続いてパーティションを拡張します。GParted(パッケージ名は“ gparted” )をインストールして起動してください。右上からmicroSDHCカードを選択して(図18 ) 、2番目のパーティションを右クリックして[リサイズ/移動]をクリックします。パーティションを拡張し、[ リサイズ/移動]をクリックします(図19 ) 。チェックボタンをクリックして更に[本当に保留中の操作を適用してもよろしいですか?]のダイアログで[適用]をクリックします。あとは取り出して、Raspberry Pi 2に挿入して起動します。
図18 GPartedでmicroSDHCカードを選択した図19 領域を拡大して[リサイズ/移動]をクリック 起動したら、言語とロケールとキーボードレイアウトとユーザーアカウントの設定を行います。その後ログインすると普通に使用できるようになります。
必須の設定はあまりないのですが、前述を参考にインプットメソッドはインストールしたほうが良いでしょう。ついでにフォントもインストールしたほうが良いです。次のコマンドを実行してください。
$ sudo apt - get install fonts - takao fcitx fcitx - mozc
パッケージのダウンロードには時間がかかるので、事前に/etc/apt/sources.listを以下のようにすると、普段使用しているサーバーからのダウンロードになり、待ち時間が大幅に少なくなります。
deb http : //jp.archive.ubuntu.com/ports/ vivid main restricted universe multiverse
#deb-src http://jp.archive.ubuntu.com/ubuntu/ vivid main restricted universe multiverse
deb http : //jp.archive.ubuntu.com/ports/ vivid-security main restricted universe multiverse
#deb-src http://jp.archive.ubuntu.com/ubuntu/ vivid-security main restricted universe multiverse
deb http : //jp.archive.ubuntu.com/ports/ vivid-updates restricted main multiverse universe
#deb-src http://jp.archive.ubuntu.com/ubuntu/ vivid-updates restricted main multiverse universe
deb http : //jp.archive.ubuntu.com/ports/ vivid-backports restricted main multiverse universe
#deb-src http://jp.archive.ubuntu.com/ubuntu/ vivid-backports restricted main multiverse universe Raspberry Pi 2はメモリが1GBしかないため、スワップファイルを作ったほうが良いかもしれません。その場合、次のコマンドを実行してください。
$ sudo apt - get install dphys - swapfile
なお、Raspberry Pi 2用イメージ作成スクリプトは公開 されていますので、カスタマイズに挑戦してみるのも面白いでしょう。
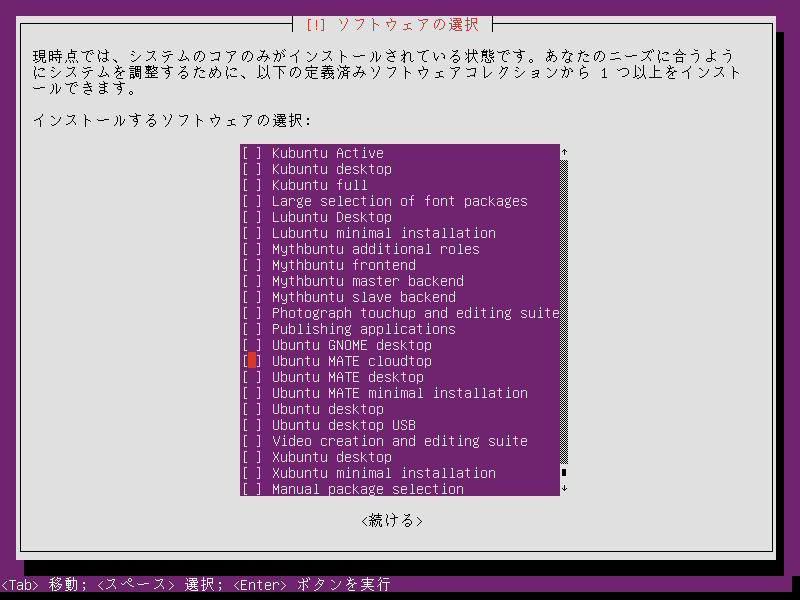
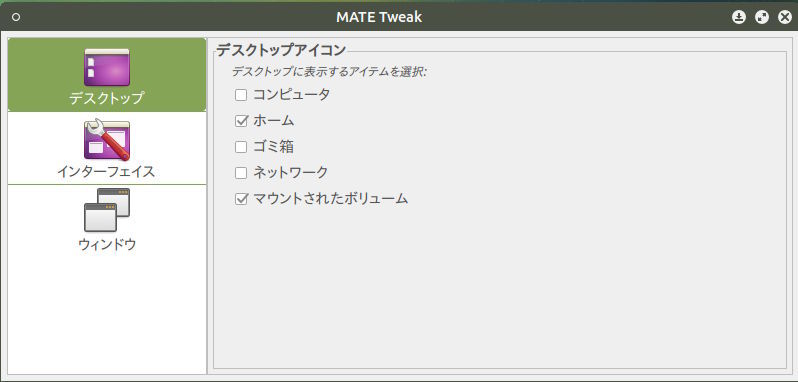
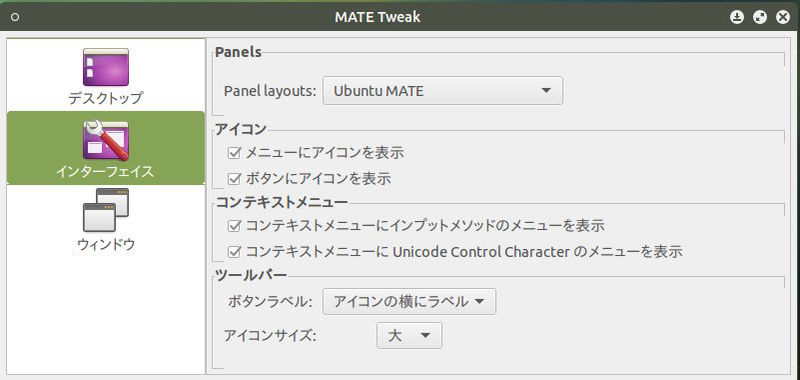
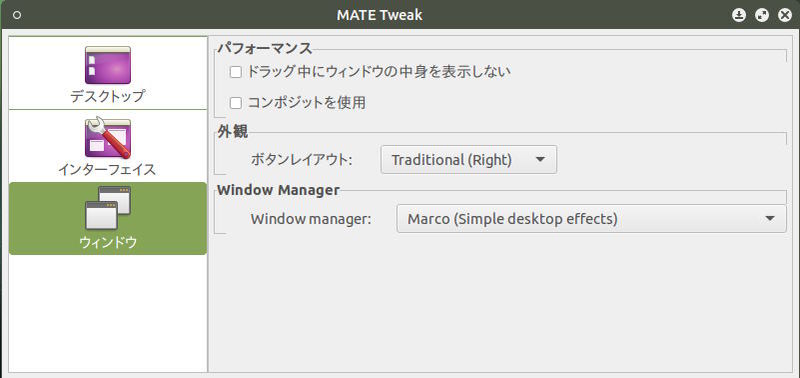
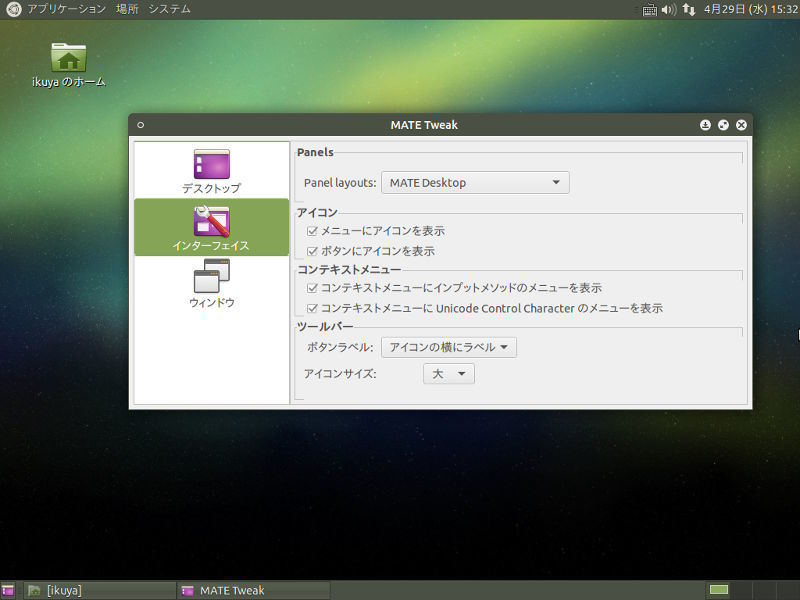
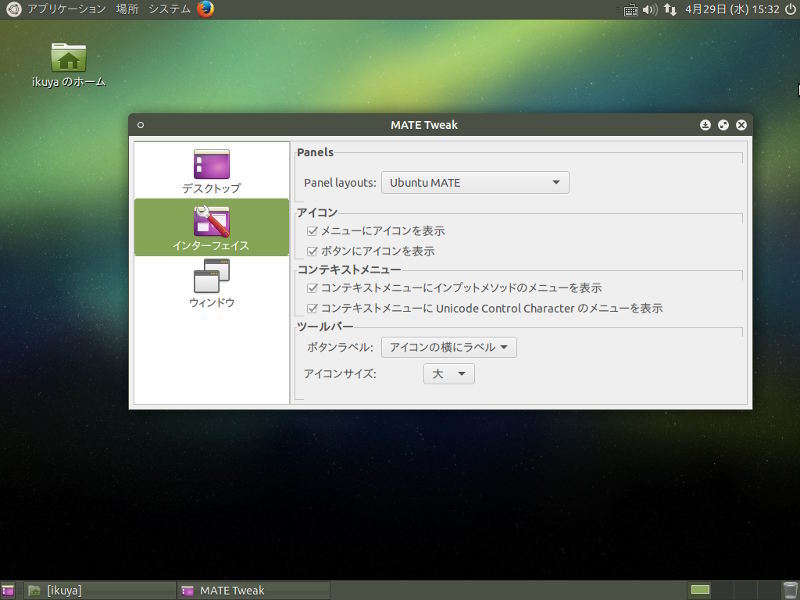
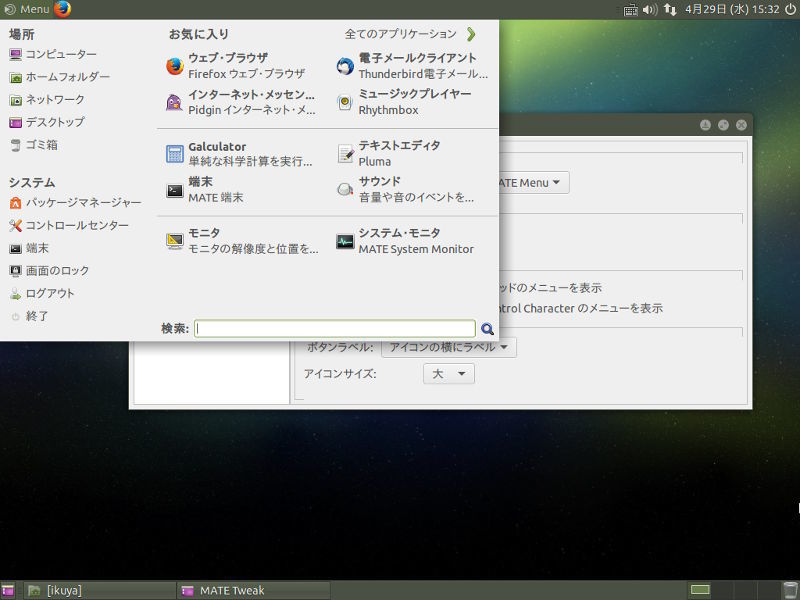
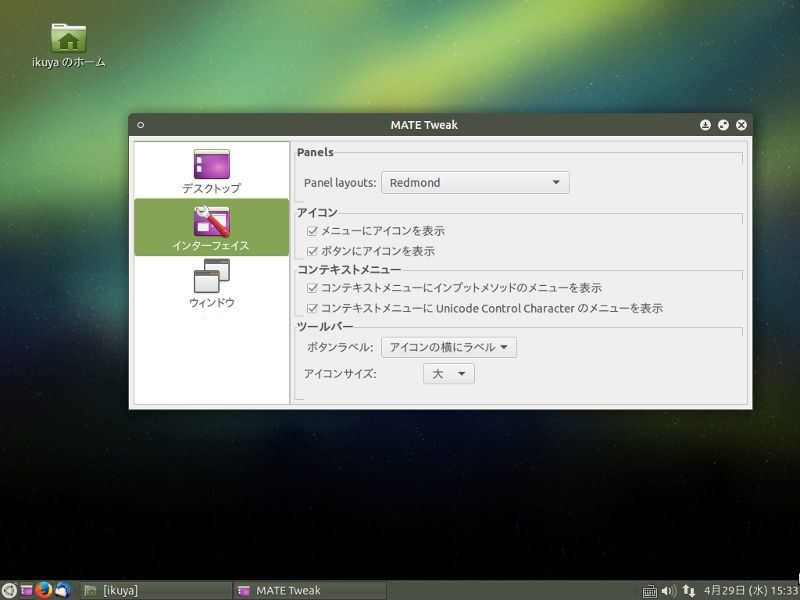
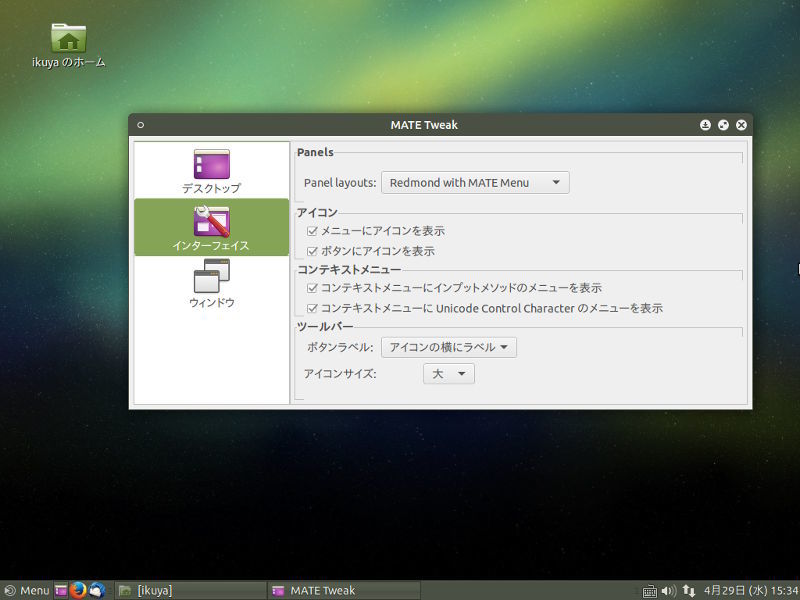
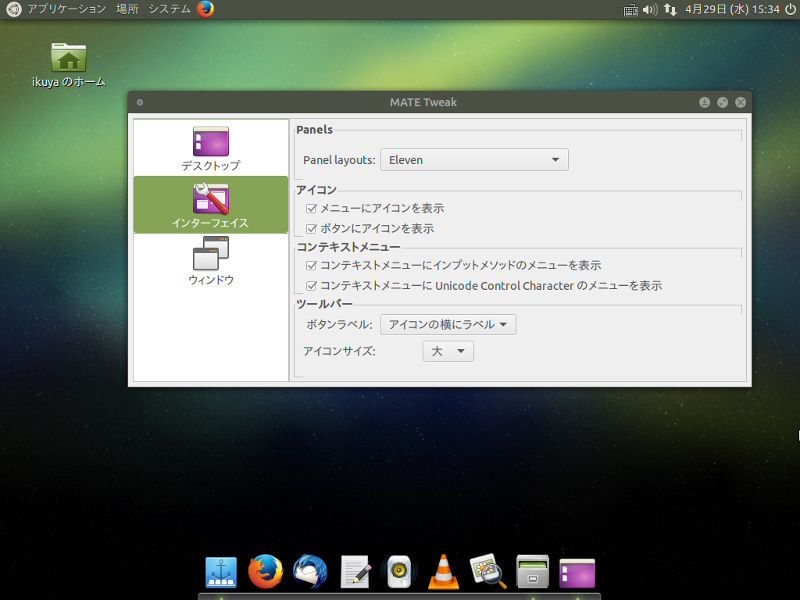
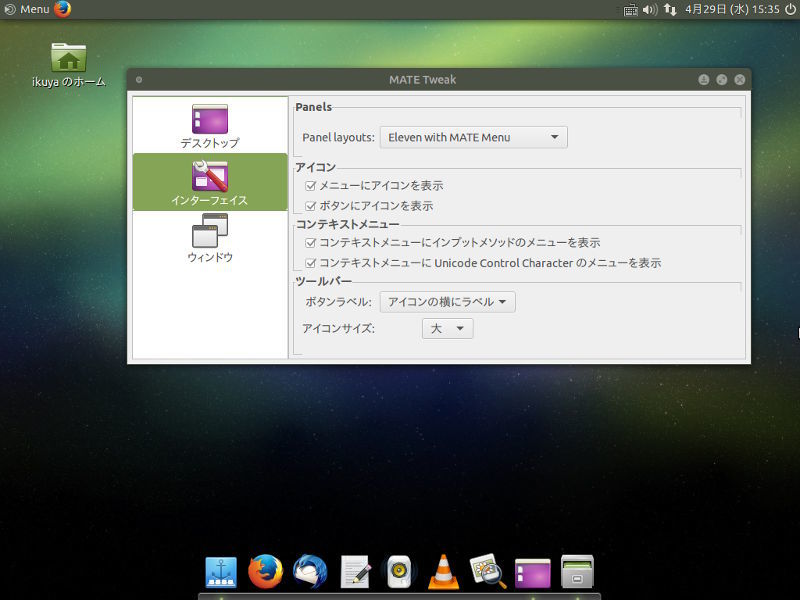
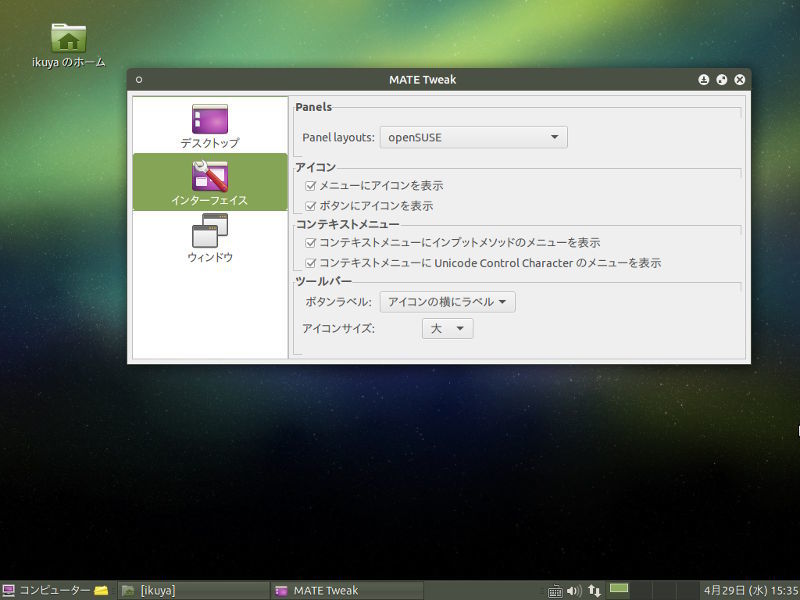
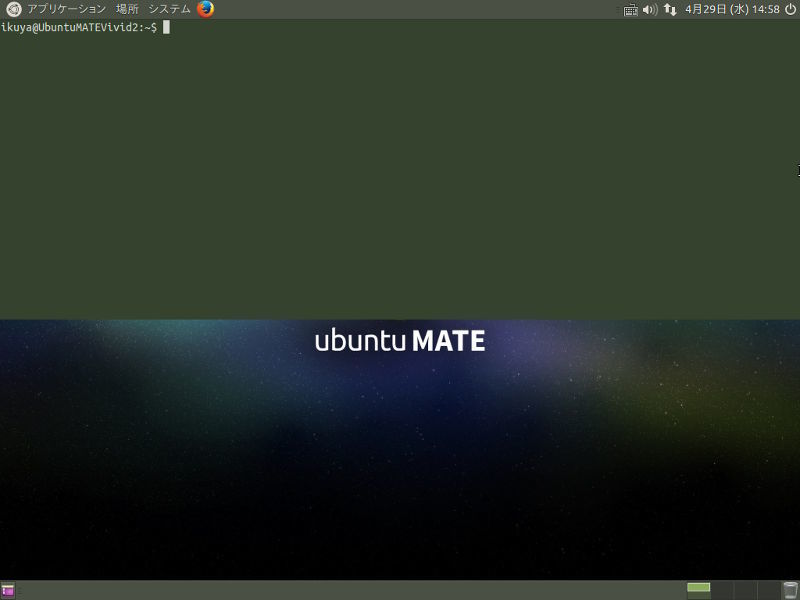
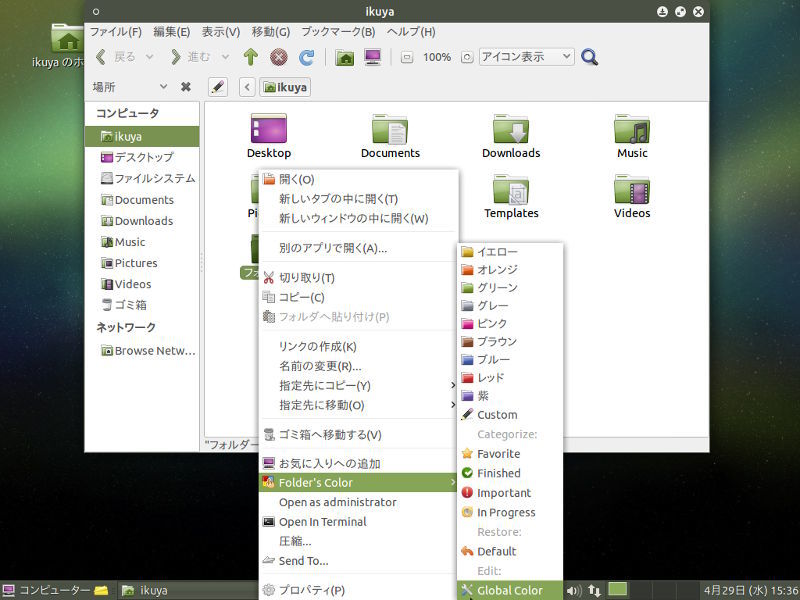
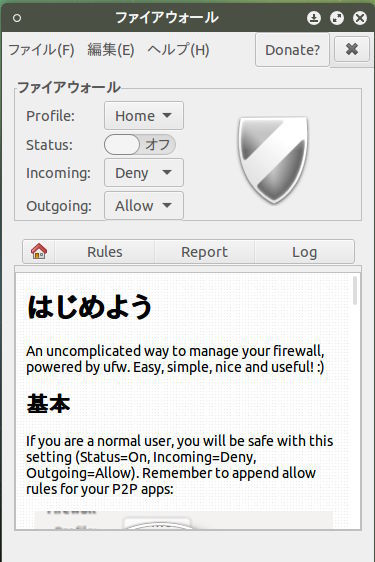
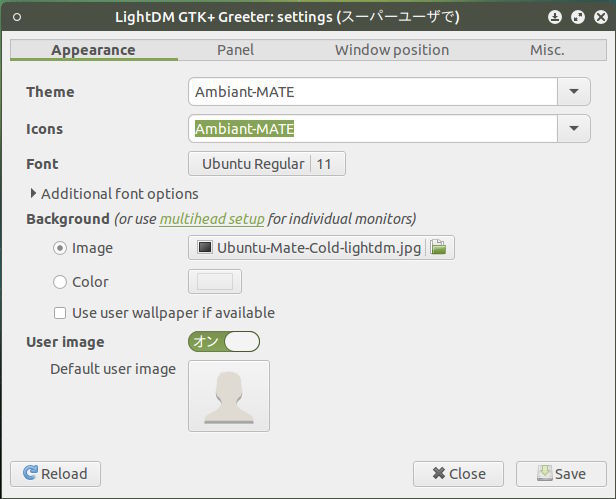
![図17 [ディスク]はimgファイル(ddイメージ)のリストアができる 図17 [ディスク]はimgファイル(ddイメージ)のリストアができる](/assets/images/admin/serial/01/ubuntu-recipe/0373/thumb/TH800_017.jpg)
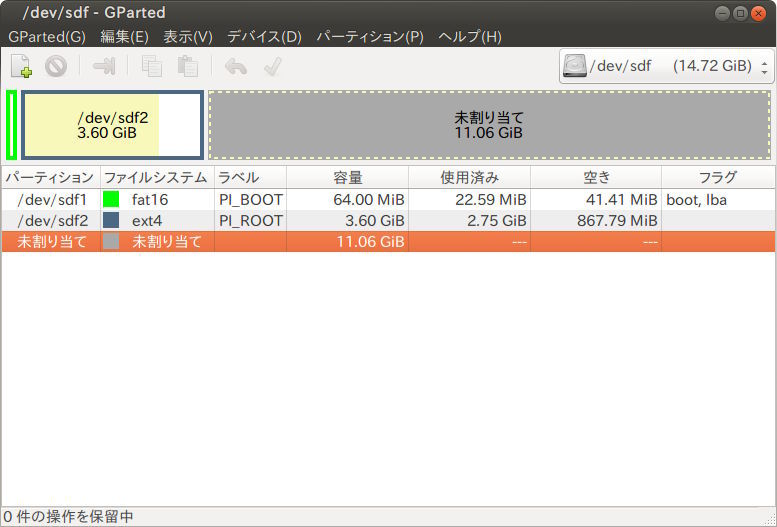
![図19 領域を拡大して[リサイズ/移動]をクリック 図19 領域を拡大して[リサイズ/移動]をクリック](/assets/images/admin/serial/01/ubuntu-recipe/0373/thumb/TH800_019.jpg)


