ロジクール
Unifyingレシーバー
「Unifying」
周辺機器の無線通信としてはBluetoothが一般的です。こちらはいろいろなメーカーから対応デバイスが発売されていますので、
それに対してデスクトップPCには、
ちなみに先月開催されたOSC Tokyo/

実はこのOSCのとき、
さて、
さぁ、
Unifyingレシーバーの管理ツール「Solaar」
そこで登場するのが、
さて、
- Unifying対応デバイスのペアリング・
アンペアリング - シリアルナンバーやバッテリー残量といったペアリングしたデバイスの情報表示
- Fnキー設定、
DPI設定などのデバイス設定
Ubuntu 15.
$ sudo add-apt-repository ppa:daniel.pavel/solaar $ sudo apt-get update
$ sudo apt-get install solaar solaar-gnome3
solaar-gnome3パッケージはAppIndicator用のライブラリなどに依存したメタパッケージです。Ubuntuデスクトップの場合は、
さっそく使ってみましょう。適当なUnifyingレシーバーをPCに接続した上で、
$ solaar-cli show Unifying Receiver [/dev/hidraw2:CD2E924F] with 4 devices 1: Marathon Mouse M705 [M705:6801AE8A] offline 2: Wireless Mouse M325 [M325:C33657C6] offline 3: M315/M235 [M315/M235:137B694E] offline 4: Wireless Touch Keyboard K400 [K400:9A6FA63A] offline
ペアリング済みのデバイス一覧が表示されます。上記の例だとマウス3つにキーボード1つペアリングしていて、
たとえばキーボードの設定を見る場合は、
$ solaar-cli config 4 [9A6FA63A:keyboard] # Wireless Touch Keyboard K400 # Swap Fx function # possible values: on/true/t/yes/y/1 or off/false/f/no/n/0 # fn-swap = ? (failed to read from device)
残念ながら現在の設定が見えないので、
キーボードをアンペアリングしてみましょう。ちなみにUnifying対応デバイスには、
$ solaar-cli unpair 4 Unpaired 4: Wireless Touch Keyboard K400 [K400:9A6FA63A] $ solaar-cli show Unifying Receiver [/dev/hidraw2:CD2E924F] with 3 devices 1: Marathon Mouse M705 [M705:6801AE8A] offline 2: Wireless Mouse M325 [M325:C33657C6] offline 3: M315/M235 [M315/M235:137B694E] offline
4番目のK400が消えたことがわかりますね。
次はペアリングです。先ほどアンペアリングしたK400を再びペアリングしてみましょう。今度はアンペアリングと異なり、
$ solaar-cli pair Pairing: turn your new device on (timing out in 20 seconds). (ここでデバイスの電源をオンにする) solaar-cli: error: no device detected? $ solaar-cli show Unifying Receiver [/dev/hidraw2:CD2E924F] with 4 devices 1: Marathon Mouse M705 [M705:6801AE8A] offline 2: Wireless Mouse M325 [M325:C33657C6] offline 3: M315/M235 [M315/M235:137B694E] offline 4: Wireless Touch Keyboard K400 [K400:9A6FA63A] offline
Solaar側の不具合で、
GUI版のSolaar
SolaarのGUIは画面右上のインジケーターとして実装されています。solaarパッケージをインストールすると/etc/
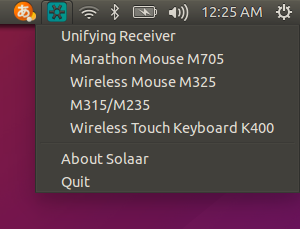
「Unifying Receiver」
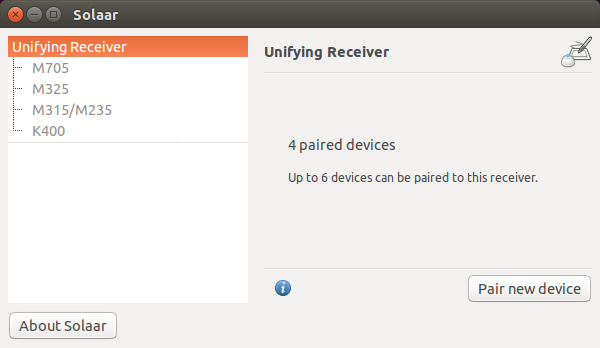
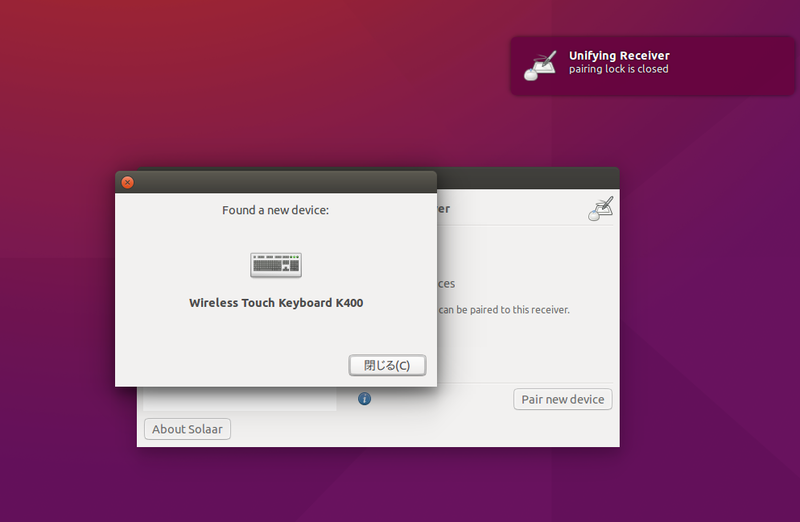
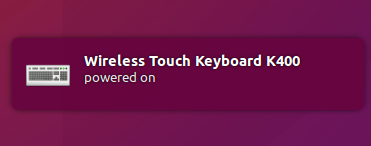
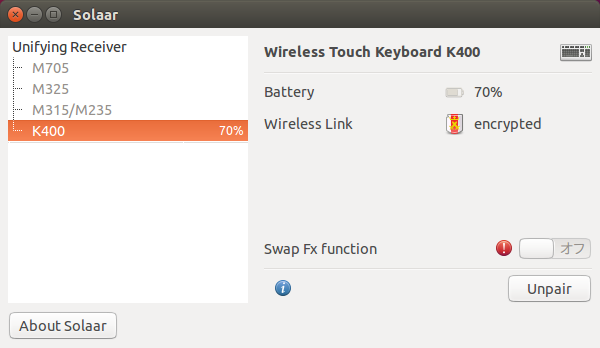
このようにUnifyingレシーバー対応デバイスでも、
ちなみにOさんから借りたレシーバー、


