まだ立夏が過ぎたばかりではありますが、
Operaの創設者が作ったOperaらしいブラウザー
「Vivaldi」
Vivaldiには、
4月頭には最初の正式版である1.
Ubuntuでも12.
Vivaldiのインストール
Vivaldiのダウンロードページには、
ブラウザ上でdebファイルのリンクをクリックすると、
$ wget https://downloads.vivaldi.com/stable/vivaldi-stable_1.1.453.52-1_amd64.deb $ dpkg-deb --info vivaldi-stable_1.1.453.52-1_amd64.deb (中略) Pre-Depends: dpkg (>= 1.14.0) Depends: gconf-service, libasound2 (>= 1.0.23), libatk1.0-0 (>= 1.12.4), libc6 (>= 2.12), libcairo2 (>= 1.6.0), libcups2 (>= 1.4.0), libdbus-1-3 (>= 1.2.14), libexpat1 (>= 1.95.8), libfontconfig1 (>= 2.8.0), libfreetype6 (>= 2.3.9), libgcc1 (>= 1:4.1.1), libgconf-2-4 (>= 2.31.1), libgdk-pixbuf2.0-0 (>= 2.22.0), libglib2.0-0 (>= 2.26.0), libgtk2.0-0 (>= 2.24.0), libnspr4 (>= 1.8.0.10), libnss3 (>= 3.17.2), libpango1.0-0 (>= 1.14.0), libstdc++6 (>= 4.6), libx11-6 (>= 2:1.4.99.1), libxcomposite1 (>= 1:0.3-1), libxcursor1 (>> 1.1.2), libxdamage1 (>= 1:1.1), libxext6, libxfixes3, libxi6 (>= 2:1.2.99.4), libxrandr2 (>= 2:1.2.99.2), libxrender1, libxss1, libxtst6, ca-certificates, fonts-liberation, libappindicator1, libcurl3, xdg-utils (>= 1.0.2), wget Recommends: pepperflashplugin-nonfree, chromium-codecs-ffmpeg-extra
「dpkg-deb --info debファイル」
$ dpkg-deb --contents vivaldi-stable_1.1.453.52-1_amd64.deb drwx------ root/root 0 2016-04-30 01:28 ./ drwxr-xr-x root/root 0 2016-04-30 01:28 ./usr/ drwxr-xr-x root/root 0 2016-04-30 01:28 ./usr/bin/ drwxr-xr-x root/root 0 2016-04-30 01:28 ./usr/share/ drwxr-xr-x root/root 0 2016-04-30 01:28 ./usr/share/menu/ -rw-r--r-- root/root 202 2016-04-30 01:28 ./usr/share/menu/vivaldi.menu drwxr-xr-x root/root 0 2016-04-30 01:28 ./usr/share/applications/ -rw-r--r-- root/root 4614 2016-04-30 01:28 ./usr/share/applications/vivaldi-stable.desktop drwxr-xr-x root/root 0 2016-04-30 01:28 ./usr/share/xfce4/ drwxr-xr-x root/root 0 2016-04-30 01:28 ./usr/share/xfce4/helpers/ -rw-r--r-- root/root 218 2016-04-30 01:28 ./usr/share/xfce4/helpers/vivaldi.desktop (後略)
「dpkg-deb --contents debファイル」
気をつけなくてはいけないのは/etc/
dpkg-debが表示しているのは、
lessコマンドにdebファイルを渡すと、
内容に問題がなければ、
$ sudo apt install ./vivaldi-stable_1.1.453.52-1_amd64.deb
Ubuntu 16.
Vivaldiを利用する
Vivaldiはvivaldiコマンドで起動できます。もしくはDashから
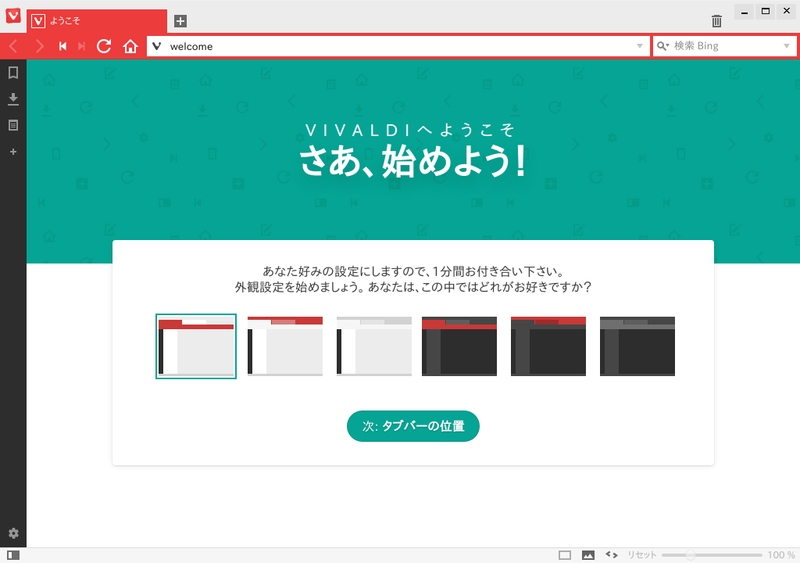
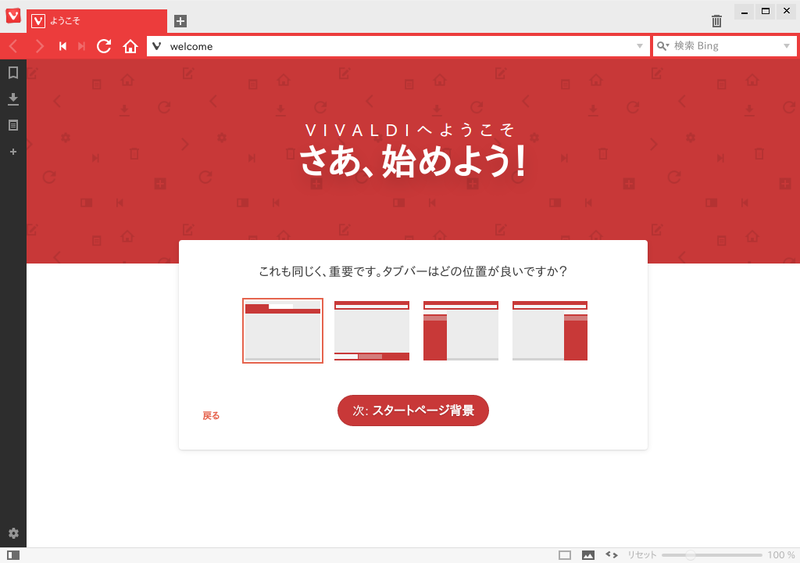
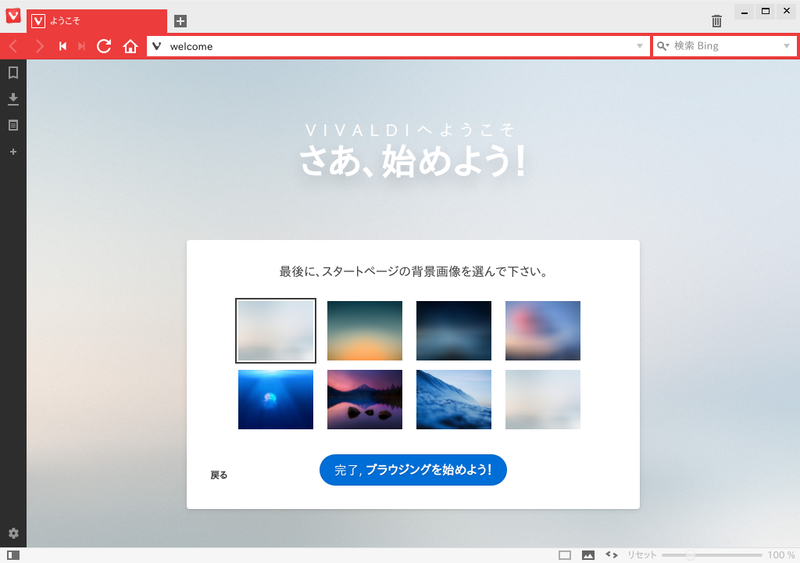
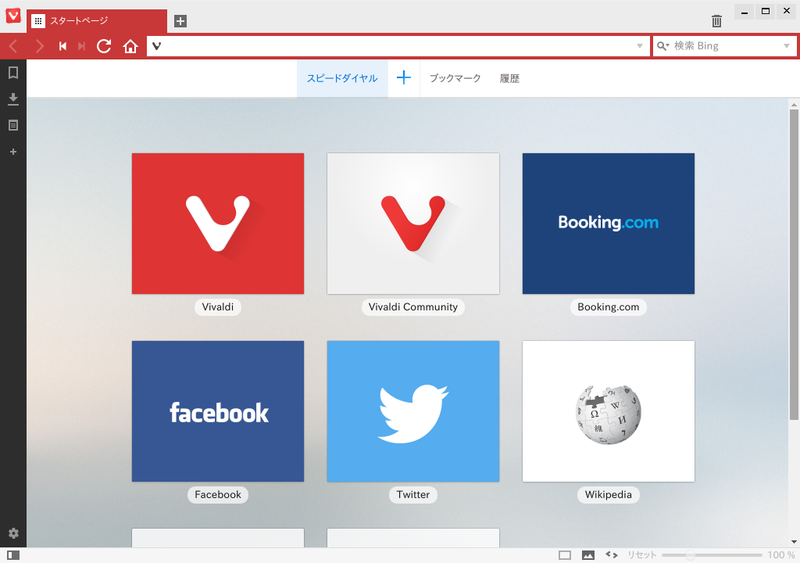
初回起動時のガイダンスでは、
「タブスタック」
また、
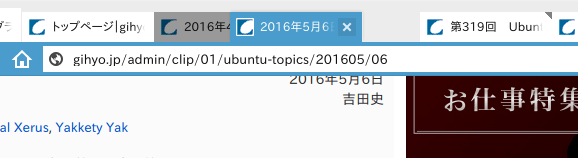
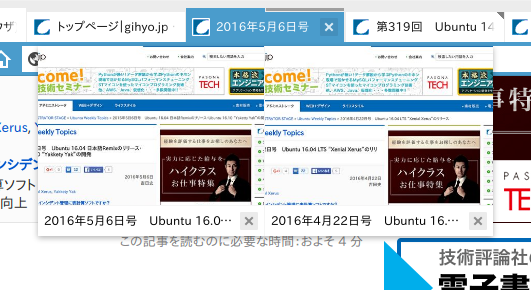
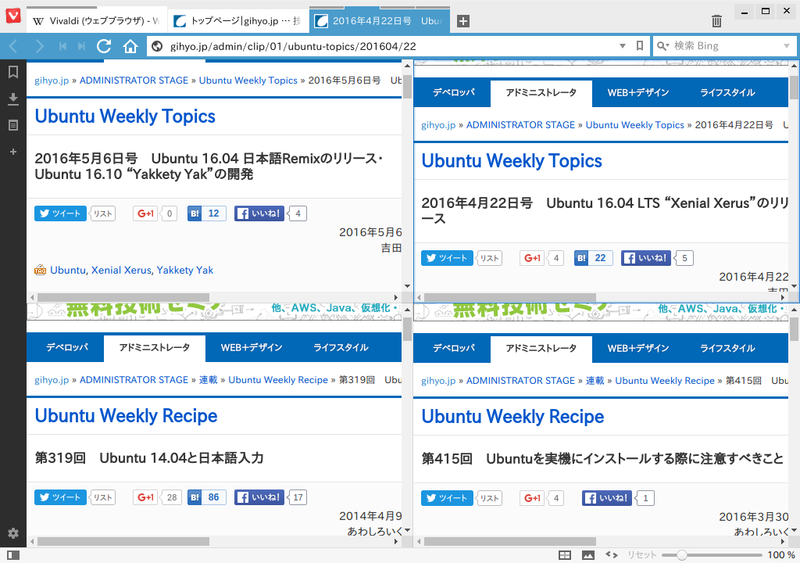
この複数のタブをひとつのページにレイアウトする機能は
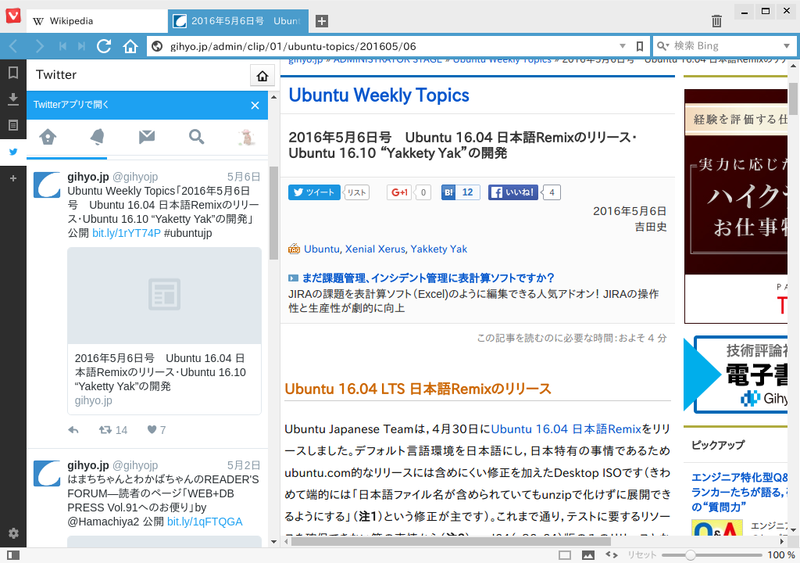
F2キーを押すとキーボードだけで操作できるクイックコマンドUIが起動しますし、
Webブラウザーとしては、
またChromiumベースの副産物として、
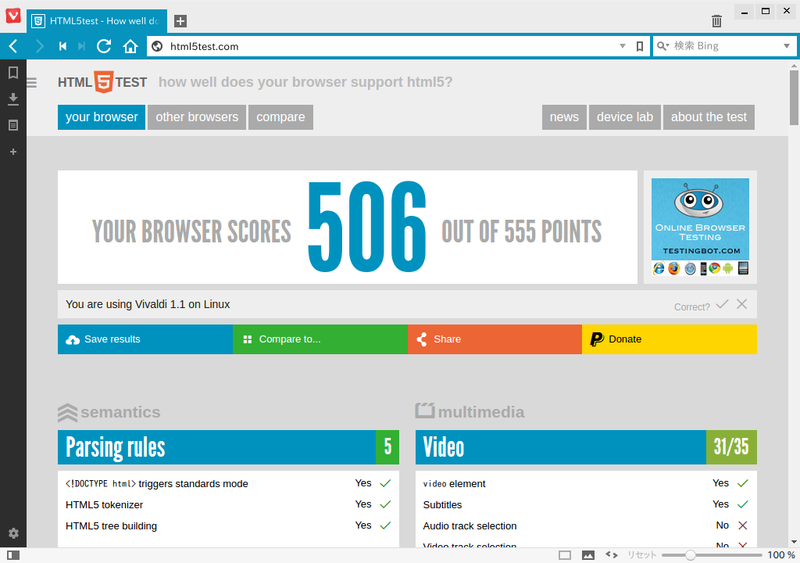
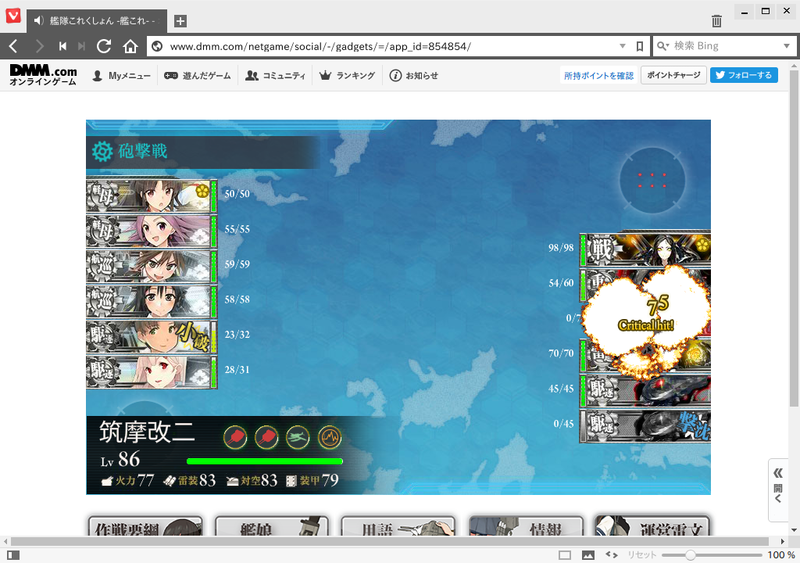
snapshot版を利用する
5月4日には、
$ wget https://downloads.vivaldi.com/snapshot/vivaldi-snapshot_1.2.470.11-1_amd64.deb $ sudo apt install ./vivaldi-snapshot_1.2.470.11-1_amd64.deb
/usr/
$ update-alternatives --display vivaldi vivaldi - 自動モード link best version is /usr/bin/vivaldi-stable リンクは現在 /usr/bin/vivaldi-stable を指しています link vivaldi is /usr/bin/vivaldi /usr/bin/vivaldi-snapshot - 優先度 0 /usr/bin/vivaldi-stable - 優先度 200 $ sudo update-alternatives --set vivaldi /usr/bin/vivaldi-snapshot
コンテナの中でVivaldiを実行する
Vivaldiは残念ながらプロプライエタリなソフトウェアです。ソースが公開されていないソフトウェアを直接ホストで実行することに抵抗がある場合は、
まずはlxdをインストールし、
$ sudo apt install lxd $ sudo lxd init
16.
まずは、
$ cp /etc/pulse/default.pa ~/.config/pulse/
$ echo "load-module module-native-protocol-tcp auth-ip-acl=127.0.0.1;10.55.74.0/24" \
>> ~/.config/pulse/default.pa
$ pulseaudio -k
$ pulseaudio --check || echo "error"Vivaldi用のコンテナを作成し、
$ lxc launch ubuntu:16.04 vivaldi
$ lxc exec vivaldi apt update
$ lxc exec vivaldi -- apt full-upgrade -y
$ lxc exec vivaldi -- apt install -y language-pack-ja \
fonts-takao avahi-daemon pulseaudio \
libcanberra-gtk-module libcanberra-pulse
$ lxc exec vivaldi update-locale LANG=ja_JP.UTF-8
$ lxc file push ~/.ssh/id_rsa.pub vivaldi/home/ubuntu/.ssh/authorized_keysコンテナにログインして、
$ ssh -X ubuntu@vivaldi.local vivaldi$ wget https://downloads.vivaldi.com/stable/vivaldi-stable_1.1.453.52-1_amd64.deb vivaldi$ sudo apt install ./vivaldi-stable_1.1.453.52-1_amd64.deb vivaldi$ PULSE_SERVER=10.55.74.1 XMODIFIERS=@im=fcitx vivaldi
問題なく起動できるようであれば、
$ lxc file pull "vivaldi/opt/vivaldi/product_logo_128.png" vivaldi_128.png $ xdg-icon-resource install --novendor --size 128 vivaldi_128.png vivaldi $ cat > vivaldi.desktop <<EOF [Desktop Entry] Name=vivaldi GenericName=Vivaldi Web Browser Comment=Access the Internet Exec=ssh -X ubuntu@vivaldi.local PULSE_SERVER=10.55.74.1 XMODIFIERS=@im=fcitx vivaldi Terminal=false Type=Application Icon=vivaldi Categories=Network;WebBrowser; EOF $ desktop-file-validate vivaldi.desktop $ desktop-file-install --dir=$HOME/.local/share/applications/ vivaldi.desktop
これでDashからVivaldiを検索・


