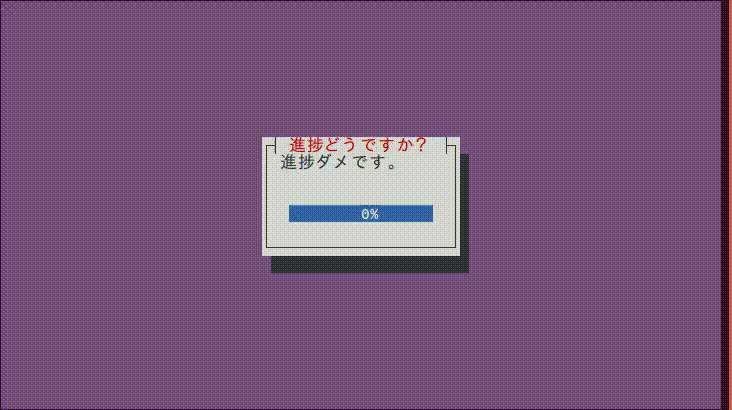CUIでシェルスクリプトや設定コマンドを書いていると、
whiptailとは?
whiptailは
このwhiptailをシェルスクリプトと組み合わせて使うと、
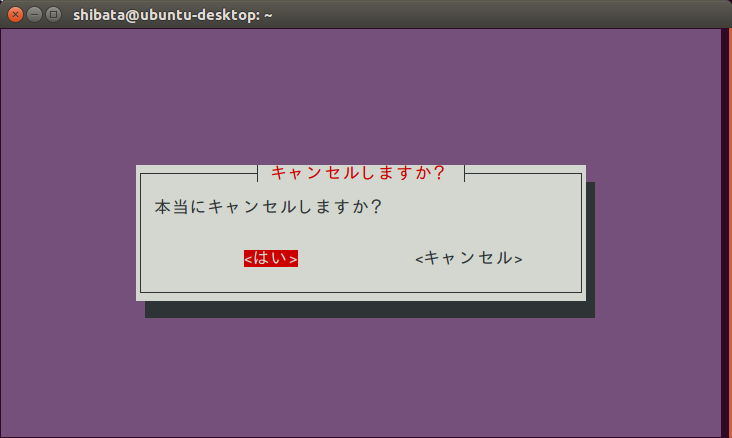
whiptailの使い方
whiptailはただのコマンドです。whiptailコマンドを実行したら、
そこでこのRecipeでは
whiptailの基本的な書式
whiptailの基本的な書式は以下のとおりです。
$ whiptail レイアウトオプション ボックスオプション
レイアウトオプションにはボックスタイトルやボックスの位置といった、
ボックスオプションにはボックスの種類や種類ごとのオプションについて設定します。たとえばチェックボックスなら選択肢の一覧を指定しますし、
ちなみにlibnewtはgettextによる翻訳をサポートしています。その都合上、
Yes/Noダイアログ
Yes/
$ whiptail --yesno 説明 ダイアログの高さ ダイアログの幅
高さと幅は数値で指定します。説明に指定した文字列が幅を超えると自動的に改行します。両方とも0にすると、
たとえば次のコマンドは、
$ whiptail --title "キャンセルしますか?" --no-button "キャンセル" --yesno "本当にキャンセルしますか?" 8 50
「--title」
メッセージボックス
メッセージボックスは、
$ whiptail --ok-button "はい" --msgbox "もし わしの みかたになれば\nせかいの はんぶんを\nおまえ に やろう。" 10 25
上記のように文字列の中に\n」
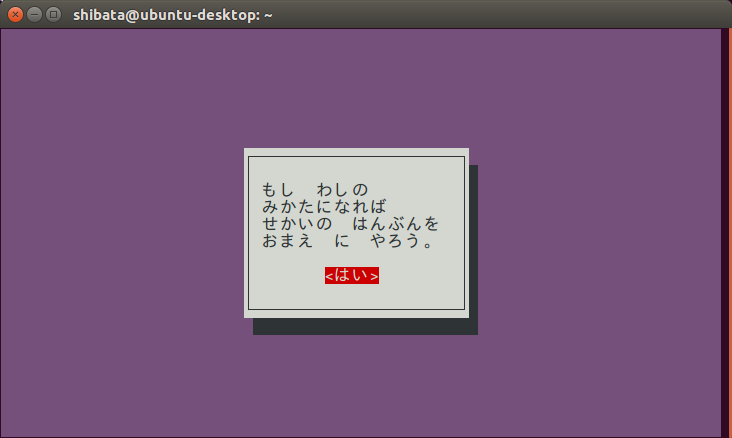
インフォボックス
インフォボックスはメッセージボックスと似ていますが、
ただしxtermやGNOME端末では問答無用でメッセージがクリアされるため、
$ TERM=vt100 whiptail --title "たかしへ" --infobox "おやつはVT100の中にあります。" 7 45
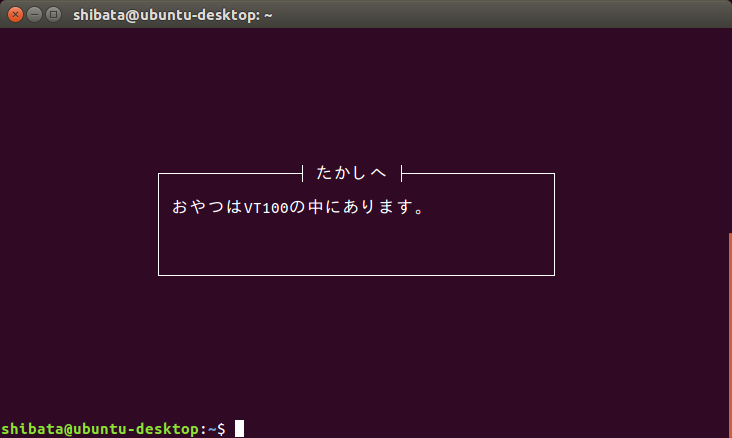
入力ボックス
入力ボックスは、
$ whiptail --inputbox \ "\n 何について調べますか?\n ────────────────v─────\n 🐬" \ 0 0 "お前を消す方法"
入力した内容は
入力ボックスの場合は、
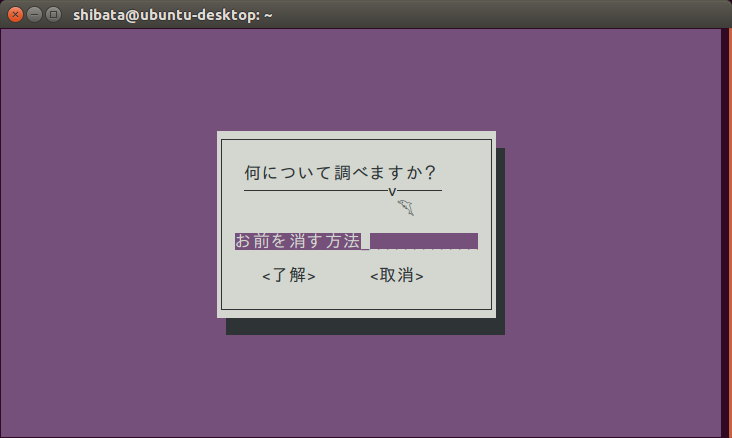
パスワードボックス
パスワードボックスも入力ボックスと同様にユーザーの入力を受け付けます。パスワードボックスの場合、*」
$ whiptail --title "バズワードのセットアップ" \ --passwordbox "\nカタカナと英数字を利用し、技術的な用語と一般的な用語を組み合わせることで、\ それっぽいバズワードになります。\n\n新しいバズワード:\n" 13 70
当たり前のことではありますが、
ちなみに入力ボックスと同様に初期値を指定できます。ただしマスクされているため、
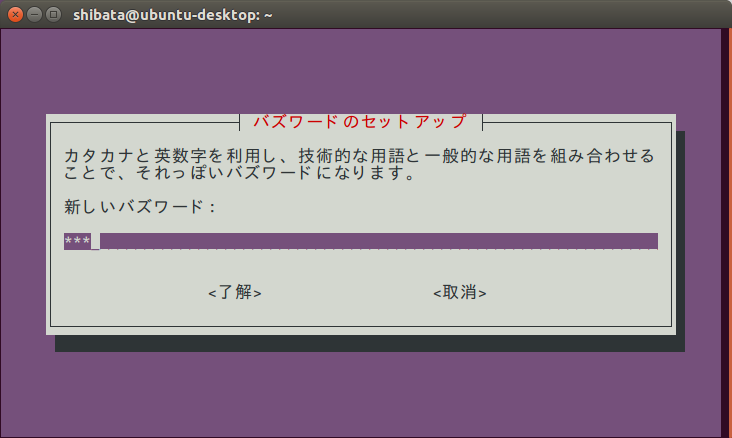
テキストボックス
テキストボックスは任意のファイルの内容を表示するダイアログです。ファイル名を指定すれば、
$ whiptail --textbox /dev/stdin 0 0 \ <<<"$(curl http://changelogs.ubuntu.com/changelogs/pool/main/n/newt/newt_0.52.18-1ubuntu2/changelog)"
ボックスの幅と高さを指定した場合は、
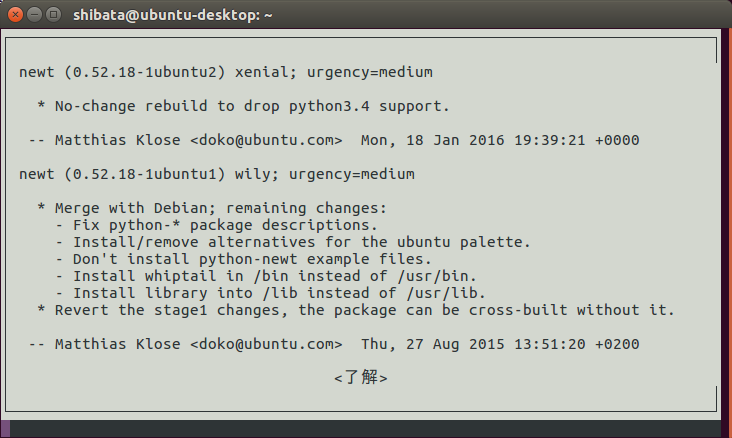
メニューボックス
メニューボックスはその名のとおり、
選択肢を選んだ上でEnterキーを押すか、
シェルスクリプト内部でwhiptailを使う場合、3>&1 1>&2 2>&3)
$ choise=$(whiptail --title "選ばれたのは" --menu "選ばれたのは?" 0 0 0 \
"綾鷹" "コカ・コーラ" "伊右衛門" "サントリー" "お〜いお茶" "伊藤園" "生茶" "キリンビバレッジ" \
3>&1 1>&2 2>&3) && echo "選ばれたのは「${choise}」でした。"
この方法は、
上記コマンドでは高さと幅だけでなく、
「--notags」
$ choise=$(whiptail --notags --title "選ばれたのは" --menu "選ばれたのは?" 0 0 0 \
"綾鷹" "綾鷹" "綾鷹" "伊右衛門" "綾鷹" "お〜いお茶" "綾鷹" "生茶" \
3>&1 1>&2 2>&3) && echo "選ばれたのは「${choise}」でした。"
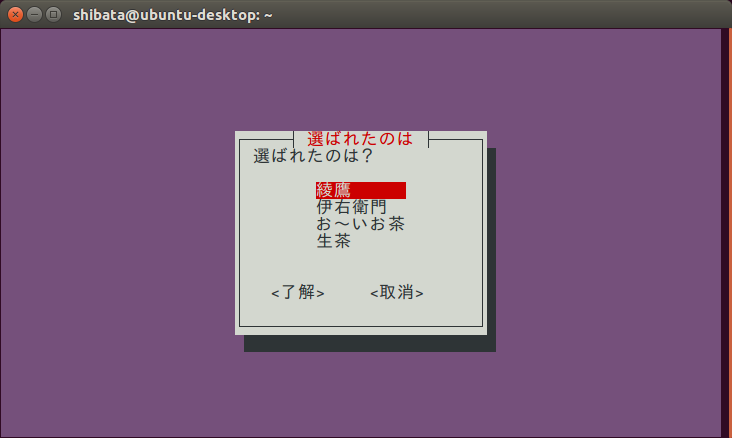
チェックリスト
チェックリストは複数選択可能な選択ボックスです。メニューボックスが一つを選択すれば終了なのに対して、
$ whiptail --title "好きなお菓子" --checklist "あなたが好きなお菓子は?" 0 0 0 \ "きのこの山" "" OFF \ "たけのこの里" "" OFF \ "すぎのこ村" "" OFF \ "コアラのマーチ" "" OFF \ "バームロール" "" OFF \ "ホワイトロリータ" "" ON
チェックリストではタグと項目に加えて、""」""」
標準エラー出力には選択したタグのリストが出力されます。たとえば上記のコマンドで
"きのこの山" "バームロール" "ホワイトロリータ"
シェルスクリプト側はこれを受け取って、
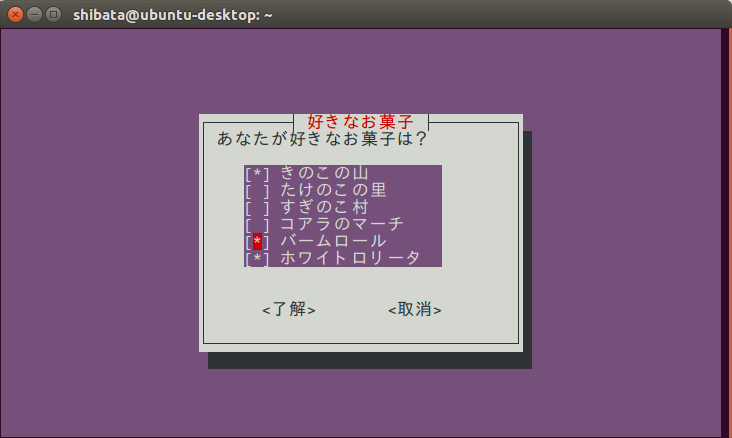
ラジオボタン
ラジオボタンは一つしか選択できないチェックリストです。コマンドの使い方はほぼ同じです。ユーザーはどれか一つを選択すると、
$ whiptail --title "好きなお菓子" --radiolist "あなたが **最も** 好きなお菓子は?" 0 0 0 \ "きのこの山" "" OFF \ "たけのこの里" "" OFF \ "すぎのこ村" "" OFF \ "コアラのマーチ" "" OFF \ "バームロール" "" OFF \ "ホワイトロリータ" "" ON
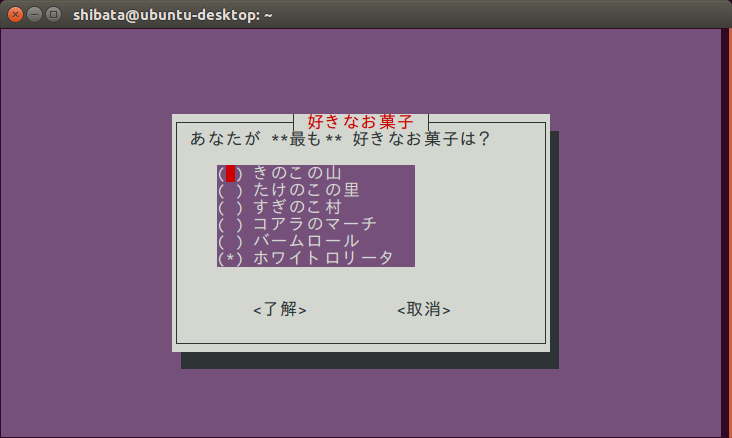
進捗バー
進捗バーは進捗状態にあわせてアニメーションするバーです。また、
アニメーションをさせるためには、
このあたりは若干ややこしいので実際にやってみると良いでしょう。
$ for i in `seq 0 10 90` `seq 90 -10 0`; do sleep 0.5; \ if [ $i -eq 90 ]; then echo "XXX"; error=1; echo $i; echo "致命的なエラー";echo "XXX"; \ elif [ $i -gt 50 ]; then echo "XXX"; echo $i; \ if [ "$error" != "1" ]; then echo "おや、いけそう?"; else echo "あっ、あっ、あっ"; fi; echo "XXX"; \ elif [ $i -le 30 ]; then echo "XXX"; echo $i; echo "進捗ダメです。"; echo "XXX"; \ else echo $i; fi; done \ | whiptail --title "進捗どうですか?" --gauge "進捗ダメです。" 0 0 0
whiptailのオプションそのものはシンプルです。最後の数字はパーセンテージの初期値です。
上記をシェルスクリプトとして書き直すと次のようになります。
#!/bin/bash
for i in `seq 0 10 90` `seq 90 -10 0`; do
sleep 0.5;
if [ $i -eq 90 ]; then
echo "XXX"; error=1; echo $i;
echo "致命的なエラー";echo "XXX";
elif [ $i -gt 50 ]; then
echo "XXX"; echo $i;
if [ "$error" != "1" ]; then
echo "おや、いけそう?";
else
echo "あっ、あっ、あっ";
fi;
echo "XXX";
elif [ $i -le 30 ]; then
echo "XXX"; echo $i; echo "進捗ダメです。"; echo "XXX"; else echo $i
fi;
done | whiptail --title "進捗どうですか?" --gauge "進捗ダメです。" 0 0 0