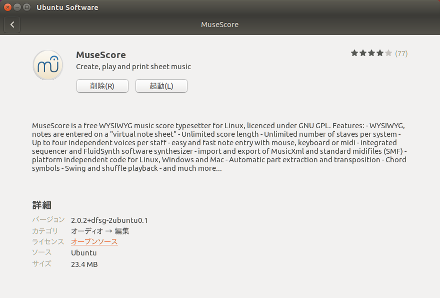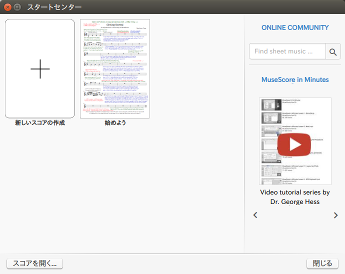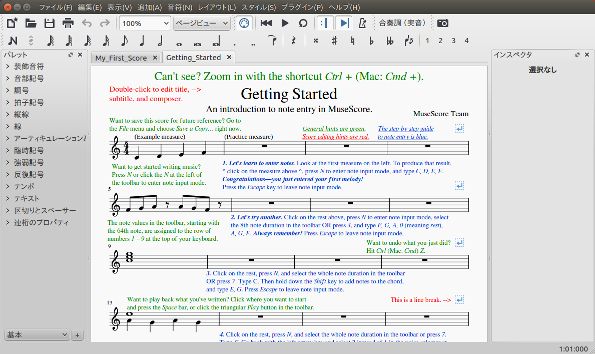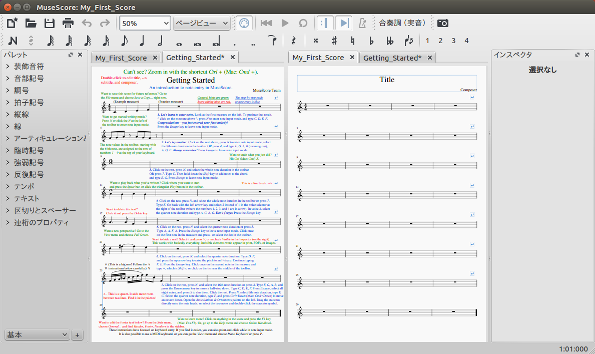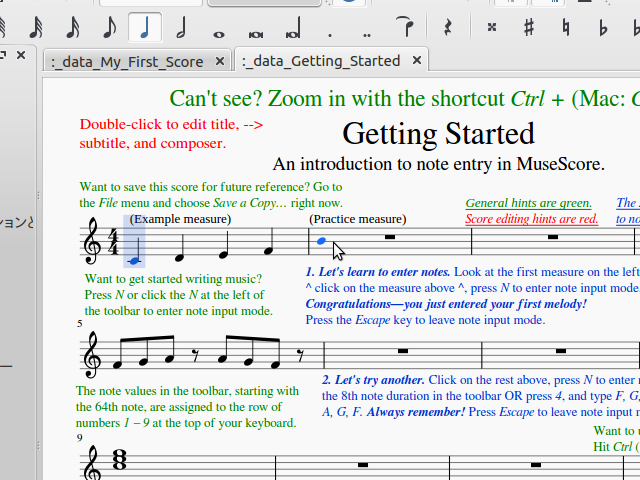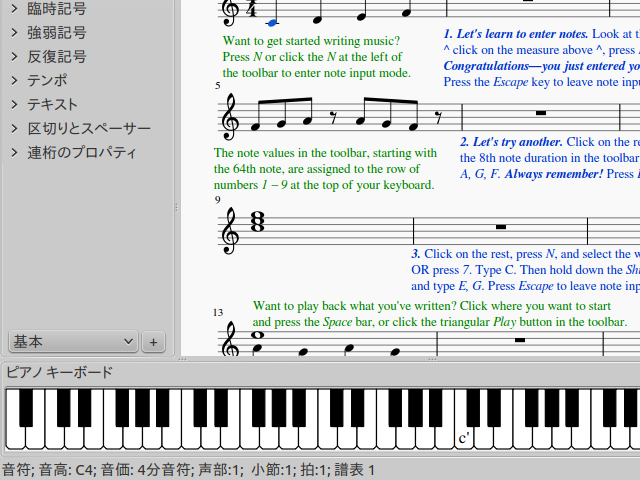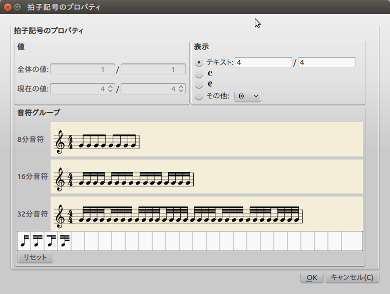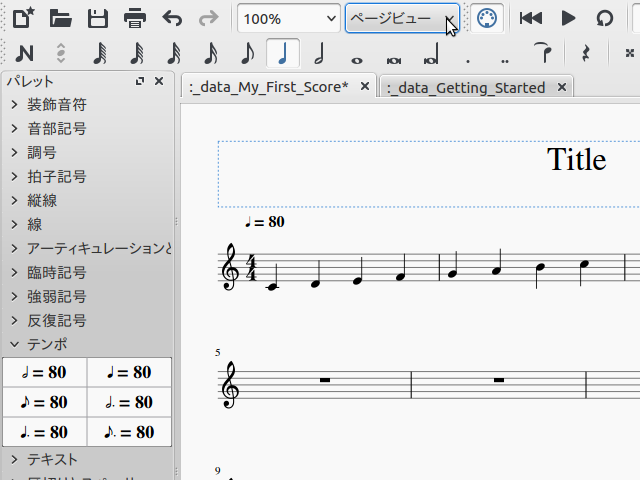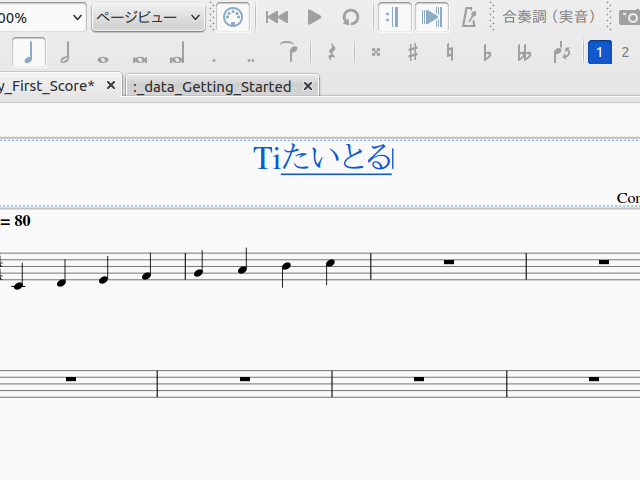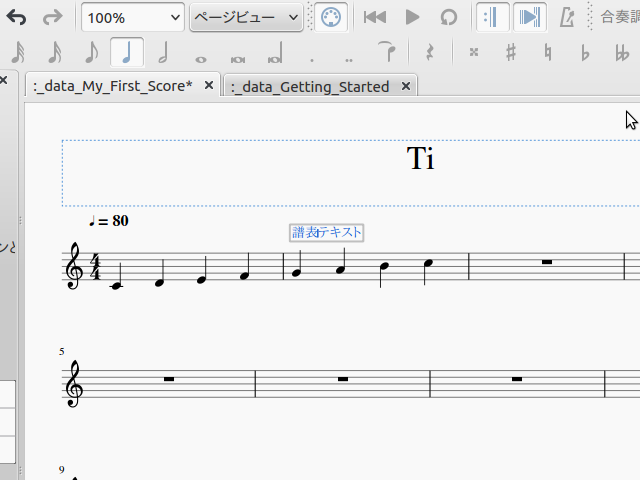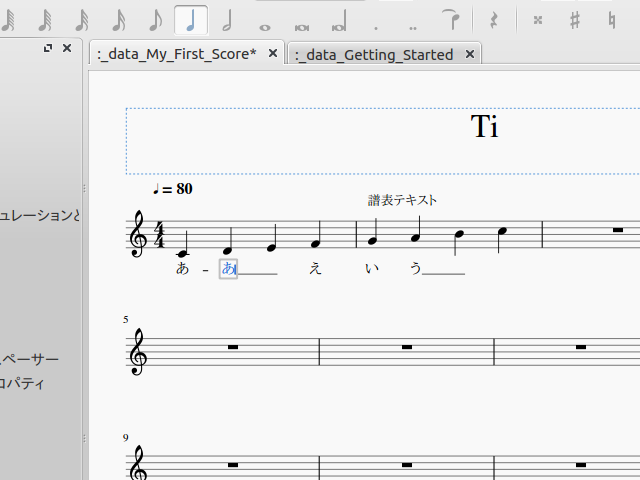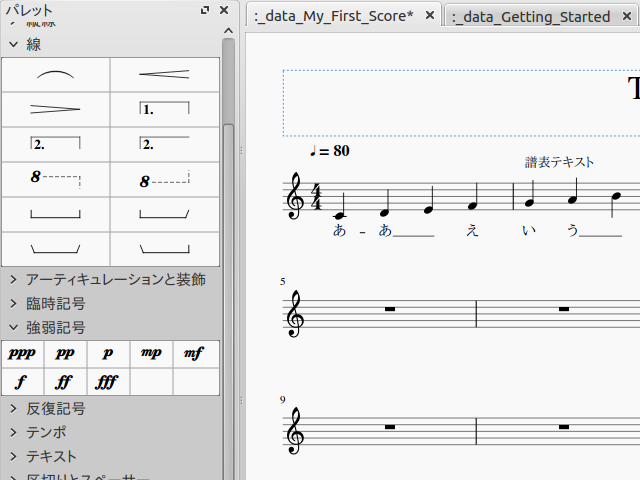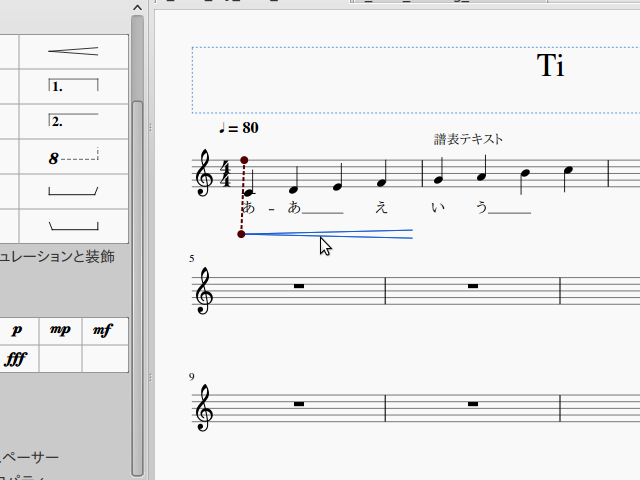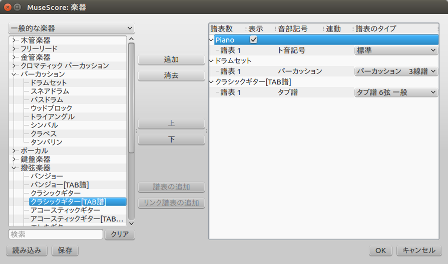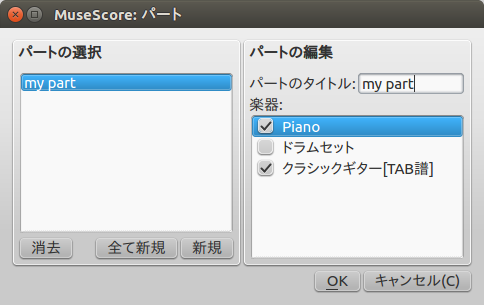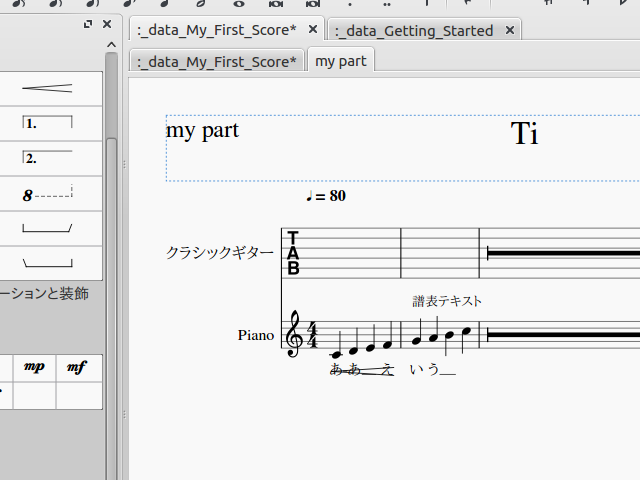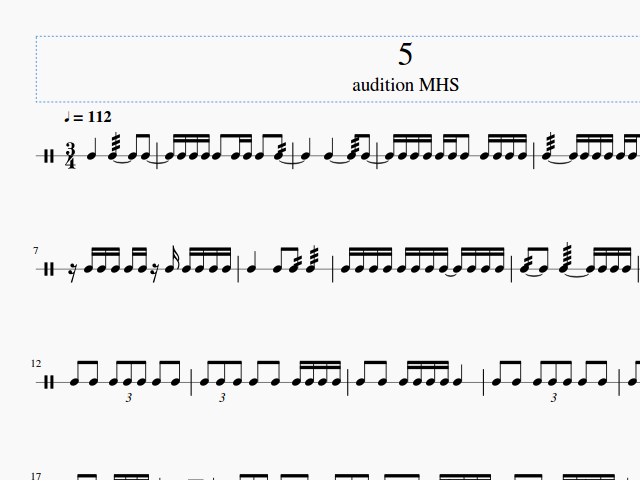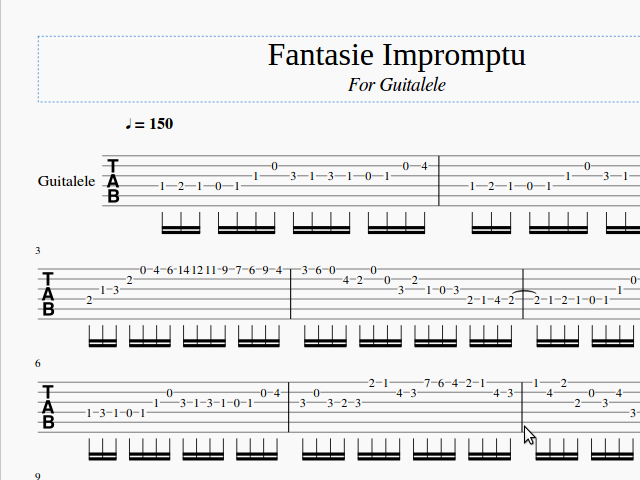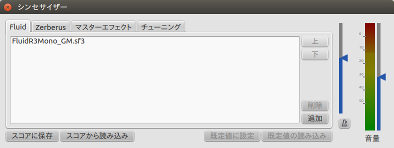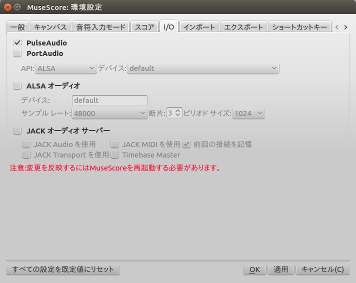6月になり、梅雨の雨で外出を諦める日が増えてきました。仕方なく自室にこもり、特にやることもないので雨音に耳をすましていると、ふとした拍子にメロディやリズムが脳裏に浮かぶことがあるかもしれません。今回はそのような突然のインスピレーションに備え、Ubuntuで楽譜を作成するレシピをお届けします。
MuseScoreとは
今回のレシピでは、MuseScoreという楽譜作成ソフトウェアを扱います。楽譜作成ソフトウェアというと、本連載の第245回でGNU Lilypondと、それをバックエンドに使うソフトウェアをいくつか紹介しました。MuseScoreの名前も言及していましたが、記事の趣旨ではなかったため十分に扱いませんでした。
MuseScoreは他の楽譜作成ソフトウェアと遜色ない、あるいはそれ以上の機能を持つ、十分に高機能なソフトウェアです。「一通りの操作を画面上で行える」「WindowsやOS Xでも動作する」というソフトウェアとしての強みの他に、「日本語の翻訳が充実している」「マニュアルが整備されている」「楽譜サンプルが豊富に蓄積されている」という、コミュニティによるユーザー支援の蓄積も持ち合わせています。
インストール
それではインストールしましょう。デスクトップ左にあるUnityのLauncherからUbuntu Softwareを起動します。ウィンドウが開いたら「musescore」を入力して検索を開始します。見つかったら、インストールボタンをクリックしてインストールします。ボタンではない部分をクリックした場合は、以下のようにソフトウェアの詳細を確認できます。
図1 Ubuntu SoftwareでのMuseScoore
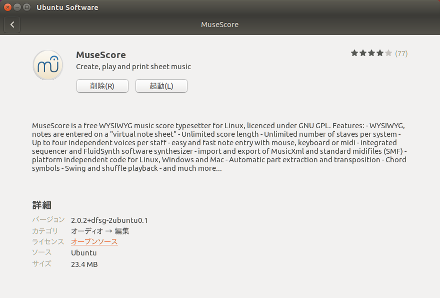
起動するには、この詳細表示上にある「起動」ボタンをクリックしてもよいですし、他のソフトウェア同様、UnityのDashから検索してもよいです。MuseScoreを起動すると、以下のウィンドウが開きます。
図2 MuseScoreのスタートセンター
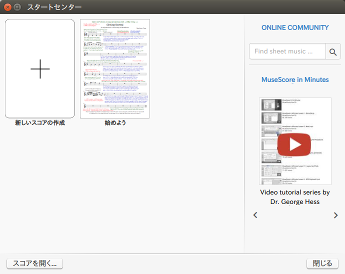
このウィンドウでは、新規に楽譜を作成したり、これまで作成した楽譜を選んだりできます。今回はサンプルを見る目的で、デフォルトで選択肢に登録されている「始めよう」楽譜を選択します。
メインウィンドウと補助ウィンドウ
以下がMuseScoreのメインウィンドウです。
図3 MuseScoreのメインウィンドウ
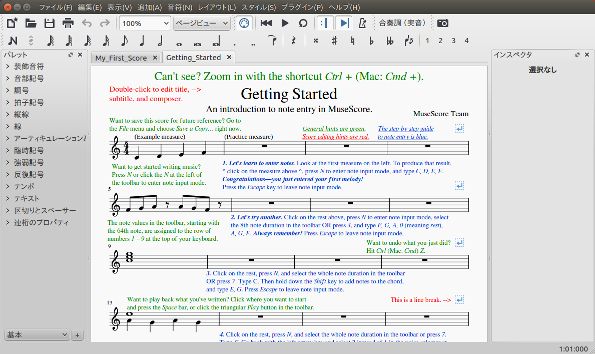
ウィンドウの上部にはメインメニューがあります。Unityデスクトップはメニューを統合するよう設計されているため、ウィンドウ上部にある場合と、デスクトップ上部にある場合の2通りあるはずです。
その下にはツールバーがあります。たくさんのアイコンが並び、クリックすると固有の機能を利用できます。
ウィンドウの中央には楽譜ウィンドウがあります。楽譜を作成する主要な操作はここで行います。楽譜ウィンドウはタブ機能を持ち、複数の楽譜を開いている場合は対応するタブが設けられます。今回はMy_First_ScoreとGetting_Startedを表示するために2つのタブが見えているはずです。
内容の表示形式は、「ページビュー」という適当に画面右端で内容が折り返されるモードがデフォルトです。ツールバーで「連続ビュー」を選択すると、内容が折り返されずに表示されるモードになります。この場合、マウスを左クリックでドラッグし、表示されていない内容を見ることができます。
2つの楽譜を左右に並べることもできます。メニューバーの「表示」から「楽譜を左右に表示する」を選択すると、先程述べた2つの楽譜を左右に並べて表示します。
図4 2つの楽譜を左右に並べて表示
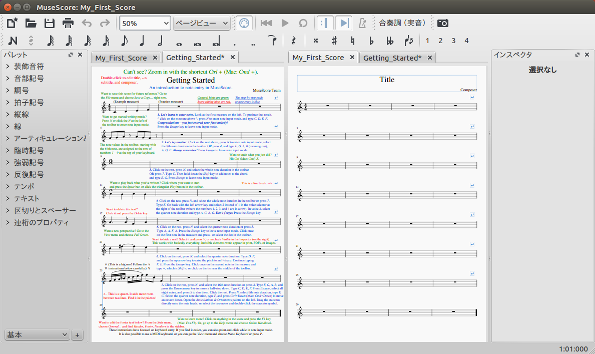
メインウィンドウの左の領域はパレットと呼ばれます。楽譜上の音符を修飾する際に使う記号が並びます。メインウィンドウの右の領域はインスペクタと呼ばれ、楽譜ウィンドウにおいて現在選択されている「何か」の詳細を表示します。例えば音符が選択されていたらそのプロパティを、文字列が選択されていたらそのプロパティを表示します。それぞれの項目について、値を微調整することも可能です。
音符と休符の編集
音符を入力してみましょう。My_First_Scoreタブをクリックし、白紙の五線譜を表示します。ツールバーから適当な音符を選択します。メニューの「音符」から「音符入力モード」を選択し、音符を入力するモードにします。五線譜上に水色の四角い領域が出現します。マウスカーソルで音符を置きたい場所に移動し、左クリックして音符を配置します。
図5 音符入力モード
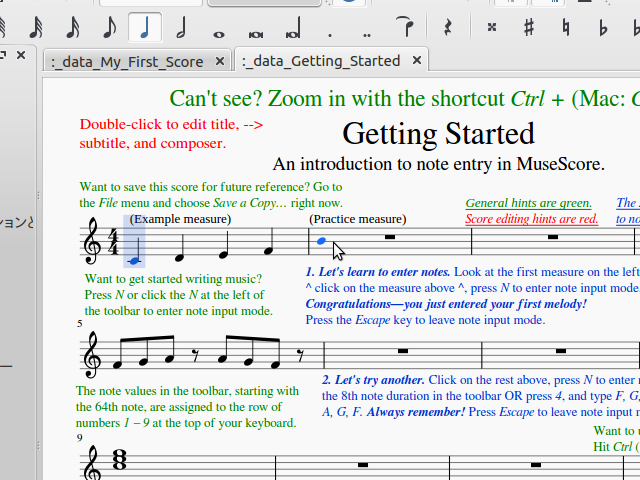
「表示」メニューの「ピアノキーボード」を選択すると、鍵盤のインターフェイスを表示します。人によってはこちらの方が直感的かもしれません。
図6 ピアノキーボード
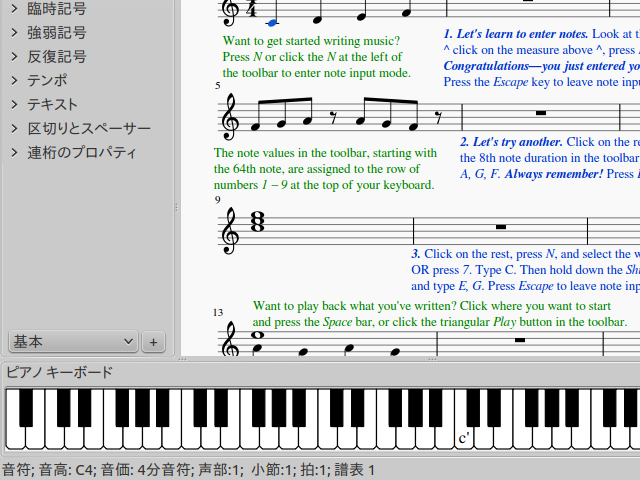
より効率のよい入力方法として、キーボードショートカットを利用できます。音符入力モードのオンオフは「N」キーを押すことで、音符の選択は「1」ないし「9」キーを押すことで、音の高さ(音高)は「A」ないし「G」キーを押すことで、休符の入力は同等の時間(音価)を表現する音符を選択してから「0」キーを押すことで実行します。カーソルキーの左右を押すと、入力場所を移動できる他、入力済みの音符を選択できます。音符入力モードでShiftキーとカーソルキーの左右を同時押しすると、音符を交換できます。
選択状態にある記号を増やすには、「Ctrl」キーを押しつつマウスをクリックします。小節内すべての記号を選択するには、記号がない場所をクリックします。また「Shift」を押しつつマウスで範囲を囲むとし、範囲内の音符をグループ選択できます。選択した記号のプロパティはインスペクタに表示されます。「Shift」キーとカーソルキーの「左」「右」のいずれかを同時押しすると、選択範囲を増やすことができます。この時、「Ctrl」キーも同時押しすると、小節単位で音符を選択状態にできます。
入力済みの音符を選択している場合は、カーソルキーの「上」「下」を押して音の高さ(音高)を変更できます。この時、「Ctrl」キーを同時押しすると、音高を1オクターブ変更できます。また、「Shift」キーおよび「Alt」キーを同時押した場合は、全音階で音高を変更します。「Q」キーあるいは「W」キーを押すと、音価を半減したり、倍増したりできます。
これらの操作は、あらかじめGetting_Started楽譜で練習しておくとよいでしょう。
音部記号、調号、拍子記号
音部記号は五線譜上の音高を規定します。調号は調を記述するために用いられ、拍子記号はリズムの形式を記述します。音部記号、調号、拍子記号は暗に明に、楽譜の新規作成時に指定します。音部記号はテンプレートファイルを選択した際に自動で決定され、調号と拍子記号はウィザードに従って決定します。
また、それぞれ編集中に変更できます。音部記号と調号の変更は、パレット内からのクリックアンドドラッグで行うのが簡便ですが、メニューからも行えます。音高に影響のある操作の場合、変更後、入力済みの音符は自分の音高を維持するように自動で場所を移動します。拍子記号は、マウスの右クリックのコンテキストメニューから「拍子記号のプロパティ」を選び、専用のウィンドウで設定できます。
図7 拍子記号のプロパティ
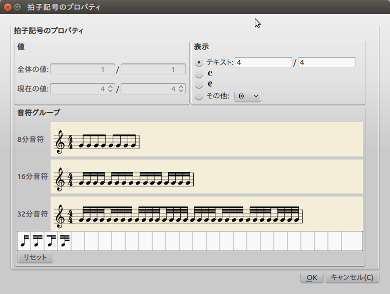
テンポと再生速度、メトロノーム
テンポは一般的に、4分音符の1分間の打拍数として表記します。テンポを表記する場合は、テンポを適用したい最初の音符を選択し、パレットの「テンポ」から任意のものをダブルクリックします。
図8 テンポ表示
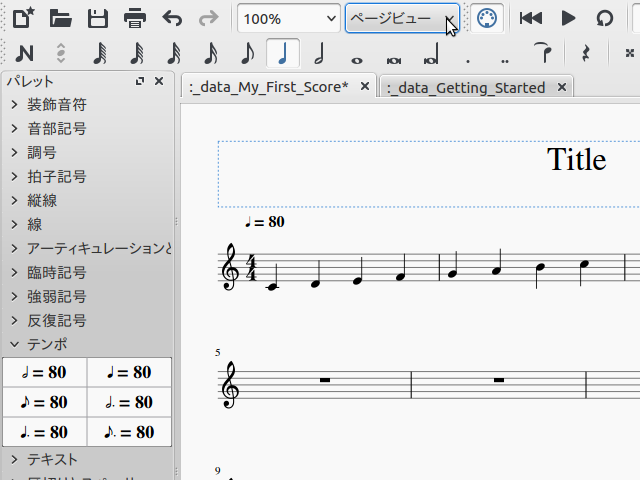
MuseScoreにおいて、テンポは単なる表示以上の役割を持ちます。この記事の後半に入力した音符を再生する機能について述べますが、その際の演奏速度をテンポが決定します。テンポを音声で確認するには、ツールバーのメトロノームアイコンをクリックし、再生アイコンをクリックしてください。
テキスト
MuseScoreで扱う文字列の種類はたくさんあります。一例として楽譜のタイトルや作曲者名があります。これらは楽譜の新規作成時に自動で設けられます。楽譜の上部にあるそれぞれの領域をダブルクリックすると、編集できます。
図9 タイトルを編集
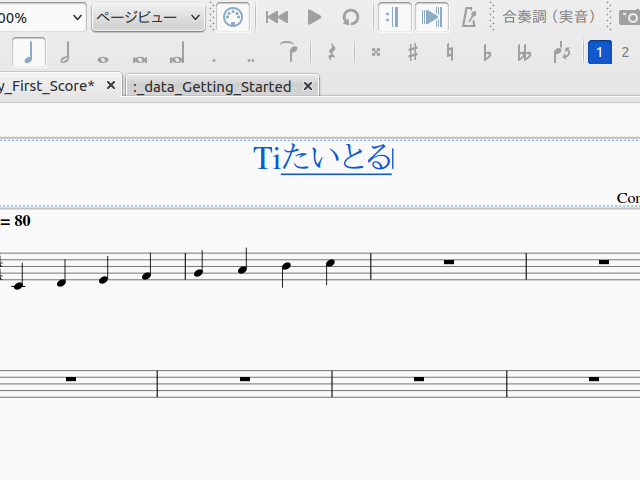
これ以外に、音符に対して任意のテキストを付与できます。この場合、音符を選択し、パレットの「テキスト」から「譜表テキスト」をダブルクリックします。これだけだと「譜表テキスト」という文字列が表示されますので、ダブルクリックして内容を変更します。
図10 譜表テキストの編集
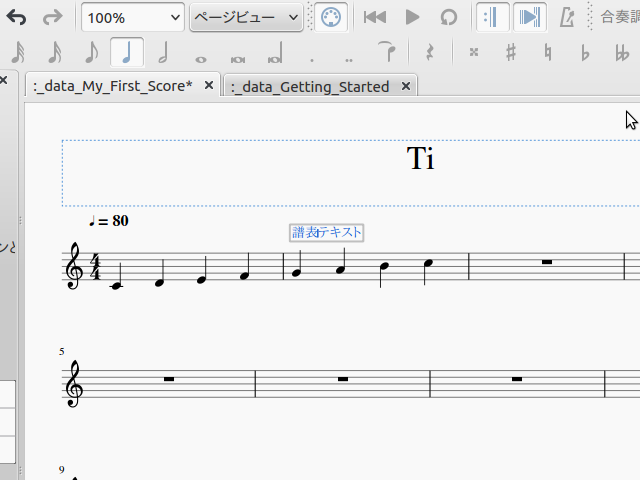
歌詞
歌詞もまたテキストですが、単語を構成する音が複数の音符に分かれたり、ある発声を複数の音符に伸ばしたりと、通常のテキストにはない表記を必要とします。そのため、MuseScoreは歌詞用の操作を持ちます。歌詞を入力するには、歌詞を付与したい音符を選択後、「追加」メニューから「テキスト」、「歌詞」と選びます。音符の下部にボックスが表示されます。
歌詞を入力して次の音符に移る場合、装飾が不要であれば「space」キーを押します。次の音符までハイフンで繋ぎたい場合は「-」キーを押します。発音を伸ばすことを表現したい場合は「_」を入力します。
図11 歌詞の編集
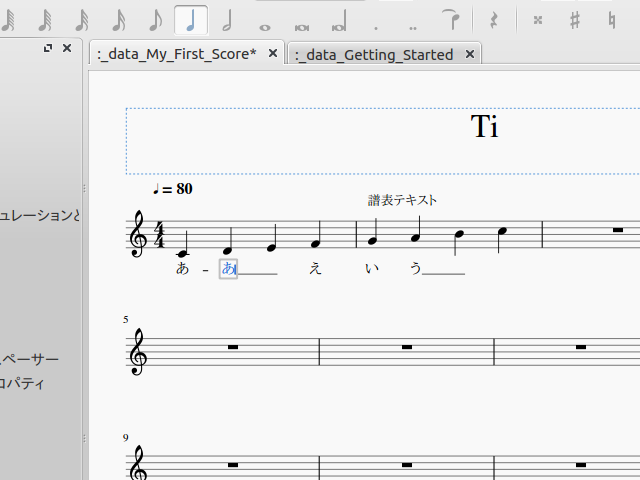
強弱記号
強弱記号は演奏の強弱を指示する記号であり、お馴染みの例としてピアノやフォルテがあります。強弱記号を追加するには、付与したい音符を選択し、パレットの「強弱記号」から任意の記号をダブルクリックします。
図12 パレットの強弱記号と線記号
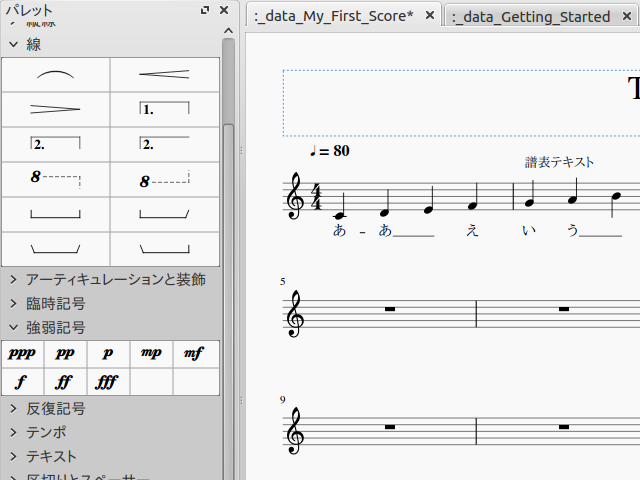
クレッシェンドやデクレッシェンドといった記号は、パレットの「線」というカテゴリーにまとめられています。一旦配置した記号は、記号をクリックアンドすることで任意の場所に移動できます。任意の場所に動かす操作は、他の記号でも同様に適用できます。
図13 記号を任意の場所に移動
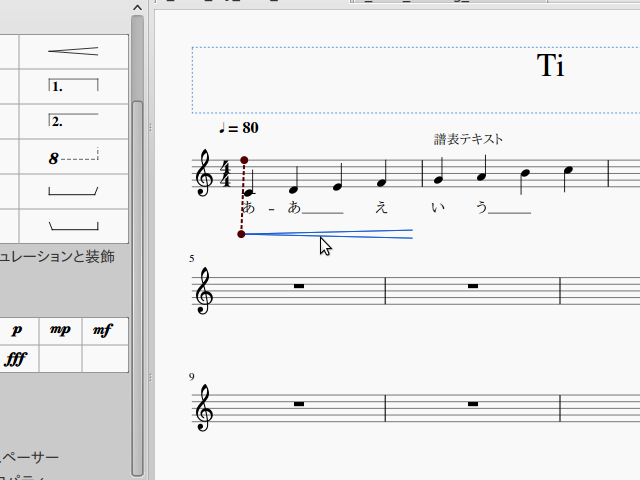
テンポ同様、強弱は後述する再生機能に影響します。演奏した音量は、強弱記号に従って調整されます。
楽器と総譜、パート譜
MuseScoreでは、複数の楽器の譜表で構成される総譜を作成したり、譜表別にパート譜に出力したりという操作が、簡単に行えます。総譜に採録する楽器は、楽譜の新規作成時のテンプレートで決定されますが、編集メニューの「楽器」で開くウィンドウから再編集可能です。
図14 楽器の選択
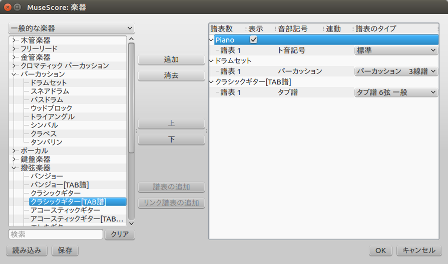
任意の譜表で構成されるパート譜を出力するには、ファイルメニューのパートを選択し、「パート」ウィンドウを操作します。
図15 パートウィンドウ
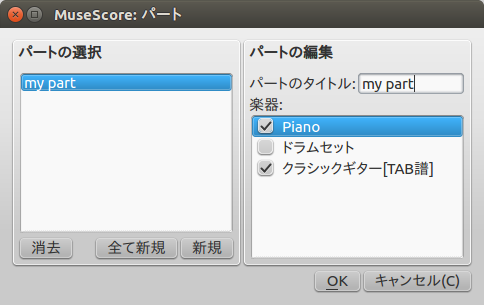
パートを作成すると、楽譜ウィンドウに追加されます。
図16 パート譜
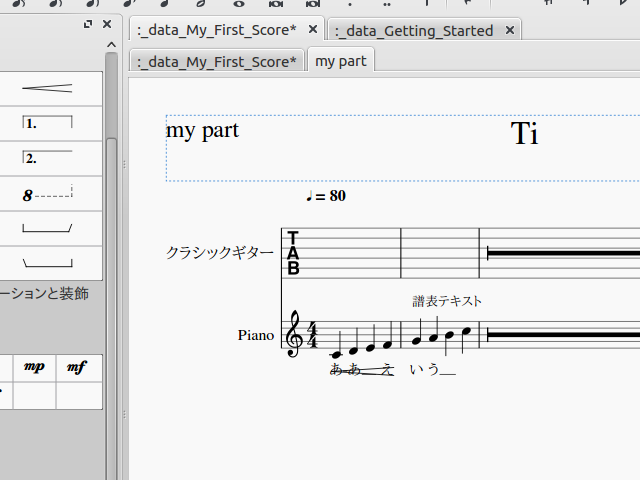
譜表の種類(五線譜とパーカッション譜、タブ譜)
楽器によっては、五線譜以外の種類の譜表を使います。MuseScoreでは適切に設定をすることで、適した総譜やパート譜を作成できます。譜表の種類は、前の章で述べた楽器の選択時に、合わせて行います。専用の譜表として、打楽器向けのパーカッション譜、弦楽器用のタブ譜を用意しています。
図17 パーカッション譜の一例(MuseScoreのユーザー楽譜から5 snare exerciseを用いた)
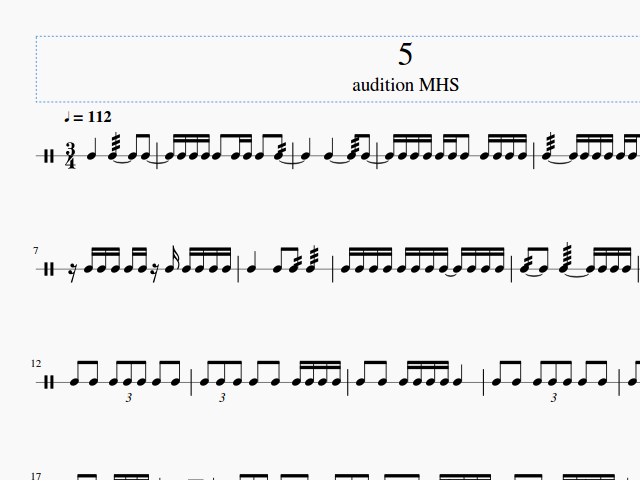 図18 タブ譜の一例(MuseScoreのユーザー楽譜からFantasie Impromptu for Guitaleleを用いた)
図18 タブ譜の一例(MuseScoreのユーザー楽譜からFantasie Impromptu for Guitaleleを用いた)
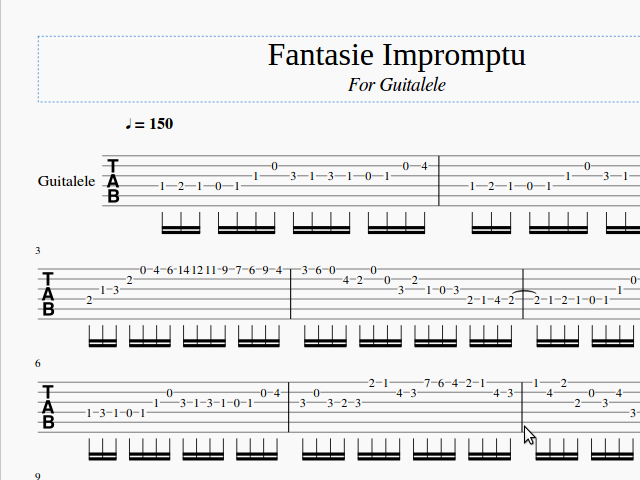
演奏と音声合成
MuseScoreは譜表に割り当てられた楽器の音を合成するMIDI音源を扱えます。そのため、音符の入力時や小節の再生時に、音声による支援を受けることができます。
音声の合成にはfluidsynthを用いています。fluidsynthについては、本連載の191回で、qsynthが使うバックエンドとして紹介しました。MuseScoreの表示メニューのシンセサイザーを選択すると、fluidsynthバックエンドでロードしているサウンドフォントを確認できます。MuseScoreは入力した音符に従ってMIDI信号を発生し、fluidsynthバックエンドとサウンドフォントを利用して音声合成すると考えてください。
図19 シンセサイザーウィンドウ
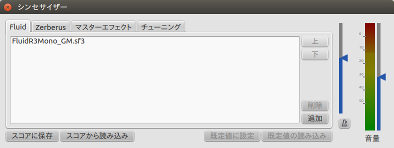
合成した音声の出力先を確認するには、編集メニューの環境設定を選択し、環境設定ウィンドウのI/Oタブを選びます。PulseAudio/PortAudio/ALSAオーディオ/JACKオーディオサーバーから選択でき、PulseAudioがデフォルトとなっています。特に凝ったことをしなければ、変更の必要はないでしょう。
図20 環境設定ウィンドウのI/Oタブ
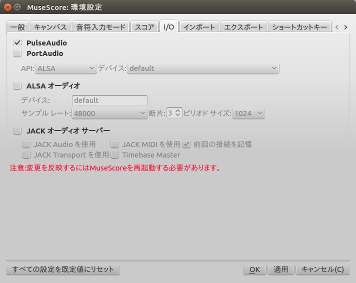
MuseScoreのマニュアル
ここから先はMuseScoreコミュニティの様子について見ていきます。
MuseScoreプロジェクトは活発なコミュニティを持ちます。マニュアルはMuseScore Handbookという名前で公開されており、日本語訳も充実しています。今回のレシピで言及できなかった大部分の機能に関しては、このオンラインマニュアルを利用していただければと思います。
オンラインマニュアルの他、2015年にMastering MuseScoreという書籍が出版されています。筆者も購入して一通り読んでみました。全体的な使い方の流れを把握するのには有用だと思いました。開発秘話などが収録されており、読み物としても面白かったです。
なお、書籍の売上はMuseScoreの開発資金に充てられるということです。書籍を購入することで、楽譜編集ソフトウェアについても学べ、かつプロジェクトへの寄付にもなるという、一石二鳥の選択になると思います。
Google Summer Code 2016の課題
MuseScoreコミュニティはGoogle Summer of Codeに積極的で、過去数回に渡り課題の提案と学生のメンタリングを行ってきました。2016年も4人の学生が以下の課題に取り組んでいるようです。
- Improve default playback
SF2シンセサイザであるfluidsynthとMuseScore独自に用意したSFZシンセサイザZerberusを改良して、fluidsynthの更新はアップストリームにも還元するという課題です。
- Semi-Realtime MIDI note entry
今回のレシピでは解説しませんでしたが、MuseScoreはハードウェアMIDIキーボードを使って音符を入力できます。現在の実装はステップ入力しかサポートしていないので、これを拡張してリアルタイム入力を可能にするという課題です。
- Annotations
楽譜内でアノテーションを使えるようにするという課題です。筆者の知識不足で具体的に何を実現したいのかはわかりませんでした。
- voice to part tool and extended Implode/Explode tool
今回のレシピでは解説しませんでしたが、MuseScoreにはImplode/Explodeという機能があります。総譜が複数の譜表で構成されている場合に、譜表にまたがる範囲選択を行って、同じ時間に演奏される音符をひとつの譜表にまとめる操作をImplodeと言い、その逆をExplodeと言います。このImplode/Explodeを改良する課題です。
各学生はすでに課題に取り組んでいて、途中経過をそれぞれのブログで確認できます。関心のある方はGoogle Summer of Code 2016 | MuseScoreを参照してください。
楽譜サンプルと日本語フォーラム
Sheet Music | MuseScoreは、コミュニティのメンバーが寄贈したMuseScoreの楽譜データを多数蓄積しています。MuseScoreを気に入った方は、こういったサンプルを利用し理解を深めることができます。
質問がある場合は日本語フォーラムを利用でき、英語表現に苦労することなくコミュニケーションできます。MuseScoreを使い続けたい方は、コミュニティのメンバーと協力してユーザーインターフェイスの翻訳やマニュアルの翻訳に取り組むのもよいでしょう。