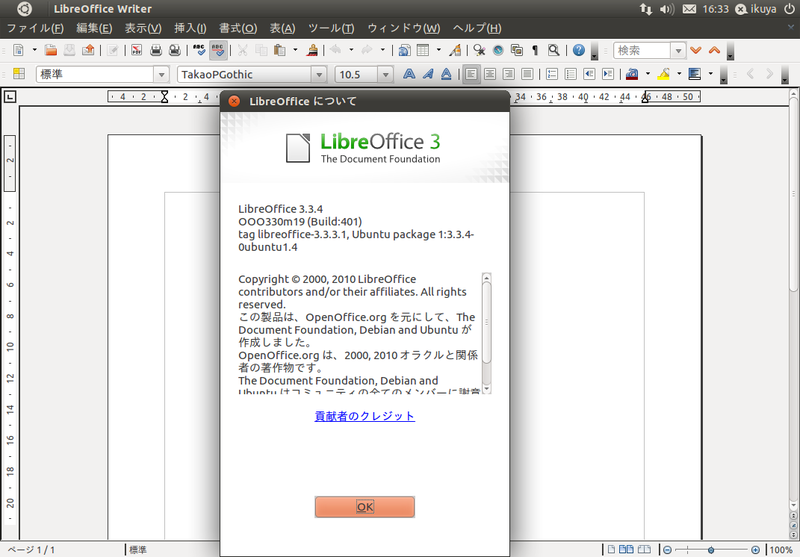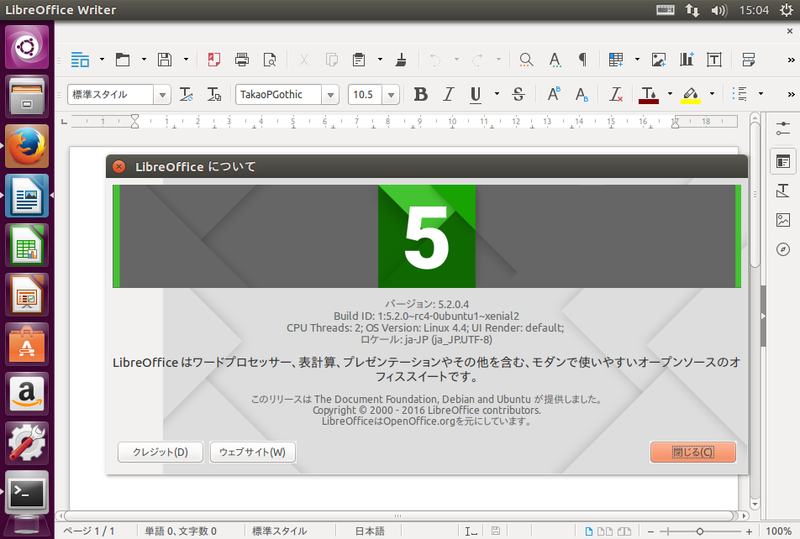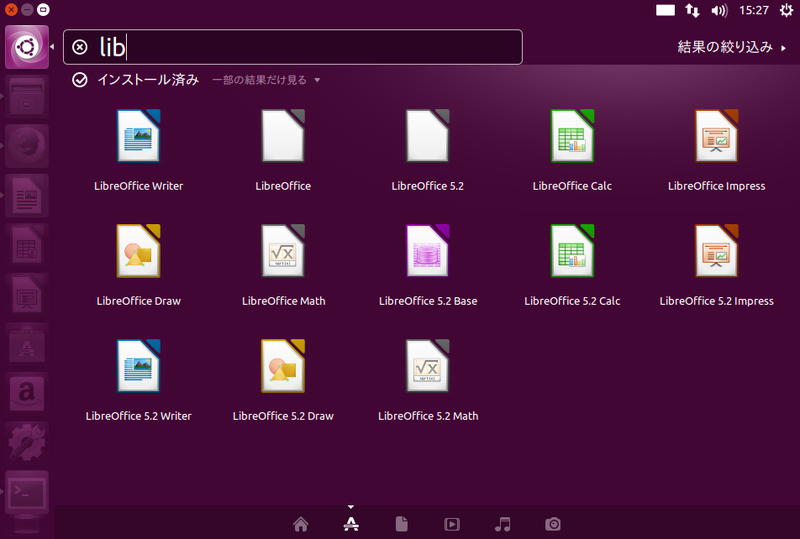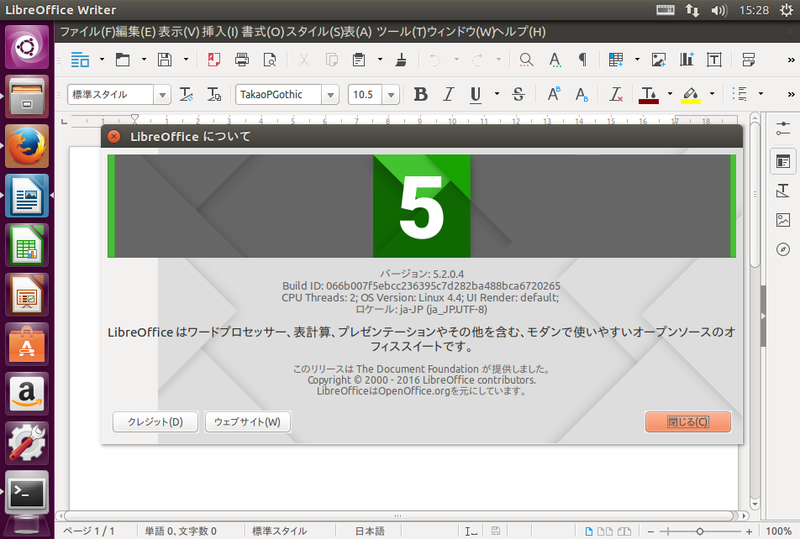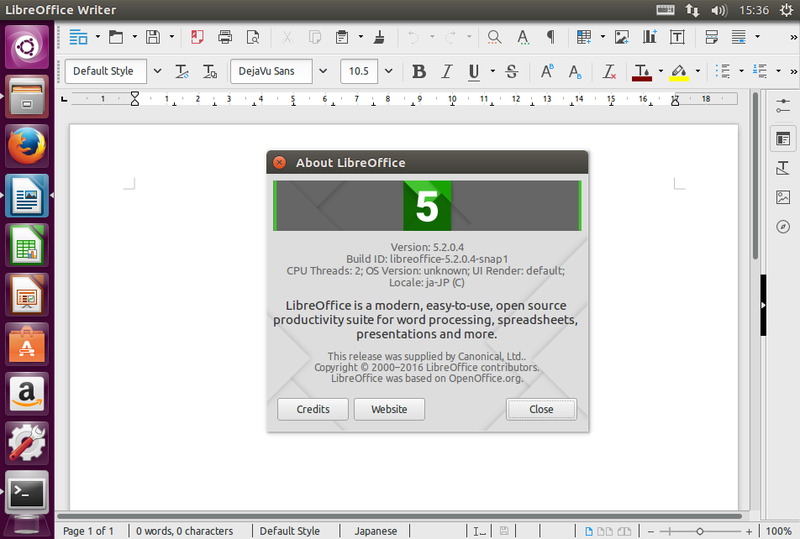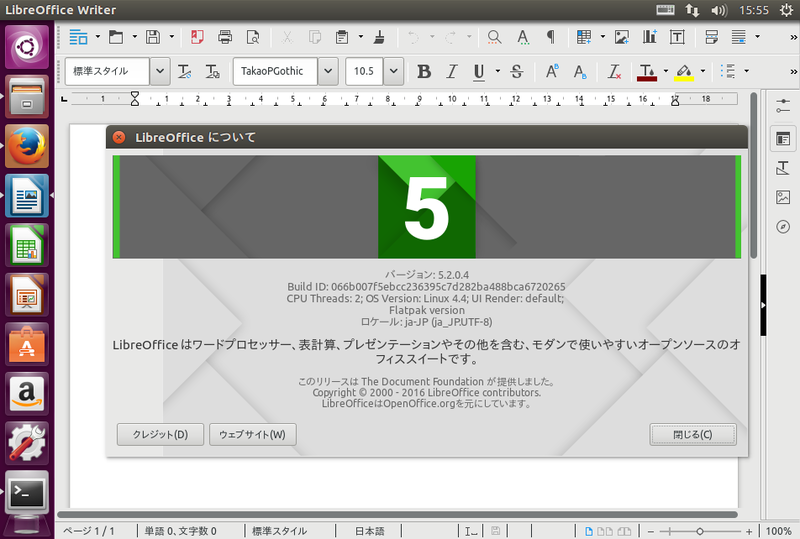今回は、ただLibreOffice 5.2をインストールするだけの記事です。
インストール方法が増えたLibreOffice 5.2
Ubuntuとそのフレーバーの多くは11.04からLibreOfficeをプリインストールしています(図1 ) 。LibreOfficeのサポート期間は当然のことながらUbuntuと同じで、12.04 LTSの3.5.7という今となってはとても古いバージョンもメンテナンスされ、Ubuntu Weekly Topics 2016年8月12日号 にもあるとおり先日セキュリティの修正が行われました。長期間に渡って同じバージョンを使い続けたい場合は、デフォルトのままで使用するのがベストです。本記事では「Ubuntu版」と称します。
図1 筆者が仮想マシン上で動態保存しているUbuntu 11.04のLibreOffice 3.3.4 さすがに12.04 LTS向けにはないものの、新し目のリリース版[1] ではPPA でのパッケージ提供が行われています。このPPAのサポート期間はあくまでアップストリームに従うものであり、LTSにインストールする場合は常にLibreOfficeをアップデートしていくことになります。本記事では「PPA版」と称します。
LibreOffice、組織的にはThe Document Foundation (以下TDF)はオフィシャルビルドを用意しています。もちろんUbuntuでも動作しますし、Ubuntu版とも同居できるため、ちょっと新しいバージョンを使ってみたいという場合には便利です。ただしサポート期間は原則として11ヶ月であり、長期間使いたい場合は商用版 を購入する必要があります。いちおう建前ではそうなっていますが、UbuntuではUbuntu版を使うのがベストでしょう。本記事では「オフィシャル版」と称します。
ここまでは今までと同じですが、16.04 LTSのリリース以降Canonicalはsnapパッケージ に力を入れています。snapパッケージは既存のパッケージには一切触らず、セキュアでロールバックも簡単にできると、あらゆる意味で安全に使用できるようになっています。今回CanonicalがTDFのアドバイザリーボードに加入 (和訳 )したこともあってか、snap版LibreOfficeも配布されています。本記事では「snap版」と称します。
また、Flatpak という別の新しいパッケージングシステムもあります。特徴としてはsnapパッケージとよく似ていますが、実装は全く異なります。ここで取り上げたということは、もちろんUbuntuでも動作するということです。本記事では「Flatpak版」と称します。
snapパッケージは何にでも使えることを意図していますが、Flatpakは原則としてはデスクトップアプリケーション用なので、完全に対立するものではありません。
ほかにはソースコードから自力でビルドしてインストールする方法もありますが、今回は取り上げません。
というわけで、長くなりましたが、PPA版、オフィシャル版、snap版、Flatpak版の4つの方法でのインストール方法を解説します。
LibreOffice FreshとStill
オフィシャル版LibreOfficeは同時に2バージョンがメンテナンスされています。新しい方が"Fresh"(最新版) 、古いほうが"Still"(安定版)です。現在は"Fresh"は5.2系列で、"Still"は5.1系列です。5.2がリリースされる前は5.1系列が"Fresh"、5.0系列が"Still"でした[2] 。
"Fresh"はリリースされたばかりでサポート期間も長く、新機能もいろいろありますが未修正の不具合が多く、"Still"は残りのサポート期間はあまり長くないものの不具合の修正が進み、いわゆる「枯れた」状態にあるといえます。
これはLibreOffice独自であまり馴染みがないため、ここで紹介しました。
PPA版のインストール
まずはPPA版からインストールを行います。より正確には、Ubuntu版をアップデートします。たった3つのコマンドを実行するだけです。
$ sudo add-apt-repository ppa:libreoffice/libreoffice-5-2
$ sudo apt update
$ sudo apt upgrade “ LibreOffice Packaging” teamいろいろなリポジトリがあります。"LibreOffice Fresh "というのもあるので、バージョン固定ではなく常に新しいバージョンを使用したい場合は、こちらを使用するといいかもしれません[3] 。
前述のとおりPPAからのインストールはUbuntu版に上書きすることになるので、起動方法はUbuntu版と同じです。
図2 「 このリリースはThe Document Foundation, Debian and Ubuntu が提供しました」となっており、これはUbuntu版あるいはPPA版である証拠である PPAに関して詳細は第314回 と第419回 も参考になります。
オフィシャル版のインストール
オフィシャル版はまずパッケージをダウンロードするところからはじめます。前述のとおり5.2は5.3(予定)がリリースされるまでは"Fresh(最新版)"に該当するため、LibreOfficeのWebサイト にアクセスし、[ ダウンロード] —[ LibreOffice 最新版]をクリックします。ここで[ダウンロードバージョン X.X.X]をクリックし、本体をダウンロードします。アーキテクチャ(x64かx86か)とパッケージの種類(debになっているか)を確認してください。続けて"Translated user interfaces"をクリックして言語パックをダウンロードします。
実際にインストールを行いますが、今回は例として5.2.0をインストールします。ダウンロードしたバージョンがより新しい場合は、適宜バージョン番号を読み替えてください。
インストールするコマンドは次のとおりです。
$ cd (ダウンロードしたフォルダー)
$ tar xf LibreOffice_5.2.0_Linux_x86-64_deb.tar.gz
$ tar xf LibreOffice_5.2.0_Linux_x86-64_deb_langpack_ja.tar.gz
$ cd LibreOffice_5.2.0.4_Linux_x86-64_deb/DEBS/
$ sudo dpkg -i *.deb
$ cd ../../LibreOffice_5.2.0.4_Linux_x86-64_deb_langpack_ja/DEBS/
$ sudo dpkg -i *.deb 起動はUnity Dashで見るとわかりやすいのですが(図3 ) 、[ LibreOffice]と[LibreOffice 5.2]があり、後者が今回インストールしたオフィシャル版LibreOfficeです。
図3 Unity Dashで2つのLibreOfficeが表示されている図4 「 このリリースはThe Document Foundation が提供しました」となっており、オフィシャルビルドであることがわかる アンインストールはやや面倒ですが、5.2の場合は次のコマンドを実行します。
$ sudo apt purge libreoffice5.2* libobasis5.2* snap版のインストール
snap版のインストールはWebページ にもあるとおり、次のコマンドを実行するだけです。
$ sudo snap install --channel=beta libreoffice 起動は次のコマンドを実行します。
$ /snap/bin/libreoffice まだベータチャンネルにあるからか、英語メニューでかつルック&フィールが見慣れたものと異なり、Fcitxも起動せず日本語も入力できません。実用段階に至るにはまだまだ時間がかかりそうです。
図5 snap版ではOS Versionが「unknown」になっており、カーネルのバージョンも取得できないほど強いセキュリティであることがわかる アンインストールは次のコマンドを実行します。
$ sudo snap remove libreoffice Flatpak版のインストール
Flatpak版は、そもそもFlatpak自体がUbuntuのリポジトリにないため、まずはインストールするところからはじめます。
これも概ねWebページ のとおりで、事前に[DOWNLOAD LIBREOFFICE.FLATPAK]をクリックしてダウンロードしておいてください。
コマンドは次のとおりです。
$ sudo add-apt-repository ppa:alexlarsson/flatpak
$ sudo apt update
$ sudo apt install flatpak
$ wget https://sdk.gnome.org/keys/gnome-sdk.gpg
$ flatpak remote-add --user --gpg-import=gnome-sdk.gpg gnome https://sdk.gnome.org/repo/
$ flatpak install --user gnome org.gnome.Platform 3.20
$ flatpak install --user --bundle (ダウンロードしたフォルダー)/LibreOffice.flatpak これでインストールができました。ご覧のとおり、Flatpakそのもののインストール以外はユーザー権限で行われており、snapパッケージとの違いがわかりやすいです。
起動は次のコマンドを実行します。
$ flatpak run org.libreoffice.LibreOffice メニューは日本語になっていますし、Fcitxによる日本語入力も若干不便ですが可能ではあります。
図6 Flatpak版は、それとわかる文字列がある アンインストールは次のコマンドを実行します。
$ flatpak uninstall --user org.libreoffice.LibreOffice LibreOffice 5.2の新機能は『Software Design』にて
現在発売中の『Software Design 2016年9月号 』に掲載されている「Ubuntu Monthly Report」ではLibreOffice 5.2の新機能について解説しています。ご一読いただければ幸いです。