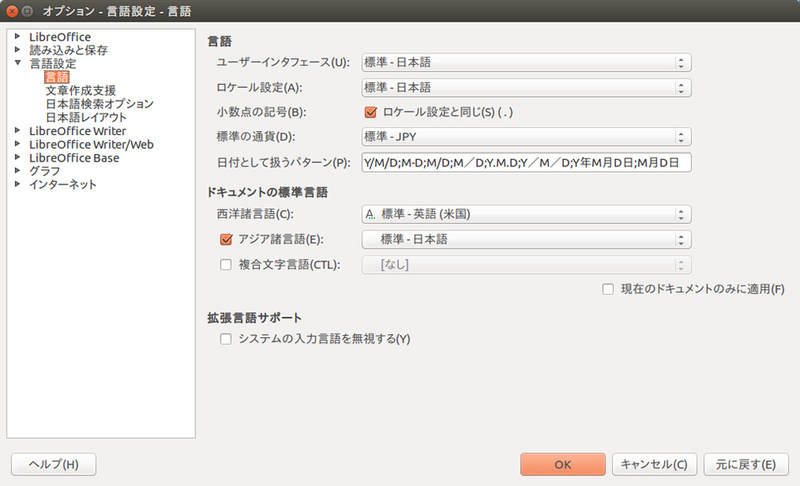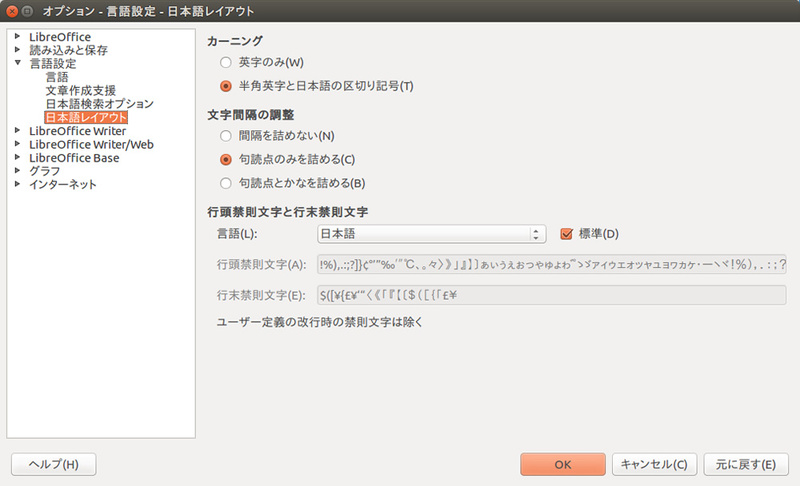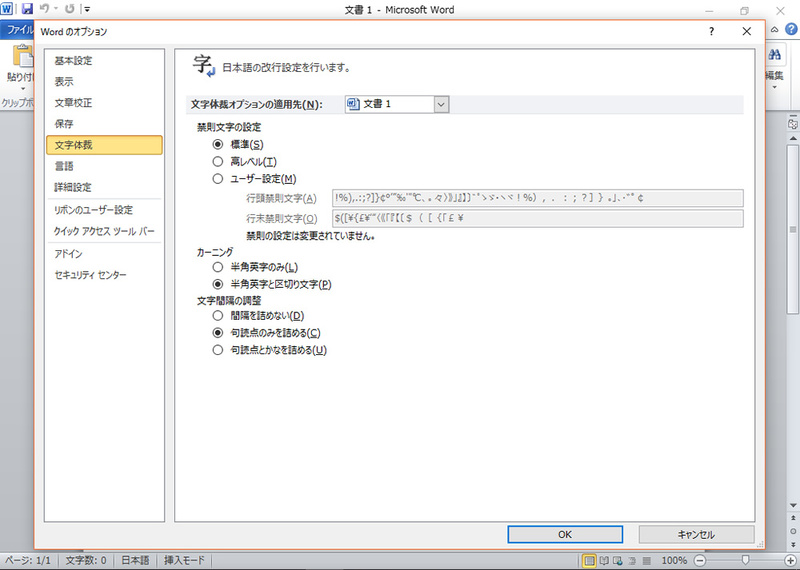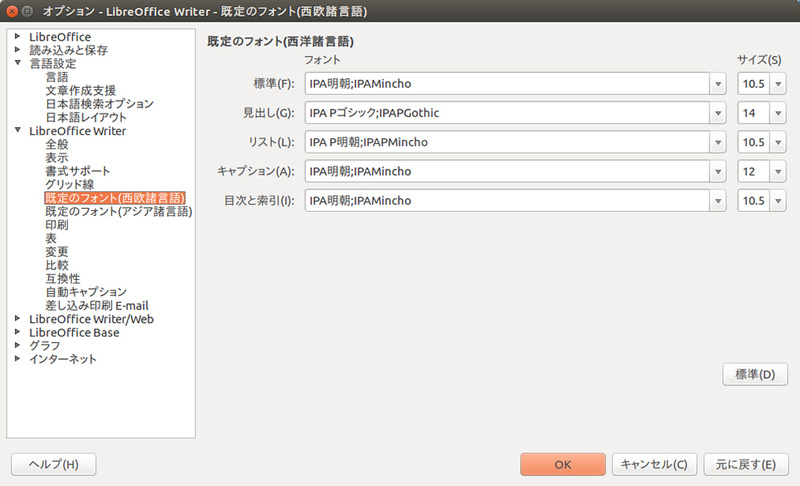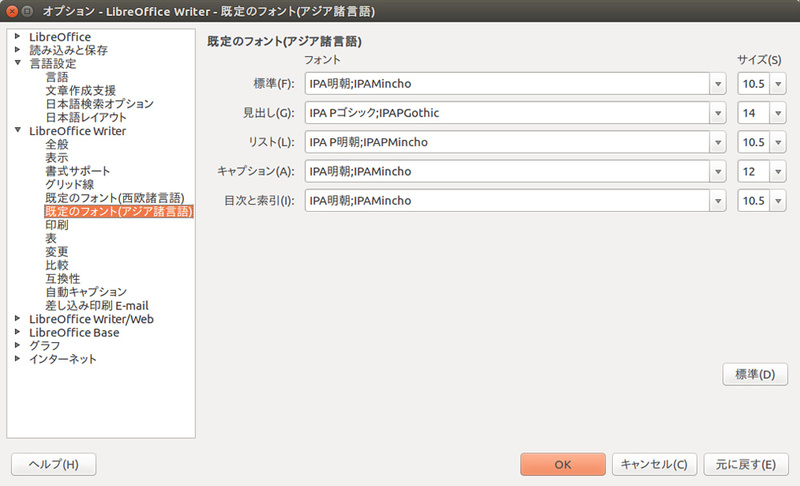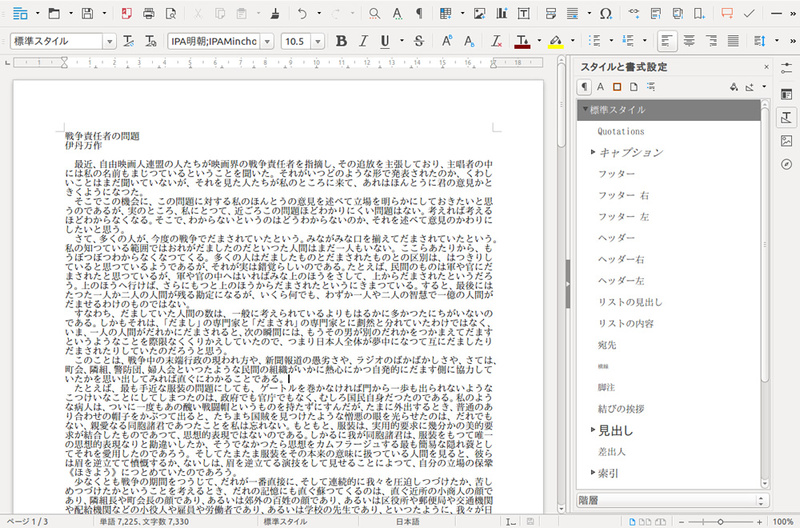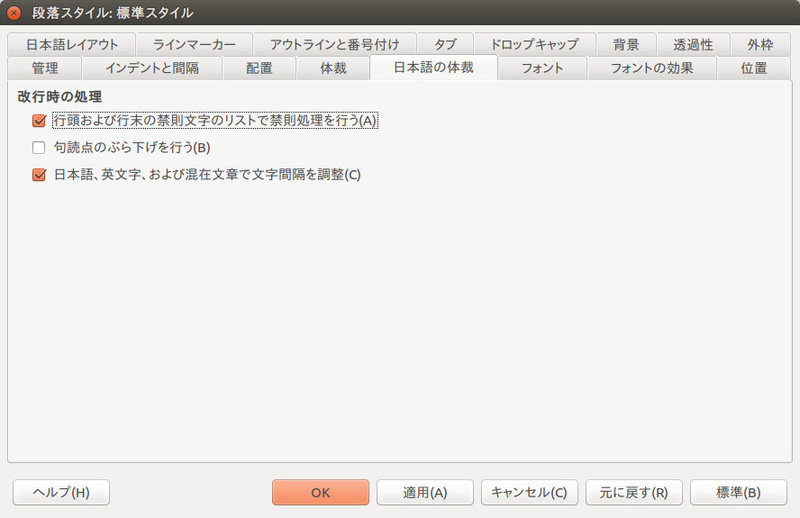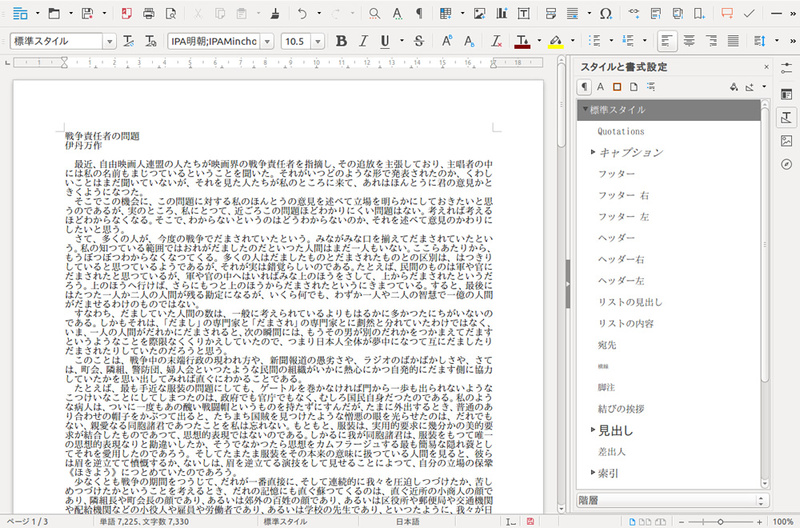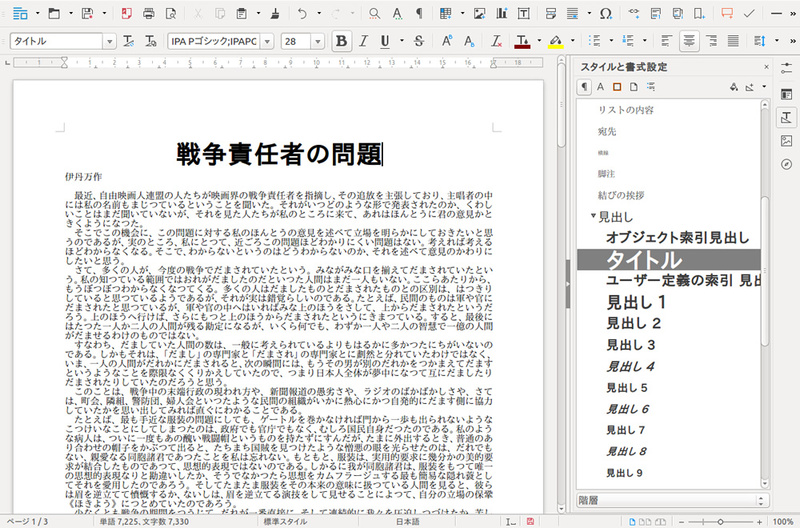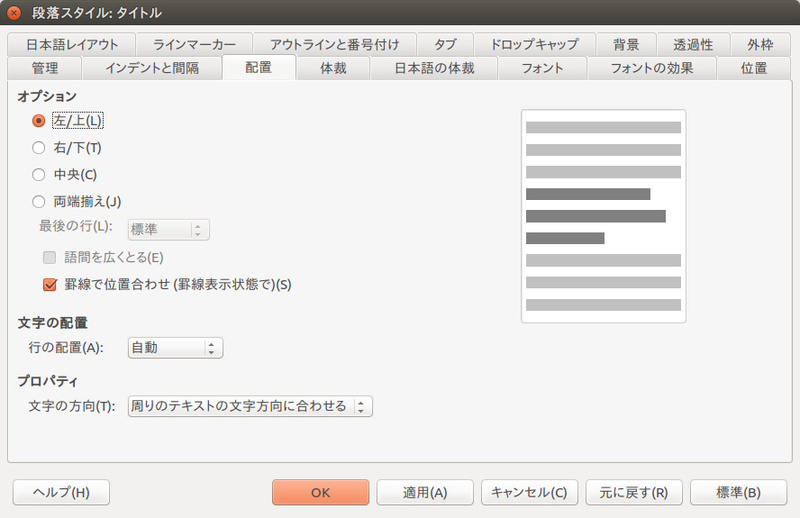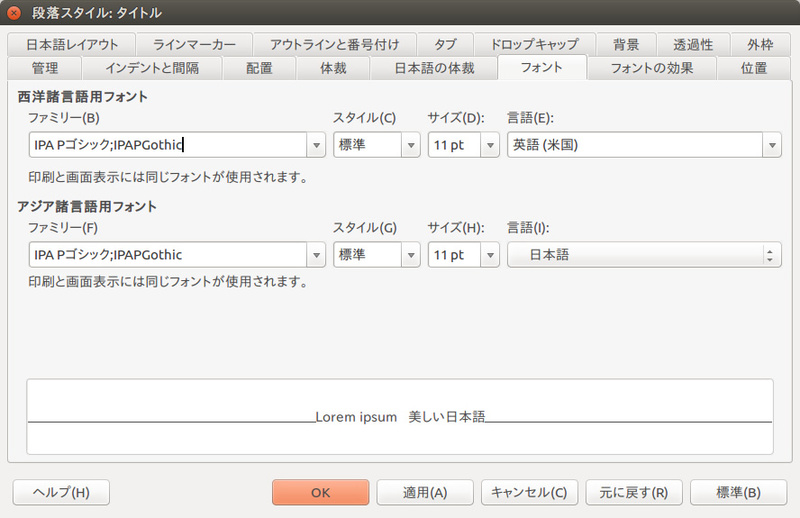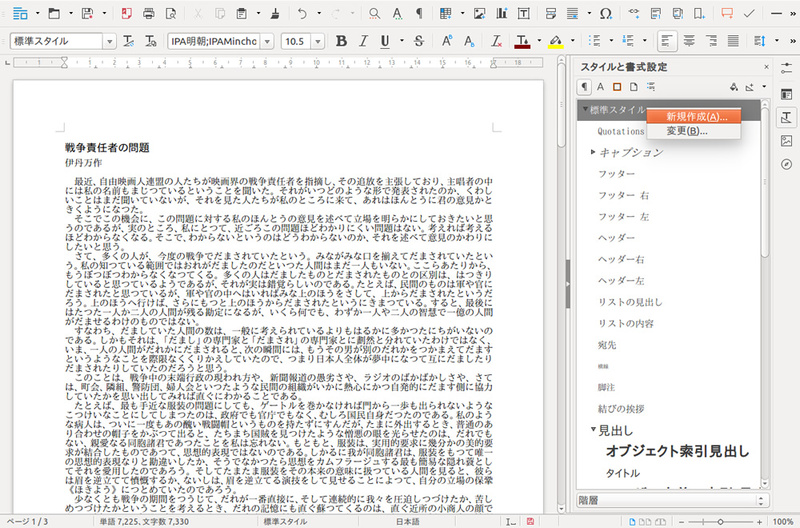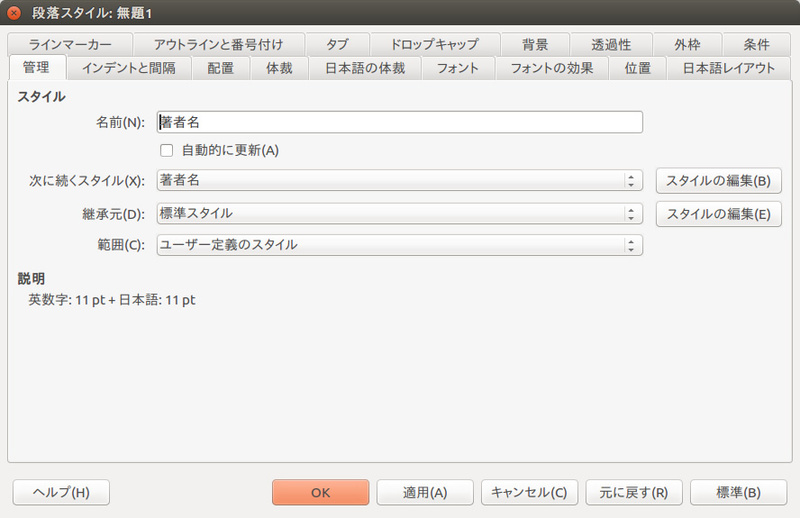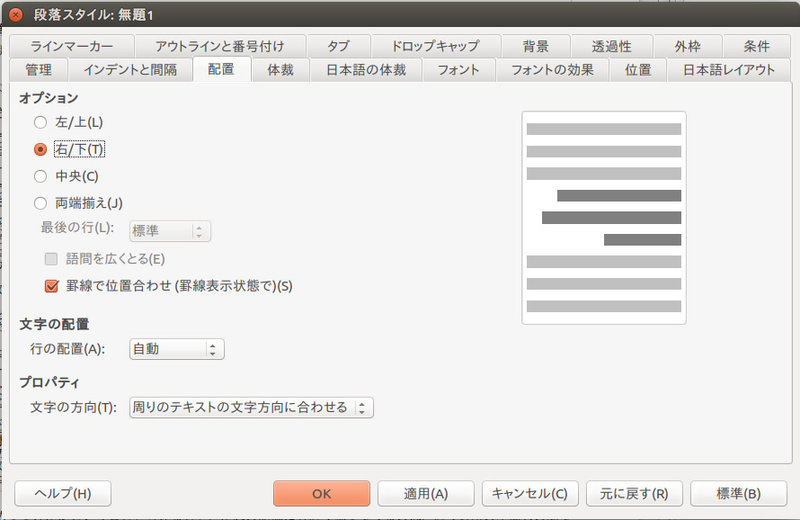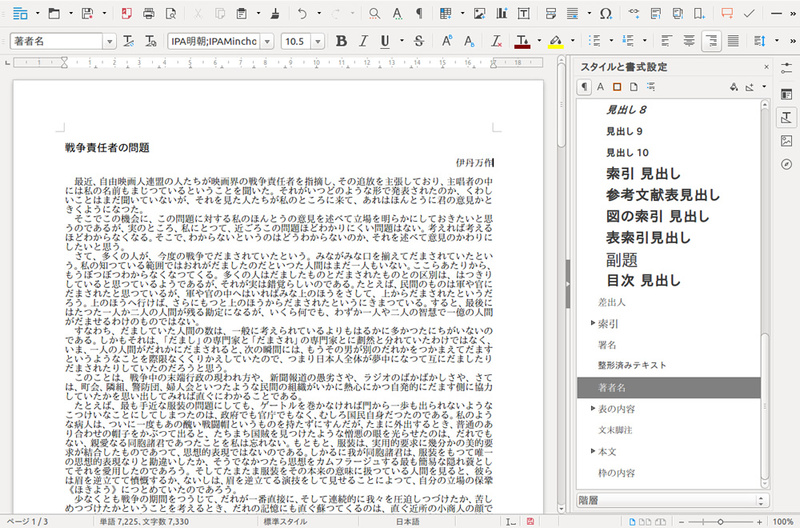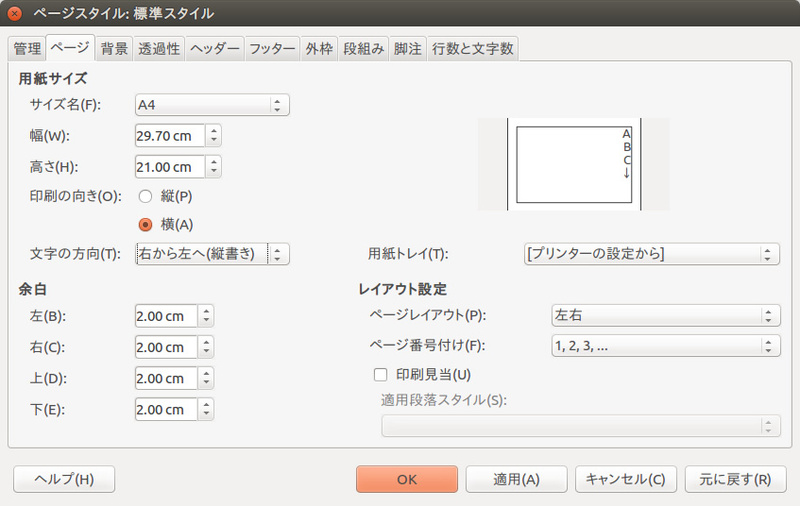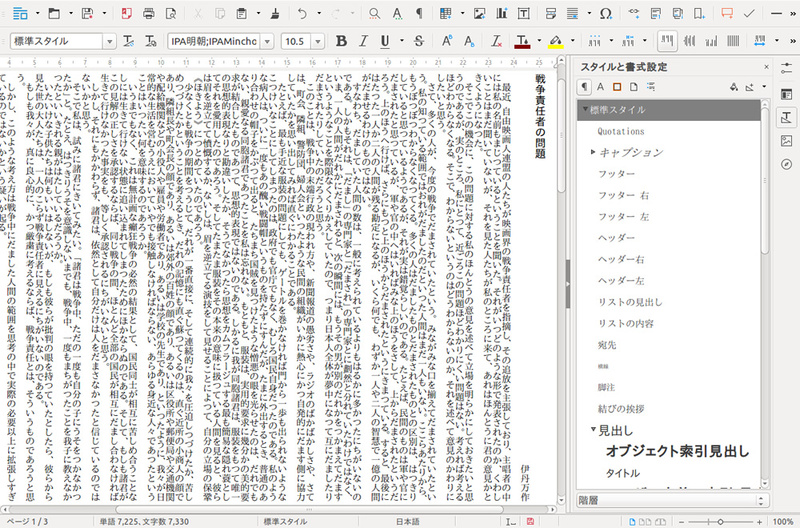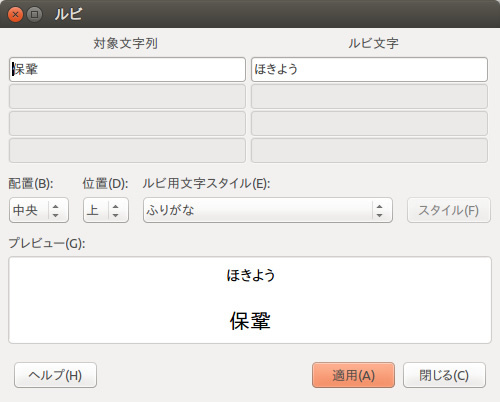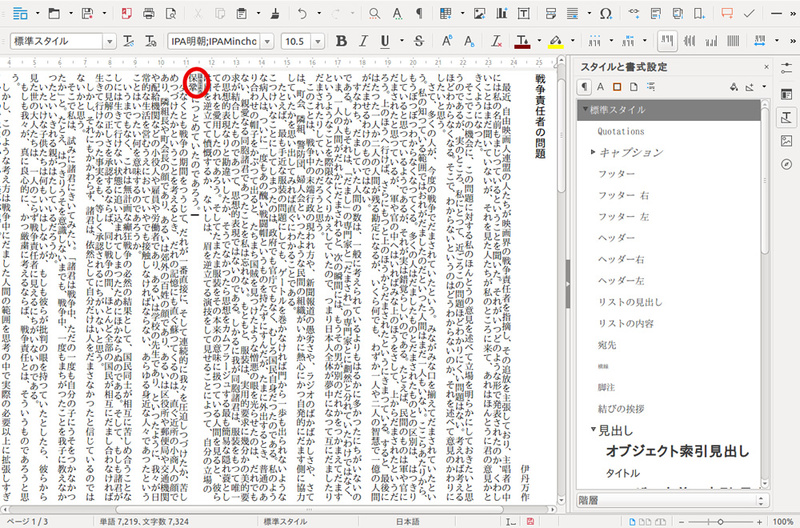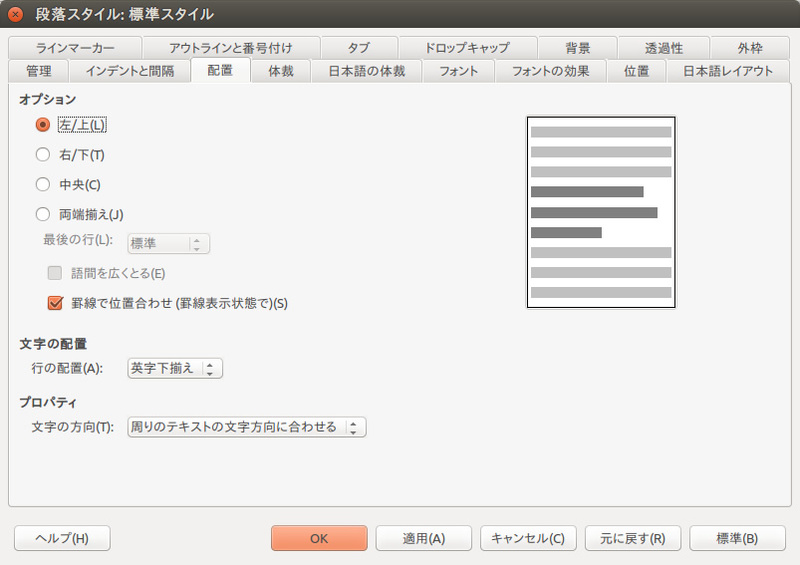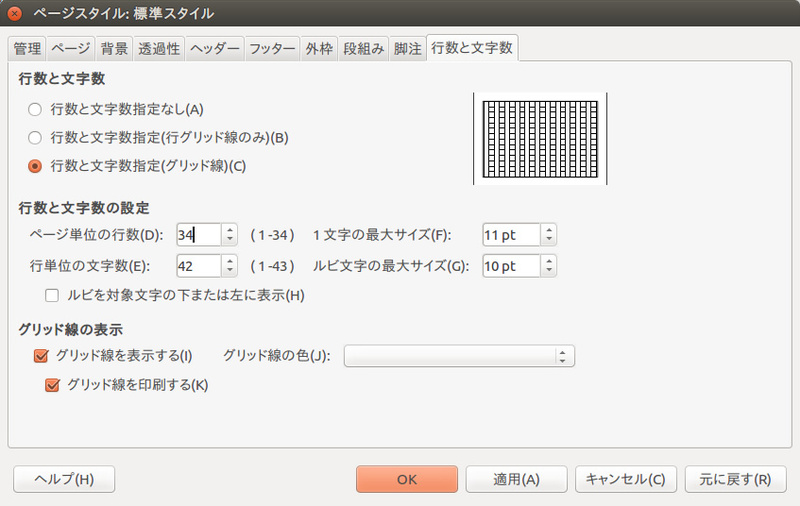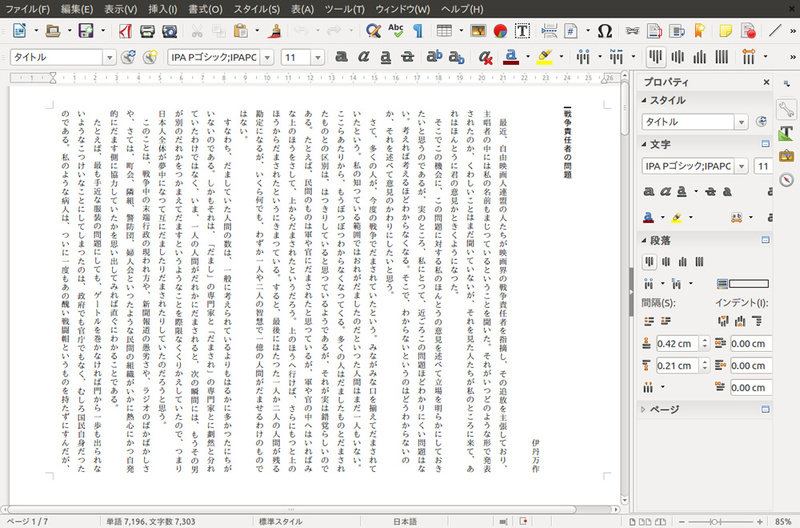今回は、LibreOffice Writerを日本語ワードプロセッサとして使用する場合に、知っておきたい日本語レイアウトの設定について解説します。
LibreOfficeのサポート言語
LibreOfficeはたくさんの言語に対応していますが、大きくは3つに分類されています。英語やドイツ語といった西洋諸言語、日本語などのアジア諸言語、アラビア語などの複合文字言語(Complex Text Layout、略してCTL)です。設定は、[ ツール]–[オプション]–[言語設定]–[言語]にあります(図1 ) 。日本語でインストールした場合は自動的にアジア諸言語の日本語になるので普段は気づきませんが、メニューが英語などのままでもアジア諸言語機能をオンにすることができますし、日本語メニューのままでも複合文字言語をオンにすることもできます。そのような設定を行いたい場合はこの項目を確認してみてください。
図1 言語の設定日本語レイアウト
なにはなくともLibreOfficeを使い始める前に、[ ツール]–[オプション]–[言語設定]–[日本語レイアウト]を開き、[ カーニング]を[半角英字と日本語の区切り記号]に、[ 文字間隔の調整]を[句読点のみを詰める]にしてください(図2 ) 。ちなみにこれはWordと同じ設定です(図3 ) 。
図2 日本語レイアウトは図のように変更する図3 Microsoft Word 2010の文字体裁。ちなみに禁則文字の設定を[高レベル]にするとWriter相当になる 既定のフォント
[ツール]–[オプション]–[LibreOffice Writer]の[既定のフォント(西欧諸言語)]と[既定のフォント(アジア諸言語)]を開き、デフォルトのフォントを指定してください(図4、図5 ) 。フォント自体は何でもいいですが、特にこだわりがなければ[既定のフォント(西欧諸言語)]も[既定のフォント(アジア諸言語)]も等幅の同じ設定にしておくといいでしょう。
図4 西洋諸言語のフォントも日本語フォントにすると統一感が出る図5 指定するフォントは何でもいいが、IPAフォントにする場合は別途インストールが必要になる 文章を執筆する
今回は文章を先に執筆してその後でレイアウトをしていきます。
文章のサンプルテキストは、筆者が執筆したものではなく、伊丹万作の『戦争責任者の問題』 青空文庫 にある文章であれば何でもサンプルテキストになりえます。ダウンロードできるテキストファイルの文字コードはShift_JIS、改行コードはCR+LFなので、geditなどで開いて文字コードをUTF-8、改行コードをLF(Unix/Linux)にして保存し、LibreOfficeで開いてください。その状態ではスタイルが[整形済みテキスト]になっていますが、Ctrl+Aなどで全文を選択して[標準スタイル]を適用し、通常のODT形式で保存してください。図6 はその状態のスクリーンショットです。
図6 geditで文字コードと改行コードを変更し、Writerにインポートして書式を変更 ぶら下げを行わない
図6 を見ると気づくと思うのですが、句読点が右側にはみ出しています。レイアウト上これがまずいということではありませんが、右端は揃っていたほうが綺麗なので、ぶら下げをやめる設定を行います。サイドバーの[スタイルと書式設定]を表示し、[ 標準スタイル]を右クリックして[編集]をクリックします。[ 日本語の体裁]タブを開いて[句読点のぶら下げを行う]のチェックを外し、[ OK]をクリックしてください(図7 ) 。すると、ぶら下げがなくなります(※1 、図8 ) 。
図7 [ 句読点のぶら下げを行う]のチェックを外す 図8 句読点のぶら下げが行われなくなったタイトルのスタイル
タイトルはゴシックにし、フォントも少し大きくしたいところです。しかし、サイドバーの[タイトル]をダブルクリックして、スタイルを適用しても見た目がよくなく、ちょっと都合が悪いです(図9 ) 。そこで、[ タイトル]のスタイルを右クリックし、[ 編集]をクリックしてスタイルを変更します。まずは中央揃えをやめるために[配置]タブを開き、[ 左/上]にします(図10 ) 。続いてフォントを小さくし、太字をやめるために[フォント]タブを開き、[ サイズ]を[11pt]に、[ スタイル]を[標準]にします(図11 ) 。これでは小さすぎる気がしますが、理由は後述します。これで[OK]をクリックすると、タイトルが程よくいい感じになります。
図9 タイトルのスタイルを適用しても、そのままだと見た目がよくない 図10 中央揃えをやめる図11 フォントサイズを11ptに、スタイルを標準にする 新規スタイルの作成
もちろんスタイルは新規に作成することもできます。著者名は右詰めのほうがいいため、そのようなスタイルを作成します。適当なスタイルを右クリックし、[ 新規作成]をクリックします(図12 ) 。[ 管理]タブの[名前]を[著者名]とします(図13 ) 。[ 配置]タブの[オプション]を[右/下]にし、[ OK]をクリックします(図14 ) 。あとは2行目にカーソルが当たった状態で今回作成した[著者名]スタイルをダブルクリックして適用します(図15 ) 。
図12 適当なスタイルを右クリックして、[ 新規作成]をクリック 図13 スタイルの名前を変更する図14 [ 配置]タブを開いて[右/下]に変更する 図15 作成したスタイルを適用すると右に寄る縦書き
LibreOffice Writerはもちろん縦書きにも対応しています。[ 書式]–[ページ]–[ページ]タブを開き、[ 文字の方向]を[右から左へ(縦書き)]にします。ついでに、A4の場合は[印刷の向き]を[横]にするといいでしょう(図16 ) 。これで[OK]をクリックすると、縦書きになります(図17 ) 。
図16 [ 印刷の向き]と[文字の方向]を変更する 図17 これだけで縦書きのA4横になるルビ
ルビにも対応しています。ルビを振りたい単語を選択した状態で[書式]–[ルビ]をクリックし、ルビを入力します(図18 ) 。[ 配置]は[中央]にしたほうがいいでしょう。なお、Writerの現在の仕様上これだけだとルビを振った単語が左にずれてしまいます(図19 ) 。このような場合は[標準スタイル]の[配置]タブを開き[行の配置]を[英字下揃え]または[下]に変更します(※2 、図20 ) 。
図18 ルビの設定ダイアログ図19 ルビを入れると左にずれる図20 [ 行の配列]を[英字下揃え]あるいは[下]に変更 行数と文字数の指定とグリッド線
1ページあたりの文字数と行数を指定することもできます。[ 書式]–[ページ]–[行数と文字数]タブを開き、[ 行数と文字数指定(グリッド線)]にチェックを入れます。
行数と文字数の指定には若干のコツが必要です。今回は42文字×34行としてみます[3] 。まずは[1文字の最大サイズ]を小さくしていき、[ ページ単位の行数]と[行単位の文字数]が収まりそうなくらいの数値にしていきます。今回設定した[11pt]では、[ ページ単位の行数]が[34]行、[ 行単位の文字数]が[43]文字となります。そこで、行数はこのままで文字数を[42]文字と1文字減らせば設定完了です(※4 、図21 ) 。
図21 行数と文字数タブを活用する[グリッド線を表示する]にチェックを入れると、いわゆる原稿用紙編集となります。[ グリッド線を印刷する]にすると線が入った状態で印刷できますので、必要に応じて設定してください[5] 。
図22 が行数と文字数を指定した状態です[6] 。
[6] 図22を除いてすべてLibreOffice 5.2を使用しました。本原稿執筆中に縦書きにして行数と文字数を指定すると表示に不具合が出るというバグ を発見してしまいました。これは5.2.2でも修正されていないため、図22のみLibreOffice 5.1を使用しました。なお5.2.4で修正されたことを確認しました(2016年12月31日追記) 。
図22 行数と文字数を指定した