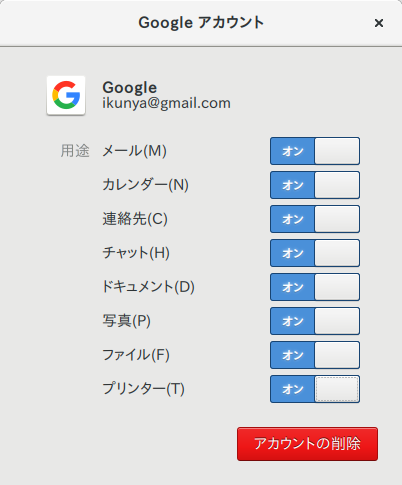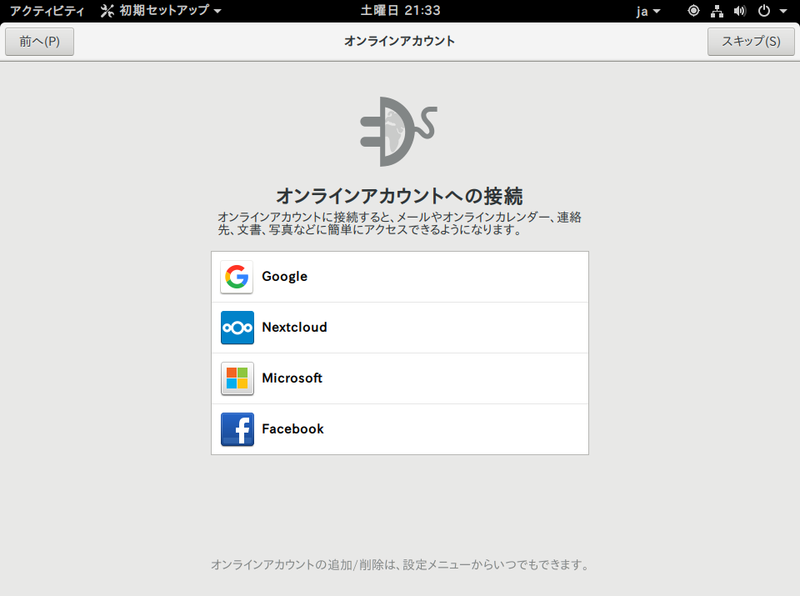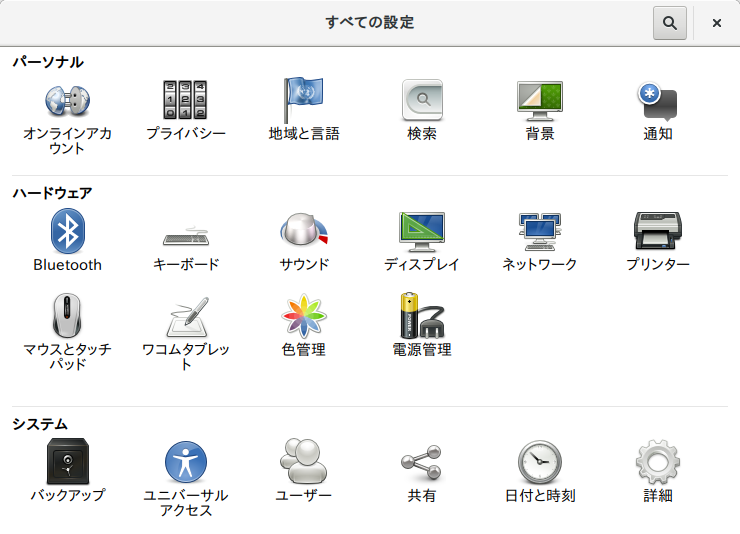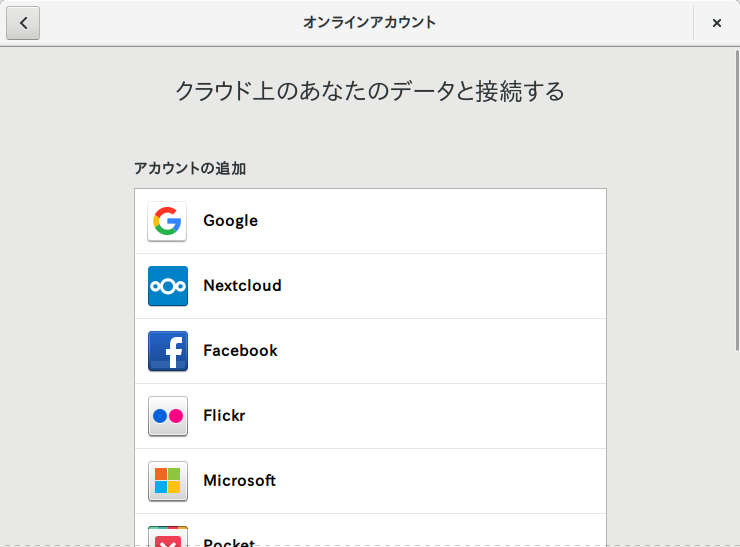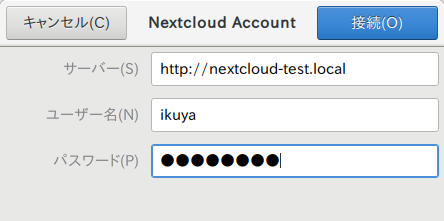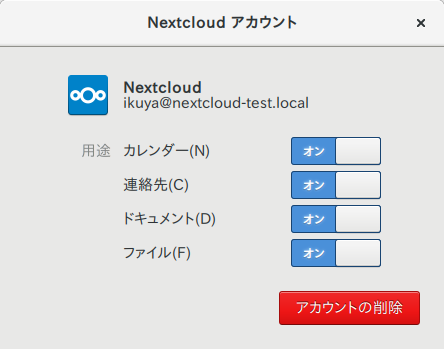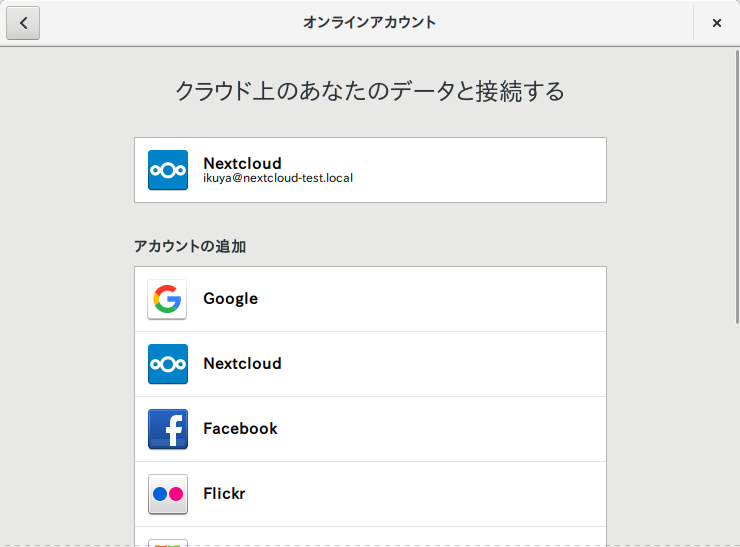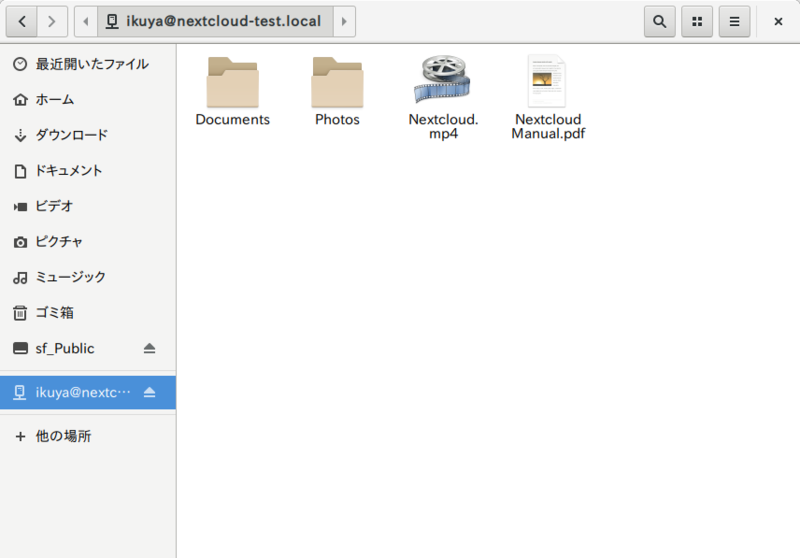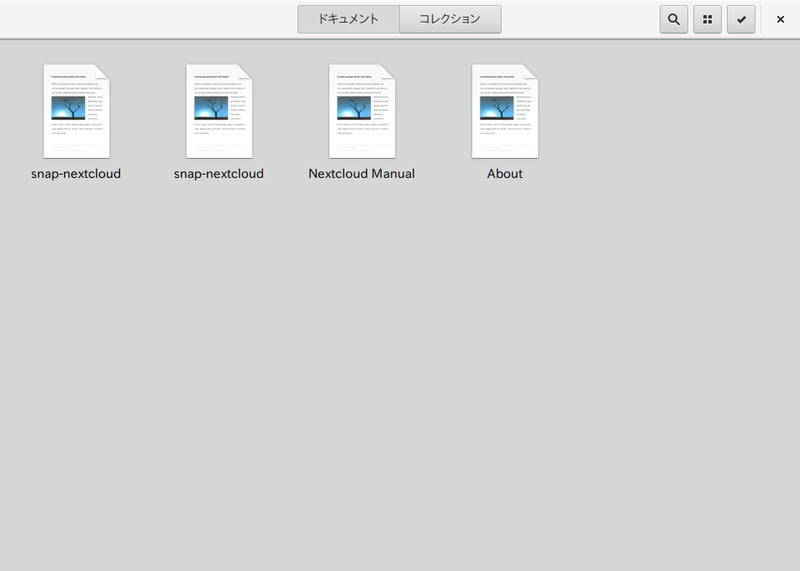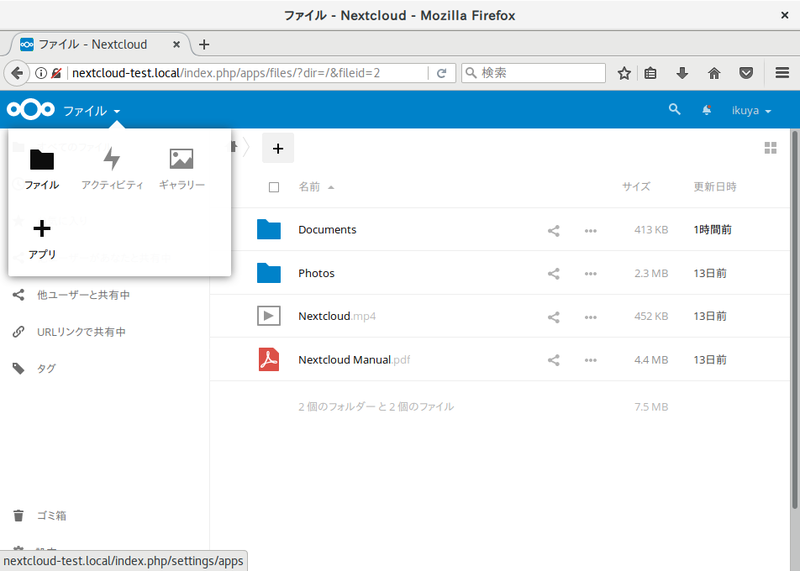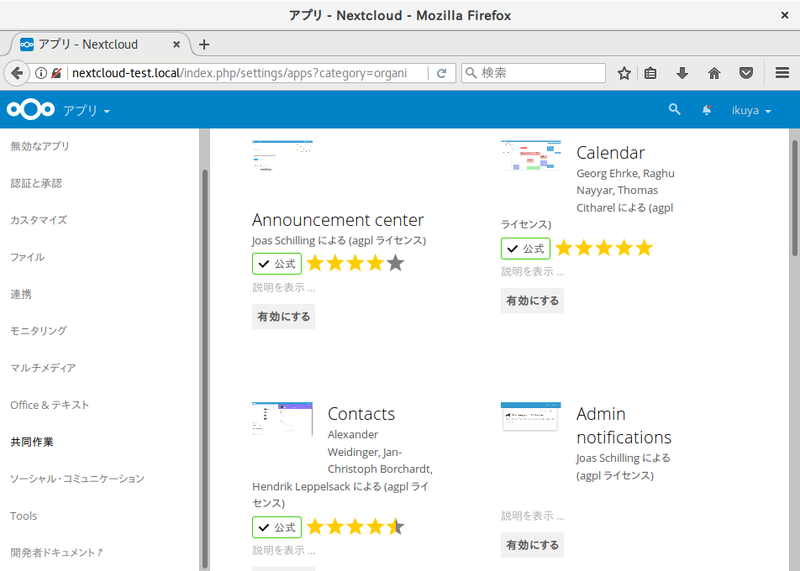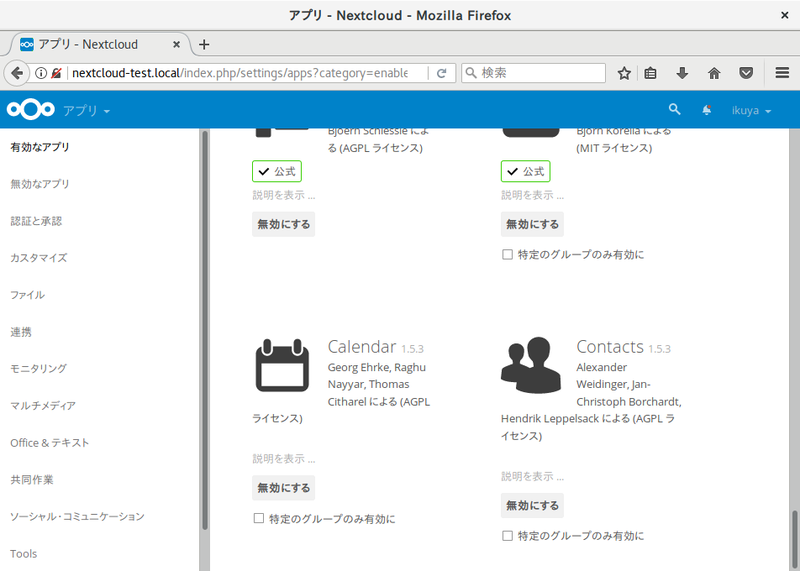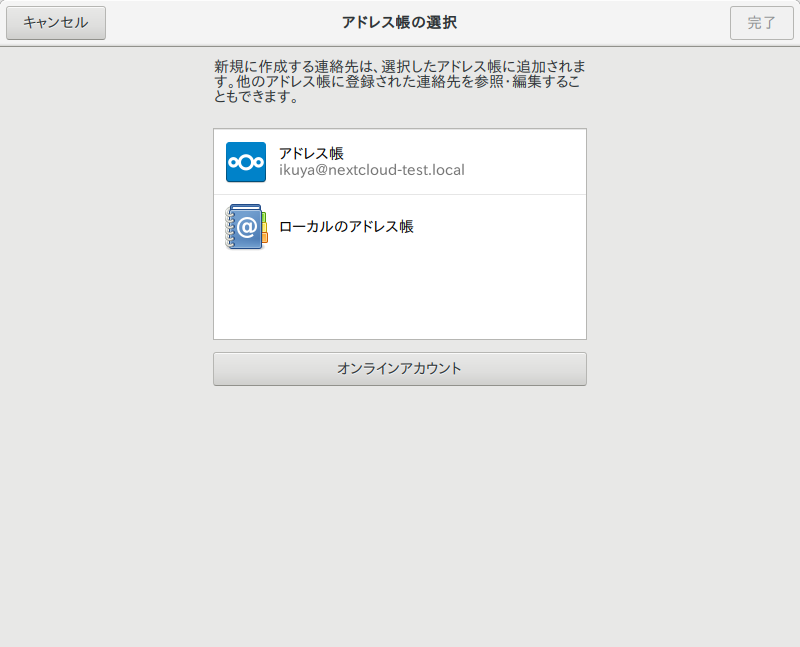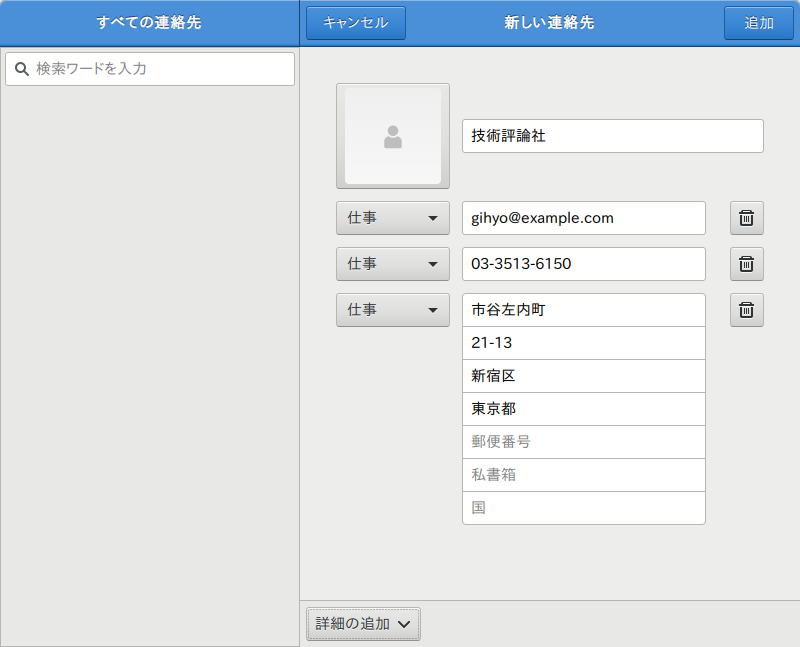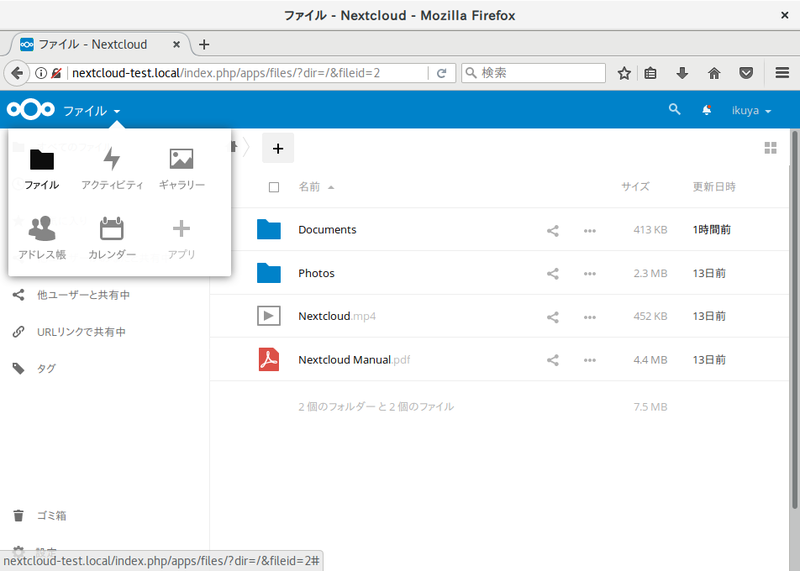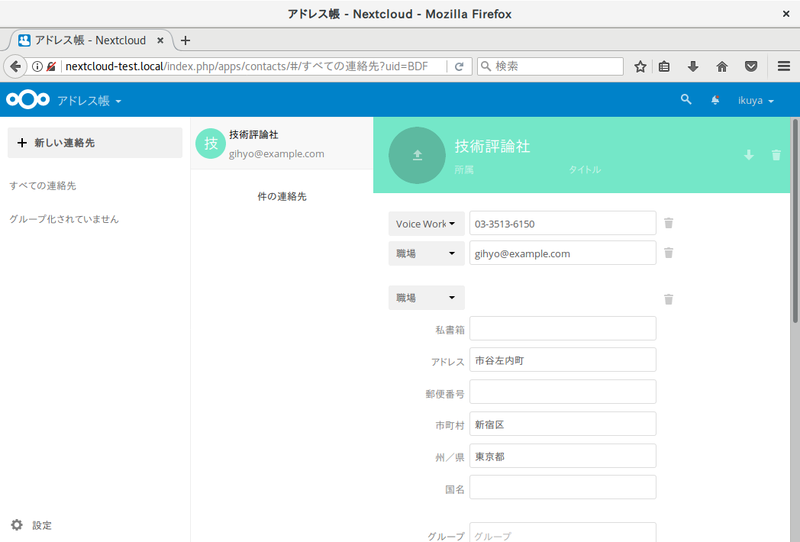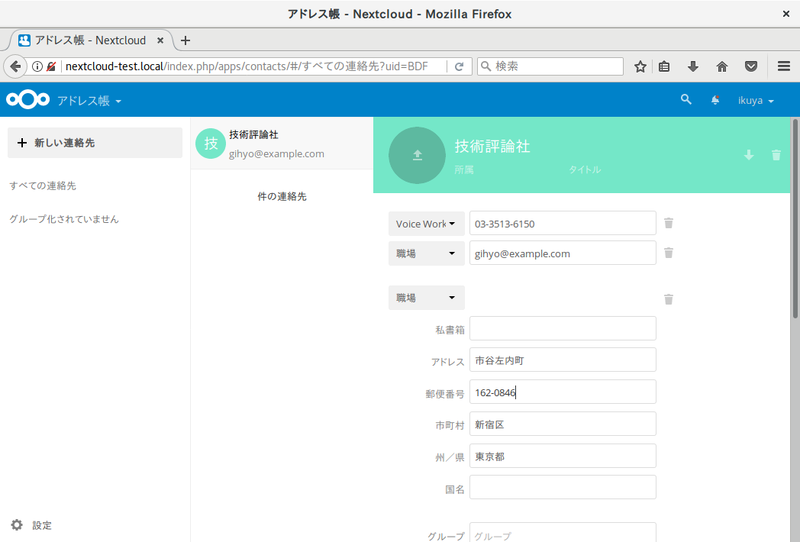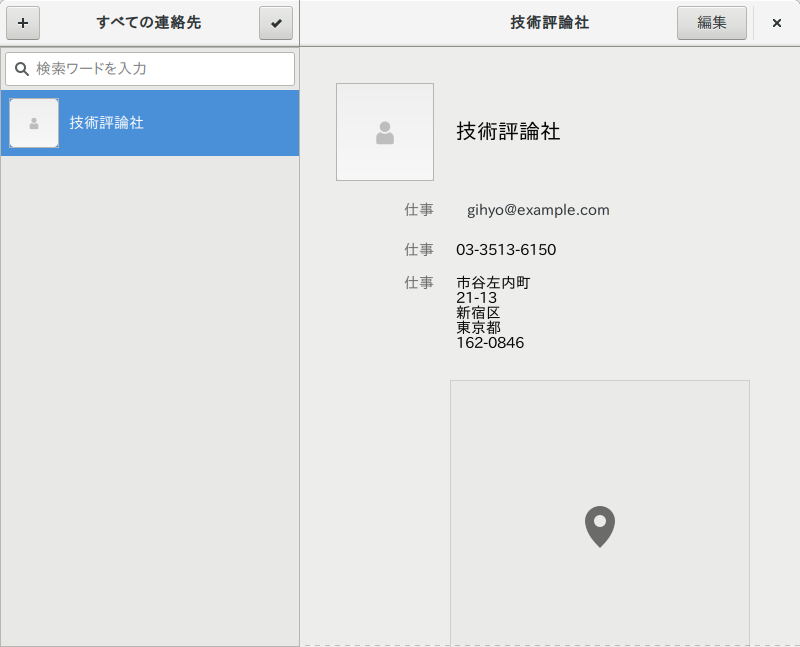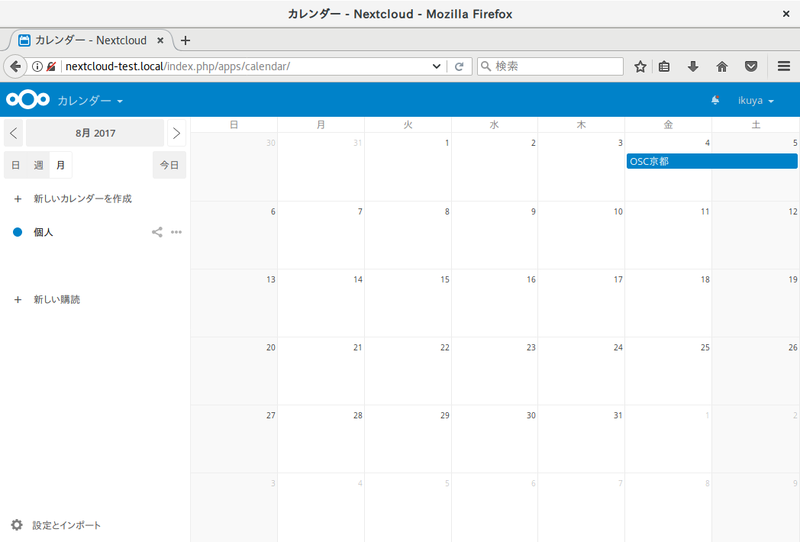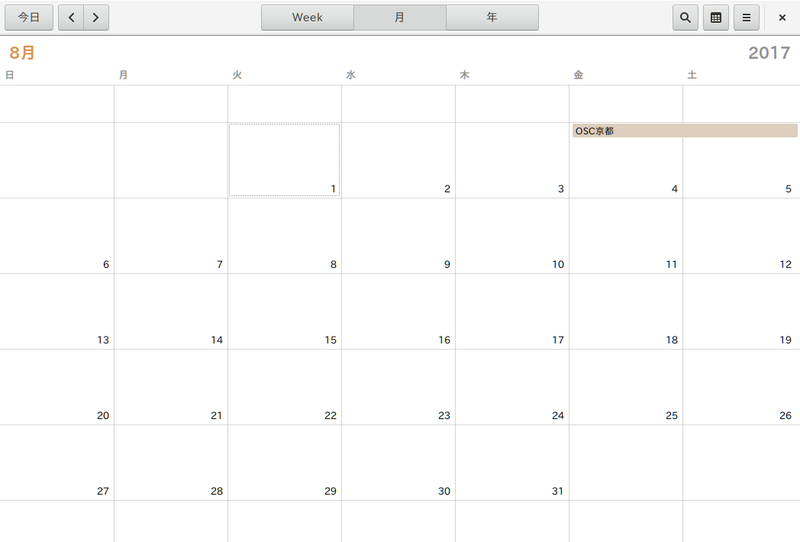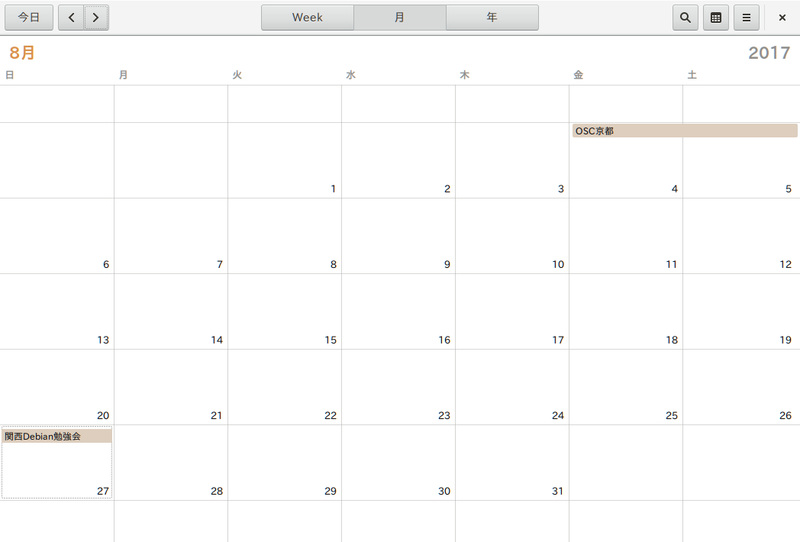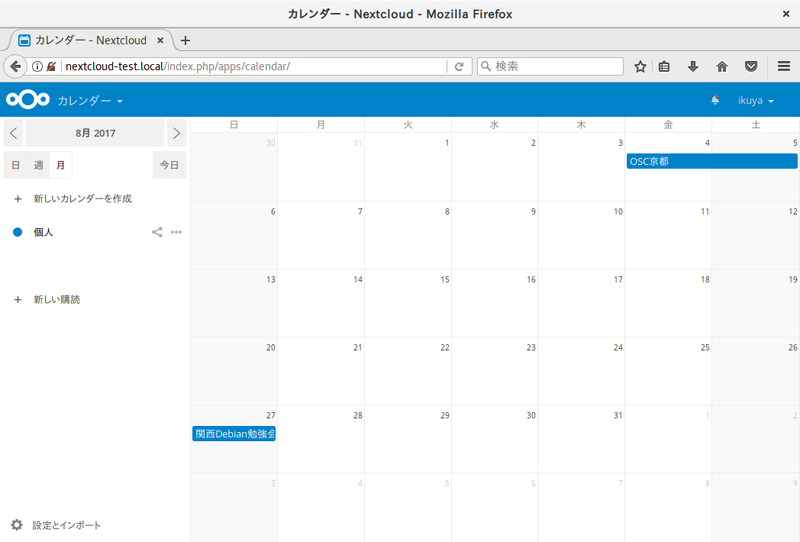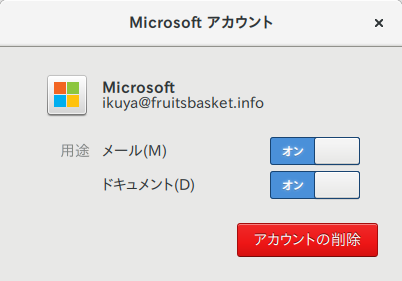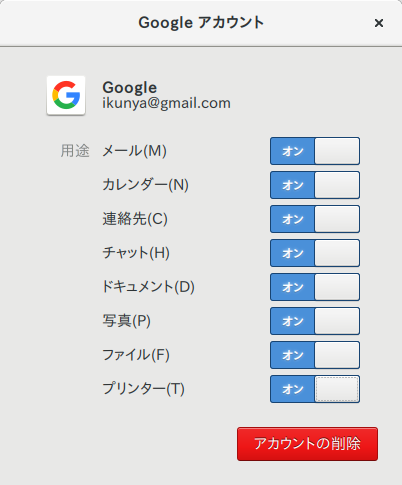今回は、GNOMEの便利機能のひとつであるオンラインアカウントを有効にし、Nextcloudサーバーの各種機能をGNOMEアプリケーションから使用する方法を解説します。
GNOMEオンラインアカウント
GNOMEにはGNOMEオンラインアカウントという便利な機能があります。各種WebサービスなどのアカウントをGNOMEに登録すると、各種GNOMEアプリケーションから使用できるようになる機能です。
GNOMEオンラインアカウントが対応している各種Webサービスの中には第476回で構築したNextcloudサーバーも含まれます。というわけで、今回はGNOMEオンラインアカウントを使用してNextcloudサーバーを使用します。
なお、今回使用するUbuntu GNOMEのバージョンは17.04、すなわちGNOMEのバージョンは3.24です。
Nextcloudサーバーの注意点
第476回では自己署名証明書を使用する方法も紹介しましたが、今回はそれを使用しないでください。もし自己署名証明書を有効にしていた場合は、事前に次のコマンドを実行してください。
$ sudo nextcloud.disable-https
それでもうまく接続できない場合は次のコマンドを実行し、Nextcloudを再起動してみてください。
$ sudo systemctl restart snap.nextcloud.apache.service
オンラインアカウントの設定
オンラインアカウントは初回ログイン時にも設定できますが(図1)、基本的には「すべての設定」にある「オンラインアカウント」から行います(図2)。
図1 初期セットアップでもオンラインアカウントの設定は可能(第467回の図10より)
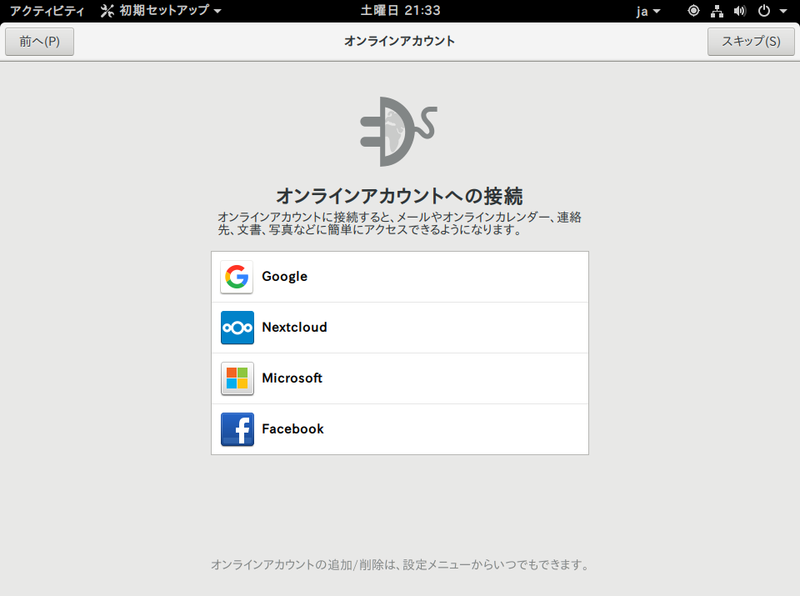 図2 「すべての設定」にある「オンラインアカウント」をクリックする
図2 「すべての設定」にある「オンラインアカウント」をクリックする
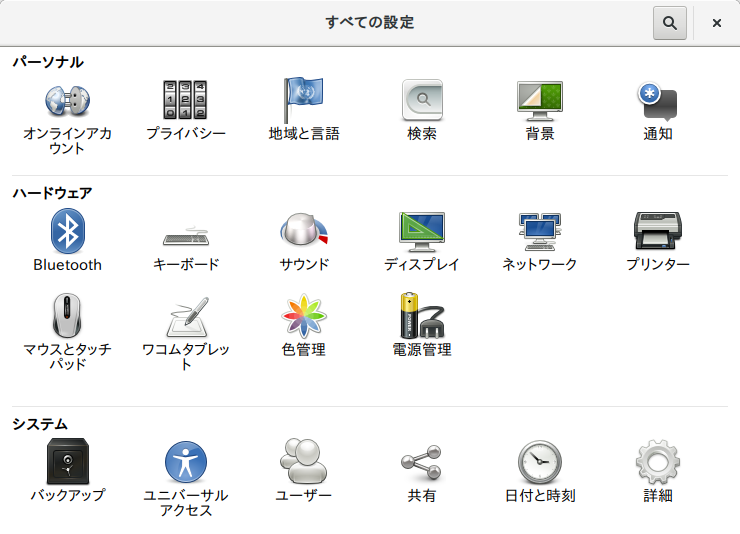
まずは「アカウントの追加」の「Nextcloud」をクリックします(図3)。「サーバー」「ユーザー名」「パスワード」をそれぞれ入力します。HTTPSを有効にしていない場合は「サーバー」の項目は「http://」から入力するのがコツです(図4)。
図3 「Nextcloudを選択する」
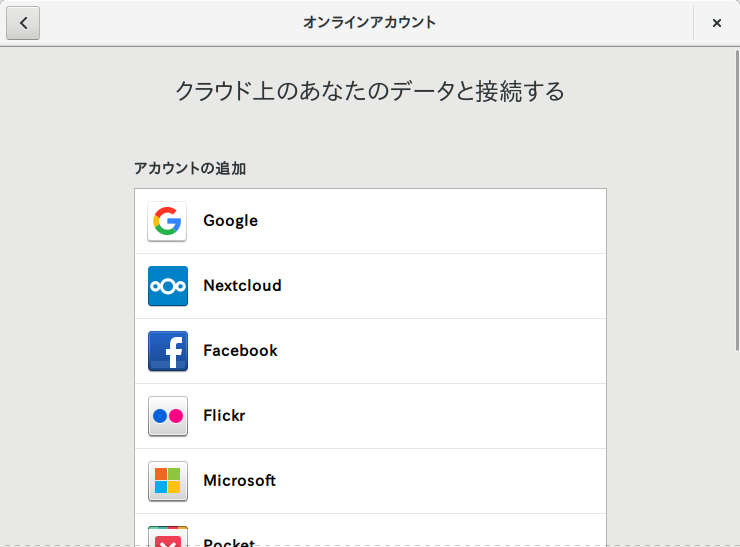 図4 「サーバー」はhttp://から入力するのがコツ
図4 「サーバー」はhttp://から入力するのがコツ
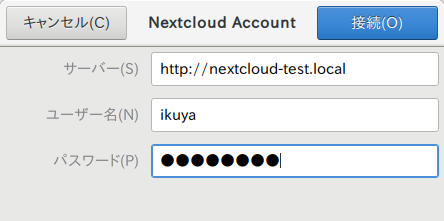
続けて用途を選択します。ここではすべてを「オン」のままにしてください(図5)。ログインに成功すると「アカウントの追加」の上に、オンラインアカウントが表示されます(図6)。
図5 すべてを「オン」のままにする
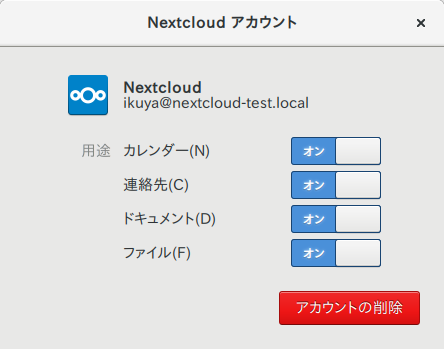 図6 追加を完了した
図6 追加を完了した
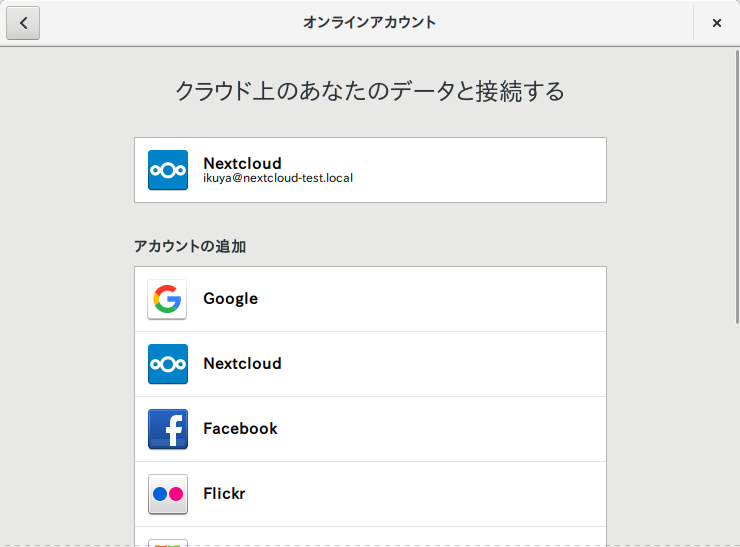
「ファイル」との統合
図5では、用途が4つ示されていました。わかりにくいのですが、この用途はアプリケーション名となっています。すなわち一番下の「ファイル」は、Nautilusとして知られているファイルマネージャのFilesです。
オンラインアカウントを有効にすると「ファイル」のサイドバーにブックマークが追加されます(図7)。ここをクリックするとマウントできます。NextcloudサーバーにはWebDAVサーバー機能もあり、「ファイル」はWebDAVクライアントとして使用することを意味します。よって「同期」とはすこし違う動きになりますが[1]、Nextcloudクライアントをインストールしなくても、またWebインターフェース経由でファイルをアップロードないしダウンロードしなくてもいいわけです。もちろんNextcloudクライアントとも併用できます。
図7 「ファイル」でマウントしたところ
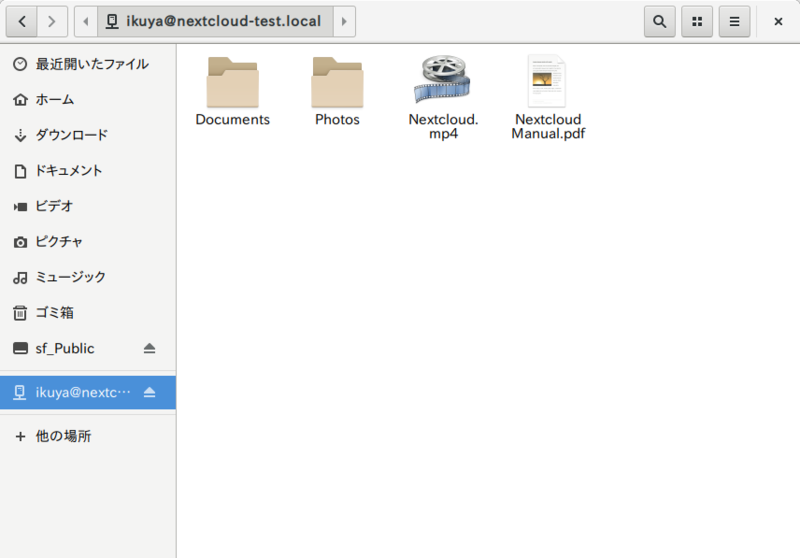
「ドキュメント」との統合
Ubuntu GNOMEには「ドキュメント」(Documents)がインストールされています。起動してみると即座にドキュメントファイルが表示されます(図8)。
図8 「ドキュメント」はドキュメントファイルのみを表示する
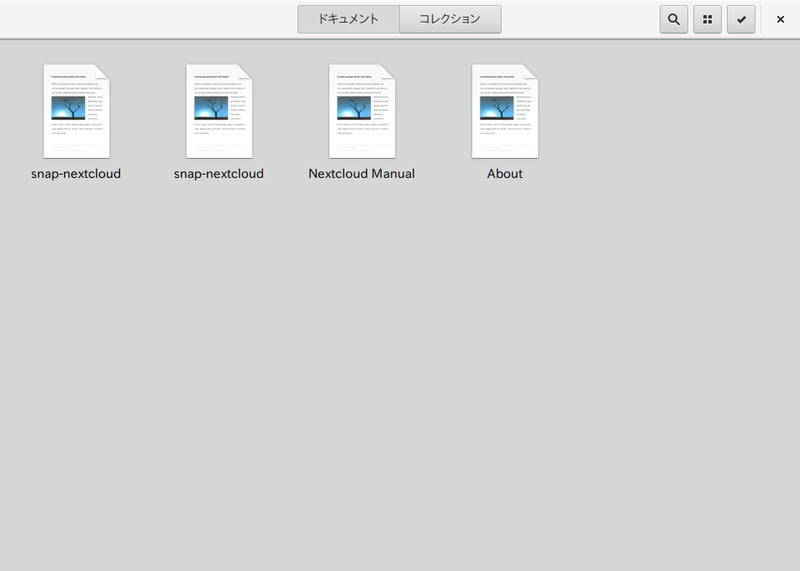
この「ドキュメント」は、オンラインやWebサービスなどさまざまなところにあるドキュメントを一元的に表示するアプリケーションです。そのため今回のようにNextcloudサーバー上にあるファイルのみを表示してもあまりありがたみはありません。ちなみに中身が表示できるドキュメントの形式も非常に限られているため、基本的にはPDFファイルを探しやすくするアプリケーションと捉えるといいのではないでしょうか。
Nextcloudサーバーにアプリを追加する
残りの「カレンダー」と「連絡先」ですが、Nextcloudサーバーのデフォルトではこれらの機能が有効になっていません。これらはアプリを追加することによって有効にできます。
NextcloudのWebインターフェースでログインすると左上のロゴの横に「ファイル」があり、ここをクリックすると「アプリ」が表示されるのでこれをクリックします(図9)。続けて左側にある「共同作業」をクリックすると(図10)「Calendar」と「Contacts」が表示されますので、それぞれ「有効にする」をクリックしてください。有効にできると、「有効なアプリ」にこれらが表示されます(図11)。
図9 「ファイル」の横の▼をクリックしてメニューを表示する
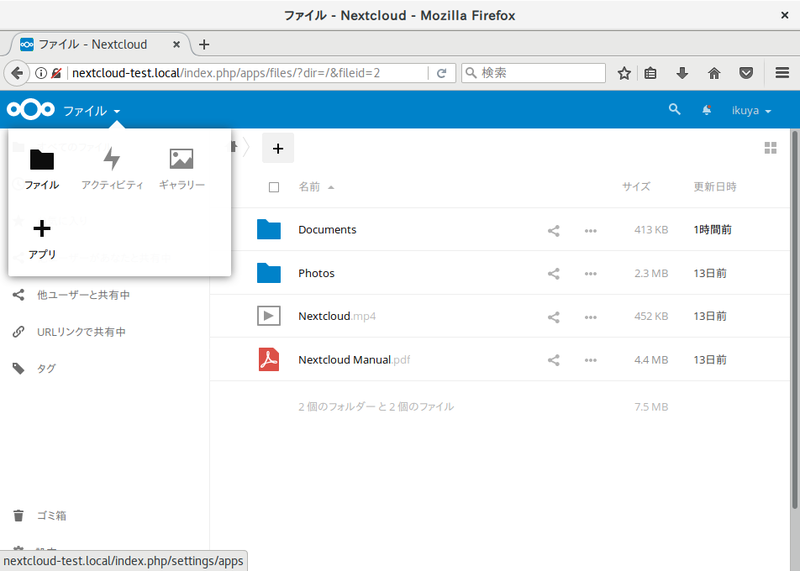 図10 左ペインの「共同作業」をクリックし、「Calendar」と「Contacts」の「有効にする」をクリックする
図10 左ペインの「共同作業」をクリックし、「Calendar」と「Contacts」の「有効にする」をクリックする
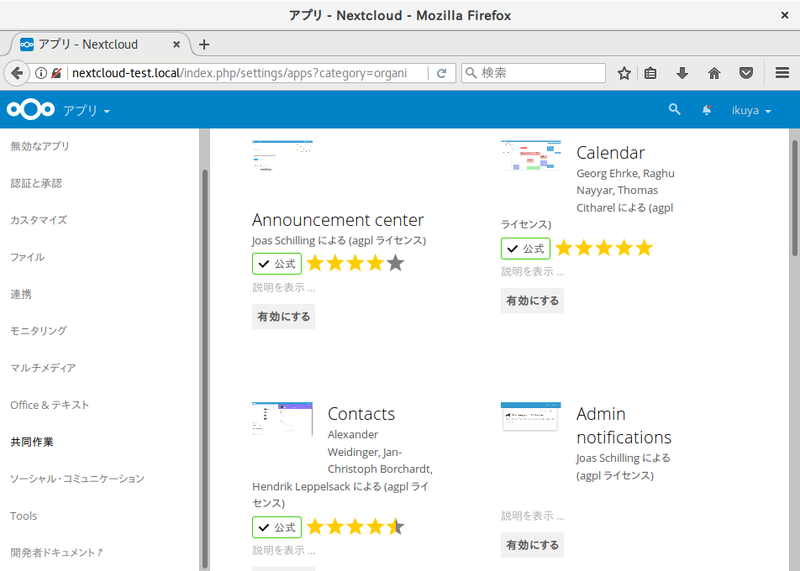 図11 「有効なアプリ」に「Calendar」と「Contacts」がある
図11 「有効なアプリ」に「Calendar」と「Contacts」がある
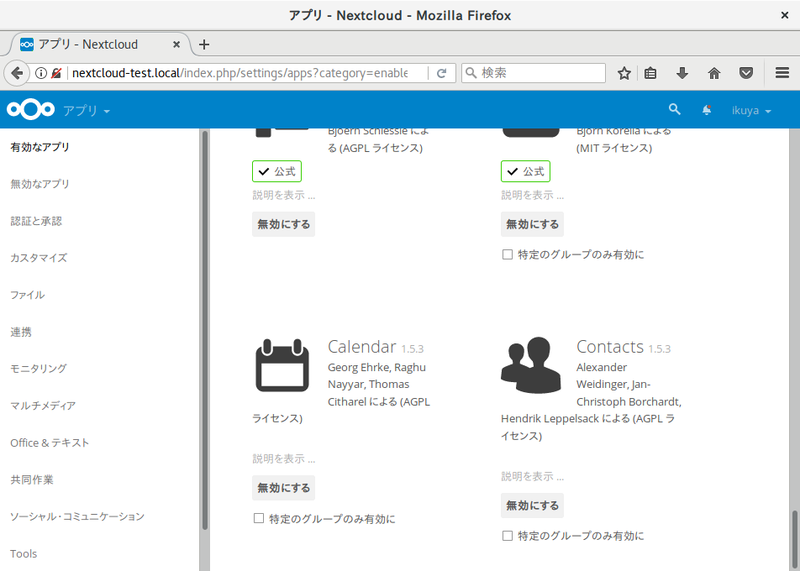
ちなみに第476回の方法でインストールしたNextcloudのsnapパッケージでは、有効にしたアプリは/var/snap/nextcloud/current/nextcloud/extra-apps/にインストールされます。
「連絡先」との統合
「連絡先」アプリケーションを起動すると「アドレス帳の選択」が表示されます(図12)。ここにあるNextcloudを選択して右上の「完了」をクリックします。試しに新しい連絡先を作成し、「追加」をクリックして保存します(図13)。NextcloudサーバーのWebインターフェースで「アドレス帳」を開くと(図14)、追加したものが表示されます(図15)。
図12 「連絡先」を起動し、「アドレス帳」を選択する
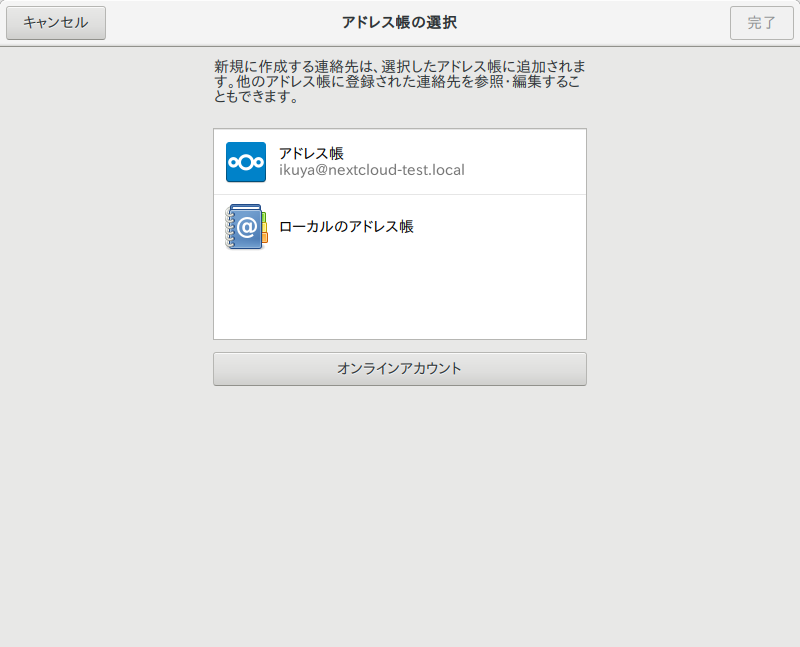 図13 連絡先を登録してみる
図13 連絡先を登録してみる
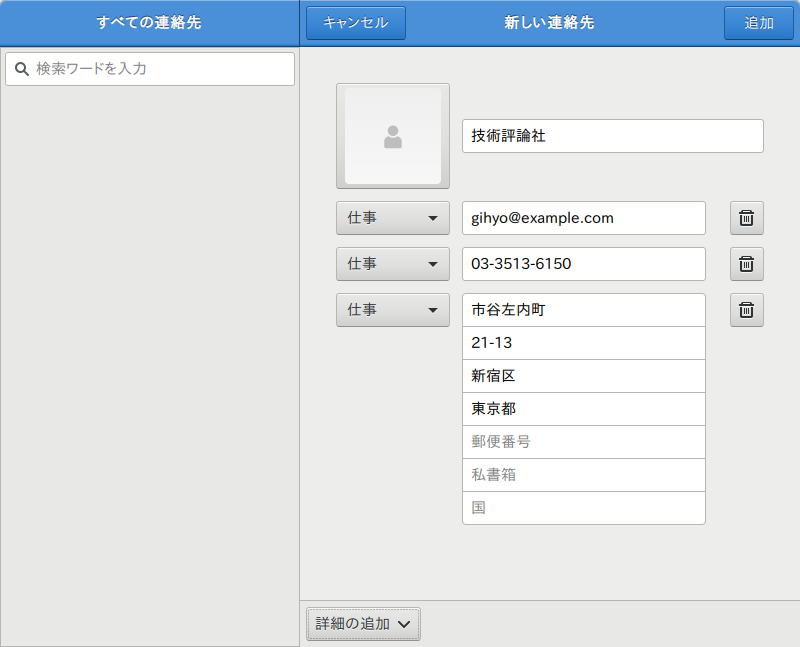 図14 「アドレス帳」をクリックする
図14 「アドレス帳」をクリックする
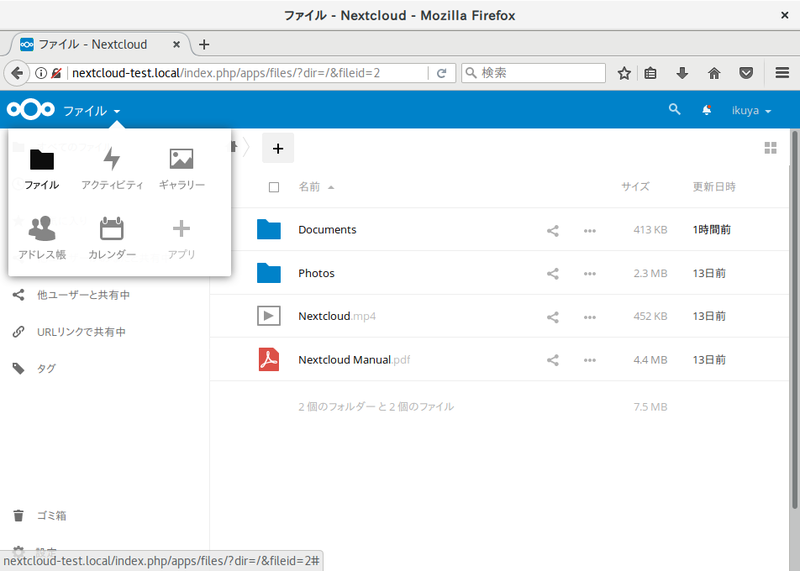 図15 登録した連絡先が表示される
図15 登録した連絡先が表示される
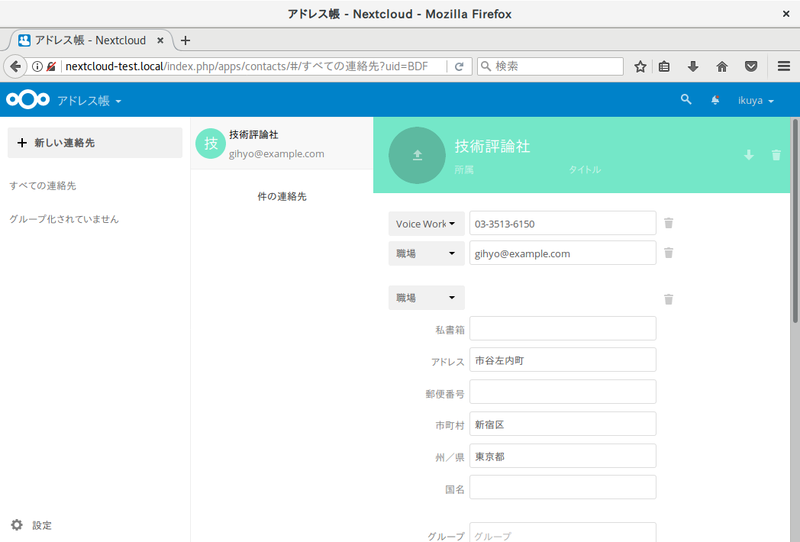
ここで変更したもの(図16)も「連絡先」を開くと更新されます(図17)。なお、更新してもリアルタイムに反映するわけではなく、「連絡先」は再起動、Webインターフェースの「アドレス帳」はもう一度開き直すと反映されます。
図16 郵便番号を追加した
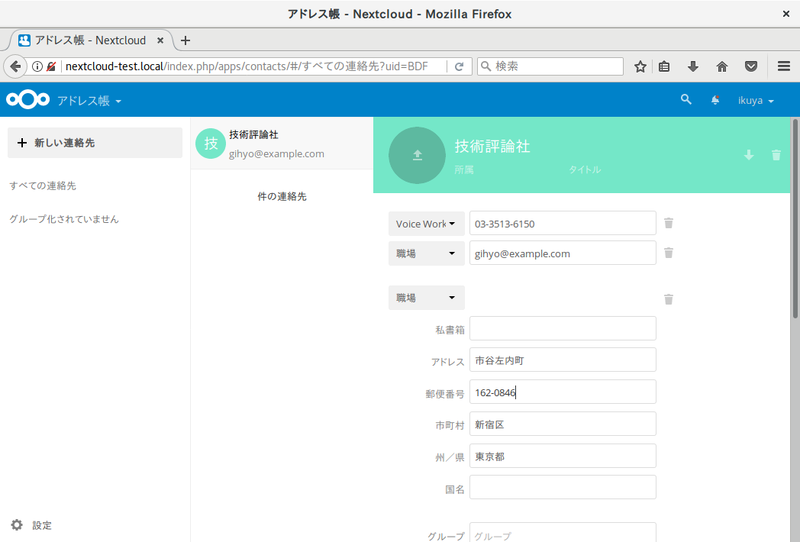 図17 郵便番号の追加が反映されている
図17 郵便番号の追加が反映されている
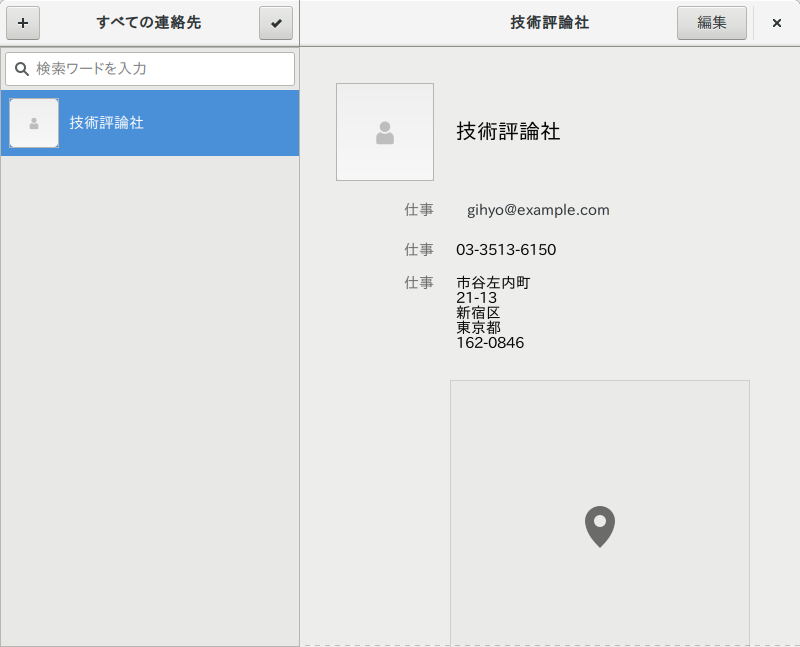
「カレンダー」との統合
NextcloudサーバーのWebインターフェースで「カレンダー」を開き、予定を登録します(図18)。「カレンダー」を起動すると予定を表示します(図19)。
図18 Webインターフェースのカレンダーに予定を登録した
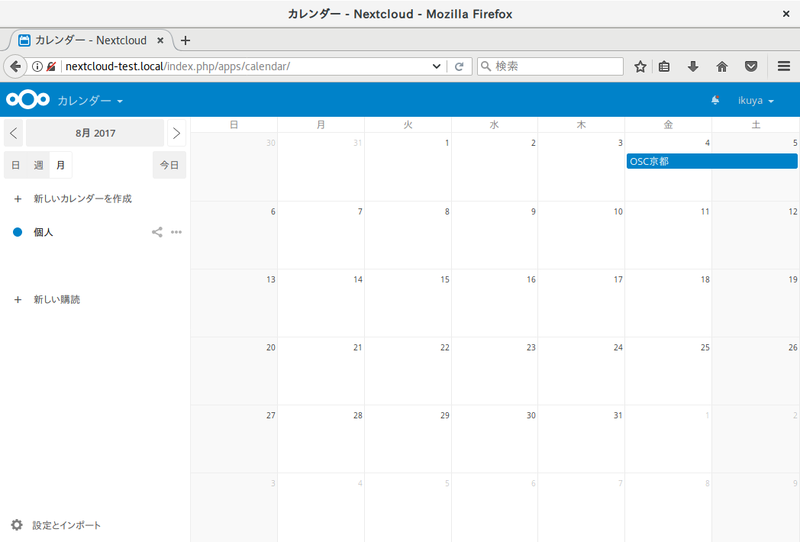 図19 「カレンダー」アプリケーションに反映されている
図19 「カレンダー」アプリケーションに反映されている
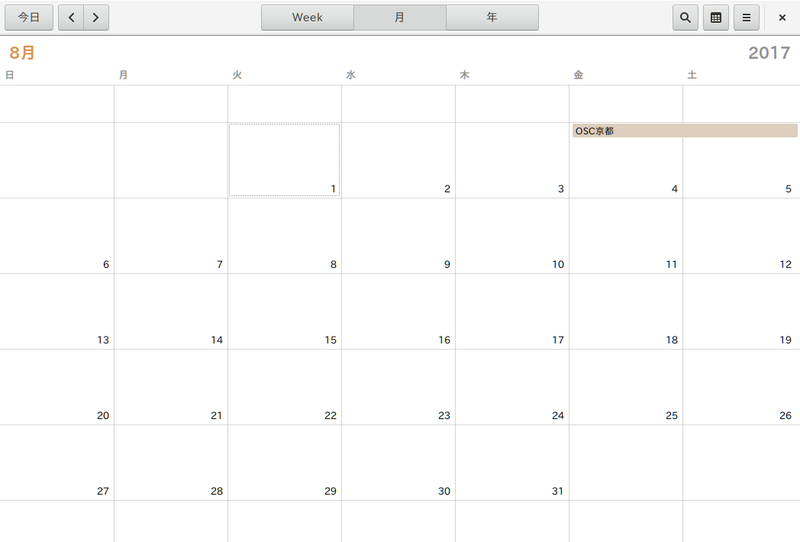
新たに予定を登録して(図20)、Webインターフェースの「カレンダー」を表示すると、やはり追加したものが表示されます(図21)。これもリアルタイムで反映するわけではなく、Webインターフェースでは一度開き直すか、あるいは「個人」の左側にある●をクリックして一度予定自体を非表示にし、もう一度クリックして表示すると反映されます。アプリケーションのほうの「カレンダー」はハンバーガーメニューに「同期」があります。
図20 「カレンダー」アプリケーションで予定を登録した
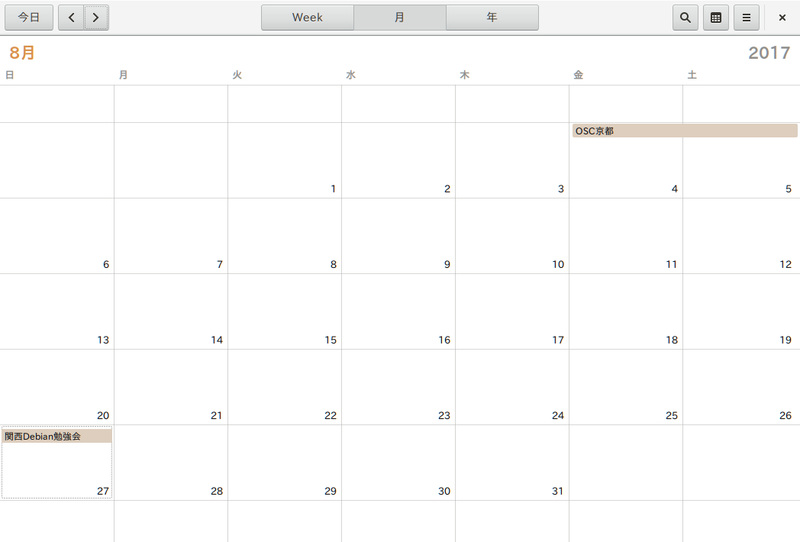 図21 Webインターフェースにも反映されている
図21 Webインターフェースにも反映されている
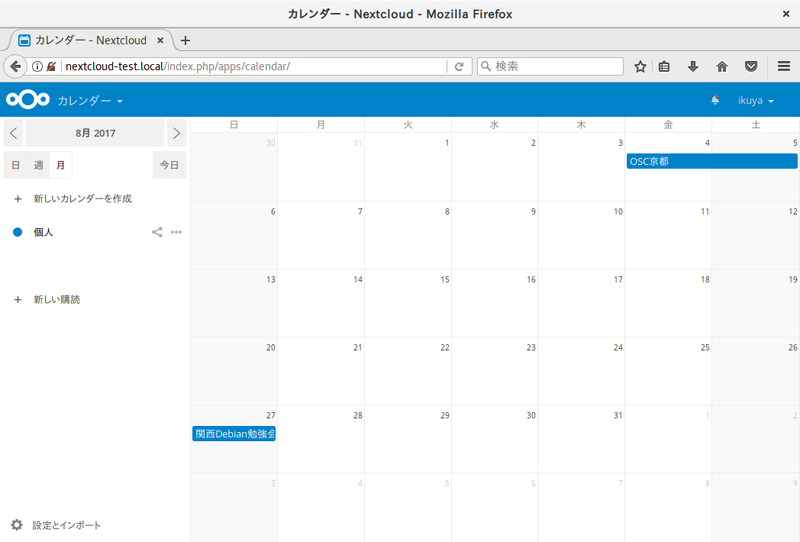
その他のオンラインアカウント
Nextcloudサーバーを維持するのは大変なので、それ以外の著名なオンラインアカウントを有効にすることはあるでしょう。最後に、ほかのオンラインアカウントではどのくらいの用途があるのか見てみます。
Microsoftアカウントは、たった2つだけです(図22)。一方Googleアカウントは多数の用途があります(図23)。Nextcloudの利点はデータが手元にあるということなので、これをさほど重要視しないのであればGoogleアカウントを常用するのもひとつの手です。
図22 Microsoftアカウントではわずか2つだけ
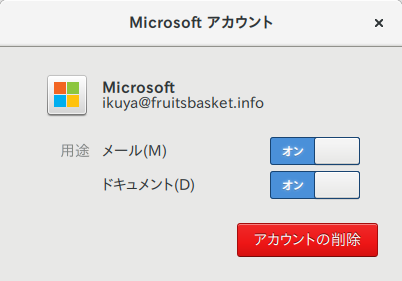 図23 Googleアカウントでは8つも対応している
図23 Googleアカウントでは8つも対応している