今回はGNOME組み込みの全文検索エンジンであるTrackerの使い方を解説します。
全文検索の利便性
自分で書いたドキュメントはファイル名を見ればだいたい内容を思い出せますが、
また、
そのような場合全文検索エンジンを使うと便利で、
今回使用したのはUbuntu GNOME 17.
サンプルドキュメント
今回使用するサンプルドキュメントは第476回の記事のもとになったテキストファイル
3つのファイルは、
基本的な設定
検索に関する基本的な設定は
先ほど
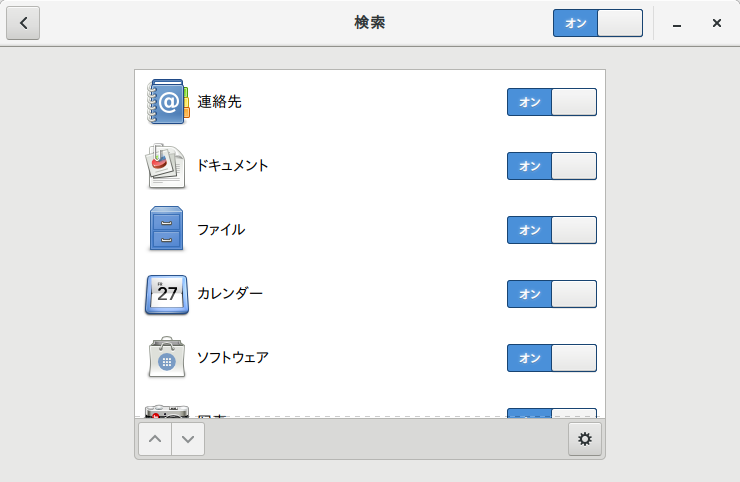
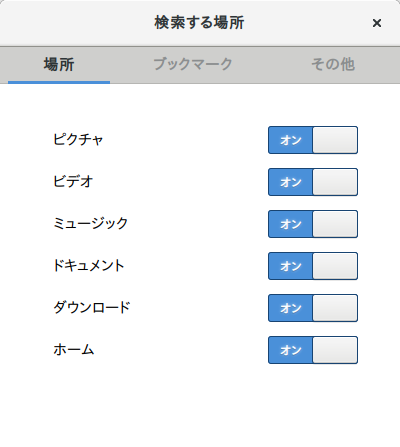
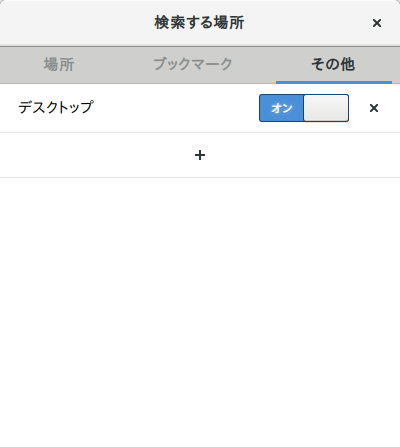
基本的な検索
GNOME Shellのアクティビティ画面の上部に
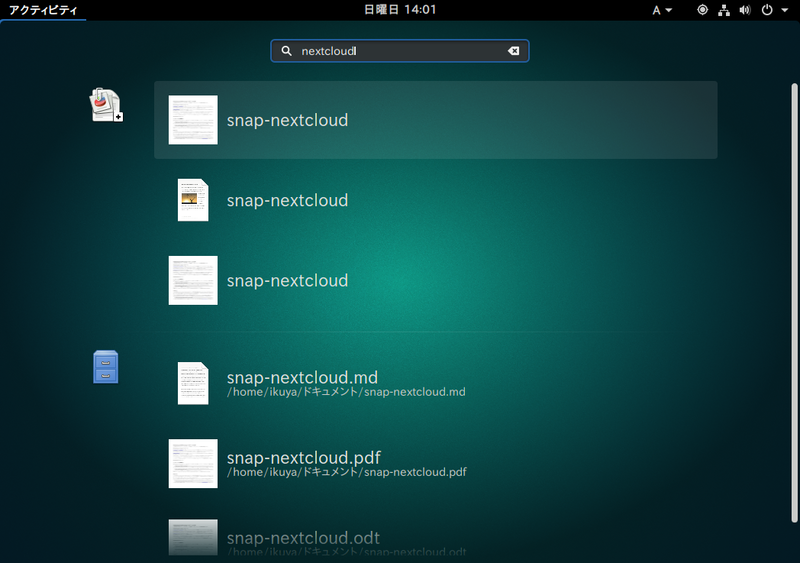
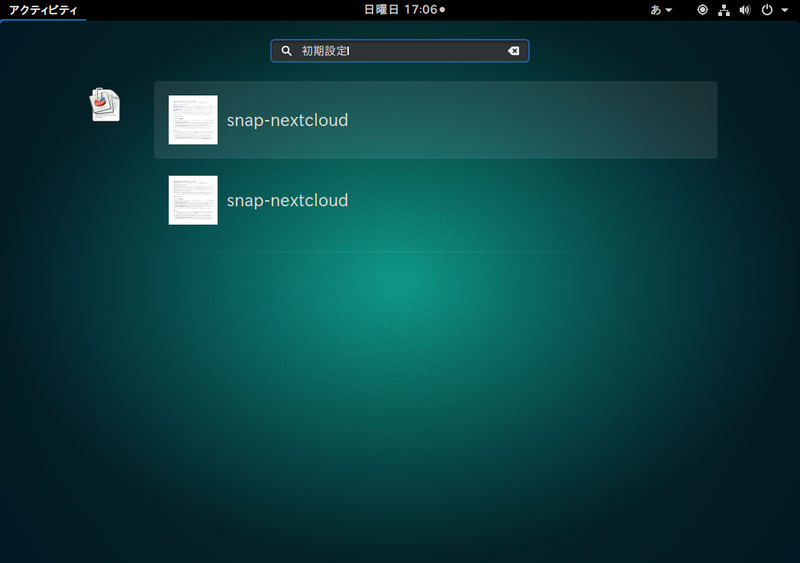
詳細な設定と検索ツール
GNOMEソフトウェアで
$ sudo apt install tracker-gui
インストール後、
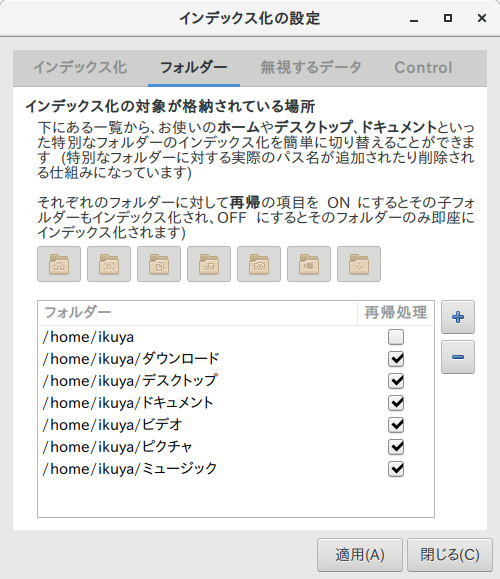
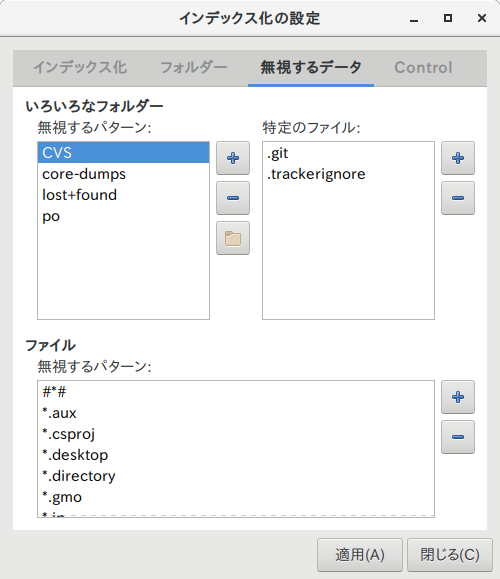
[デスクトップの検索]
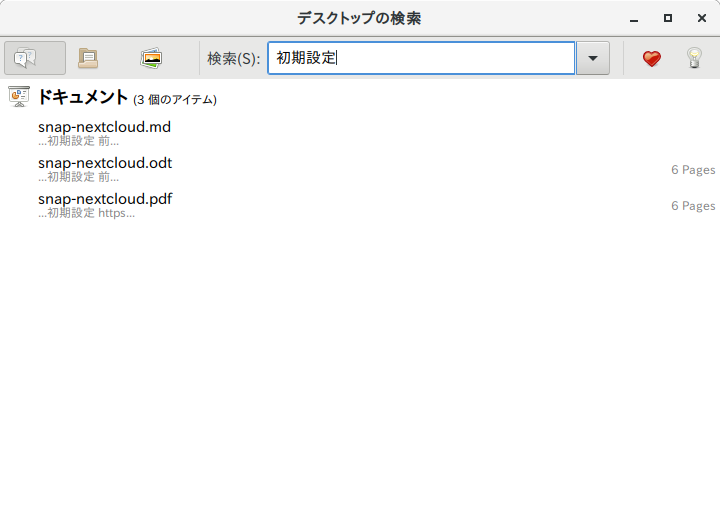
タグ付け
検索対象となるファイルにはタグを付けることができます。大量にファイルがある場合は区別が付きやすくなっていいのではないでしょうか。
タグを付ける方法はいくつかあります。ひとつは
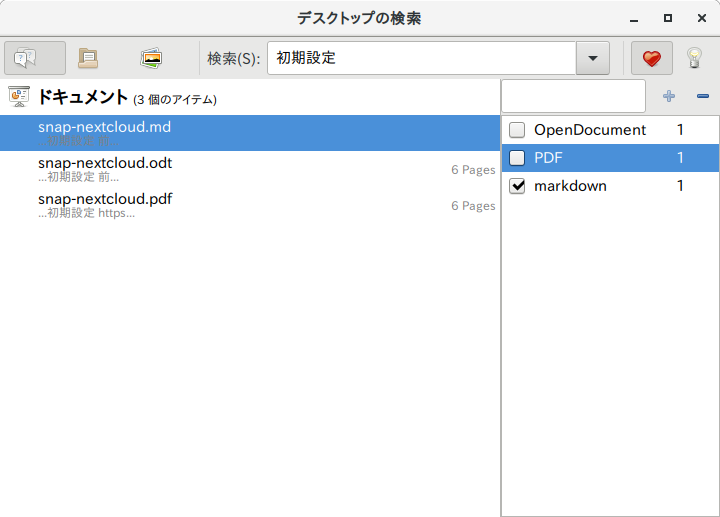
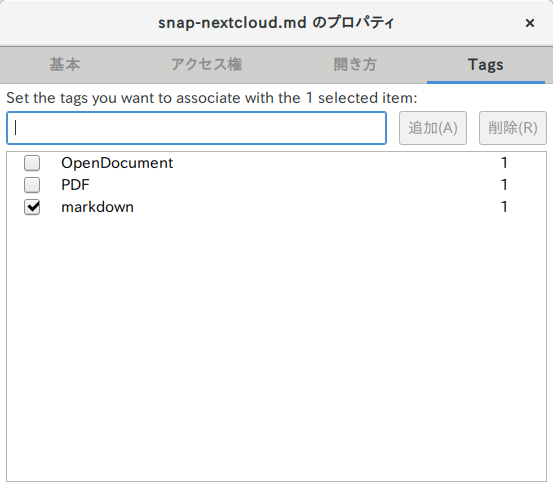
いずれもタグの付け方は同じで、
ほかにもコマンドラインからタグを付ける方法もあります。それは後ほど紹介します。
コマンドラインで使用する
Trackerはコマンドラインでも使用することができます。まずはTrackerの状態を確認してみましょう。
$ tracker status Currently indexed: 25 files, 10 folders Remaining space on database partition: 5.8 GB (45.92%) All data miners are idle, indexing complete
簡単な検索例は次のとおりです。
$ tracker search 初期設定 結果: file:///home/ikuya/%E3%83%89%E3%82%AD%E3%83%A5%E3%83%A1%E3%83%B3%E3%83%88/snap-nextcloud.md ...初期設定 前... file:///home/ikuya/%E3%83%89%E3%82%AD%E3%83%A5%E3%83%A1%E3%83%B3%E3%83%88/snap-nextcloud.odt ...初期設定 前... file:///home/ikuya/%E3%83%89%E3%82%AD%E3%83%A5%E3%83%A1%E3%83%B3%E3%83%88/snap-nextcloud.pdf ...初期設定 https...
図8と同じ結果になっています。
タグで検索する例は次のとおりです。
tracker tag -t -s PDF
タグ (名前順):
PDF
file:///home/ikuya/%E3%83%89%E3%82%AD%E3%83%A5%E3%83%A1%E3%83%B3%E3%83%88/snap-nextcloud.pdf
タグ一覧は次のコマンドで表示できます。
$ tracker tag -t
タグ (名前順):
OpenDocument
urn:uuid:408c8515-fb94-04d0-3e74-1630b47b37b4
1 file
PDF
urn:uuid:857013b8-8f45-9db1-9e99-f20bf52ea643
1 file
markdown
urn:uuid:c5c53d6a-1d16-ed95-9055-6dfe03cae47e
1 file
タグを追加する例は次のとおりです。
$ tracker tag -a text ドキュメント/snap-nextcloud.md タグの追加が完了しました タグ付き: file:///home/ikuya/%E3%83%89%E3%82%AD%E3%83%A5%E3%83%A1%E3%83%B3%E3%83%88/snap-nextcloud.md
Trackerの動作がおかしくなり、
$ tracker reset -e $ tracker daemon -s
Trackerコマンドのヘルプは、
$ tracker --help
サブコマンド
$ tracker help reset
サポートするファイル
TrackerでサポートするファイルはSupported File Formatsに掲載されています。基本的にはconfigureのオプションで決定されるため、
Ubuntuのパッケージを調査してみたところ、


