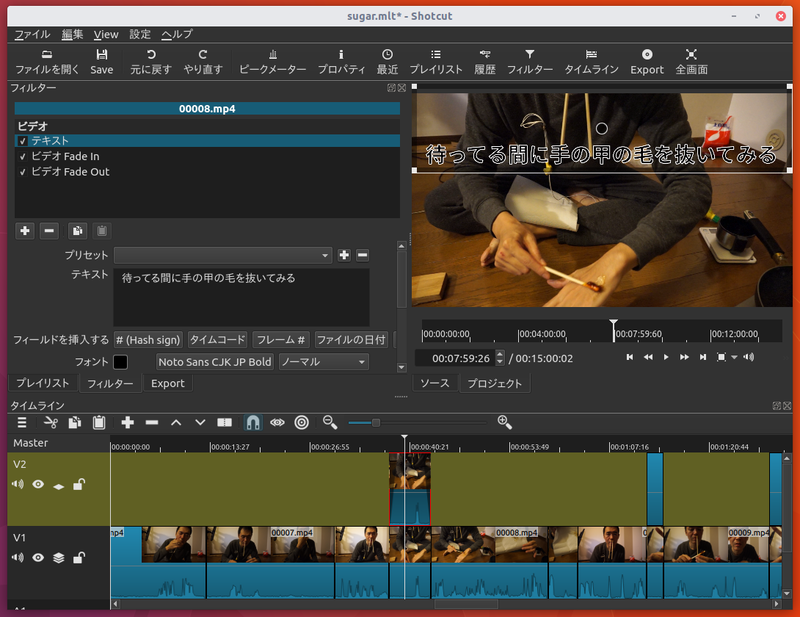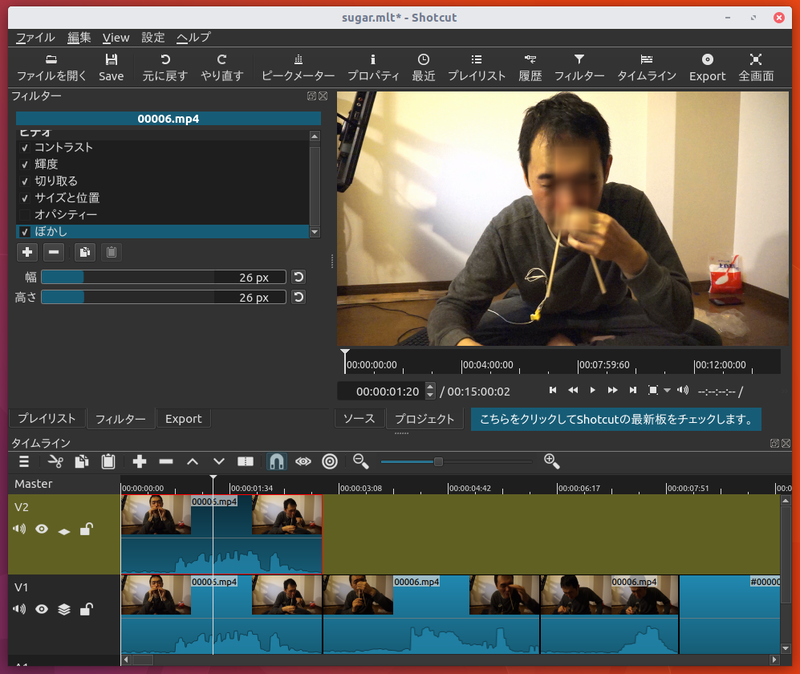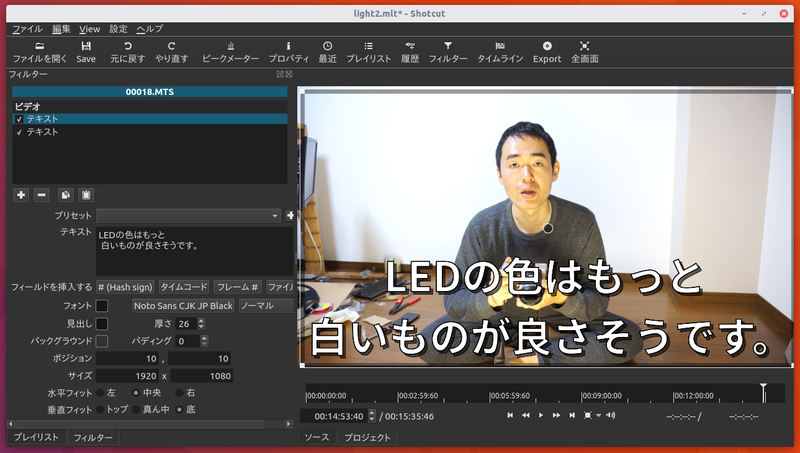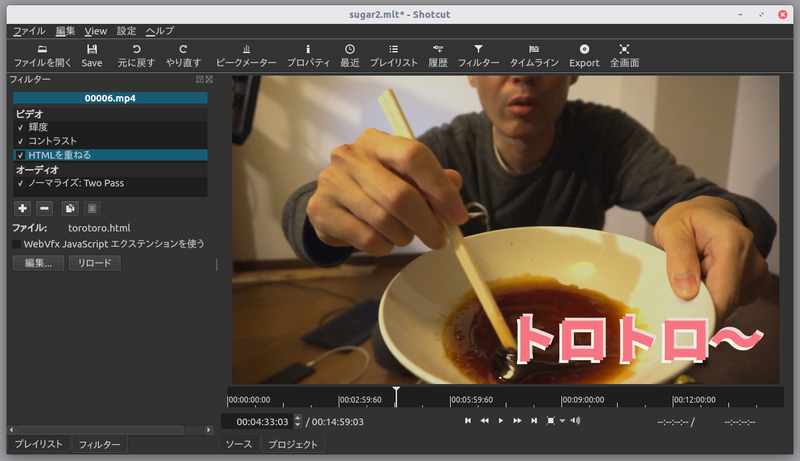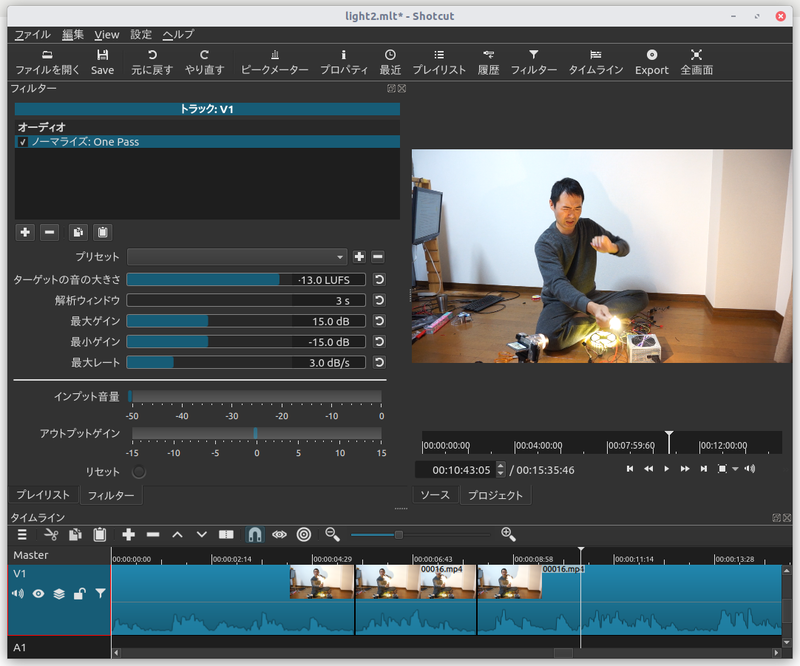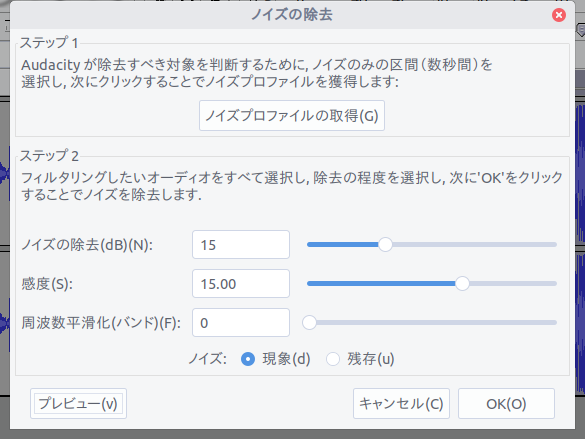Ubuntu Japanese Team代表の小林です。記念すべき第500回は、先週に続き「無料OS『Ubuntu』と無料の動画編集ソフトでYouTuberになろう!」がテーマです。動画編集ソフトにはオープンソースの「Shotcut」を用います。Ubuntuはもちろん、WindowsやmacOSでShotcutを使いたい、という方の参考にもなれば幸いです。
前回、ShotcutでYouTuberっぽい動画を作成するための、基本的な動画編集方法を見てきました。Shotcutのインストールと、基本的な動画編集の方法については前回の記事 をご覧ください。
まずは、私がYouTuberっぽい動画を作っていく中で調べた、「 ちょっとややこしい編集」を紹介していきます。そして記事の最後で、私が今回YouTubeにアップロードした動画を紹介します。
文字だけをフェードイン・フェードアウトする
シーンの切り替わり時などに、文字をじんわり出したり消したりしたい場合があります。これを行うには、まず文字を表示するシーンをクリップに分割します。そして、ビデオタイムラインを追加し、まったく同じ時間に重なるよう貼り付けます。そして貼り付けたクリップに、「 テキスト」フィルターを追加します。テキストフィルターの使い方については、前回の記事を参考にしてください。さらに、「 ビデオ Fade In」「 ビデオ Fade Out」を追加し、両方の「黒でフェード代わりに不透明率を調整」にチェックを入れておきます。これで、以下の画像のようになります。
図1 文字をフェードイン・フェードアウトする例 再生すると、追加したクリップの始まりから文字がじわっと出てきて、最後はじわっと消えていくのが確認できるはずです。
画面の一部をぼかす
動画の一部にぼかしを入れたいこともあるでしょう。公開したくないものを隠したい時に使うだけでなく、動画の最初にぼかしを入れたシーンを入れ、本編でぼかし無しのシーンを入れる、といった使い方もできます。
ぼかしを入れるには、ぼかしを入れたい部分をクリップに分割します。そして、追加のビデオタイムラインが無ければ追加し、同じ時間に貼り付けます。ここまでは、テキストのフェードイン・アウトと同じですね。そして「切り取る」フィルターを追加して、ぼかしたい部分を切り取ります。さらに、「 サイズと位置」フィルタを追加し、切り取った部分にあわせてサイズを縮小し、元のビデオに重なるよう移動します。重ねる際、「 オパシティー」フィルタを一時的に用いると、あまりズレずに重ねることができるでしょう。多少ズレても、ぼかしを入れるので問題はありません。最後に「ぼかし」フィルターを追加し、ぼかしの「幅」と「高さ」を設定したら完了です。この時の編集画面は以下のようになります。
図2 画面の一部をぼかす例文字+背景色の部分を入れる
YouTuberの動画を見ていると、撮影した動画以外に「背景色+文字」の部分がよくありますよね。Shotcutでこれを行うには、メニューから「ファイル」 →「 他を開く」を選びます。一覧から「色」を選択し、「 色...」ボタンを押して色を決め、「 OK」をクリックすると、プレビュー領域に選んだ色が表示されます。あとは、動画をタイムラインに追加する場合と同じ要領で、必要な秒数に縮めてタイムラインにドロップしてください。そして、前回紹介した「テキスト」フィルタを追加すれば、以下のように「背景色+文字」の部分を作ることができます。
図3 単色の背景に文字を重ね合わせる例凝った文字を入れる
単純な文字を入れる方法は、前回の記事で紹介しました。Shotcutにはそんなに凝った文字を入れる機能はありませんが、工夫することで少し見栄えをよくすることができます。
影をつける
単純に、テキストフィルタをコピーして貼り付け、色を変え、ずらして配置するだけで、影のように見せることができます。下のフィルタほど上に重ねられるので、影にするテキストフィルタは上に配置する必要があります。以下の画像のように、影の色を透過色にするのも良いでしょう(色の設定ダイアログで不透明度を調整できます) 。
図4 テキストフィルタを重ねる例HTML(スタイルシート)を使う
フィルタ「HTMLを重ねる」を使えば、スタイルシートで装飾した文字を動画に重ねることができます。フィルタを追加したら、「 新規」もしくは「開く」をクリックしてHTMLファイルを指定します。すると、HTMLエディターが開いて編集できるようになります。WYSIWYGエディターで編集することもできますし、ソースを編集することもできます。もちろん、別のエディタで編集したHTMLファイルを用いることも可能です。
図5 フィルタ「HTMLを重ねる」の使用例 別のソフトで作った画像を使う
より凝った文字を入れるなら、文字を入れたPNG画像を動画と同じ解像度で作成し、上位のビデオタイムラインに置く方法が考えられます。この場合、透過PNGを用いることで、下位のタイムラインの動画を透けさせることができます。手間はかかりますが、この方法ならより自在に文字を入れることができますね。
音量の調整
YouTubeを見ていると、音量が小さくて聞き取りにくい動画がありますよね。先週、私がアップロードした動画も、音量が小さかったように思います。これは、フィルターに「ゲイン/音量」を追加して手動で調整したり、「 ノーマライズ: One Pass」や「ノーマライズ: Two Pass」で自動調整することで解決します。YouTubeへのアップロードすると、大きな音は「-13LUFS」程度にノーマライズされるようなので、あらかじめこの値にノーマライズしておけば、他の動画より極端に音が小さくなることはないでしょう。
そこで今回は「ノーマライズ: One Pass」を使って「-13LUFS」に調整することにしました。タイムラインのトラック名が表示されているあたりをクリックしてトラック全体を選択し、ツールバーからフィルタを開き、以下の画面のように「ノーマライズ: One Pass」フィルタを追加しています。
図6 トラック全体に「ノーマライズ: One Pass」を追加 ただ、カメラ内蔵のマイクを使っているせいか、音がこもったり割れたりする部分がありました。やはり、声を綺麗に録音するならピンマイクなどを使ったほうが良さそうです。ICレコーダーやPCで別撮りしても、前回の記事で解説したオーディオトラックを追加する方法を使えば、簡単に合成できるでしょう。
バックグラウンドノイズの低減
Shotcutからmp4を出力して確認したところ、バックグラウンドノイズが入っているのが気になりました。とくに、前述の「ノーマライズ」処理により音量が上がった部分は、結構大きな音が入ってしまいます。Shotcutでバックグラウンドノイズを消す方法は見つけられることができなかったため、mp4ファイルを「Audacity」で開いて処理しました。
AudacityはUbuntu標準の「ソフトウェア」アプリでインストール可能です。Windows版やmacOS版はAudacityのWebページ で配布されています。
Audacityでmp4ファイルを開くと、音声が取り込まれます。ツールバーの虫眼鏡アイコンをクリックして拡大し、ノイズのみの部分を以下のように選択します。
図7 ノイズのみの部分を選択「エフェクト」 →「 ノイズの除去」を選び、「 ノイズプロファイルの取得」ボタンをクリックします。ダイアログが閉じるので、次はノイズを除去したい部分を選択し、再度「エフェクト」 →「 ノイズの除去」を選びます。そこで、「 ノイズの除去」「 感度」「 周波数平滑化」を指定します。設定値によっては音声の歪みがひどくなるようです。「 プレビュー」をクリックすると、処理後の音声を5秒間聞くことができます。私は最終的に、「 15」「 15.00」「 0」で実行しました。ちょうどいい設定値がみつかったら、範囲を指定せずノイズの除去を実行することで、音声全体にノイズ除去をかけることができます。
図8 「 ノイズの除去」ダイアログ ノイズを除去したら、音声をファイルに書き出しましょう。「 ファイル」 →「 オーディオの書き出し」を選択します。形式は「M4A (AAC) Files (FFmpeg)」を選び、拡張子を「.m4a」で保存しましょう。
このファイルと元の動画の合成には「ffmpeg」コマンドを使います。「 ffmpeg」パッケージがインストールされていなければ、インストールしてください。以下は「sugar.mp4」に音声ファイル「sugar.m4a」を合成して「sugar.denoised.mp4」に出力する例です。
$ ffmpeg -i sugar.m4a -i sugar.mp4 -c copy sugar.denoised.mp4 YouTuber動画の特徴を参考にする
今回、参考にするためにYouTuberの動画をいろいろ見てみました。それなりに再生数の多いYouTuber動画に共通する特徴から、以下のような方針で動画を作ることにしました。
ニックネームを名乗る
多くのYouTuberは、本名ではなくニックネームを名乗っています。私は子供の頃からニックネームやあだ名が大嫌いなのですが、やはり何かつけないと格好がつきません。とりあえず「仰向け」と名乗ることにし、チャンネル名を「仰向けTV」としました。
ハイライトシーンを動画の先頭に入れる
先頭にハイライトシーンの抜粋が入っていると、続きが見たくなることが多いですよね。この技法は取り入れることにしました。
サムネイルに顔を入れる
やはり、人間は人間の顔に注意が向くようです。これは進化の過程で、他の人間の顔を見て特徴や感情を正確に読み取ることができる個体が、より多くの子孫を遺してきたせいでしょう。そのせいか、再生数の多い動画のサムネイルには顔が入っていることが多いですね。とくに、再生数の多い動画のサムネイルには、以下のような顔が入っていることが多いように思います。
若いイケメンや美人
有名人
感情をあらわにしたオッサン
「若いイケメンや美人」の動画がよくクリックされるのは当然ですね。私も美女がサムネイルに表示されていると思わずクリックしてしまいます。「 有名人」の動画が気になるのは、群れの有力者の行動を察知する個体のほうが生存に有利だったからでしょうか。「 感情をあらわにしたオッサン」のサムネイルがクリックされやすいのは、怒っている個体や苦しんでいる個体、あるいは喜んでいる個体を確実に認識することが、生存上有利だったからでしょう。
私は若くも有名でもないため、最後の「感情をあらわにしたオッサン」をサムネイルに入れるしかなさそうです。
サムネイルに文字を入れる
サムネイルに文字が入っている動画というのも、やはりクリックされやすいようです。関連動画などに、文字が入ったサムネイルが表示されると、思わず読んでしまいますもんね。たいして手間もかかりませんし、入れることにしましょう。ただし、YouTubeにサムネイル画像を別途アップロードするには、アカウントに電話番号を登録する必要があります。
失敗しているシーンも晒す
人間は他人の失敗している姿を見るのが大好きなようです。車の事故動画や、バイクで立ちごけした動画などは、同じジャンルの動画の中でも再生数が多いですよね。そこで、自分の失敗や勘違い、危険だった場面をできるだけ動画に盛り込むことにしました。
UbuntuでYouTuberになれた!
この記事を書きながら作成した動画は、以下の2つです。見る人を選びすぎる動画になってしまったのですが、もし良ければご覧ください。
VIDEO
VIDEO
以上、2週にわたって「Ubuntuで俺がYouTuberになる」までにやってきたことを紹介してきました。まさかこんな動画を作る日が来るとは自分でも思っていませんでしたが、YouTuberっぽい動画を作るハードルは思いのほか低く、オープンソースソフトウェアを使って十分に作れることを示せたのではないかと思います。皆さんもぜひチャレンジしてみてください。