デスクトップ環境のカスタマイズは色々ありますが、
しかし壁紙の変更に対し、
そこで今回は、
ターミナルの色を変更する
walというアプリケーションがあります。これは画像をもとにカラースキームを生成し、
現時点でUbuntuにはパッケージが存在しないため、
$ sudo apt install python3-pip imagemagick $ sudo pip3 install pywal
パッケージ名は
$ wal -h
usage: wal [-h] [-a "alpha"] [-b background] [-c] [-i "/path/to/img.jpg"]
[-f "/path/to/colorscheme/file"] [-g] [-l] [-n] [-o "script_name"]
[-q] [-r] [-R] [-s] [-t] [-v] [-e]
wal - Generate colorschemes on the fly
optional arguments:
-h, --help show this help message and exit
-a "alpha" Set terminal background transparency. *Only works in
URxvt*
-b background Custom background color to use.
-c Delete all cached colorschemes.
-i "/path/to/img.jpg"
Which image or directory to use.
-f "/path/to/colorscheme/file"
Which colorscheme file to use.
-g Generate an oomox theme.
-l Generate a light colorscheme.
-n Skip setting the wallpaper.
-o "script_name" External script to run after "wal".
-q Quiet mode, don't print anything.
-r 'wal -r' is deprecated: Use (cat
~/.cache/wal/sequences &) instead.
-R Restore previous colorscheme.
-s Skip changing colors in terminals.
-t Deprecated: Does nothing and is no longer needed.
-v Print "wal" version.
-e Skip reloading gtk/xrdb/i3/sway/polybar
単純な使い方は、
$ wal -i (壁紙にしたいファイル)
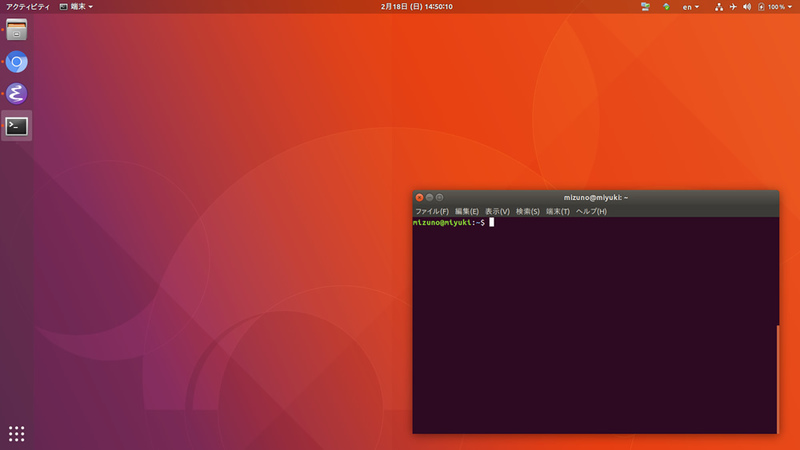
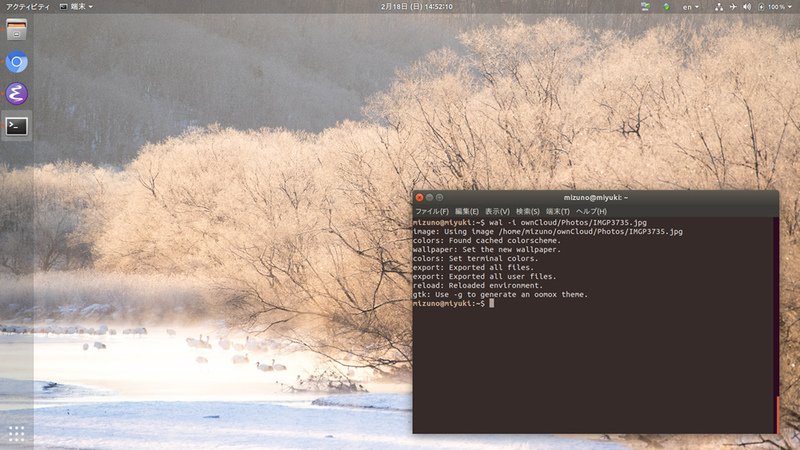
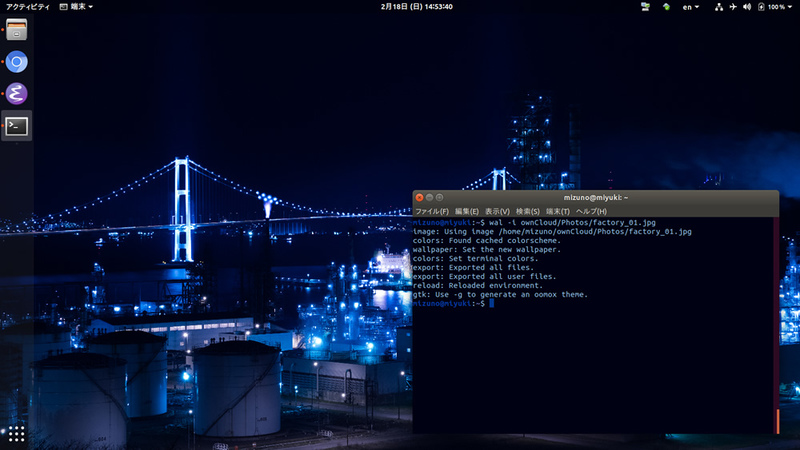
pywalはターミナルの色を変更しますが、
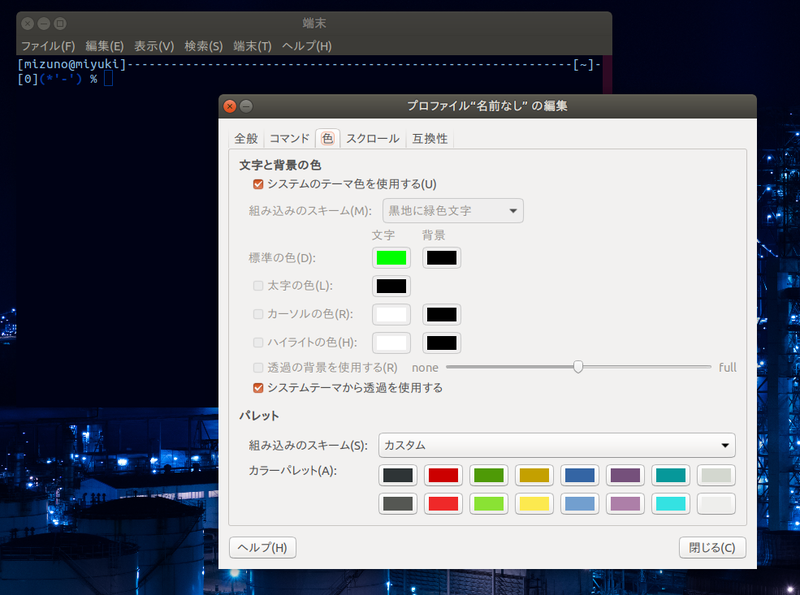
walは最後に生成したカラースキームを
cat ~/.cache/wal/sequences
また
$ wal -R
ちなみに最後に設定した壁紙は
デスクトップのカラーテーマも変更する
デスクトップ全体のカラーテーマもあわせて生成できます。ただしこれはpywal単体ではできないため、
$ wget https://github.com/actionless/oomox/releases/download/1.5.0/oomox_1.5.0.deb $ sudo apt install ./oomox_1.5.0.deb $ sudo apt install gnome-tweak-tool
walに
$ wal -g -i (壁紙にしたいファイル)
「~/.theme/
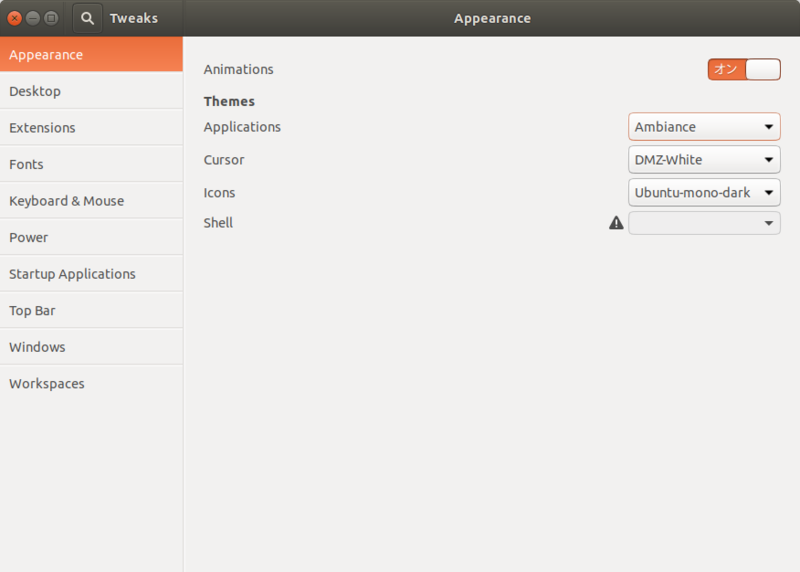
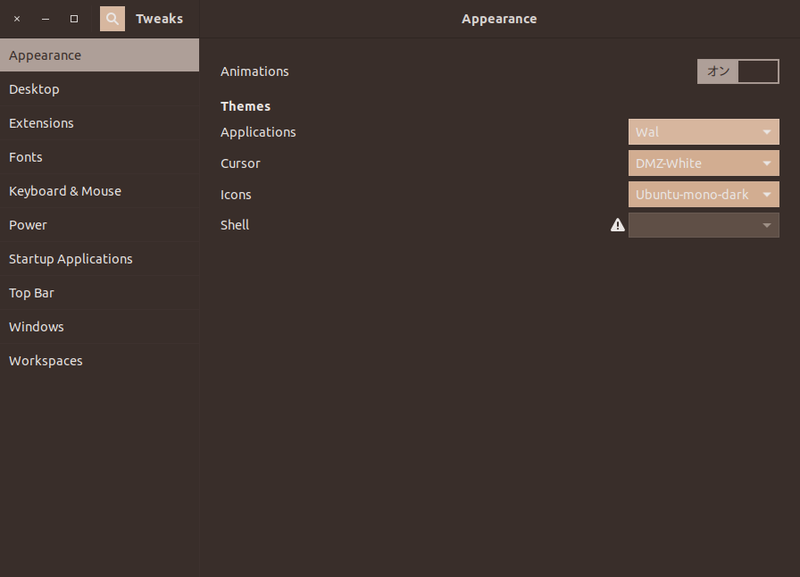
「wal -g」
カラーテーマは単に色をあてはめればいいわけではなく、
壁紙を頻繁に変更されるのであれば、


