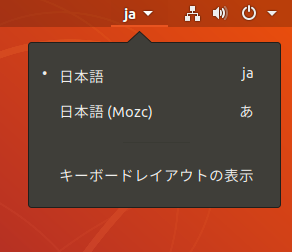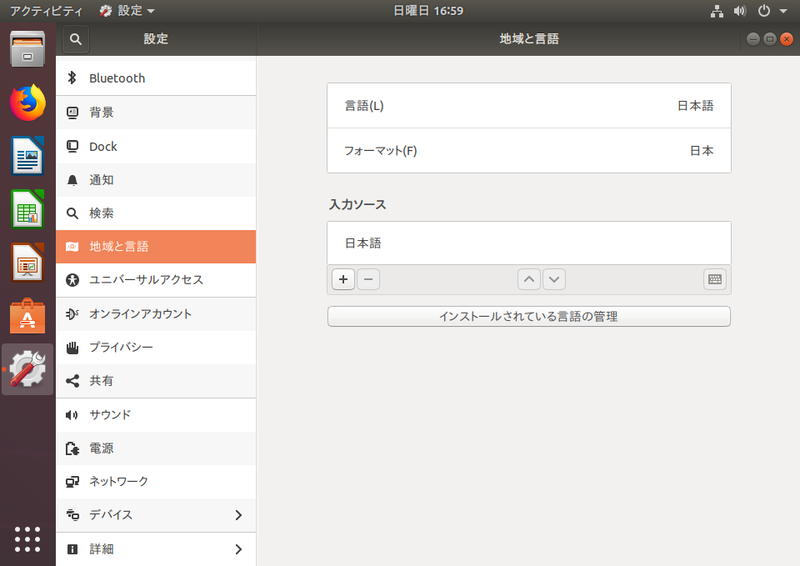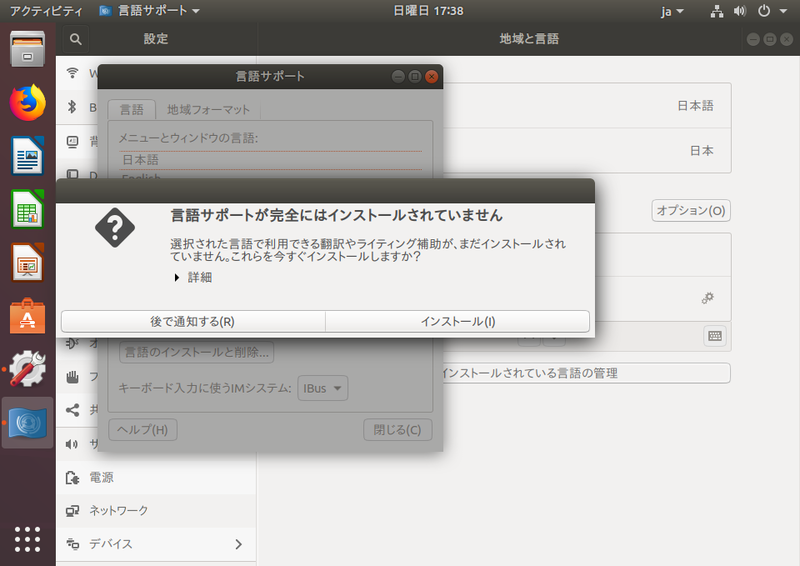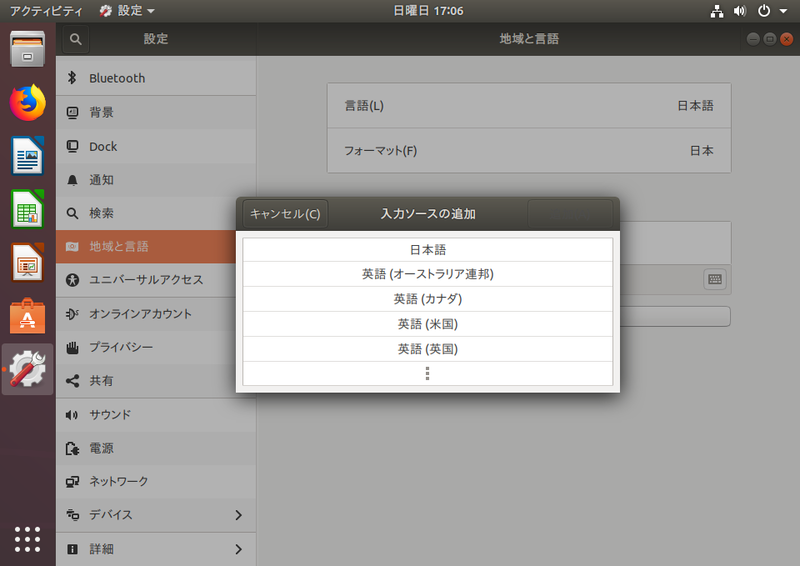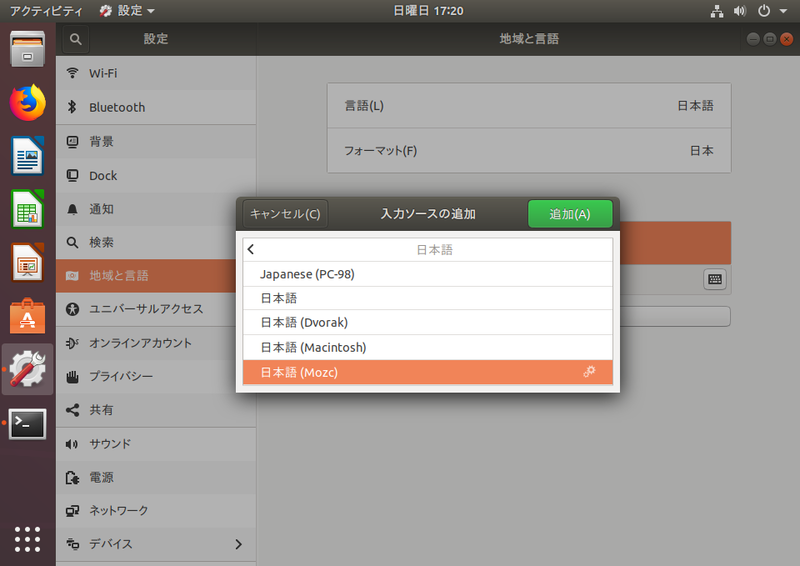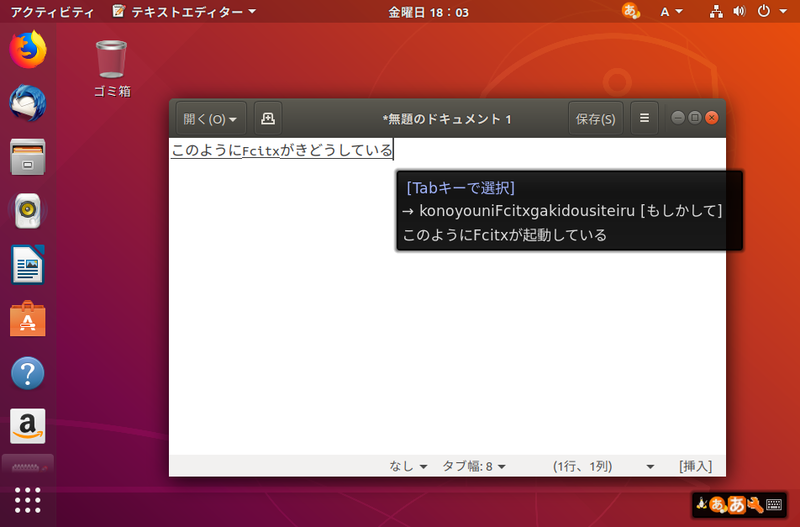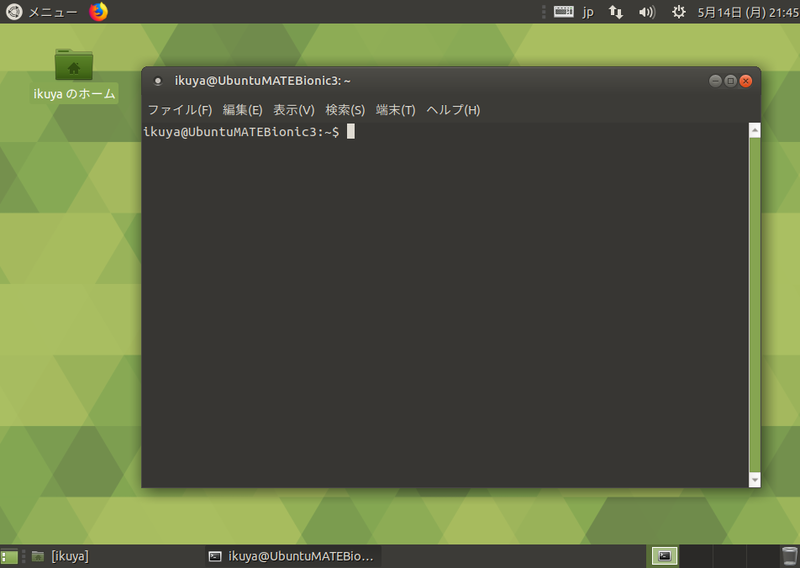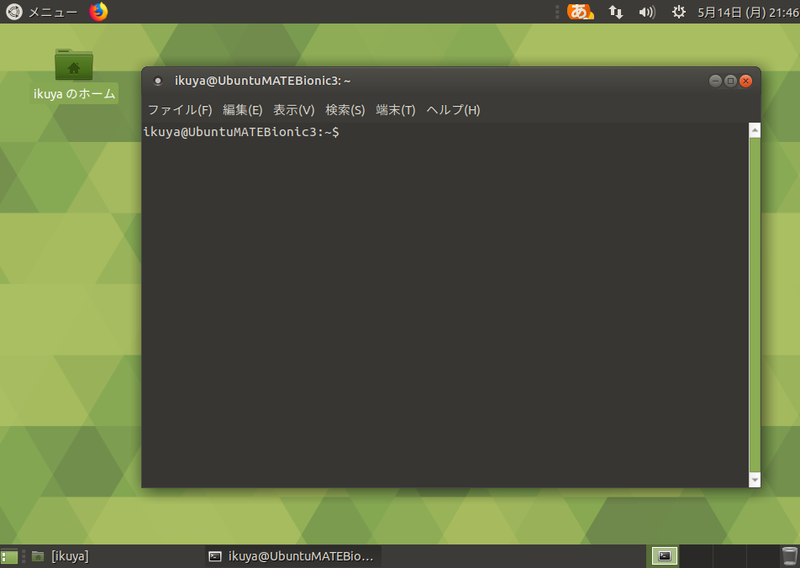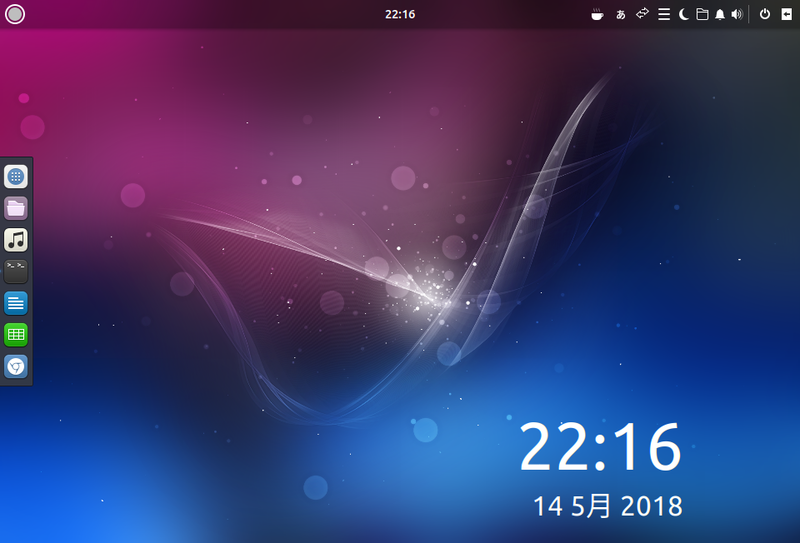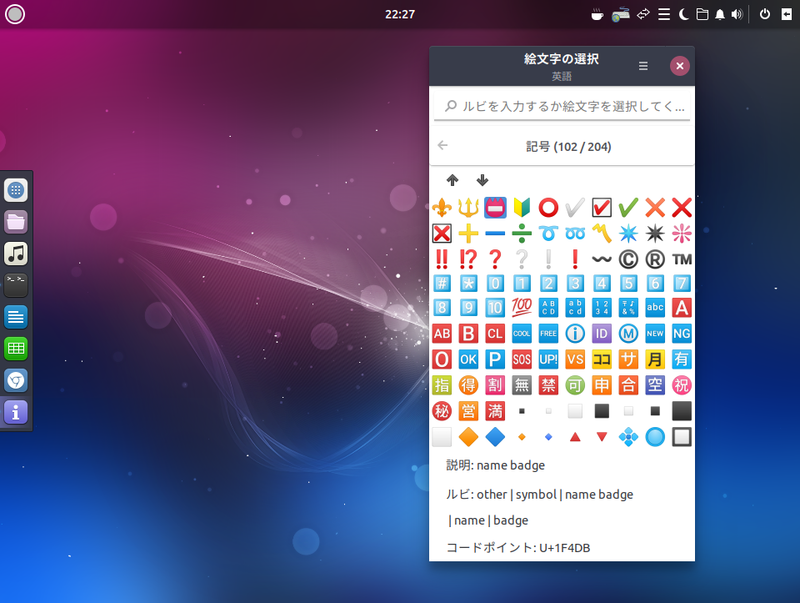今回はUbuntu 18.04 LTSやそのフレーバーに関する日本語入力関連の注意点をお知らせします。
16.04 LTSからのアップグレードとフレーバー
Ubuntu 17.10のサポート期間は7月までなので、18.04 LTSへのアップグレードをそろそろ行うべき時期に来ています。インプットメソッドに限定すると、17.10から18.04 LTSへのアップグレードで考慮すべきことは特にありません。
ただし16.04 LTSから18.04 LTSへのアップグレードだと話が変わってきます。なにせ2年分の乖離があるので、注意点も多いです。そのうちの一つはFcitxからIBusへの(再)移行です。また、それでもFcitxを使用したいというニーズもあるでしょう。
フレーバーに関しては、インプットメソッドの問題はあまり多くないのですが、気になったものを2つピックアップしました。
では具体的に見ていきましょう。
Ubuntu
18.04 LTSログイン直後の初回設定
18.04 LTSは17.10から引き続きGNOME Shellを採用しています。よってインプットメソッドはGNOME Shellと統合されているIBusですが、半角/全角キー(日本語キーボードの場合)を押してもひらがなが入力できるようになるわけではないので初見者には厳しいものになっています。
ひらがなを入力できるようにするためには、右上の「ja▼」をクリックし(図1)、「日本語 (Mozc)」をクリックします。原則として以後ここを変更することはないので、本当に最初だけです。
図1 ログイン直後に確認するところ
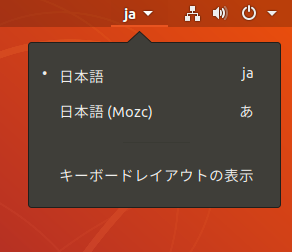
なお、先日リリースされた18.04 LTS 日本語Remixを使用すると、自動的に「日本語 (Mozc)」が選択されるので特に気にすることはありません。
16.04 LTSからのアップグレード
16.04 LTSからのアップグレード告知はまだ始まっていませんが[1]、事前の注意点としてはアップグレードを行った場合に日本語入力ができるようにはなりません。これは必要なパッケージである「ibus-mozc」がインストールされていないからです。
この問題を解消しましょう。GUIで設定する場合は、「設定」の「地域と言語」を開き(図2)、「インストールされている言語の管理」をクリックします。すると「言語サポートが完全にはインストールされていません」というダイアログが表示されるので(図3)、「インストール」をクリックして完了するまで待ちます。
インストール完了後一旦ログアウトして再ログインし、「設定」の「地域と言語」を開いて「入力ソース」のところにある「+」をクリックします(図2)。「入力ソースの追加」というダイアログが表示されるので「日本語」をクリックします(図4)。「日本語 (Mozc)」があるのでこれを選択して右上の「追加」をクリックします(図5)。あとは右上のキーボードレイアウトアイコンをクリックして「日本語 (Mozc)」を選択します(図1)。
図2 「設定」の「地域と言語」
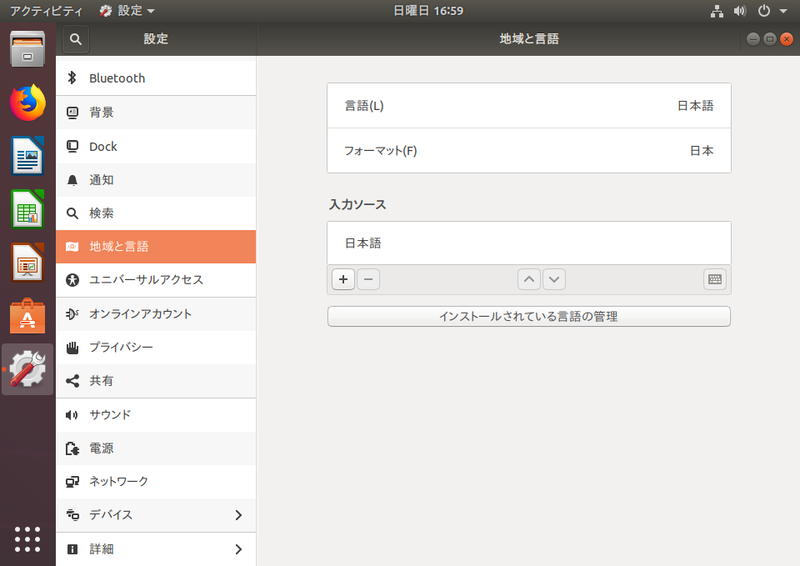 図3 「言語サポート」を起動したところ
図3 「言語サポート」を起動したところ
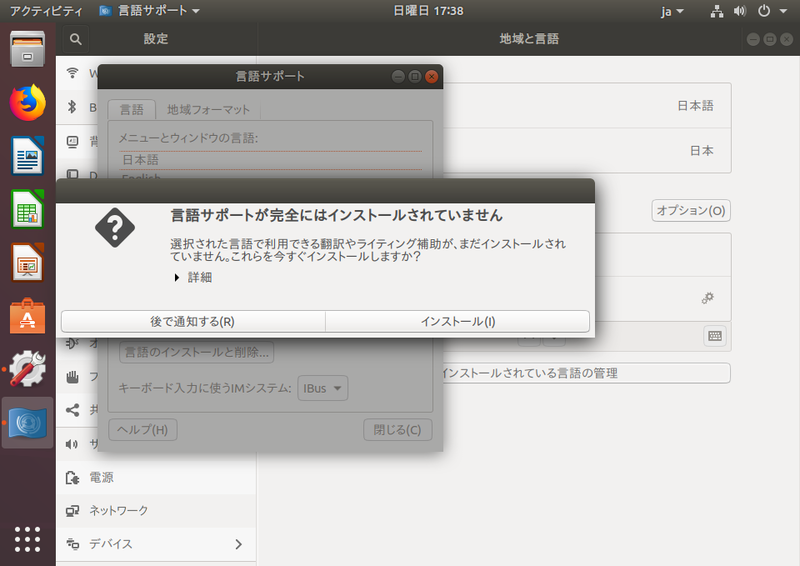 図4 「日本語」を選択する
図4 「日本語」を選択する
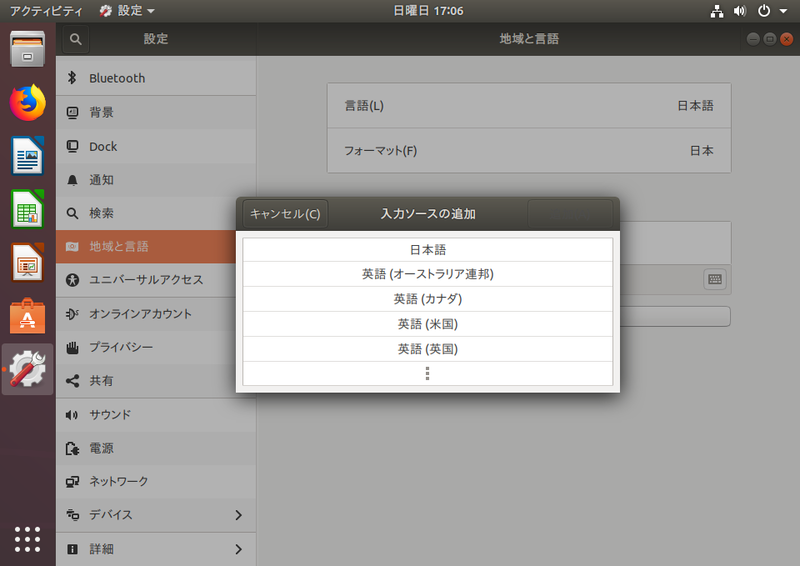 図5 「日本語 (Mozc)」を選択して「追加」をクリック
図5 「日本語 (Mozc)」を選択して「追加」をクリック
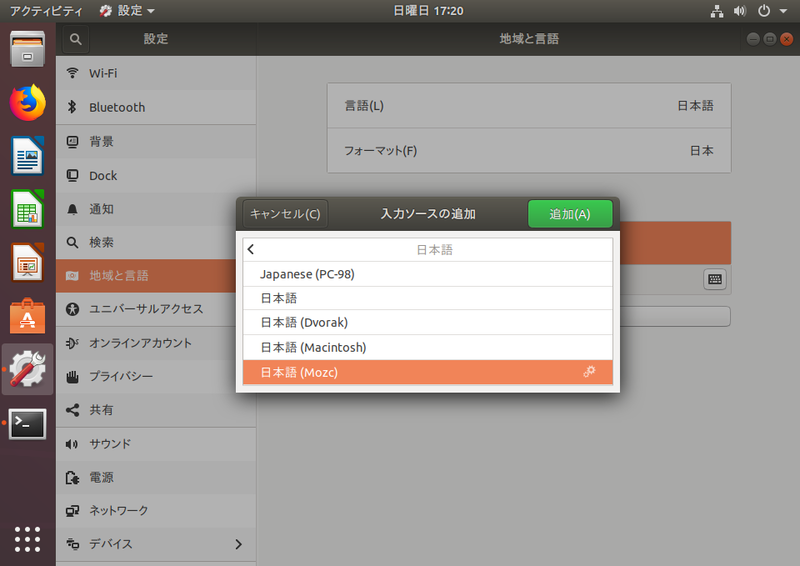
端末から実行する場合は次のコマンドを入力してください。
$ sudo apt install ibus-mozc
$ ibus restart
$ gsettings set org.gnome.desktop.input-sources sources "[('xkb', 'jp'), ('ibus', 'mozc-jp')]"
右上のキーボードレイアウトアイコンをクリックして「日本語 (Mozc)」を選択する(図1)のはこちらの方法でも同じです。
また、アップグレードの場合はNoto Sans/Serif CJK JPフォントも一部しかインストールされていないので、全部のウェイト(文字の太さ)を使用したい場合もこの方法で対応できます。
18.04 LTSでFcitxを使用したい場合
決しておすすめするわけではありませんが、GNOME ShellでもFcitxの使用は可能です。どうしても使用したい場合は次の順番どおりに操作してください。
まずは「fcitx-mozc」パッケージをインストールします。今回はすべての操作をコマンドから行ったほうがいいでしょう。次のコマンドを実行してください。
$ sudo apt install fcitx-mozc
続けてデフォルトのインプットメソッドをFcitxに変更します。次のコマンドを実行してください。
$ im-config -n fcitx
本来はこれだけでいいのですが、GNOME Shellではこれだけでは不十分です。次のコマンドを実行してください。
$ gsettings set org.gnome.desktop.interface gtk-im-module "fcitx"
再起動するとFcitxが起動しています(図6)。
図6 GNOME ShellでFcitxを使用しているところ
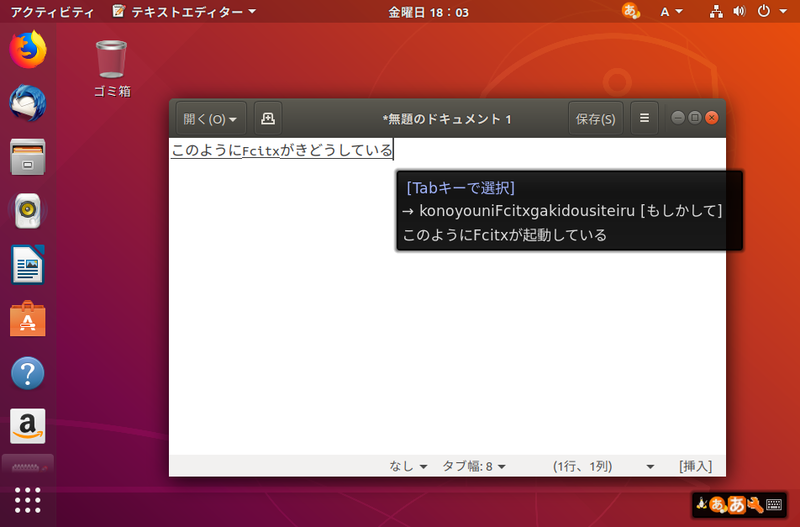
右横にキーボードインジケーターが表示されているのは変わりません。表示を消したい場合は「設定」-「地域と言語」を開き、「入力ソース」を一つにするといいでしょう。消すとしたら「日本語 (Mozc)」です。
Fcitxが起動しない状況に遭遇した場合、「fcitx-auto-start」コマンドを実行するとFcitxが起動しますので、いざというときに覚えておくといいでしょう。
確実に自動実行させたい場合は、次のコマンドを実行してください。
$ mkdir ~/.config/autostart
$ cp /usr/share/fcitx/xdg/autostart/fcitx-autostart.desktop ~/.config/autostart
Waylandセッションで使用する方法は今回は紹介しません。
IBusに戻したい場合は次のコマンドを実行します。
$ im-config -n ibus
$ gsettings set org.gnome.desktop.interface gtk-im-module "ibus"
実行後、再起動してください。
Ubuntu MATE
フレーバーにおける日本語入力の注意点を見ていきます。
Ubuntu MATEはログイン時点でFcitxが使用できるようになっていますが、注意が必要です。キーボードアイコンの横に「jp」と表示しているタイミングでキーボードアイコンをクリックすると操作不能に陥ります(図7)。もちろんバグ報告されていますが、本稿公開時点で未修正です。
図7 この状態のときにはFcitxアイコンをクリックしない
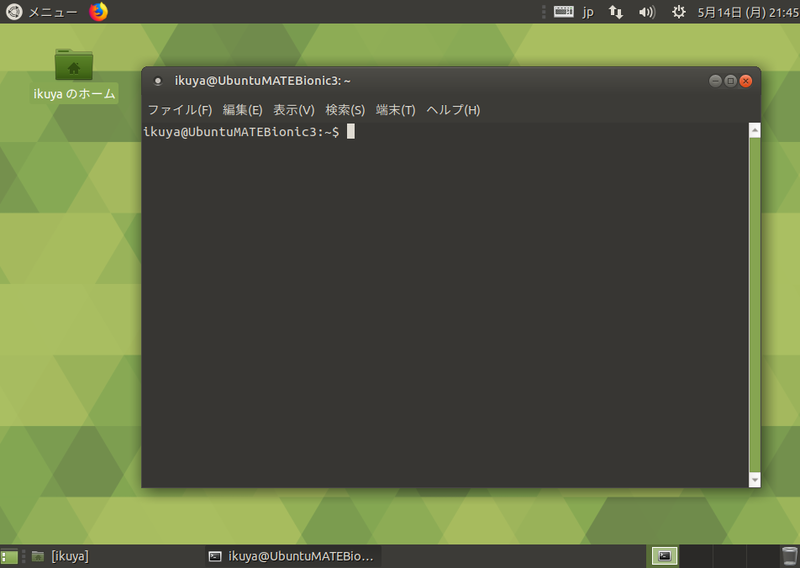
対処方法は「jp」と表示していないタイミングであればクリックしても問題ないため(図8)、Mozcアイコンの時を見計らってクリックする、というのがおすすめです。
図8 この状態のときならFcitx(Mozc)アイコンをクリックしても大丈夫
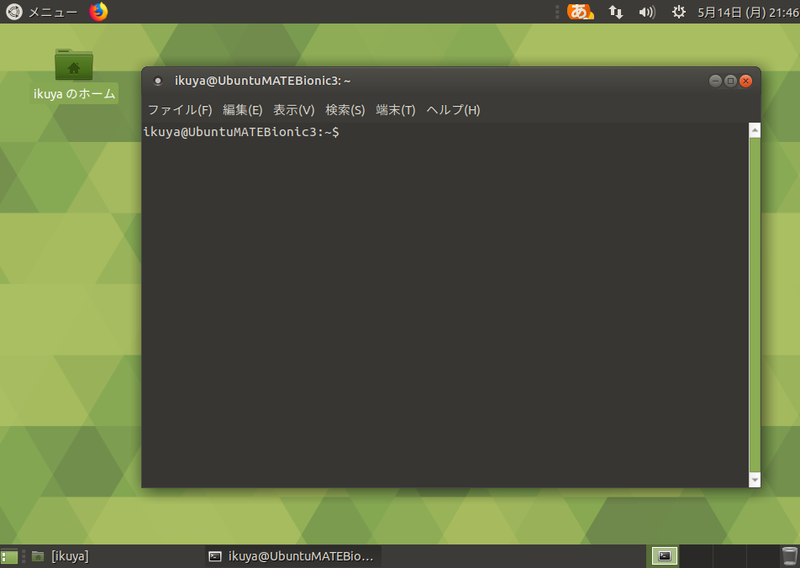
Ubuntu Budgie
Ubuntu BudgieはUbuntuフレーバーの中で唯一IBusがデフォルトのインプットメソットになっています。ただしデフォルトではステータスがわかりません。そのような場合、次のコマンドを入力してください。
$ gsettings set org.freedesktop.ibus.panel show-icon-on-systray true
$ gsettings set org.freedesktop.ibus.panel xkb-icon-rgba '#ffffff'
これでIBusのステータスが表示されるようになります(図9)。
図9 右上に「あ」アイコンがあり、日本語が入力できるようになった
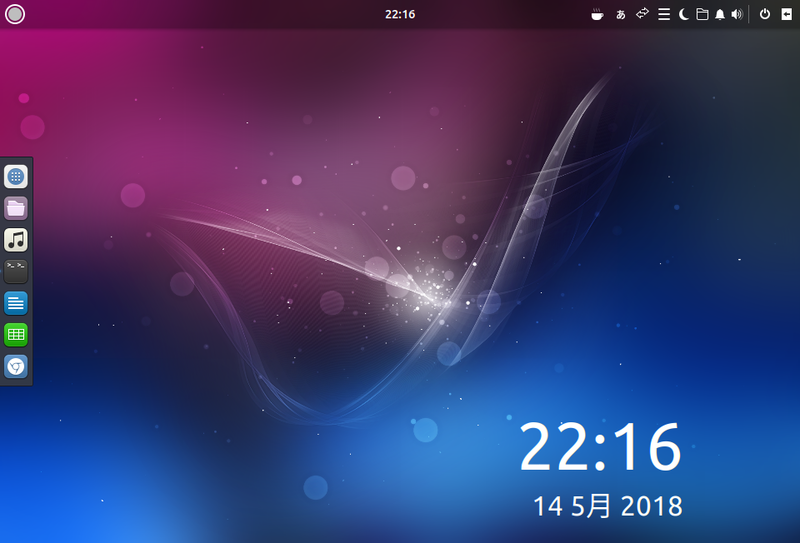
ちなみにIBusには絵文字を簡単に入力する機能があり、Ctrl+Shift+eを押すと「絵文字の選択」というメニューが表示されます(図10)。
図10 IBusの絵文字入力機能
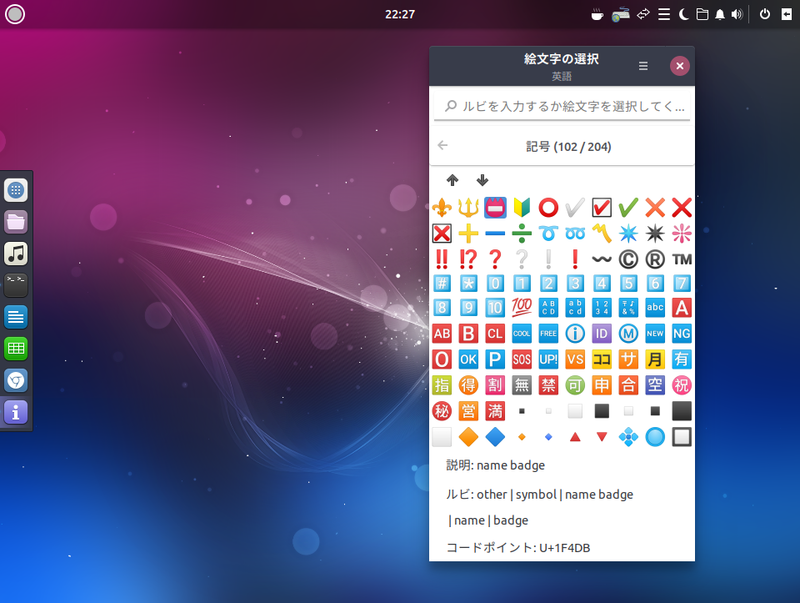
Fcitxを使用することもできますが、あまりおすすめではないのでここでは紹介しません。