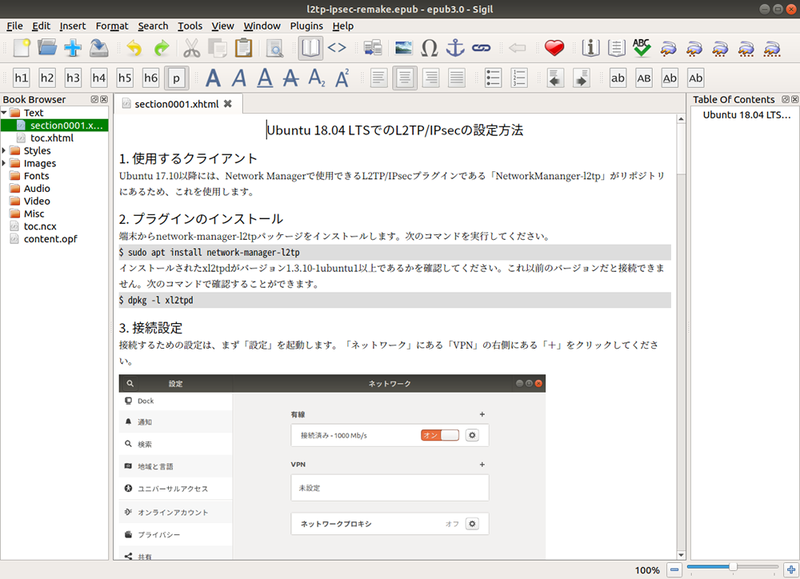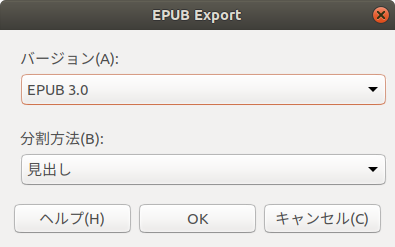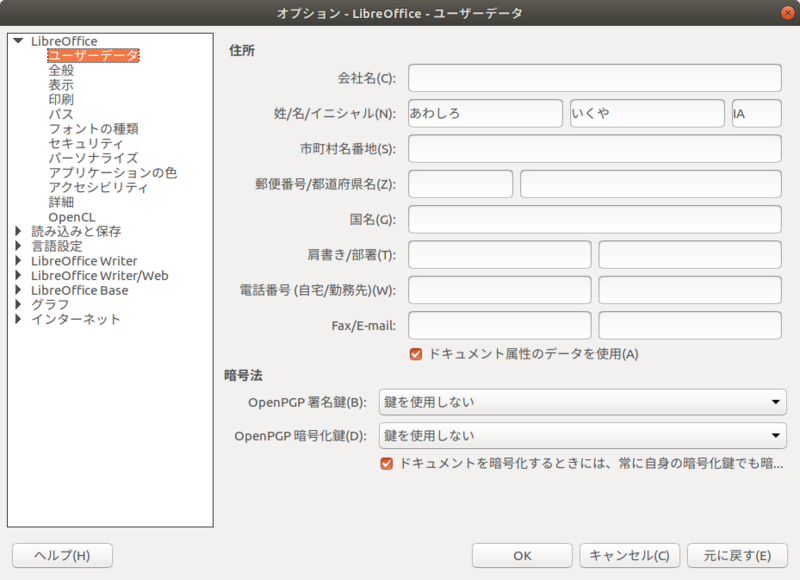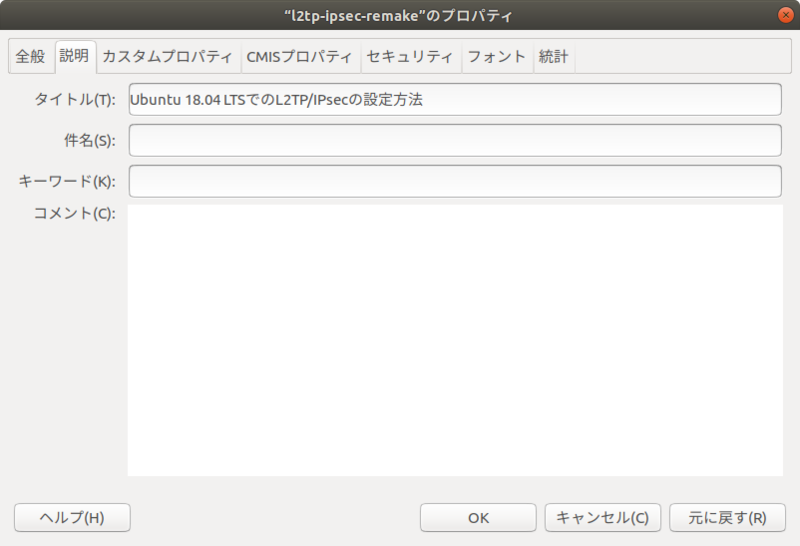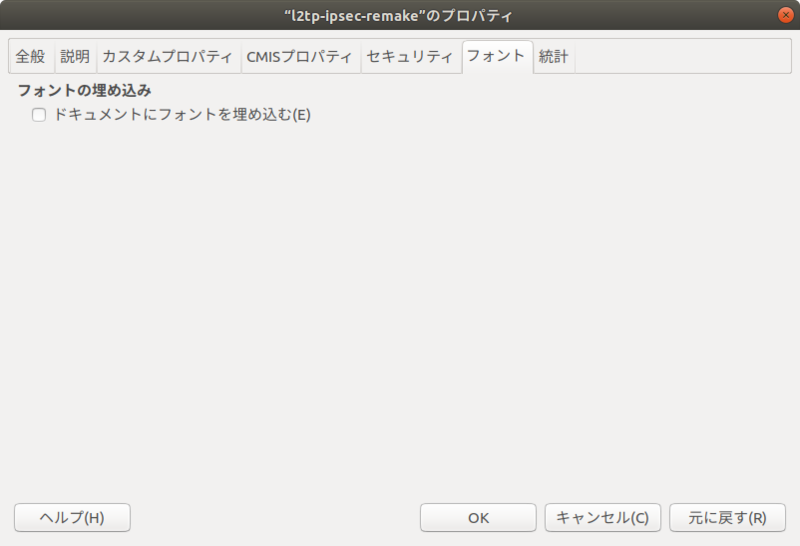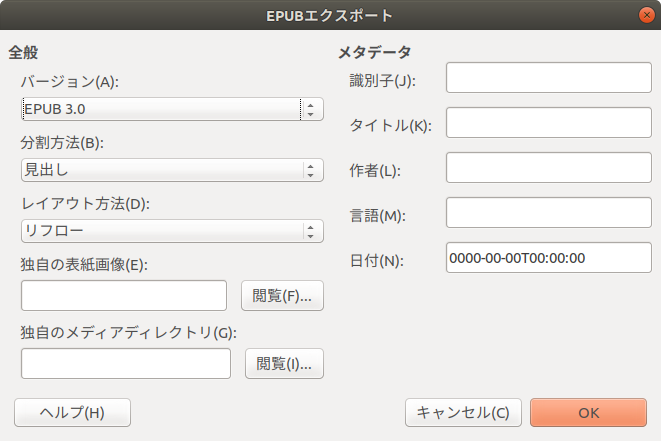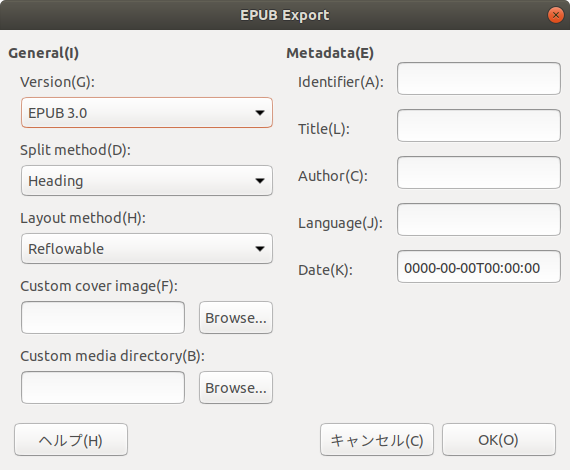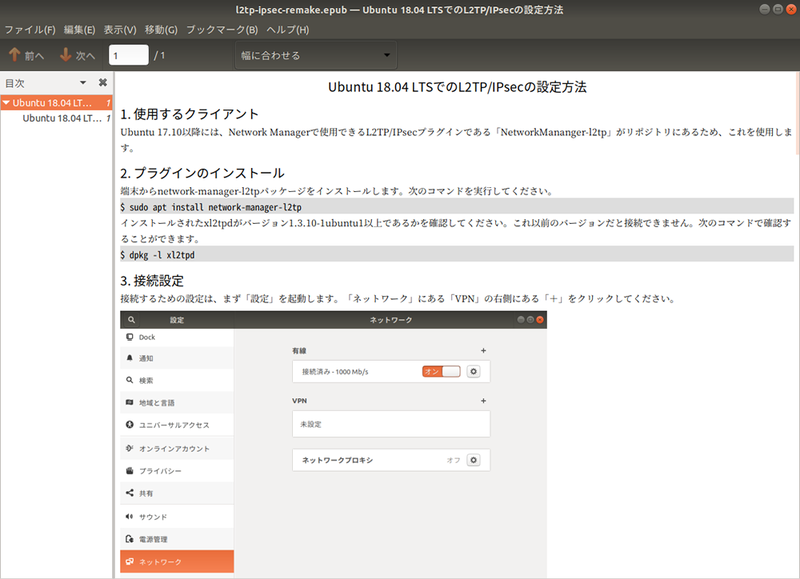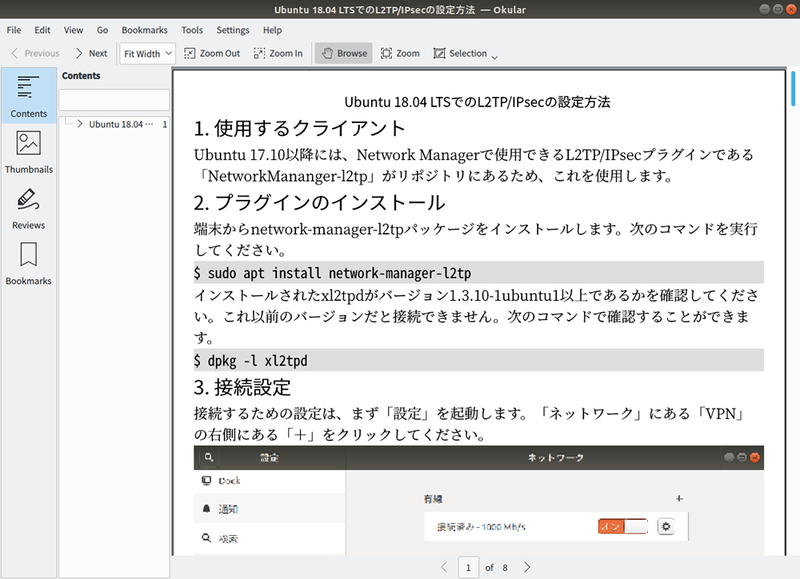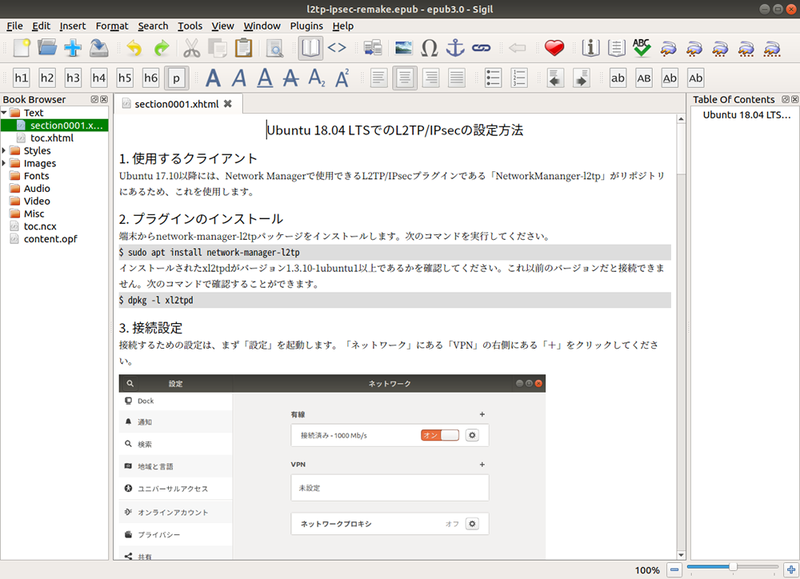今回はLibreOffice 6.1 WriterのEPUBエクスポート機能を使用して、EPUBファイルを作成します。
LibreOffice WriterとEPUBエクスポート
LibreOffice WriterのEPUBエクスポート機能は、Ubuntu 18.04 LTSにインストールされている[1]LibreOffice 6.0からの新機能です。とはいえその6.0では全く使い物になりませんでした(図1)。しかし6.1ではかなり開発が進んで実用レベルに達したので、今回ここで紹介します。
図1 LibreOffice 6.0のEPUBエクスポートダイアログ
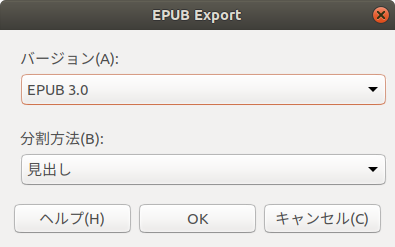
EPUBは電子書籍のフォーマットです。Gihyo Digital Publishingでもこの形式のフォーマットで販売されている書籍もあり、おそらくおなじみではなかろうかと思います[2]。EPUBのいいところはレイアウトを固定せず、さまざまなディスプレイで読みやすく表示できることでしょう。
EPUBはオープンなフォーマットなので、さまざまな作成ツールがありますが、LibreOffice Writerの既存のファイルをEPUB形式にエクスポートできると、いろいろと便利な場面もあるでしょう。
なお、LibreOffice 6.1全般の変更点については『Software Design 2018年9月号』のUbuntu Monthly Report 第100回に掲載されています。こちらもよろしくお願いします。
使用するLibreOffice
第507回でも紹介したように、LibreOfficeの最新版を使う方法はいろいろとあります。その回で説明されていることはおおむね6.1でも同じですが[3]、今回はほぼ実用レベルに達したSnapパッケージ版[4]を使用することにしましょう。もちろん他の方法でも構いません。
Snapパッケージ版LibreOfficeを端末からインストールする場合は、次のコマンドを実行してください。
$ sudo snap install libreoffice
Ubuntuソフトウェアからのインストールももちろん可能です。
あまりオススメしませんが、インストールされているLibreOfficeを削除する場合は次のコマンドを実行してください。
$ sudo apt purge libreoffice-*
EPUB化しやすいドキュメント
EPUBというフォーマットの性質上、第445回で取り上げたような構造化されたドキュメントが、EPUB形式にエクスポートしたときに見やすいドキュメントになります。実際にはWriterのすべての機能がEPUBエクスポートに対応しているわけではないため、極力シンプルにしたほうがいいです。見出しをつけるのは必須として、あとは最低限に絞るのがいいでしょう。
1ページ毎に違う内容のものが一つにまとまっているようなドキュメント[5]も、そこまで突き抜ければ向いていることになります。理由は後述します。
各種プロパティ
EPUBにはメタデータとしてさまざまな内容を埋め込むことができます。たいていは次項で説明するEPUBエクスポートダイアログで指定しますが、デフォルト値として埋め込みたい場合の設定方法を説明します。
EPUBの「作者」は、EPUBエクスポート的にはドキュメント作成時点のユーザー情報のようで、「ツール」-「オプション」-「LibreOffice」-「ユーザーデータ」の「姓/名/イニシャル」が該当します(図2)。あくまでドキュメント作成時点なので、更新したのが別のユーザーであっても反映されません。
図2 ユーザーデータに姓名を入力する
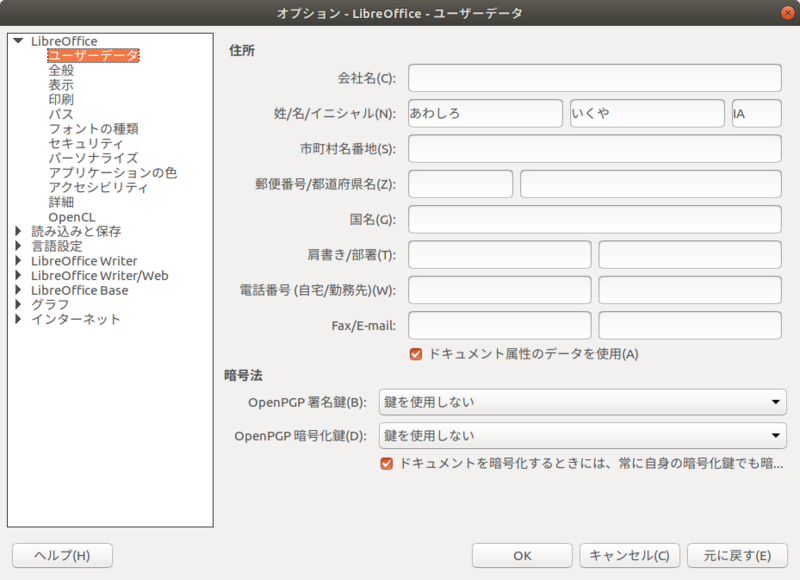
「ファイル」-「プロパティ」の「説明」タブにある「タイトル」も使用されます(図3)。
図3 「タイトル」にタイトルを入力する
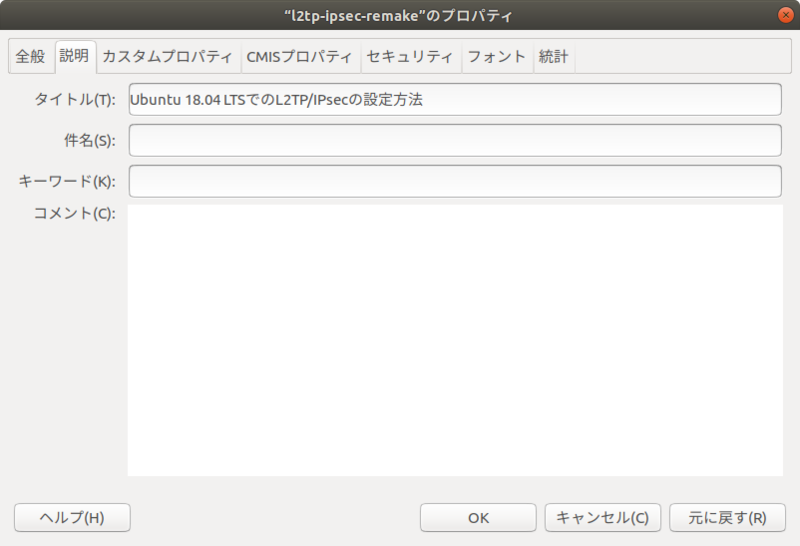
また、メタデータとはすこし違うのですが、「フォント」タブの「ドキュメントにフォントを埋め込む」にチェックを入れてEPUB形式にエクスポートすると、EPUBでもフォントが埋め込まれます(図4)。ただし文字どおりファイルサイズの桁が変わってしまうので、フォントの埋め込みは慎重に行ってください。
図4 フォントを埋め込むこともできる
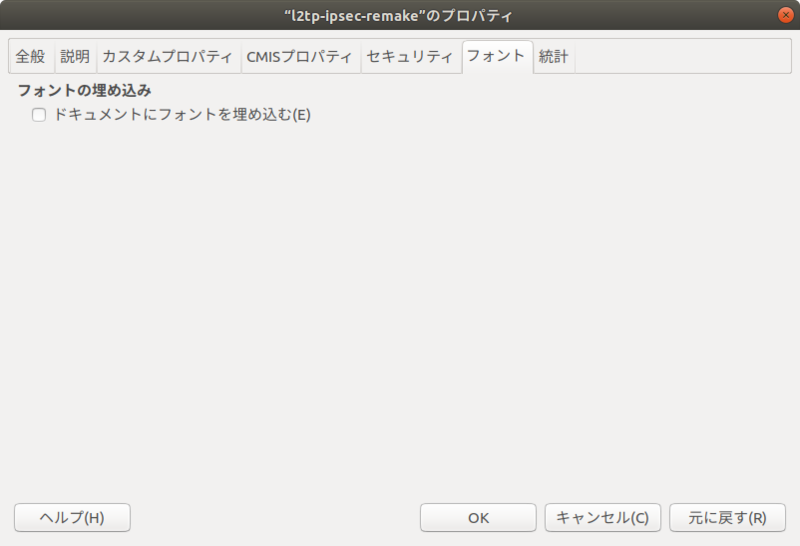
EPUBエクスポートダイアログ
EPUB形式にエクスポートする場合は、「ファイル」-「次の形式でエクスポート」-「EPUBとしてエクスポート」を開いて行います(図5)。注意点としては、Snapパッケージ版LibreOffice 6.1.0(リビジョン80)では、このダイアログが翻訳されていません(図6)。リリース版では翻訳されているので何らかの手違いがあったものと思います。以下の説明では併記しておきます。
図5 通常のEPUBエクスポートダイアログ
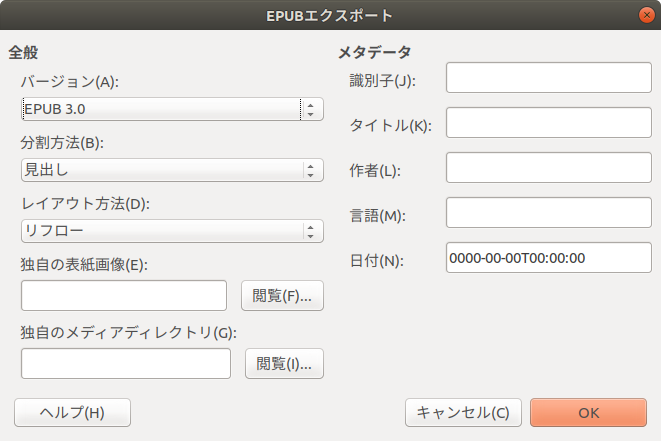 図6 Snapパッケージ版では、なぜか英語のままのダイアログ
図6 Snapパッケージ版では、なぜか英語のままのダイアログ
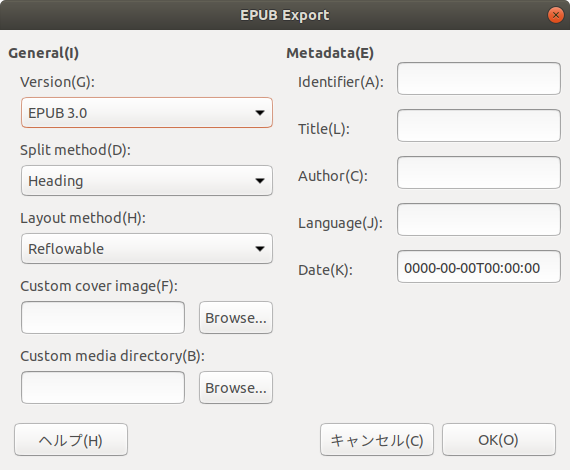
では、個々の設定内容を説明します。
- バージョン(Version)
バージョンは「EPUB 3.0」になっていますが、特段変更する必要はないでしょう。
- 分割方法(Split method)
分割方法は「見出し」(Heading)と「改ページ」(Page break)があります。見出しを適切につけている場合は前者を、1ページ毎に違う内容のものが一つにまとまっているようなドキュメントの場合は後者を選択します。。
- レイアウト方法(Layout method)
レイアウト方法は「リフロー」(Reflowable)と「固定」(Fixed)が選択できます。通常は前者ですが、後者を選択するとページごとにSVG形式で保存したものを表示するようになります。この方法だとPDFよりはファイル形式が小さくなりそうなので、これはこれでありのような気もします。
- 独自の表紙画像(Custom cover image)
EPUBファイルに独自の表紙画像をつけたい場合は、ここから選択します。LibreOfficeが対応しているすべての形式が選択できるようになっていますが、PNGまたはJPEG、SVG形式にしておくのが無難でしょう。ただし現状は正しく動作しないようです。
- 独自のメディアディレクトリ(Custom media directory)
独自のメディアディレクトリというのは極めてわかりにくいですが、XMP形式のメタデータを埋め込む場合に、その形式のファイルが置いてあるディレクトリを選択するようです。少なくとも現段階では、この機能が必要なほど本格的なEPUBファイルを作成したい場合、ほかのツールを使用したほうがいいのではないかと思います。もちろん今後EPUBエクスポート機能が強化されて、PDFエクスポート機能並みに高品質になったらまた話は変わってくるのですが。
- 識別子(Identifier)
識別子は「Unique Identifier」を書きまです。同じ内容なら変えないほうがいいということで、ここで設定できるようになっているものと思います。そのため自分用など用途が限定されていれば、さほど気にすることもないような気もします。
- タイトル(Title)
そのままです。タイトルを入力します。図3の設定で省略できます。
- 作者(Author)
そのままです。作者を入力します。図2の設定で省略できます。
- 言語(Language)
言語は日本語だと「ja」と入力します。省略すると「en」になるようです。
- 日付(Date)
日付には作成日時を入力します。
ここまで設定できたら、「OK」をクリックしてエクスポートしてみましょう。ファイル名を入力後、実際にエクスポートされます。
EPUBツール
せっかくEPUB形式でエクスポートしても、UbuntuにはデフォルトではEPUB形式のファイルを開くアプリケーションがインストールされていません。EPUB閲覧アプリケーションはいくつかありますが、筆者のおすすめはMATEデスクトップ環境のドキュメントビューアーとして開発されている「Atril」(パッケージ名は「atril」)です(図7)。MATEとの依存性をなくし、いくつかの日本語訳を修正したパッケージが筆者のPPAにあるので、適宜ご利用ください。
図7 AtrilでEPUBファイルを開いたところ
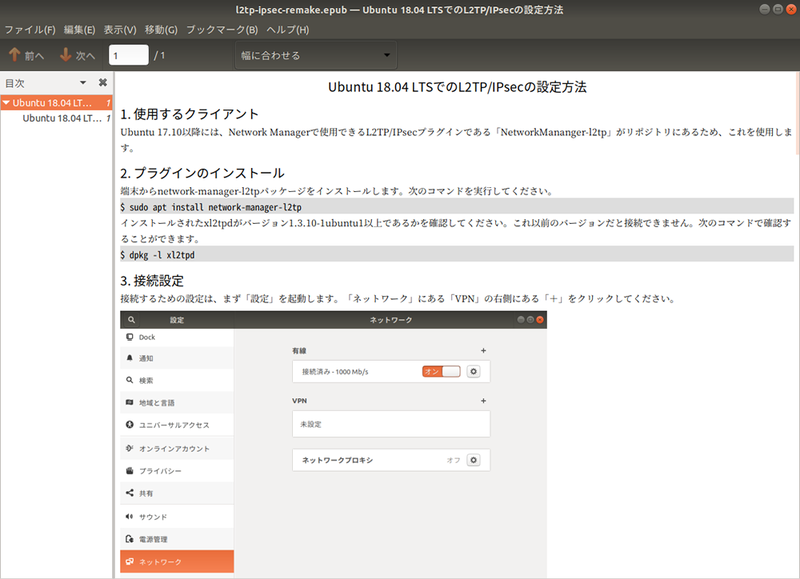
SnapパッケージとしてはKDEアプリケーションの「Okular」(パッケージ名は「okular」)がありますが(図8)、筆者が確認したところでは「Atril」のほうが意図したとおりに表示されていました。
図8 OkularでEPUBファイルを開いたところ
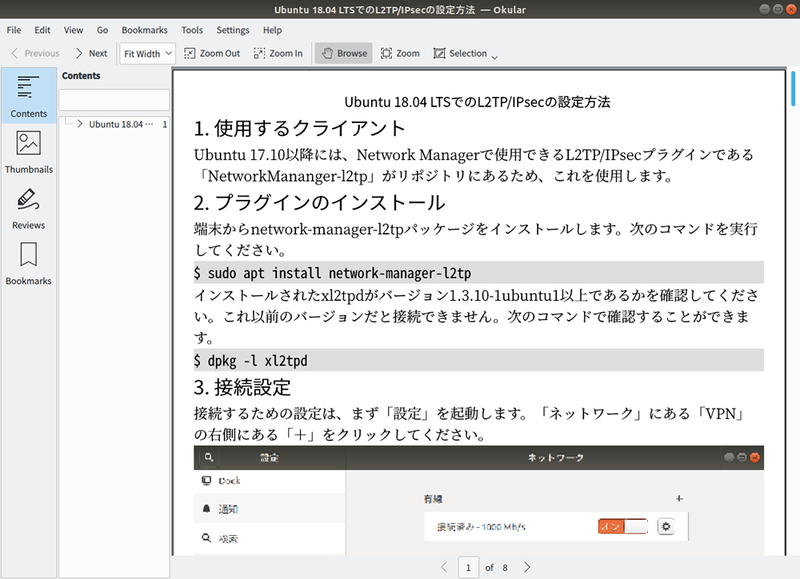
EPUB形式のファイルを編集する場合は、「Sigil」(パッケージ名は「sigil」)を使用すると便利です(図9)。非常に高性能なEPUBエディターです。
図9 SigilでEPUBファイルを開いたところ