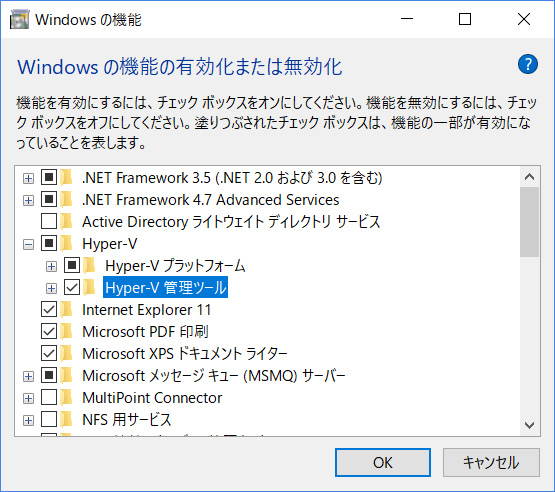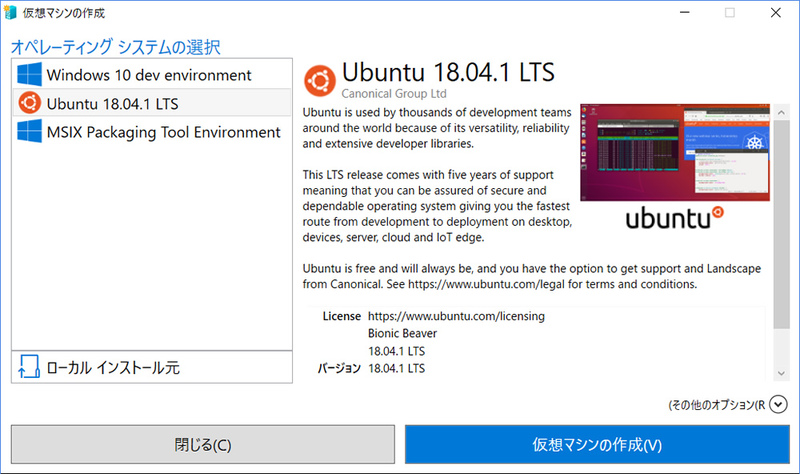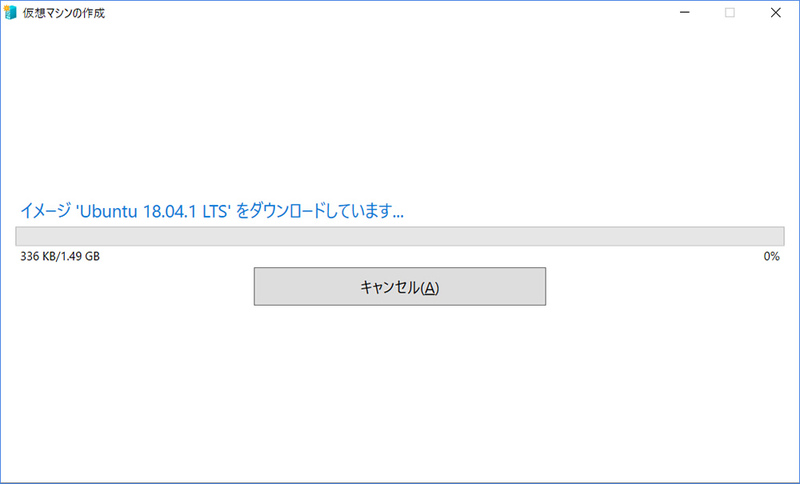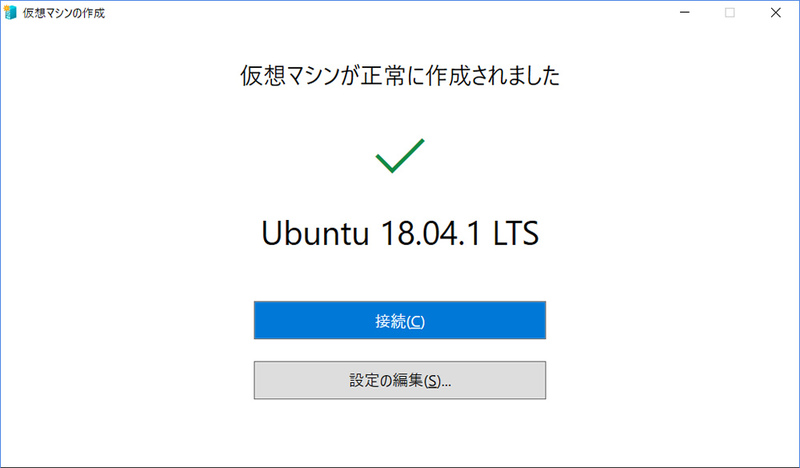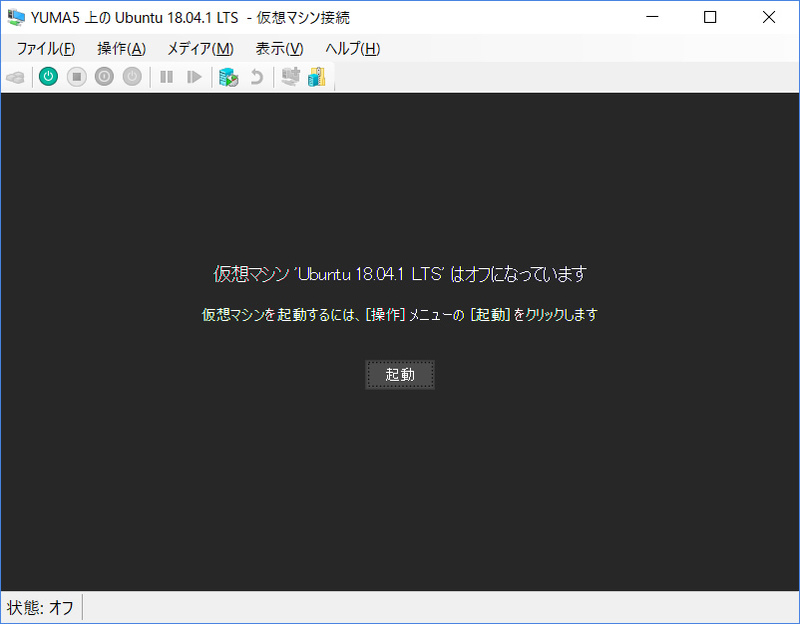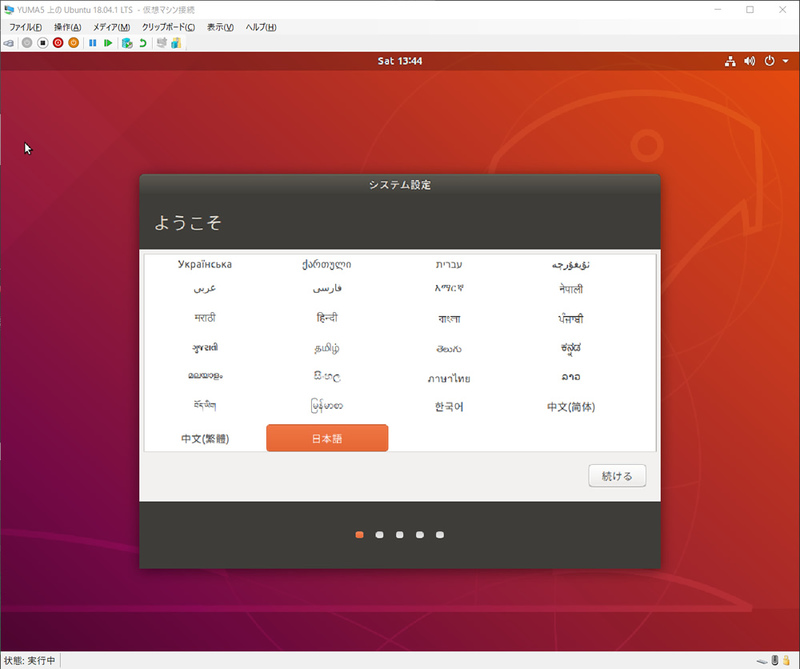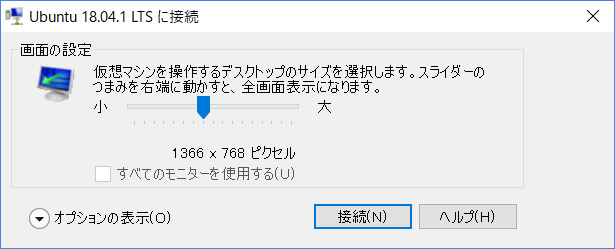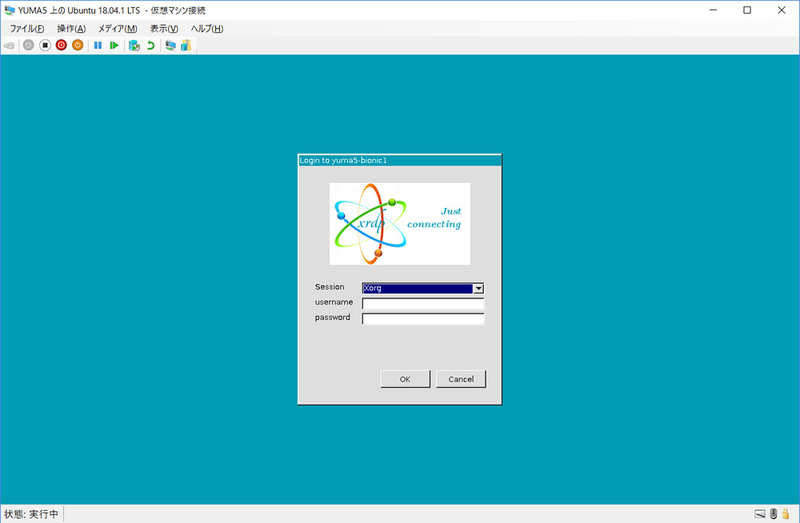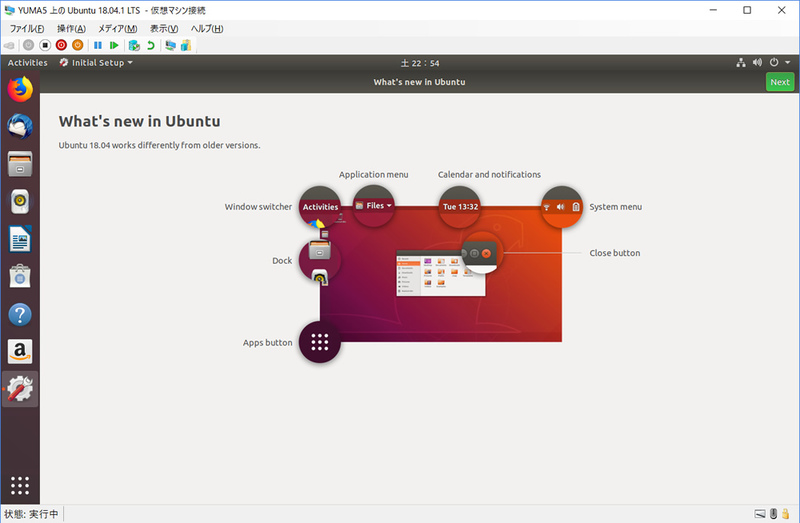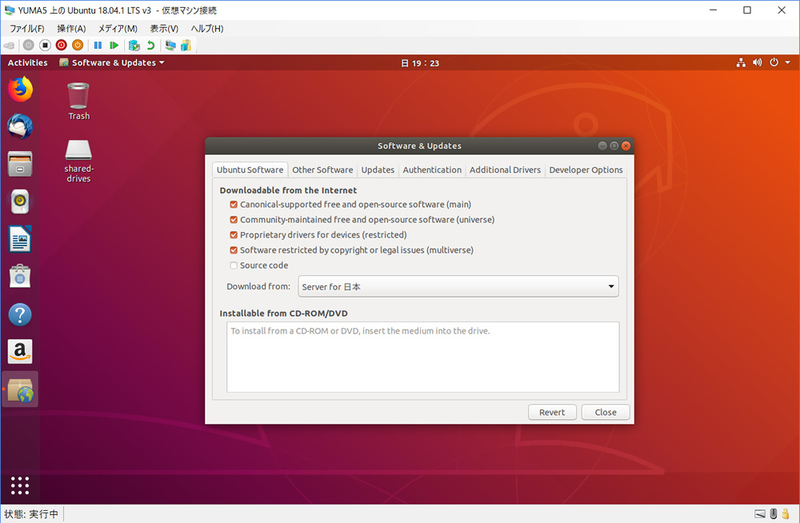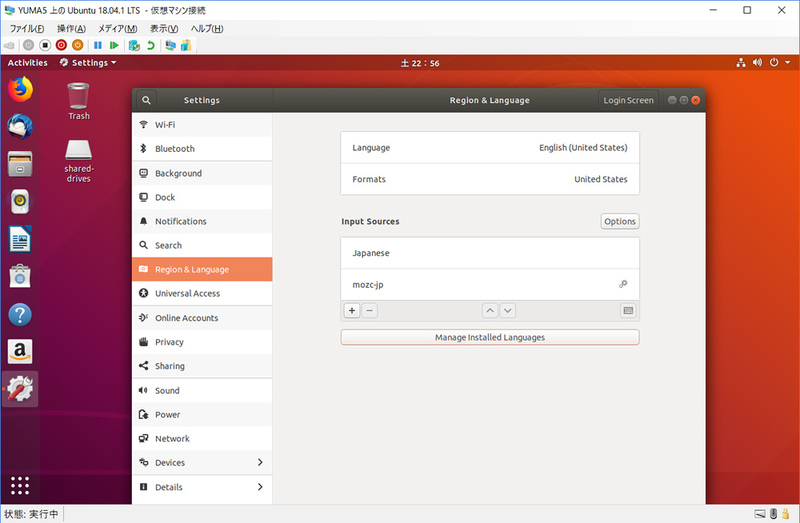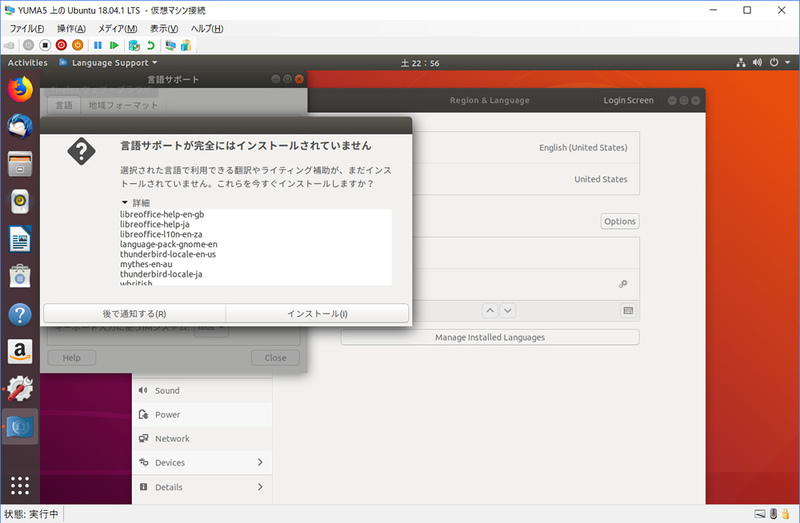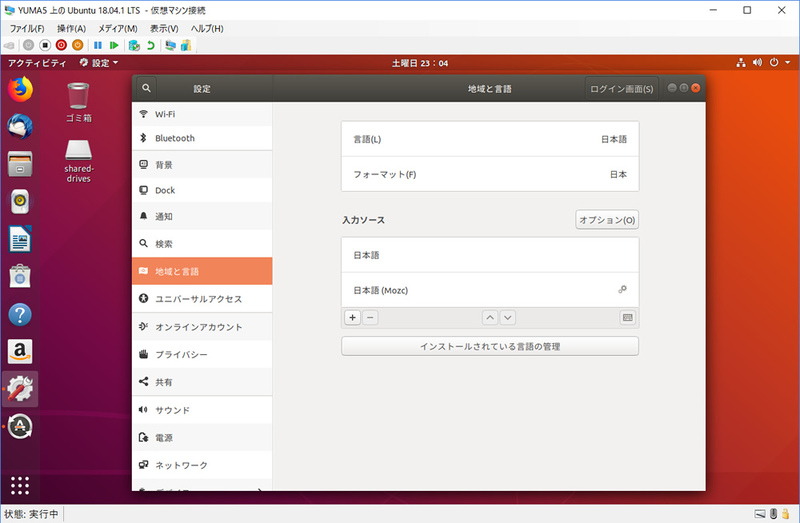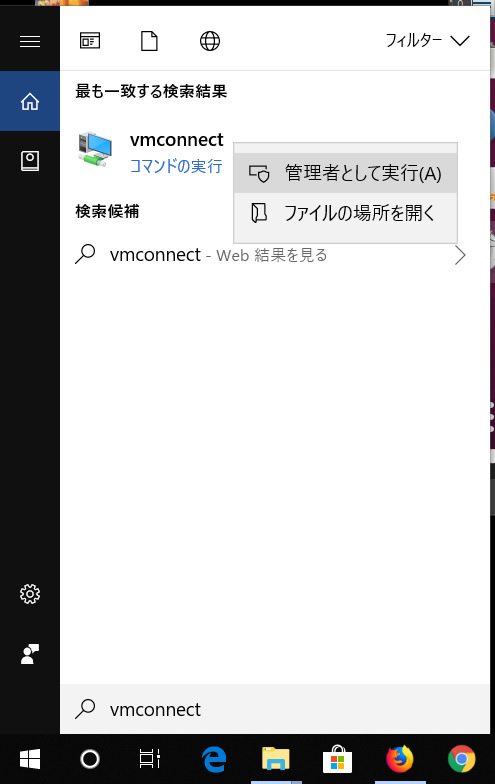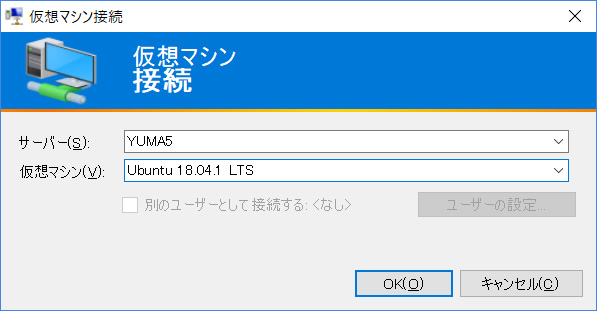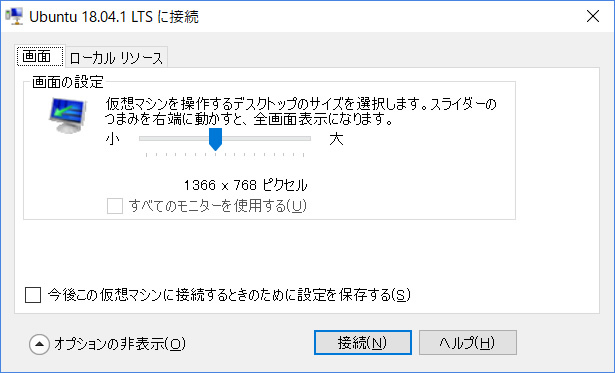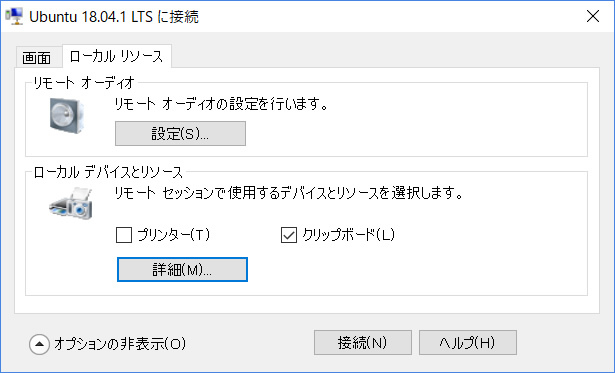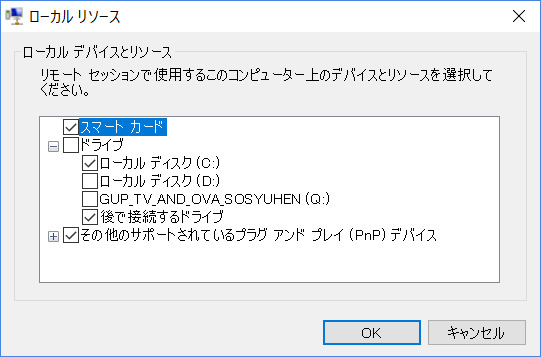今回はWindows 10のHyper-VにゲストOSとしてUbuntu 18.04 LTSをインストールし、日本語環境で使用する方法を紹介します。
Windows 10とUbuntu 18.04 LTS
Windows 10でUbuntuを使用する場合、まずはWindows Subsystem for Linux(WSL)が検討の筆頭候補でしょう。コマンドラインツールばかりでなく、がんばればGUIアプリケーションの表示までできます。
ただ、果たしてそれはWSLの用途としてどうなのか、と思ってしまうほど激しい使い方をしている実例も散見します。Microsoftも同じことを考えたのかどうかは定かではありませんが、Ubuntu 18.04 LTSのリリース後にHyper-Vから簡単に使用できるようになりました。
このあたりの詳しい情報に関しては、Ubuntu Weekly Topicsの2018年3月9日号と2018年9月21日号をご覧ください[1]。
「3クリックでUbuntuがセットアップでき」と記述されているため、解説することはないと思っていましたが、そうでもなかったので今回執筆することにしました。これを参考に、Hyper-VでもUbuntu 18.04 LTSを使用していただけると幸いです。
前提条件
WindowsでHyper-Vを使用するためには、いくつか前提とする条件があります。主に以下のとおりです。
- CPUに仮想化支援機能があること
- Windows 10のエディションがProであること
- Windows 10のバージョンが1709(Fall Creators Update)以降であること
- それなりにメモリを搭載していること。16GB以上が望ましい
Hyper-Vの有効化
前提条件を確認したあと、Hyper-Vを有効にします。
「設定」-「アプリ」-「アプリと機能」-「関連設定」の「プログラムと機能」(下までスクロールすると表示される)-「Windowsの機能の有効化または無効化」の「Hyper-V」にチェックを入れます(図1)。「Hyper-Vプラットフォーム」がグレーアウトしてチェックを入れられない場合は、UEFI BIOSで仮想化支援機能が無効になっていないか確認してください。
図1 「Hyper-V」にチェックを入れる
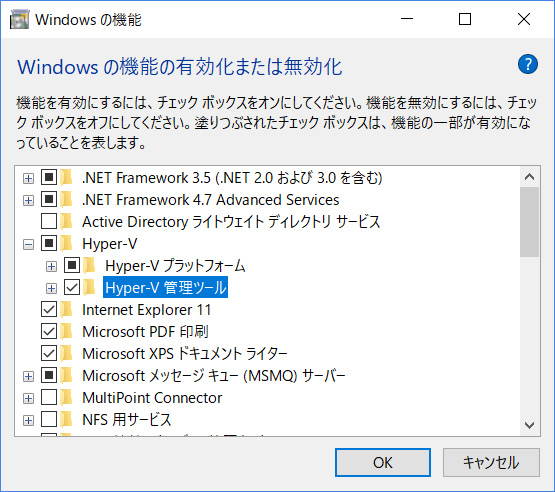
チェックを入れた後、再起動します。
Hyper-Vクイック作成で仮想マシン作成
スタートメニューの「Windows 管理ツール」にある「Hyper-Vクイック作成」をクリックします。
「仮想マシンの作成」が起動するので「Ubuntu 18.04.1 LTS」を選択し、「仮想マシンの作成」をクリックします(図2)。
仮想マシンのダウンロード(図3)が行われ、完了後「接続」をクリックします(図4)。Ubuntuはまだ起動していないので、さらに「起動」をクリックします(図5)。
このように、さすがに3クリックとはいかないものの、5クリックでUbuntuが起動します。
図2 「Ubuntu 18.04 LTS」を選択して「仮想マシンの作成」をクリックする
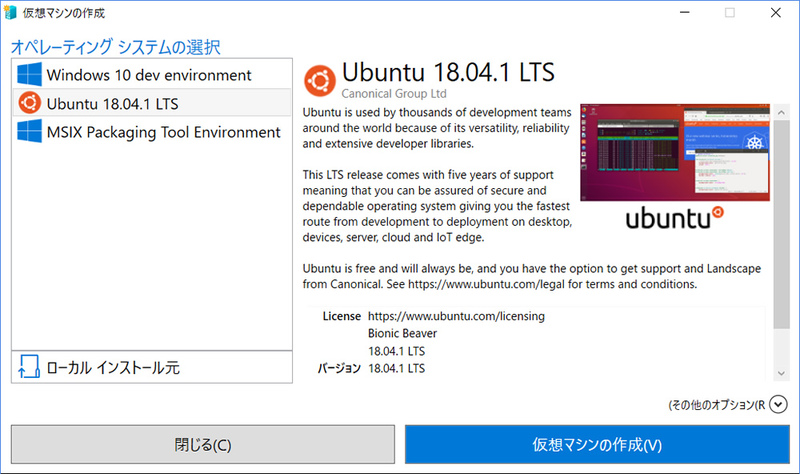 図3 仮想マシンイメージをダウンロードする
図3 仮想マシンイメージをダウンロードする
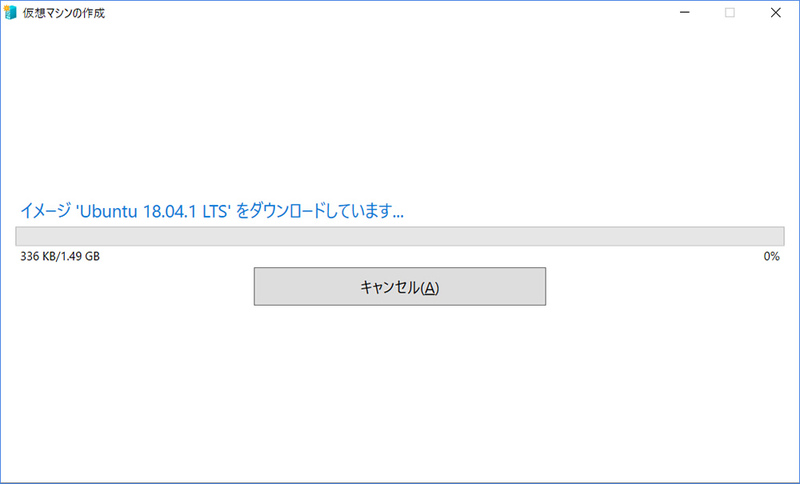 図4 仮想マシンの作成が完了したので「接続」をクリックする
図4 仮想マシンの作成が完了したので「接続」をクリックする
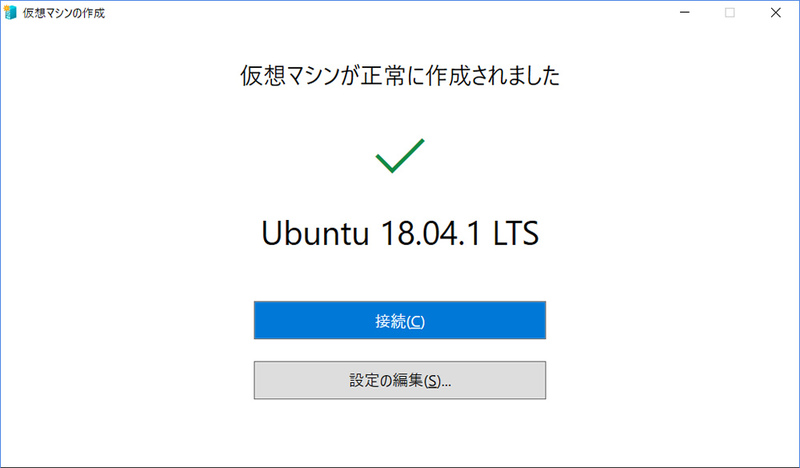 図5 「起動」をクリックする
図5 「起動」をクリックする
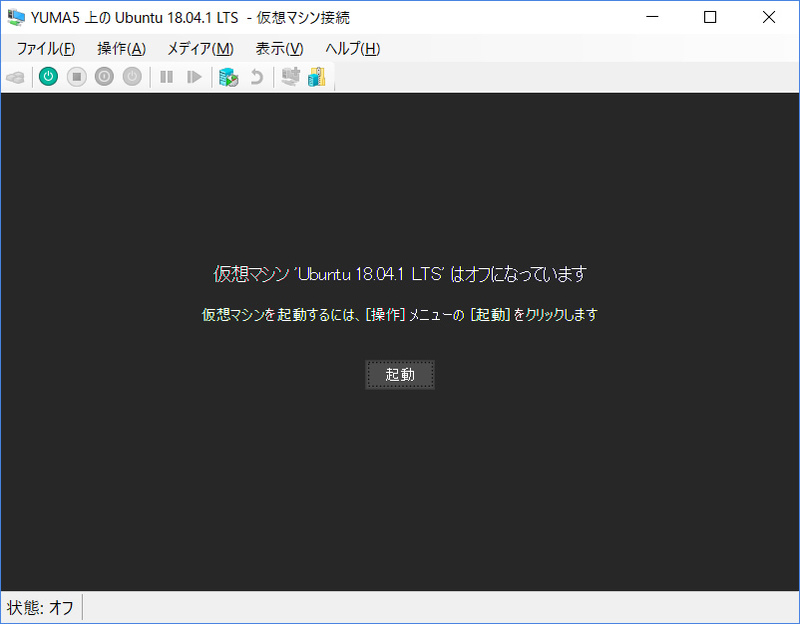
Ubuntuの起動と初期設定
Ubuntu 18.04 LTSが起動すると、使用地域やユーザー名など、システム設定の画面になります(図6)。まずは使用する言語(今回は「日本語」)をクリックして、「続ける」をクリックします。
図6 システム設定が起動する
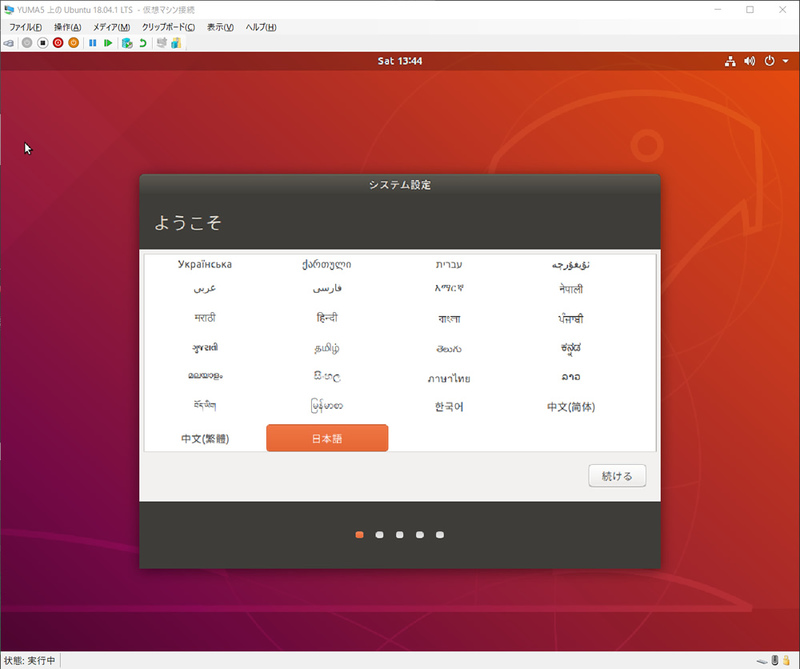
続けて「キーボードレイアウト」と「どこに住んでいますか?」(タイムゾーン)と「あなたの情報を入力してください」(ユーザー作成)を設定します。このあたりはUbuntuのインストーラーと同じなので解説は省略します。
ログイン
しばらく待った後、接続するためのダイアログが表示されます。ここではひとまず、解像度だけを任意に変更して「接続」をクリックします(図7)。
図7 ここでは解像度のみを変更して「接続」をクリックする
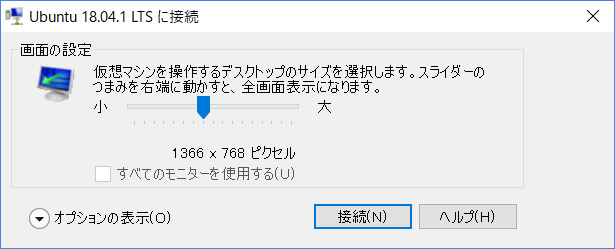
するとxrdpのログイン画面になります。先ほど設定したユーザー名とパスワードを入力し、「OK」をクリックします(図8)。
図8 xrdpのログイン画面
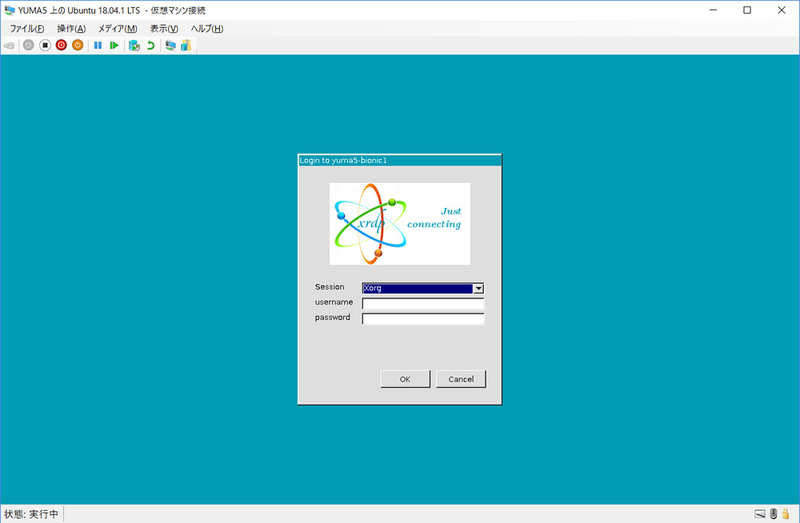
ログインすると、日本語を選択したにもかかわらず英語のUbuntu Welcomeが表示されます(図9)。
図9 英語のUbuntu Welcomeが表示される
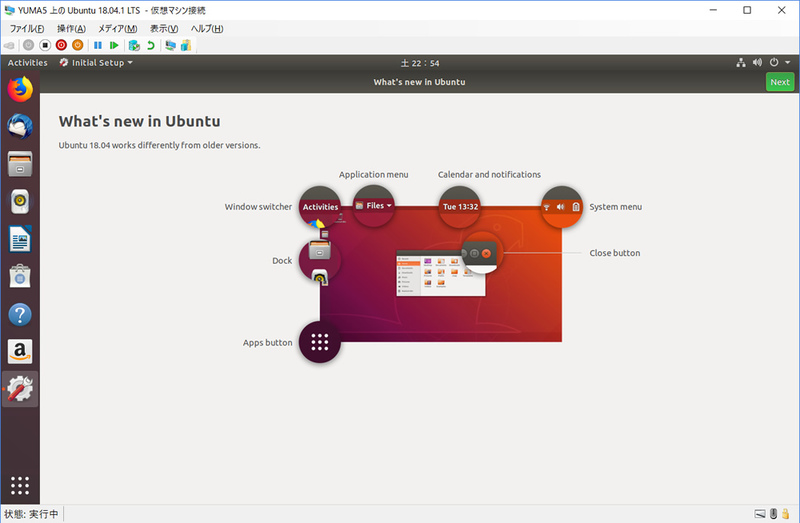
アップデートと日本語設定
Ubuntu Welcomeは英語のままで設定するかあるいは放置し、「Software & Update(ソフトウェアとアップデート)」を起動してください。「Download from」を「Server for 日本」に変更し(図10)、「Close」をクリックしてください。表示されるダイアログでは「Reload」をクリックしてください。
図10 日本のミラーサーバーを設定する
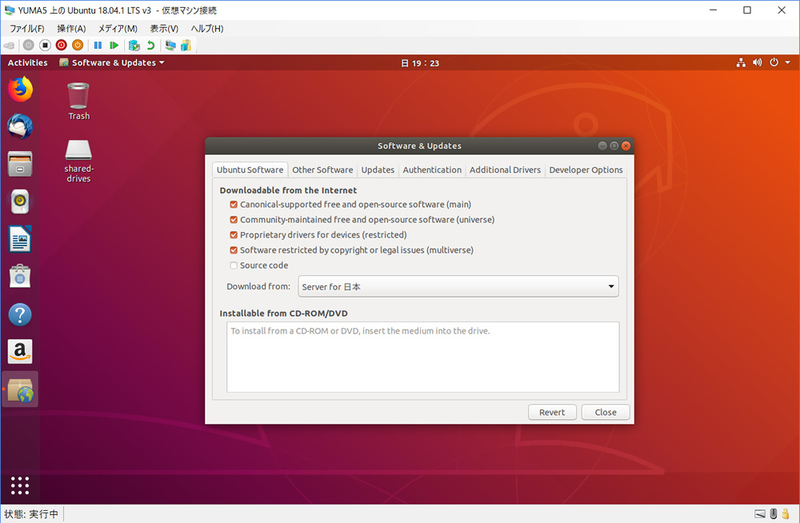
続けて「Settings(設定)」の「Region & Language(地域と言語)」を開き、「Manage Installed Languages(インストールされている言語の管理)」をクリックしてください(図11)。
図11 「Region & Language(地域と言語)」を開く
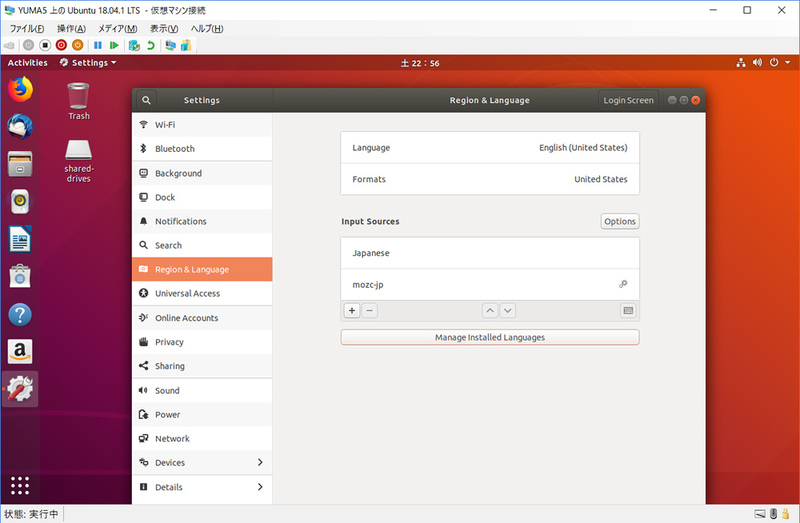
「言語サポートが完全にはインストールされていません」というダイアログが表示されるので、「インストール」をクリックしてください(図12)。
図12 「インストール」をクリックし、必要な言語パッケージをインストールする
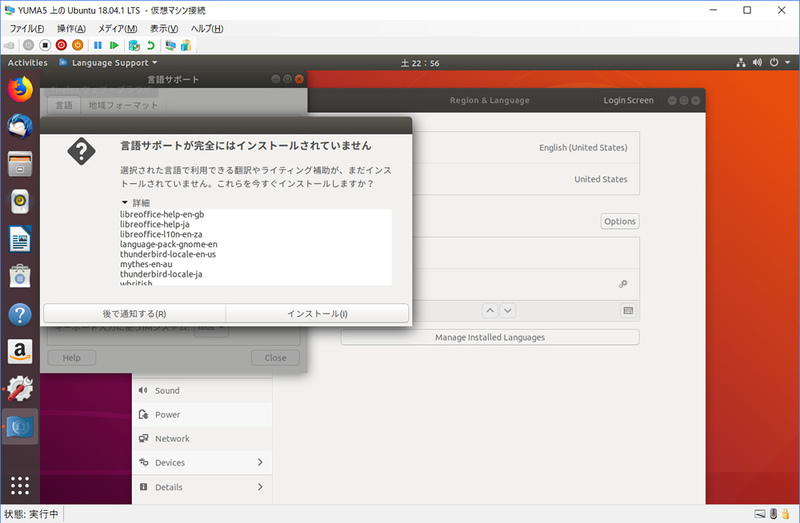
ここで一度ログアウトして再ログインします。
「設定」の「地域と言語」を再び開き、「言語」と「フォーマット」を変更します(図13)。
図13 「言語」と「フォーマット」を変更する
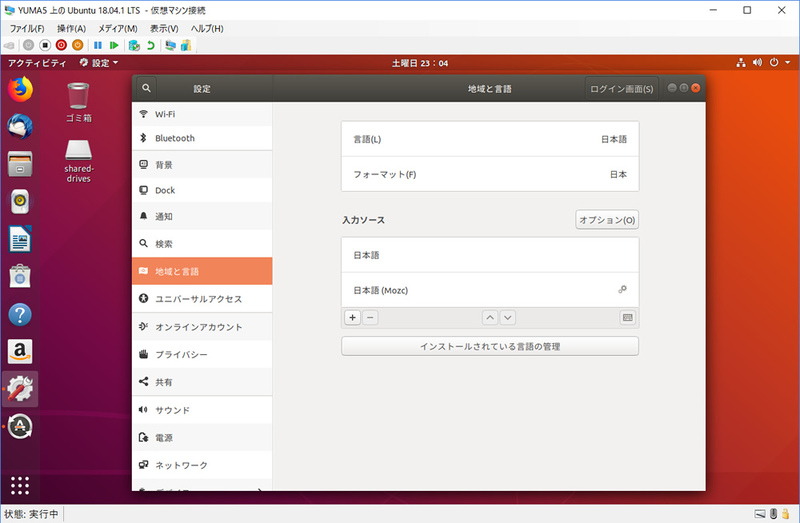
ここまでで日本語の設定は完了です。この後は「ソフトウェアの更新」を起動してUbuntuをアップデートしましょう。
次回以降のログインと共有フォルダー
Hyper-VのゲストOSとして設定したUbuntuを使用するにはどうしたらいいのでしょうか。方法としては2つあります。1つはスタートメニューの「Windows 管理ツール」にある「Hyper-V マネージャー」を起動する方法で、もう1つはシンプルなダイアログ(仮想マシン接続)から接続する方法です。
ここでは後者の方法を解説します。スタートメニューの検索欄で「vmconnect」と入力し、表示された検索結果を右クリックして「管理者として実行」をクリックします(図14)。すると「仮想マシン接続」が起動するので(図15)「サーバー」と「仮想マシン」を選択して「OK」をクリックします。
図14 「vmconnect」を「管理者として実行」する
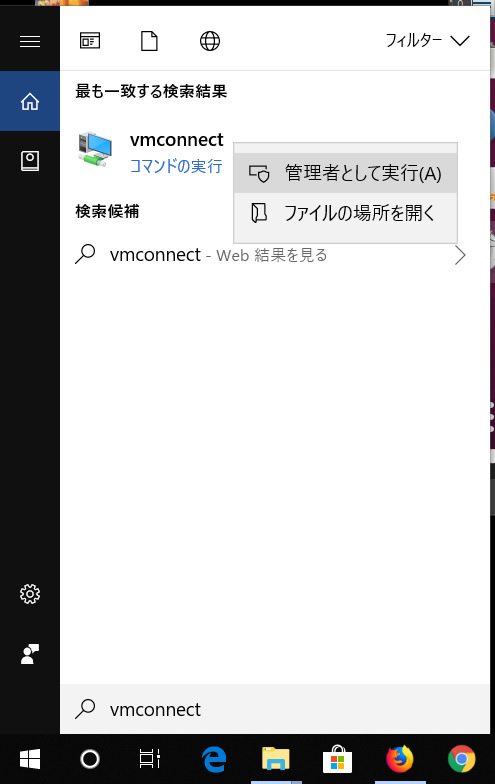 図15 「仮想マシン接続」が起動する
図15 「仮想マシン接続」が起動する
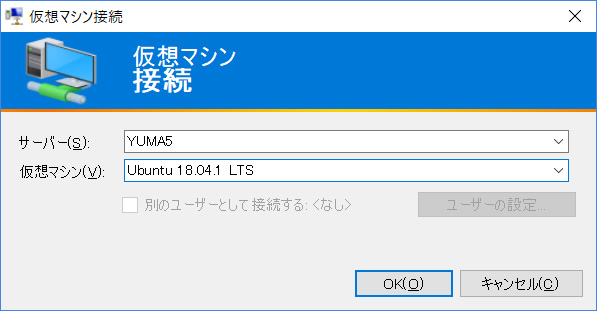
仮想マシンに接続するダイアログが表示されます。「オプションの表示」を選択して(図16)、続けて「ローカルリソース」をクリックします。共有フォルダーを使用するためには「プリンター」のチェックを外さなくてはいけません(図17)。さらに「詳細」を表示し、共有するデバイスを選択します(図18)。「ローカルディスク (C:)」にはチェックを入れておくと便利でしょう。
図16 「オプションの表示」をクリックする
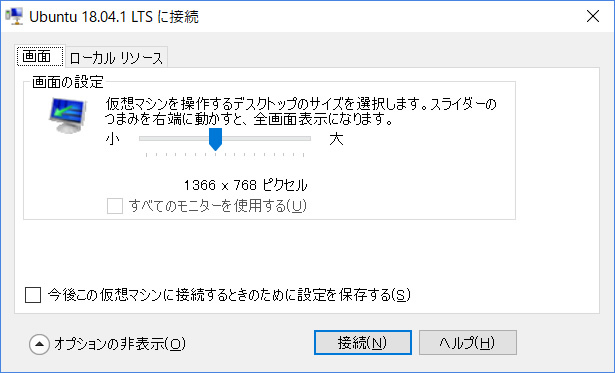 図17 「プリンター」のチェックを外す
図17 「プリンター」のチェックを外す
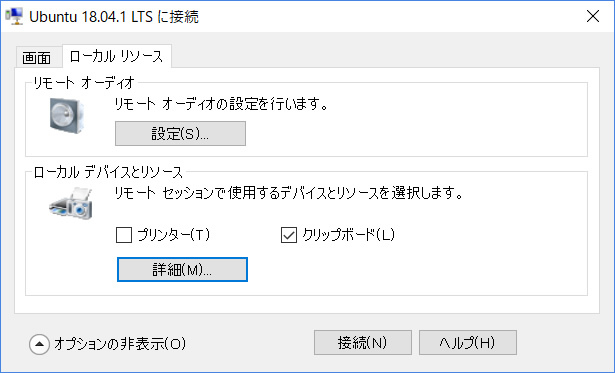 図18 接続するデバイスにチェックを入れる
図18 接続するデバイスにチェックを入れる
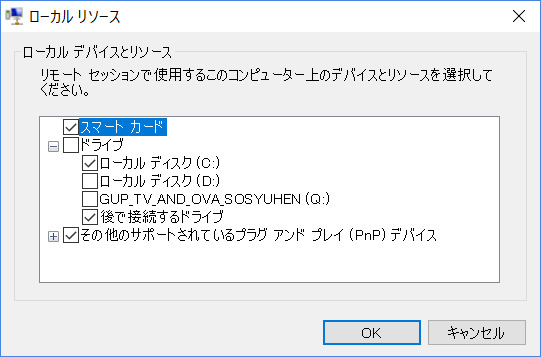
あとは「OK」をクリックし、「画面」タブに戻って任意の解像度に変更して「接続」をクリックします。お気に入りの設定が見つかったら、「今後この仮想マシンに接続するときのために設定を保存する」にチェックを入れるといいでしょう。
ログイン後、共有フォルダーやクリップボードの共有を確認してみてください。
そのほかHyper-Vの機能
Hyper-Vにはほかにもいろいろな機能があります。細かな設定の変更、ブリッジアダプターの設定、チェックポイント(スナップショット)などですが、いずれもここでは紹介しないので必要であれば別途調べてください。