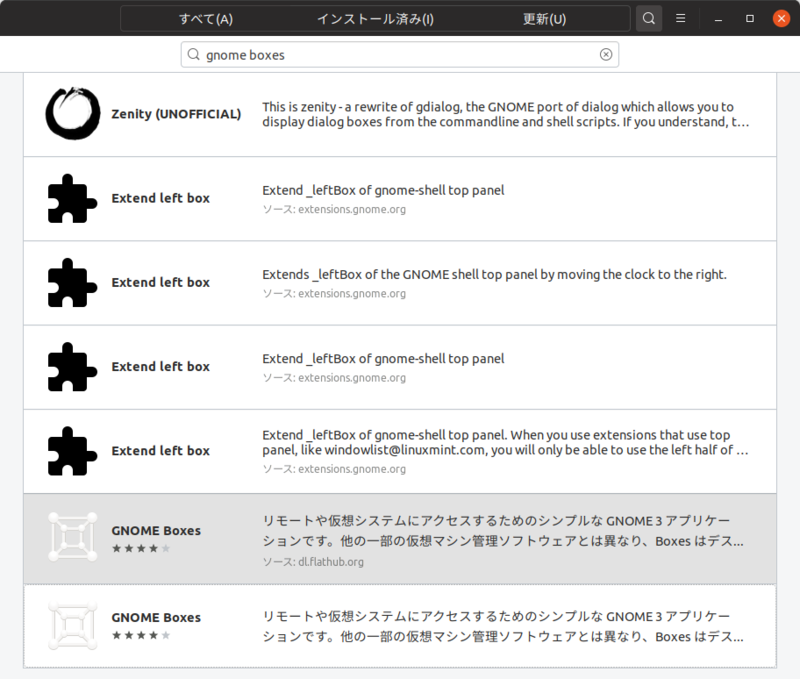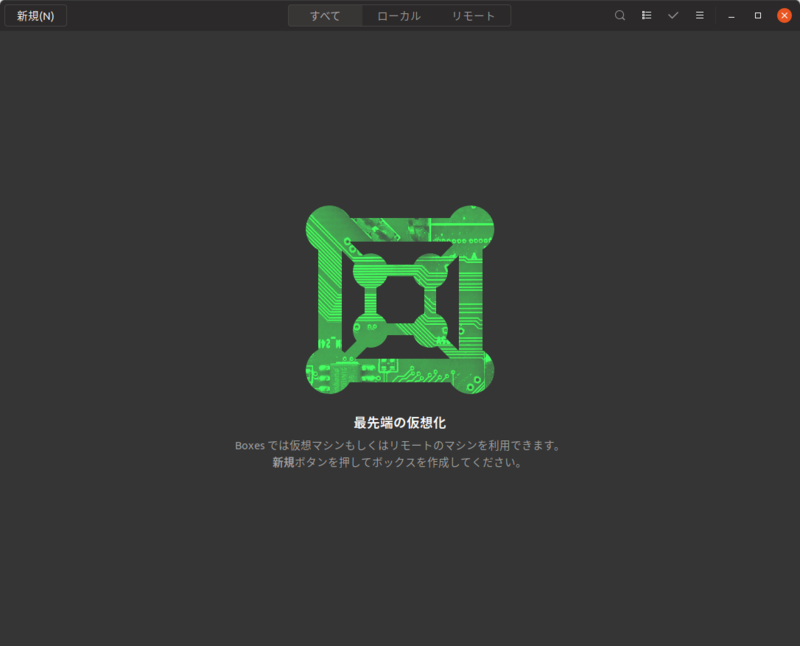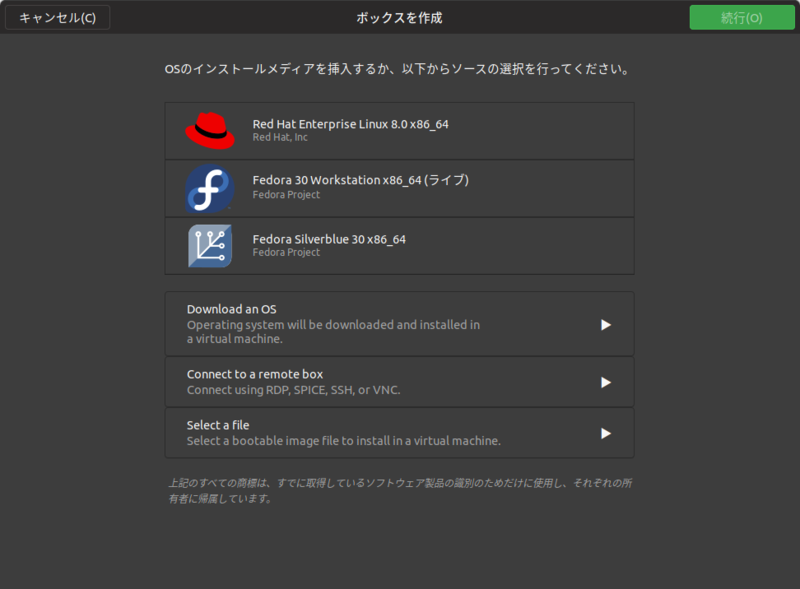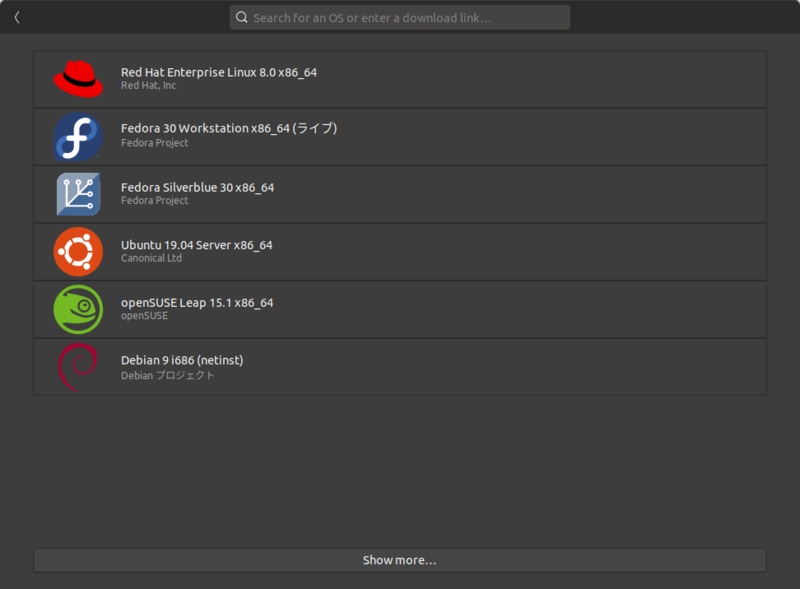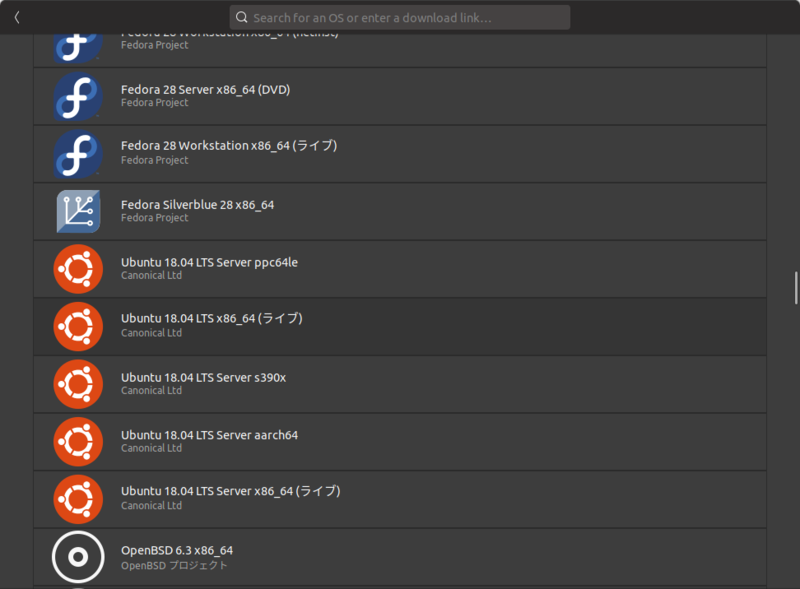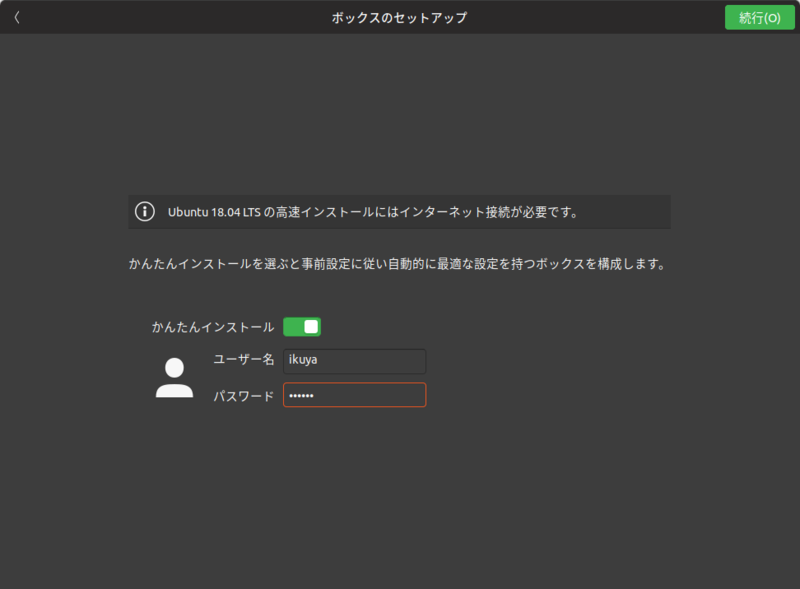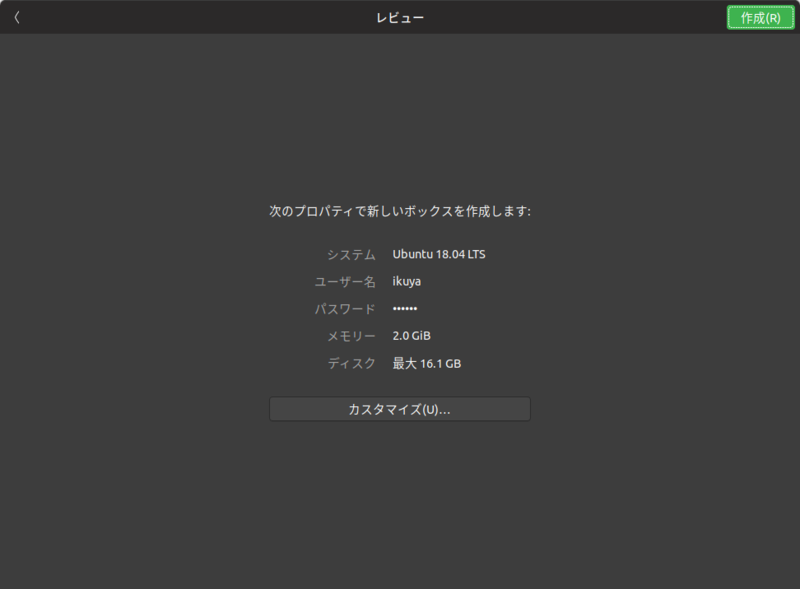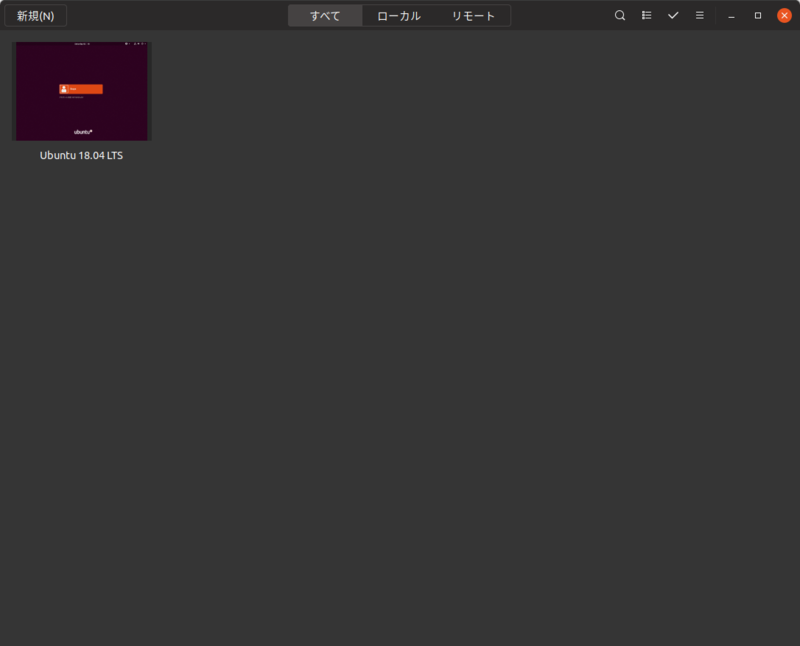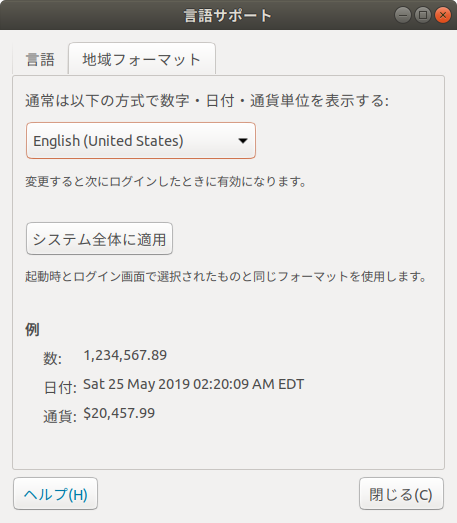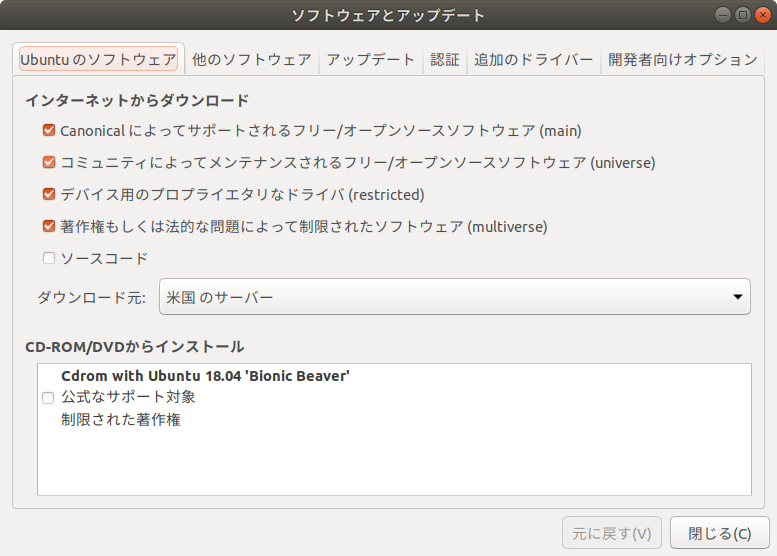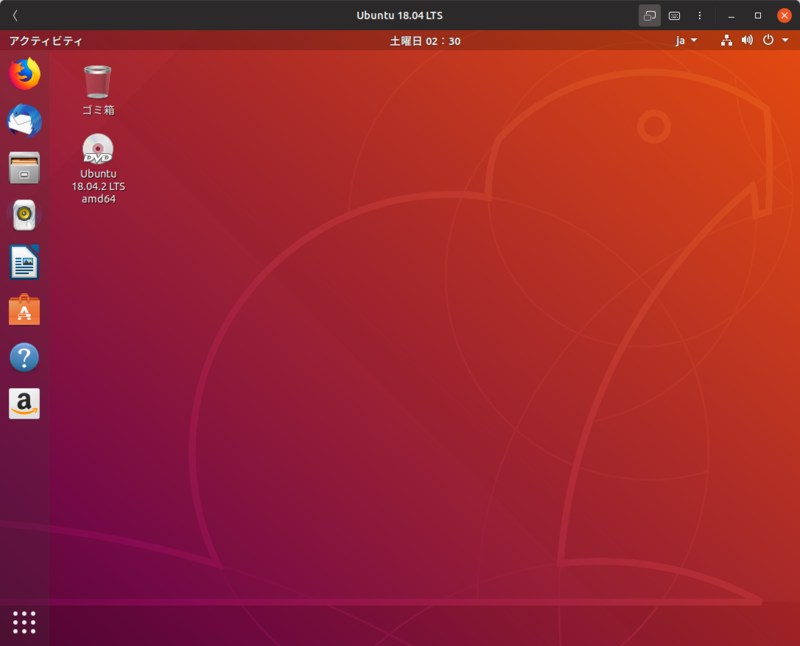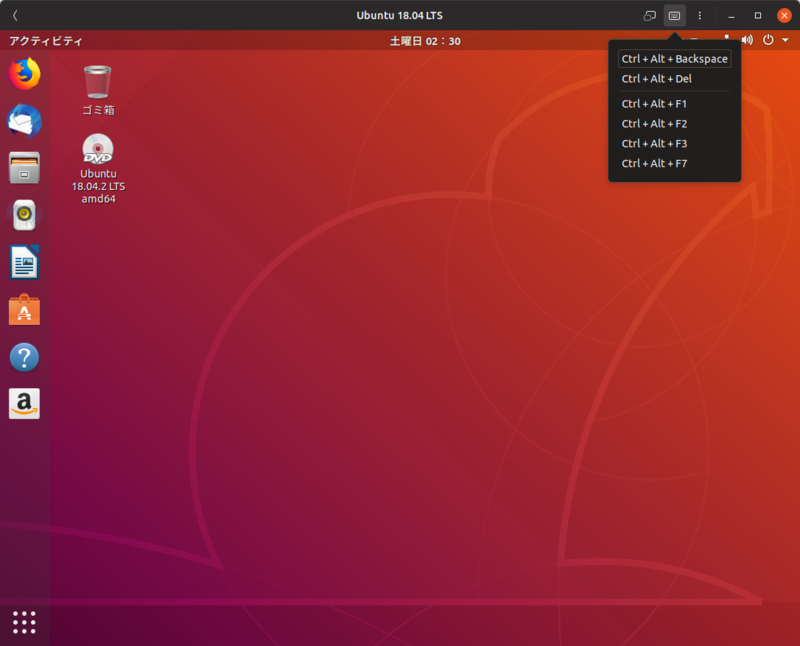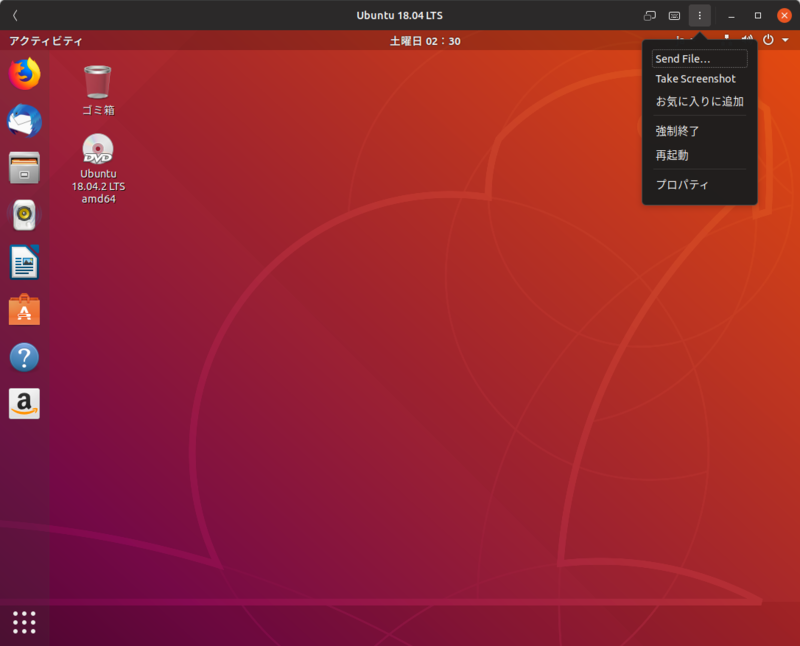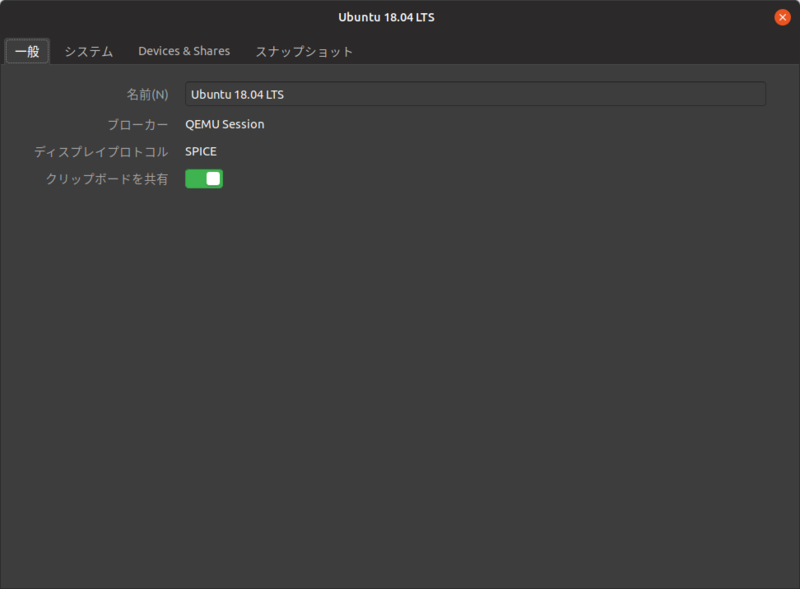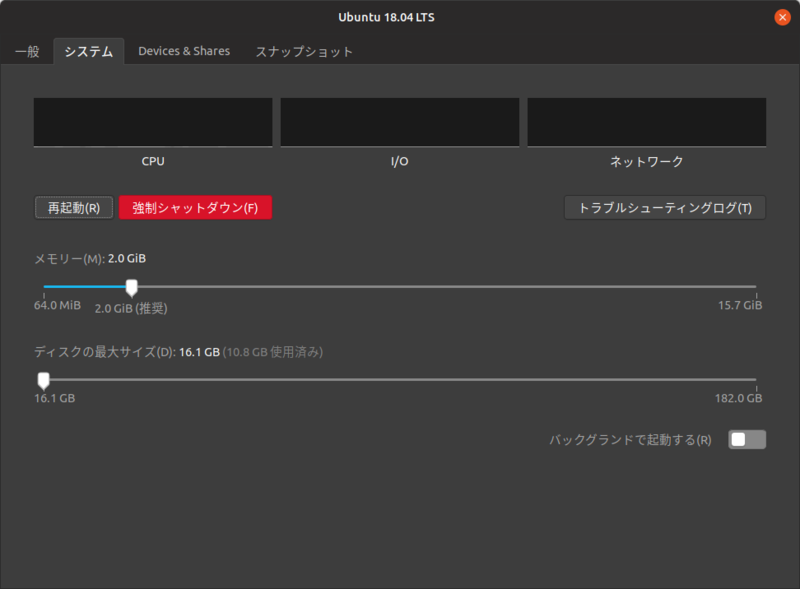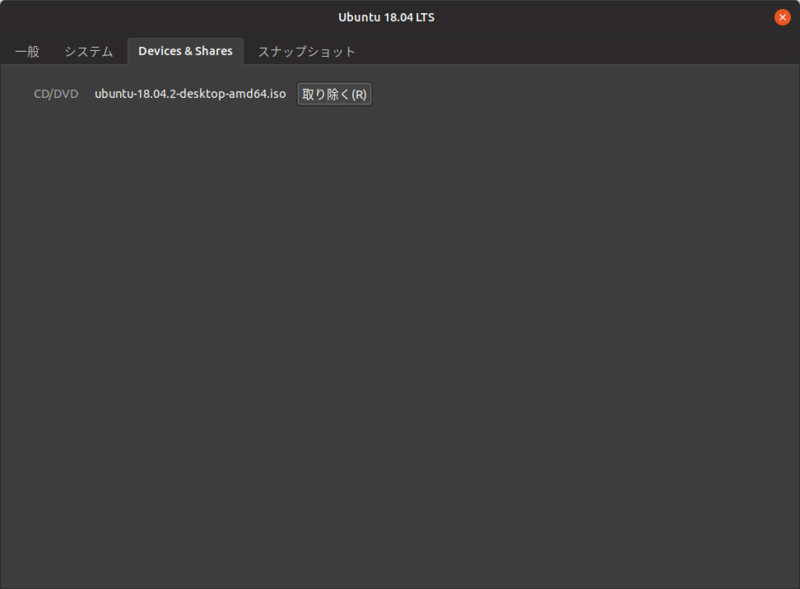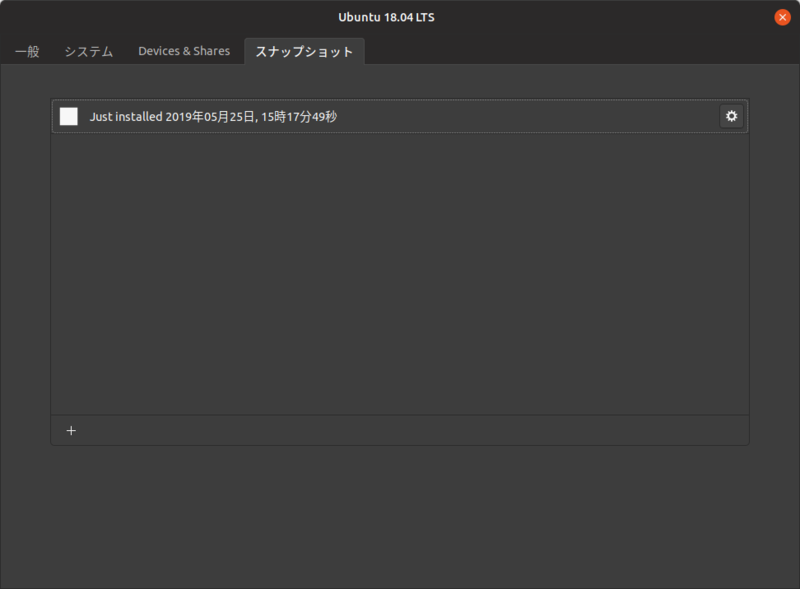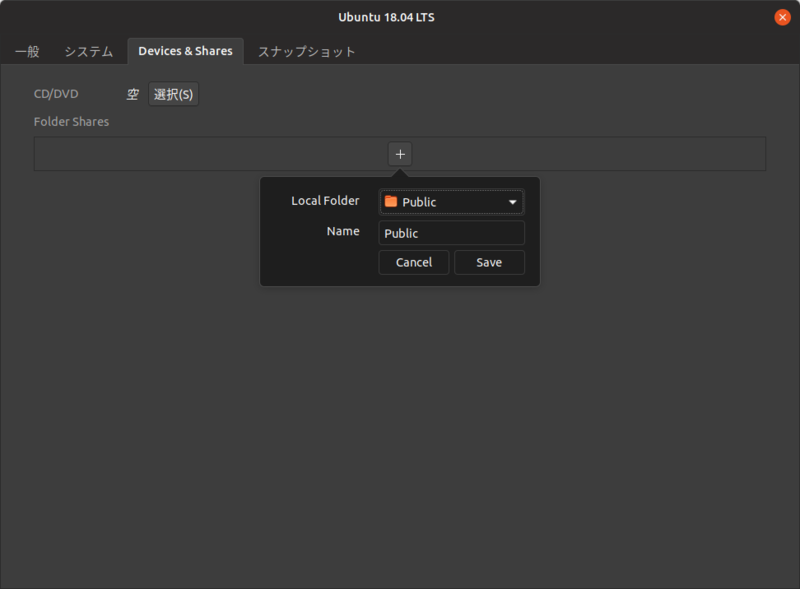今回は仮想マシンのフロントエンドであるGNOME Boxesを紹介します。シンプルさが売りですが、必要な機能は備えています。
GNOME Boxesとは
GNOME BoxesはQEMU/KVM/libvirtを組み合わせた仮想環境のフロントエンドです。GNOMEアプリケーションの一つとして、原則としてGNOMEと同時にリリースされており、本記事の公開時点で最新の安定版は3.32.2です。すなわちバージョンもGNOMEと同じです。
QEMU/KVM/libvirtのフロントエンドといえばVirt Managerが有名ですが、GNOME Boxesはただひたすらにシンプルなのが特徴です。さまざまな仮想マシン環境(ハイパーバイザー)がありますが、いろんなLinuxディストリビューションを気軽に試したいのであれば、GNOME Boxesがベストでしょう。今回は試しませんが、バックエンドがQEMU/KVM/libvirtなのでWindowsを動作させることもできます。
ちなみに3.30までは一部のキーが入力できませんでしたが、3.32ではこの不具合が修正されています[1]。
使用するパッケージ
GNOME BoxesのパッケージはUbuntuのリポジトリにもありますし、Flatpakのリポジトリ(Flathub)にもあります。後者はUbuntuのバージョンによらす最新版が使用できるため、こちらのほうがおすすめで、それを前提として解説します。
インストール
それではインストールを行います。Flatpakパッケージを使用する場合、Ubuntu 18.04 LTSとそれ以降で一部設定の方法が異なります。気をつけください。
18.04 LTSではPPAを追加します。
$ sudo add-apt-repository ppa:alexlarsson/flatpak
続けて必要なパッケージをインストールします。18.10以降の場合はここから実行します。
$ sudo apt install flatpak gnome-software-plugin-flatpak
さらにFlathubのパッケージがあるリポジトリを追加します。
$ flatpak remote-add --if-not-exists flathub https://flathub.org/repo/flathub.flatpakrepo
ここまでできたら一度再起動してください。
再ログイン後、Ubuntuソフトウェアを起動して「gnome boxes」で検索すると、2つ表示されます。「ソース: dl.flathub.org」がついている方をクリックし(図1)、GNOME Boxesの個別ページにある「インストール」をクリックします。インストールが完了するとボタンが「起動」になるので、ここをクリックするとGNOME Boxesが起動します。もちろんアクティビティからも起動できます。
図1 「ソース: dl.flathub.org」を参考に「GNOME Boxes」を探す
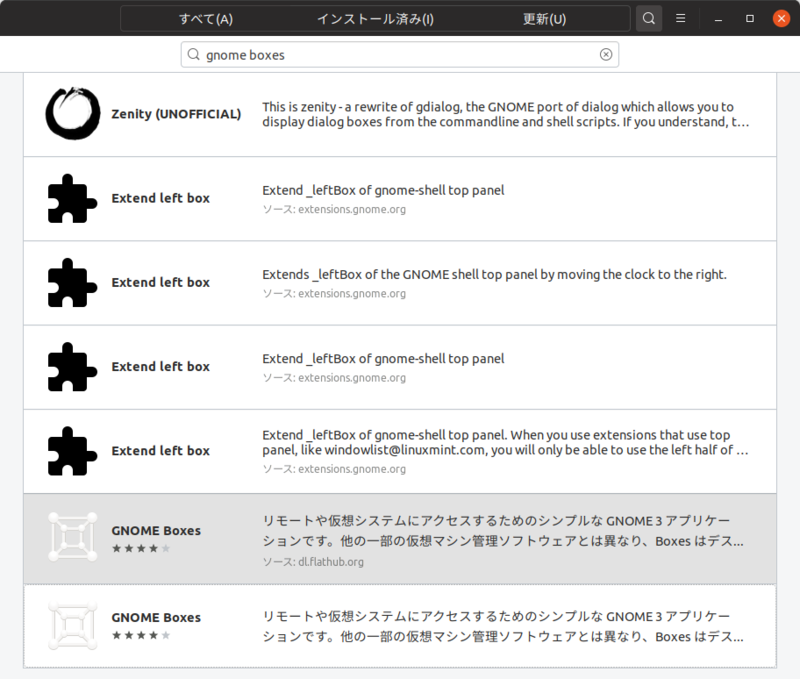
仮想マシン環境(ボックス)の作成
GNOME Boxesを起動すると左上に「新規」ボタンがあるので、ここをクリックします(図2)。すると「ボックスを作成」画面に遷移します(図3)。この「ボックス」は仮想マシンのことです。ここでは例としてUbuntu 18.04 LTSを簡単にセットアップしてみることにします。ここにはUbuntuはないため、「Download an OS」をクリックします(図4)。
図2 GNOME Boxesの起動直後の画面。仮想マシンを追加する場合は「新規」を追加する
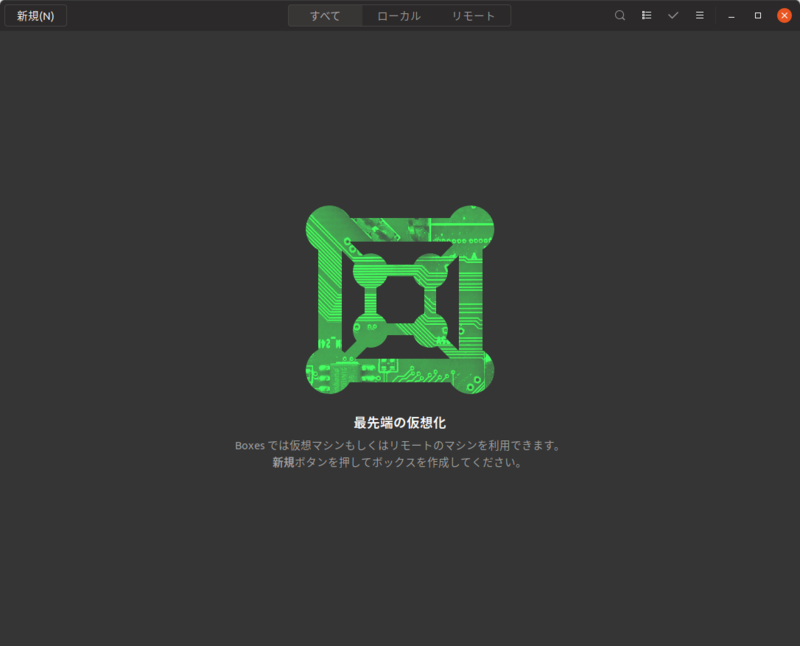 図3 仮想マシンのリストが表示される。目的のものがない場合は「Download an OS」をクリックする
図3 仮想マシンのリストが表示される。目的のものがない場合は「Download an OS」をクリックする
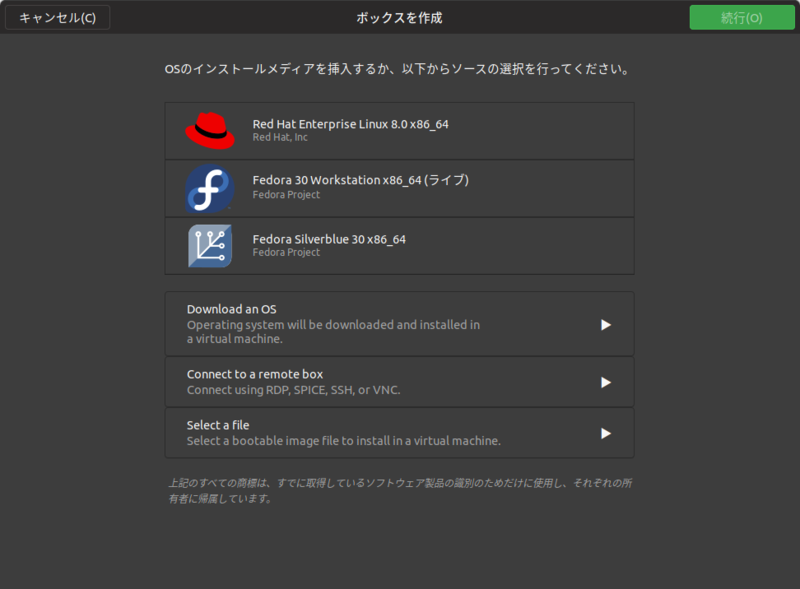
仮想マシン選択画面に遷移します(図4)。Ubuntu 19.04 Serverはあるものの18.04 LTSはないので「Show more」をクリックします。スクロールしていくと「Ubuntu 18.04 LTS x86_64(ライブ)」があるので、これをクリックします(図5)。
図4 いくつかの候補が表示される。ここにもない場合は「Show more」をクリックする
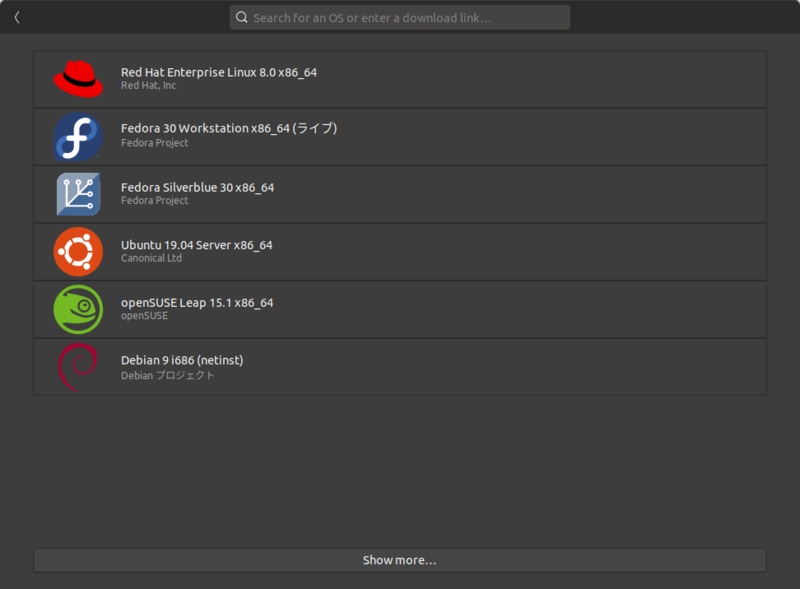 図5 たくさんの候補の中から目的のものを見つける
図5 たくさんの候補の中から目的のものを見つける
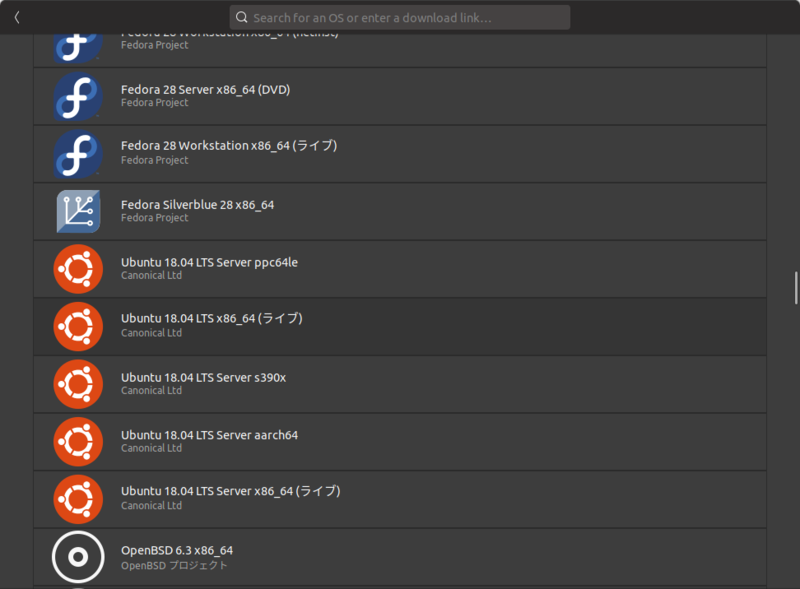
「かんたんインストールを選ぶと事前設定に従い自動的に最適な設定を持つボックスを構成します」という説明があります。せっかくなので使ってみましょう(図6)。「かんたんインストール」を有効にするとユーザー名とパスワードを入力できるようになるため、それぞれ入力します。これがログインの際に使用するユーザー名とパスワードになります。設定が終わったら「続行」をクリックします。
図6 「かんたんインストール」を有効にし、ユーザー名とパスワードを入力する
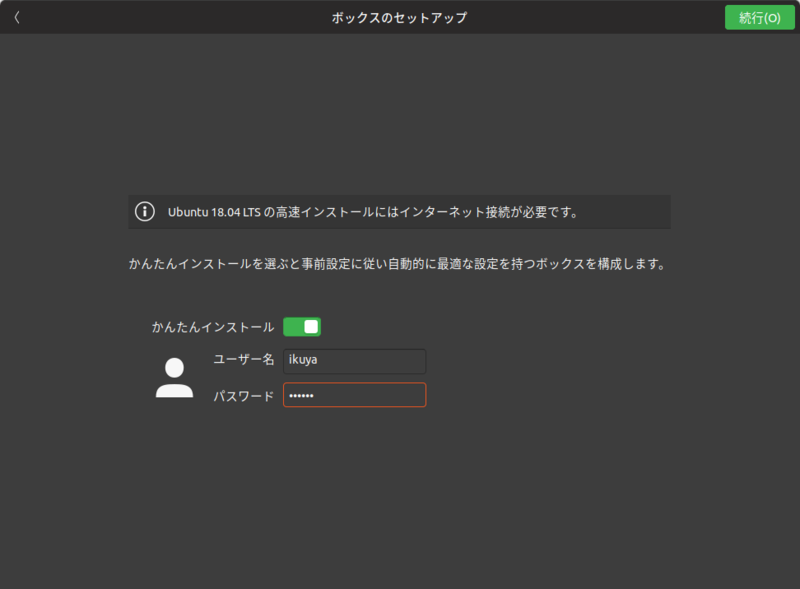
次は作成するボックスの基本設定を確認します(図7)。「カスタマイズ」をクリックするとメモリーとディスクの容量を変更することができますが、お試しで使用するくらいなら特にカスタマイズは不要でしょう。メモリーが16GB以上あるなど、潤沢な場合はもっと増やしてもいいかもしれません。
図7 プロパティ(スペック)を確認する
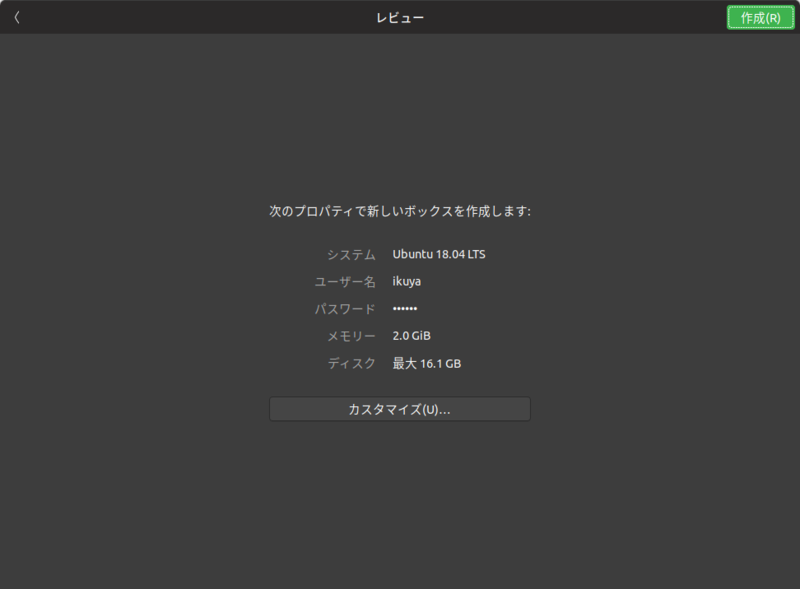
「作成」をクリックすると実際に作成が始まります。Ubuntuの場合はインストールイメージをダウンロードし、インストールを行います。しばらく待つとログイン画面のサムネイルが表示されるので(図8)、ここをクリックして拡大してください。あとは通常のUbuntuとほぼ同じです。
図8 仮想マシンが追加され、起動したところ
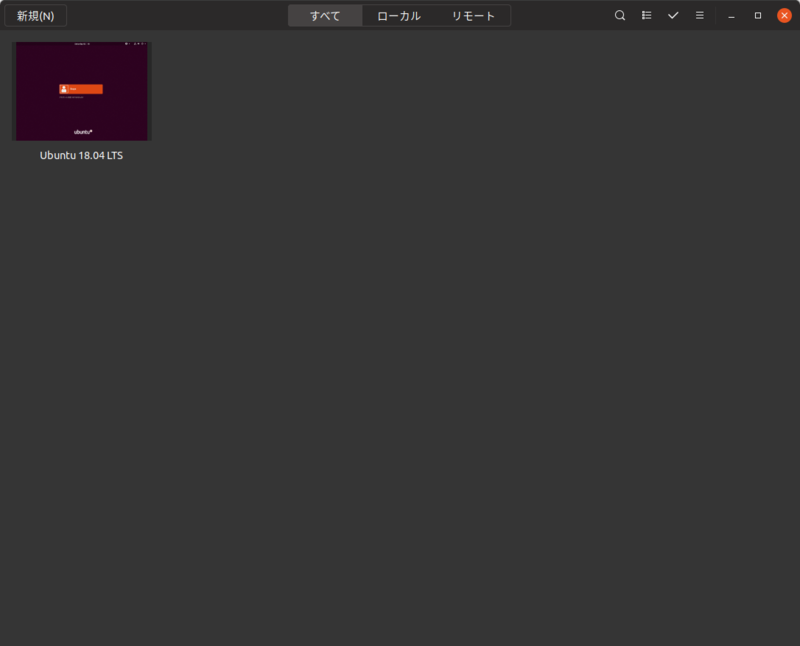
変更したほうがいい設定
ログインすると時計の表記が英語になっていることに気づきます。変更するには「言語サポート」を起動し、「地域フォーマット」タブを開き、「English (United States)」を「日本語」に変更し、「システム全体に適用」をクリックしてください(図9)。ログインして再ログインすると変更が適用されます。
図9 「言語サポート」の「地域フォーマット」タブを開いて設定を変更する
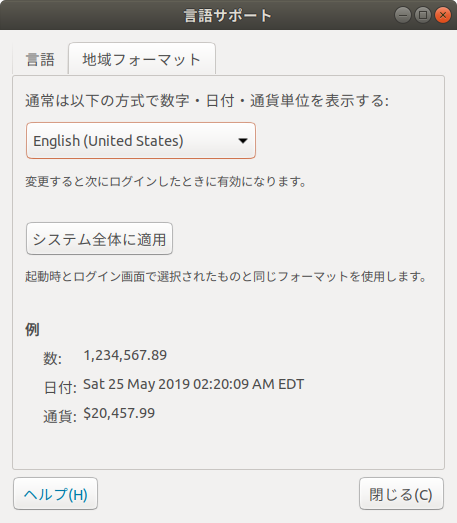
タイムゾーンのずれは、次のコマンドを実行して修正します。
$ sudo timedatectl set-timezone Asia/Tokyo
また、ミラーのリポジトリも米国になっているため、これを変更します。「ソフトウェアとアップデート」を起動して「ダウンロード元」を「米国のサーバー」から「日本のサーバー」に変更し、「閉じる」をクリックしてください(図10)。あとは指示に従ってください。
図10 「ダウンロード元」を「日本のサーバー」にする
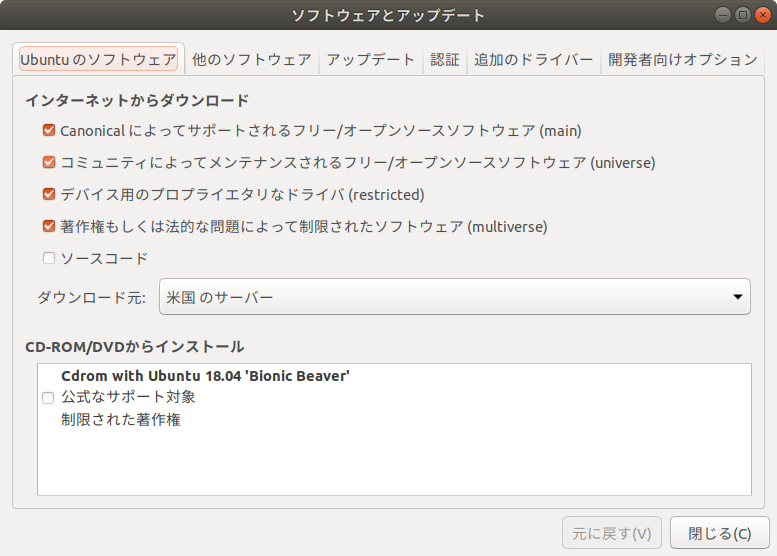
GNOME Boxesのさまざまな機能
仮想マシン(ボックス)のヘッダーバーの右側には独自のボタンが3つあります。一番左側のアイコンをクリックすると、全画面表示になります(図11)。
図11 右上の反転しているボタンをクリックすると全画面表示になる
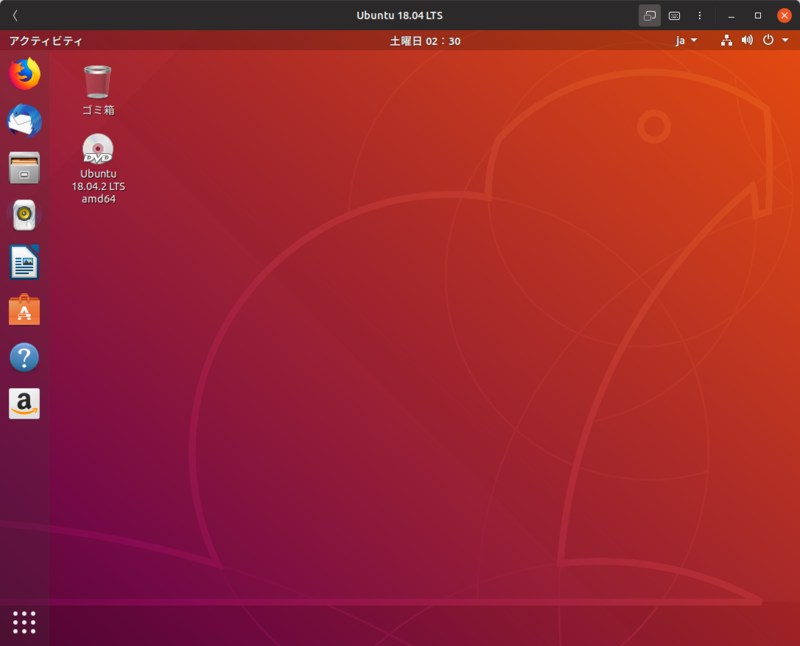
真ん中のアイコンをクリックすると、特殊なキーを入力することができるメニューが表示されます(図12)。
図12 入力できる特殊なキーの一覧が表示される
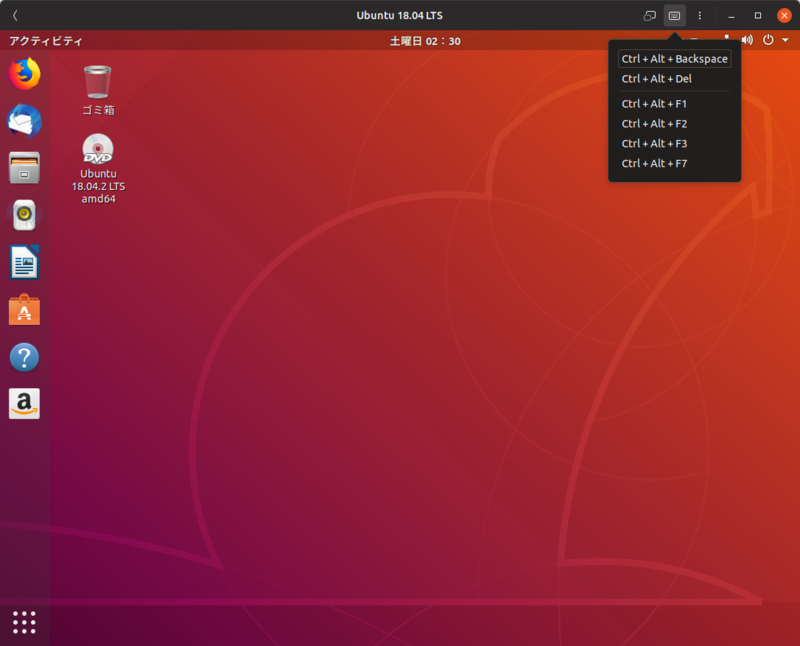
右側はさまざまな機能を実行するメニューが表示されます(図13)。
図13 メニューが表示される
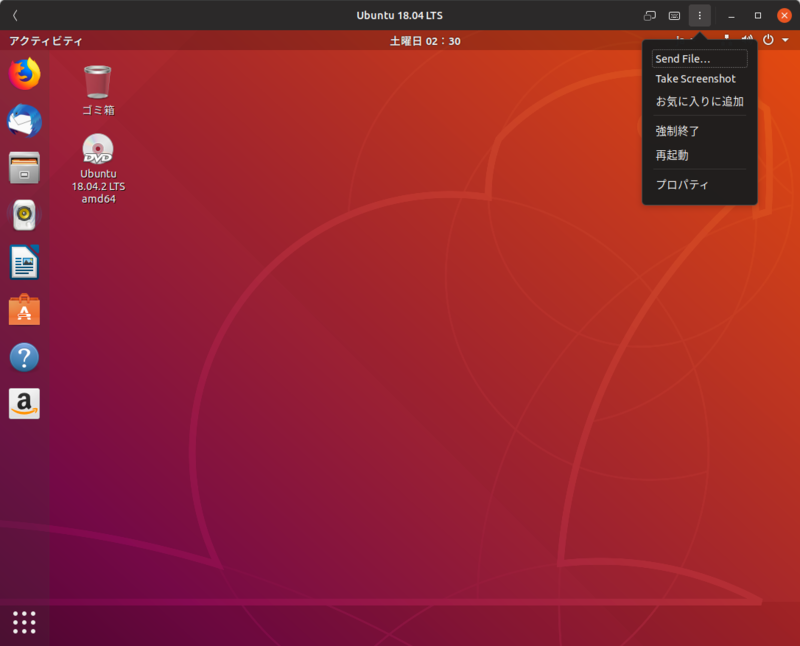
「Send File」はホストOSのファイルを仮想マシンに送ることができます。ここをクリックするとファイル選択ダイアログが表示されるので、仮想マシンに送るファイルを選択してください。なお送ったファイルは仮想マシンのダウンロードフォルダーにコピーされます。
「Take Screenshot」は仮想マシンのスクリーンショットを撮影できます。
「お気に入りに追加」はお気に入りに追加できます。仮想マシンがたくさんある場合に便利でしょう。
「強制終了」「再起動」は特に解説の必要はないでしょう。そのままの機能です。
「プロパティ」をクリックすると、別のウィンドウが表示されます。「一般」タブは仮想マシンの設定を表示しています。クリップボードを共有していることがわかります(図14)。
図14 「プロパティ」の「一般」タブ
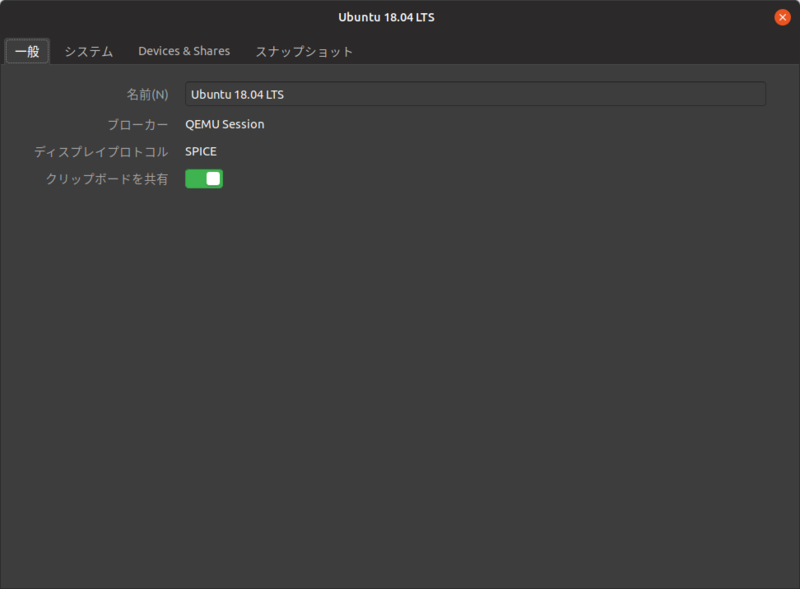
「システム」タブは仮想マシンの状態を表示しています(図15)。
図15 「システム」タブ
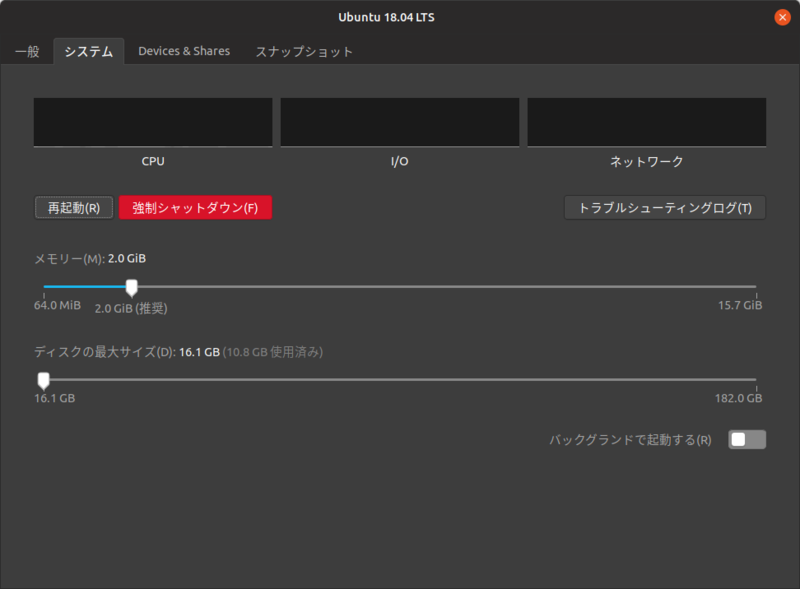
「Devices & Shares」タブはその名のとおりで(図16)、ISOイメージが選択されているので「取り除く」をクリックしておくといいでしょう。また別のISOイメージを選択するのもいいでしょう。このタブはまたあとから使用します。
図16 「Devices & Shares」タブ
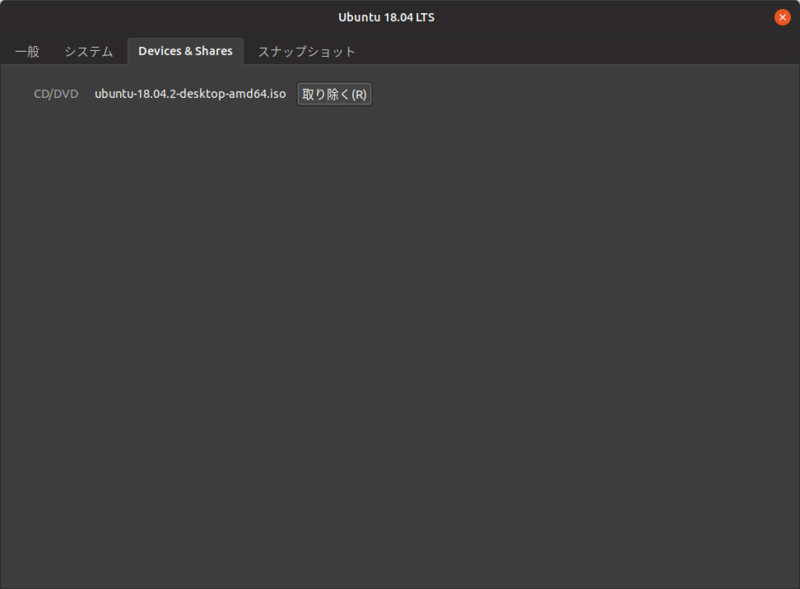
「スナップショット」タブは、ここからスナップショットの追加や削除ができます(図17)。
図17 「スナップショット」タブ
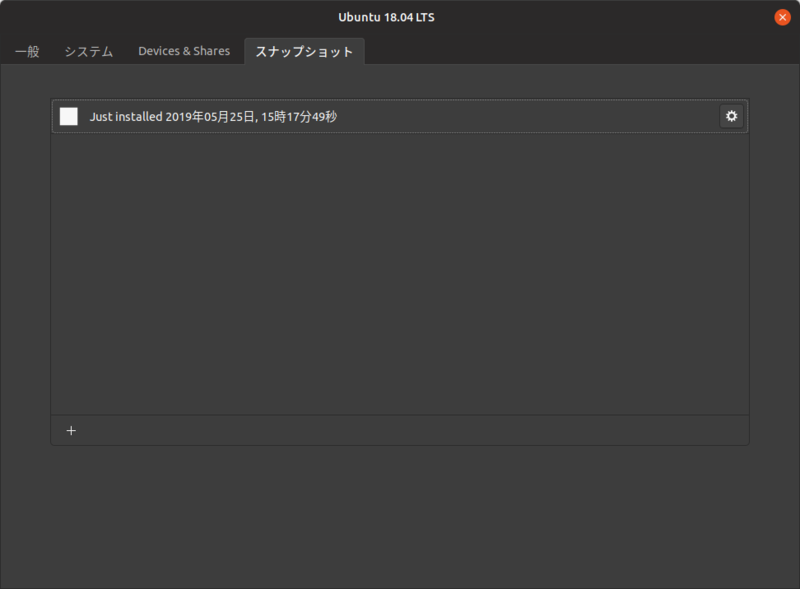
ホストOSのファイルを仮想マシンに送ることはできますが、その逆はできません。また、送るファイルをいちいち選択するのも面倒です。このような場合には共有フォルダー機能を有効にするといいでしょう。
まずは仮想マシンにspice-webdavdパッケージをインストールし、再起動します。そして「プロパティ」-「Devices & Shares」タブを開くと「Folder Shares」が増えているので、「+」をクリックしてホストにある共有したいフォルダーを指定してください(図18)。
図18 spice-webdavdパッケージをインストールすると「Devices & Shares」タブに「Folder Shares」が増えている
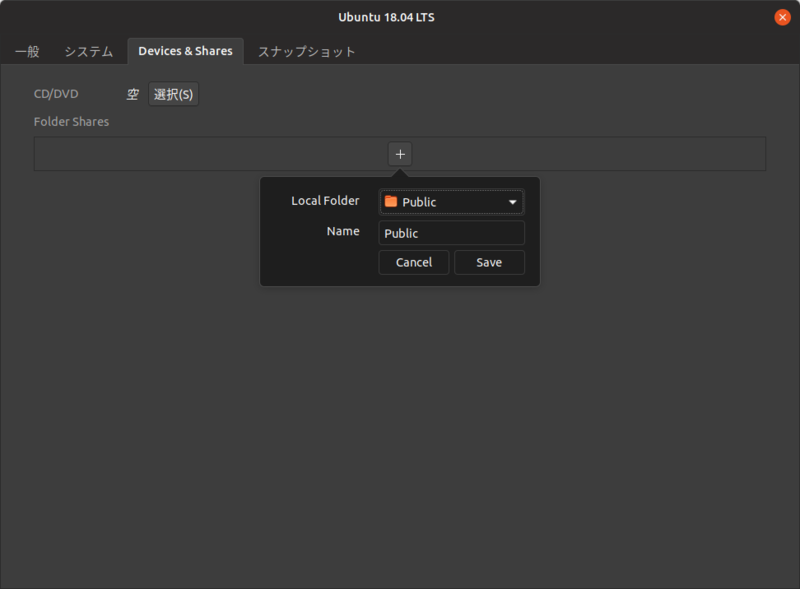
仮想マシンで「ファイル」(Nautilus)を起動し、「他の場所」をクリックすると「Spice client folder」が増えているので、ここをダブルクリックしてください。そして再度「Spice client folder」ダブルクリックすることで、先ほど指定した共有フォルダーが表示されます。
なお、USBリダイレクション機能[2]もありますが、Flatpak版では動作しません。