multipassはWindows/
LXDのようなインターフェースを備えたCLIツール
multipassはCanonicalが開発している、
CLIをメインにしたUI
- コマンド1つで仮想マシンを作成&起動できる
- 仮想マシンの作成・
起動・ 停止・ 削除に加えて、 ログインやファイルのやり取りもコマンドで実現
cloud-initによる仮想マシンの設定が可能
多種多様なバックエンドのサポート
- Linux用バックエンドにはQEMU/
KVMを使いつつ、 libvirtにも切り替え可能 - Windows上ならHyper-VをmacOS上ならHyperKitをサポート
- Linux用バックエンドにはQEMU/
自作のイメージの起動
なお、
グラフィック機能の非サポート
- あくまでサーバー用途
- デスクトップ環境を試したいのであれば従来のツールの利用をおすすめ
ホストの外からのアクセス関連設定機能がない
- ホストの外から作成した仮想マシンにアクセスしたいならホストOSごとの設定が必要
- 仮想マシンからインターネットへのアクセスは可能
いずれにせよ実運用で使うには、
特にWindowsやmacOSでも、
multipassのインストール
multipassはWindowsやmacOSにも対応しています。multipassの公式サイトからexeファイルやpkgファイルのリンクがはられていますので、
UbuntuをはじめとするLinux向けにはsnapパッケージが用意されています。第582回を参考にまずはsnap環境を構築してください。GitHub上にLinux版のソースコードが公開されているので、
Ubuntuであればsnapパッケージをインストールする方法が一番かんたんです。
$ sudo snap install multipass --classic --beta
multipassはまだ安定版をリリースしていないのでbetaチャンネルからダウンロードします。また、
multipassでインスタンスを作成する
multipassをインストールするとmultipassデーモンが動き出します。multipassコマンドはこのmultipassデーモンとUnixドメインソケット経由で通信しながら、
まずはmultipassコマンドが使えるか確認してみましょう。
$ multipass help
Usage: multipass [options] <command>
Create, control and connect to Ubuntu instances.
This is a command line utility for multipass, a
service that manages Ubuntu instances.
Options:
-h, --help Display this help
-v, --verbose Increase logging verbosity, repeat up to three times for more
detail
Available commands:
delete Delete instances
exec Run a command on an instance
find Display available images to create instances from
get Get a configuration option
help Display help about a command
info Display information about instances
launch Create and start an Ubuntu instance
list List all available instances
mount Mount a local directory in the instance
purge Purge all deleted instances permanently
recover Recover deleted instances
restart Restart instances
set Set a configuration option
shell Open a shell on a running instance
start Start instances
stop Stop running instances
suspend Suspend running instances
transfer Transfer files between the host and instances
umount Unmount a directory from an instance
version Show version detailsこれを見れば、
実際にインスタンスを作成する前に、
$ multipass find Image Aliases Version Description snapcraft:core core16 20191003 Snapcraft builder for Core 16 snapcraft:core18 20191003 Snapcraft builder for Core 18 core core16 20190806 Ubuntu Core 16 core18 20190806 Ubuntu Core 18 16.04 xenial 20191002.1 Ubuntu 16.04 LTS 18.04 bionic,lts 20191008 Ubuntu 18.04 LTS 19.04 disco 20191008 Ubuntu 19.04 daily:19.10 devel,eoan 20191010 Ubuntu 19.10
一番左がベースファイルイメージ名でその右隣がエイリアスです。イメージ名の前には--show-unsupportedオプションを付けると、
仮想マシンを起動するにはmultipass launchを実行します。
$ multipass launch --name foo Launched: foo
ここではmultipass findの結果ならUbuntu 18.
「--name foo」
取得したベースイメージは
ちなみに仮想マシンインスタンスは、-c」-d」-m」
作成したインスタンスはmultipass list」
$ multipass list Name State IPv4 Image foo Running 10.58.110.234 Ubuntu 18.04 LTS
1度ベースイメージをダウンロードしたら、
$ time multipass launch --name bar Launched: bar real 0m35.678s user 0m0.026s sys 0m0.021s
LXDに比べると当然時間はかかっているものの、
multipass stopでインスタンスを停止できます。-t X」
$ multipass stop bar $ multipass list Name State IPv4 Image bar Stopped -- Ubuntu 18.04 LTS foo Running 10.58.110.234 Ubuntu 18.04 LTS
multipass startでインスタンスの起動、multipass restartでインスタンスの再起動です。
multipass deleteでインスタンスを削除できます。
$ multipass delete bar $ multipass list Name State IPv4 Image foo Running 10.58.110.234 Ubuntu 18.04 LTS bar Deleted -- Not Available
しかしmultipass listでステータスが表示されているように、multipass recoverで復旧できます。
$ multipass recover bar $ multipass list Name State IPv4 Image bar Stopped -- Ubuntu 18.04 LTS foo Running 10.58.110.234 Ubuntu 18.04 LTS
「誤って削除」multipass purgeコマンドを使います。
削除状態にしておく $ multipass delete bar $ multipass list Name State IPv4 Image foo Running 10.58.110.234 Ubuntu 18.04 LTS bar Deleted -- Not Available 削除状態のインスタンスをすべて消去 $ multipass purge $ multipass list Name State IPv4 Image foo Running 10.58.110.234 Ubuntu 18.04 LTS 消去してしまうと復旧はできなくなる $ multipass recover bar recover failed: The following errors occurred: instance "bar" does not exist
multipass purgeするとインスタンスのデータはすべて消されます。
インスタンスにログインする
multipass shellコマンドを使うと指定したインスタンスにログインできます。
$ multipass shell foo Welcome to Ubuntu 18.04.3 LTS (GNU/Linux 4.15.0-65-generic x86_64) * Documentation: https://help.ubuntu.com * Management: https://landscape.canonical.com * Support: https://ubuntu.com/advantage System information as of Sat Oct 12 15:12:41 JST 2019 System load: 0.0 Processes: 80 Usage of /: 20.8% of 4.67GB Users logged in: 0 Memory usage: 11% IP address for ens3: 10.58.110.234 Swap usage: 0% 0 packages can be updated. 0 updates are security updates. Last login: Sat Oct 12 15:12:15 2019 from 10.58.110.1 To run a command as administrator (user "root"), use "sudo <command>". See "man sudo_root" for details. multipass@foo:~$
実際には単にインスタンス上で動いているOpenSSHサーバーを経由して、
ちなみにmultipassアカウントはcloud-init経由で作られています。具体的なcloud-initの内容は
$ sudo mount -o loop /var/snap/multipass/common/data/multipassd/vault/instances/foo/cloud-init-config.iso /mnt
$ ls /mnt/
meta-data user-data vendor-data
$ cat /mnt/user-data
#cloud-config
{}
$ cat /mnt/vendor-data
#cloud-config
growpart:
mode: auto
devices: [/]
ignore_growroot_disabled: false
users:
- default
manage_etc_hosts: true
ssh_authorized_keys:
- ssh-rsa (略) multipass@localhost
timezone: Asia/Tokyo
system_info:
default_user:
name: multipass
$ sudo umount /mntポイントはdefault_としてmultipassを指定していること、multipassコマンド経由のSSHログインに使われます。
multipassユーザーのパスワードはロックされています。しかしながら/etc/にて、sudoコマンドを実行できるようにもなっています。よってsudo passwd multipassを実行し、90-cloud-init-usersを消しておきましょう。
LXDのlxc execコマンドのように、multipass execコマンドを使うと
$ multipass exec foo -- lsb_release -a No LSB modules are available. Distributor ID: Ubuntu Description: Ubuntu 18.04.3 LTS Release: 18.04 Codename: bionic
ホストとインスタンスの間のファイル送受信
SSHサーバーが動いている以上、scpコマンドでファイルの送受信が可能です。それを踏まえてmultipassにはmultipass transferコマンドというホストとインスタンス間やインスタンス同士でファイルを送受信するためのインターフェースが存在します。
$ multipass exec foo ls $ touch src.dat $ multipass transfer src.dat foo:dst.dat $ multipass exec foo ls dst.dat
送受信するファイルは
もうひとつの方法がmultipass mountコマンドを用いて、
ファイルの準備 $ mkdir src $ touch src/test.dat $ ls -l src 合計 0 -rw-rw-r-- 1 shibata shibata 0 10月 12 21:20 test.dat マウントする前だとディレクトリ自体が存在しない $ multipass exec foo ls dst ls: cannot access 'dst': No such file or directory ローカルのsrcをインスタンス上のdstとしてマウントする $ multipass mount src foo:dst dstディレクトリが自動作成されてマウントされていることがわかる $ multipass exec foo -- ls -l dst total 0 -rw-rw-r-- 1 multipass multipass 0 Oct 12 21:20 test.dat $ multipass exec foo mount | grep dst :/home/shibata/src on /home/multipass/dst type fuse.sshfs (rw,nosuid,nodev,relatime,user_id=0,group_id=0,allow_other) アンマウント $ multipass umount foo:dst
ちなみにインスタンス内部のディレクトリをホストにマウントすることはできないようです。インスタンス間のマウントも想定していないようですが、
cloud-initでインスタンスを構築する
Ubuntuのベースイメージはcloud-initに対応しています。つまりcloud-initを用いれば、
試しに標準ユーザーのパスワードを
$ cat >cloud-config.yaml <<EOF
#cloud-config
password: ubuntu
chpasswd: { expire: False }
ssh_pwauth: True
EOFこのcloud-config.を適用するには、multipass launch時に--cloud-init」
$ multipass launch --name baz --cloud-init cloud-config.yaml Launched: baz
ファイル名をcloud-config.」-」
これによりインスタンス上のmultipassアカウントにパスワードが設定されます。パスワードログインするために、multipass shellではなく普通のsshコマンドを使ってみましょう。
$ multipass list Name State IPv4 Image baz Running 10.58.110.172 Ubuntu 18.04 LTS foo Running 10.58.110.234 Ubuntu 18.04 LTS $ ssh multipass@10.58.110.172 The authenticity of host '10.58.110.172 (10.58.110.172)' can't be established. ECDSA key fingerprint is SHA256:va9z6ybaB8seg0ARyt9jeH/mu+qCWNAEwpxqZt8d2p0. Are you sure you want to continue connecting (yes/no)? yes Warning: Permanently added '10.58.110.172' (ECDSA) to the list of known hosts. multipass@10.58.110.172's password: Welcome to Ubuntu 18.04.3 LTS (GNU/Linux 4.15.0-65-generic x86_64) * Documentation: https://help.ubuntu.com * Management: https://landscape.canonical.com * Support: https://ubuntu.com/advantage System information as of Sun Oct 13 01:02:14 JST 2019 System load: 0.03 Processes: 82 Usage of /: 20.8% of 4.67GB Users logged in: 0 Memory usage: 11% IP address for ens3: 10.58.110.172 Swap usage: 0% 0 packages can be updated. 0 updates are security updates. Last login: Sun Oct 13 01:01:18 2019 from 10.58.110.1 multipass@baz:~$
無事に設定が反映されているようですね。実際にcloud-initがどう動いているかは、/var/や/var/を参照してください。
GUIから管理する
multipassにはmultipass.コマンドという、
multipass.
トップバーの右上に、
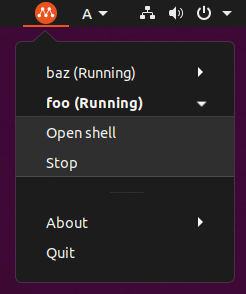
他にも
バックエンドを変更する
仮想マシンのバックエンドはmultipass setコマンドで変更できます。Linux版の場合、
$ multipass get local.driver qemu
Linux版のバージョン8.
よって実際に切り替えられるとはいいがたい状況なのですが、
$ sudo multipass set local.driver=libvirt
たとえばWindows版でバックエンドをHyper-VからVirtualBoxに切り替えたいのであれば、


