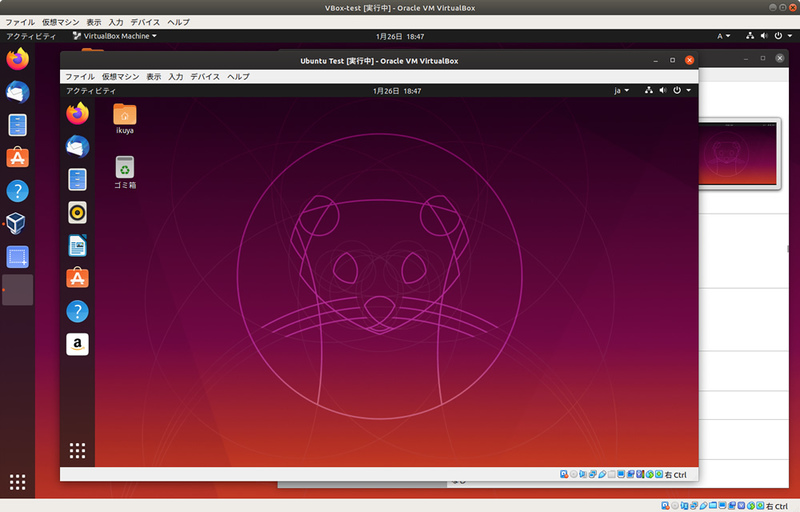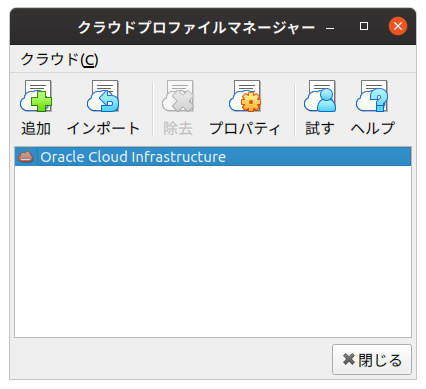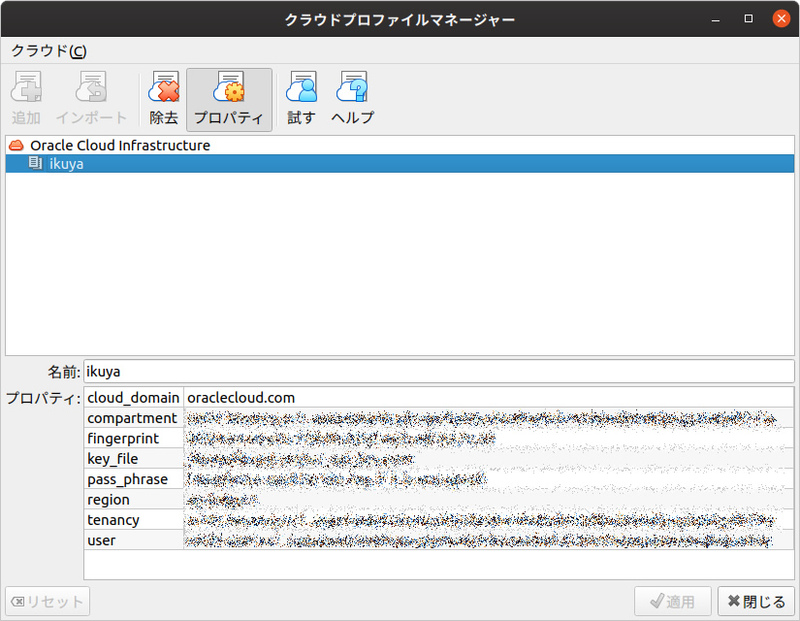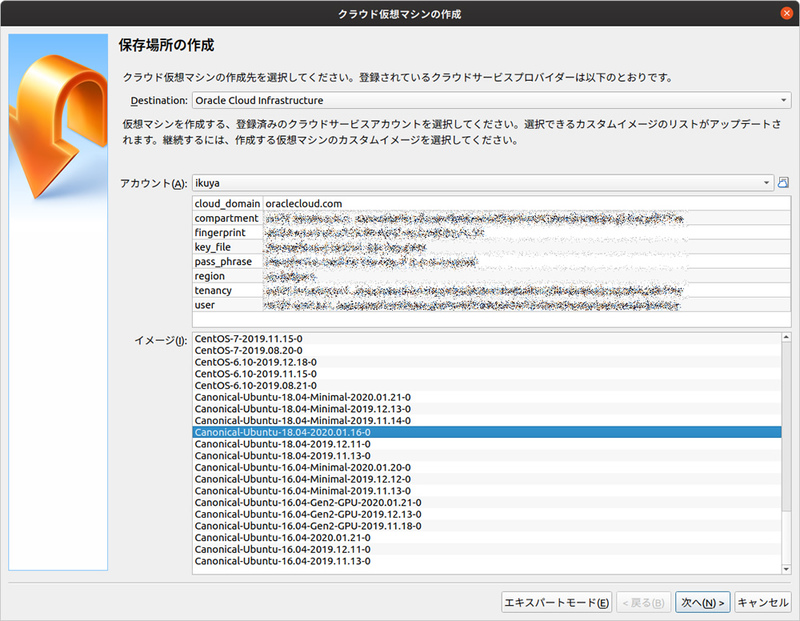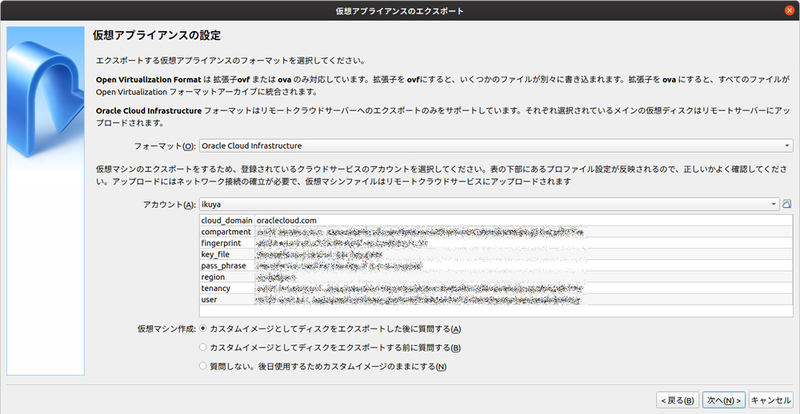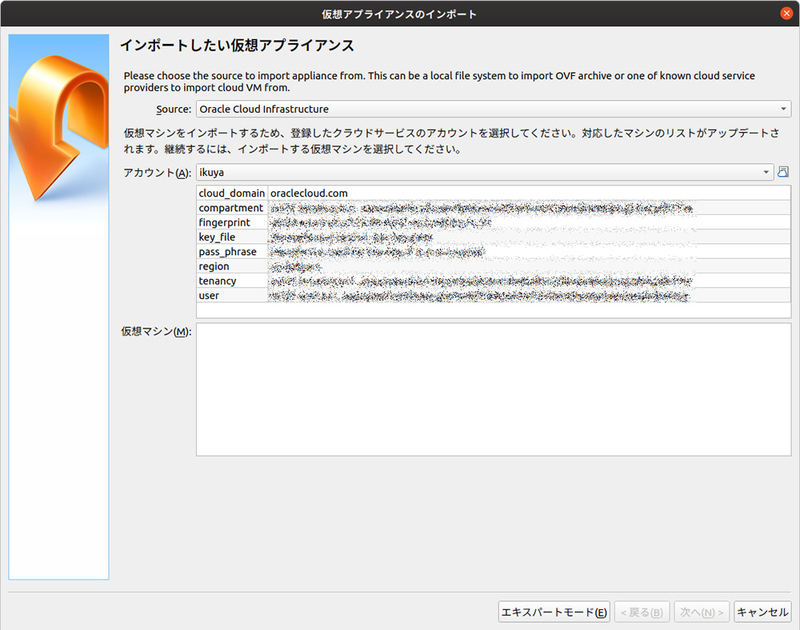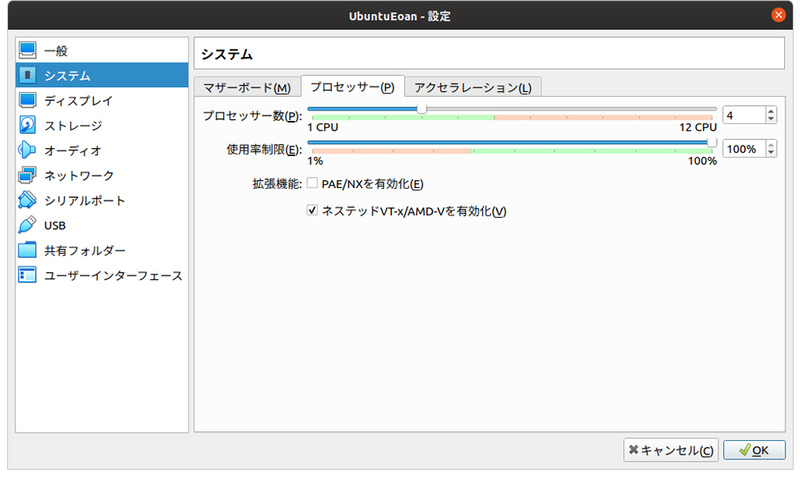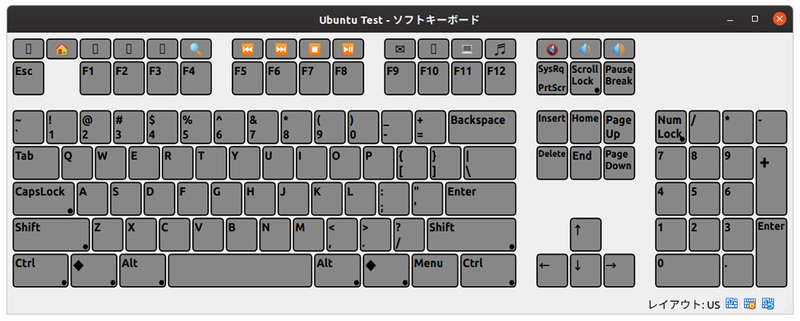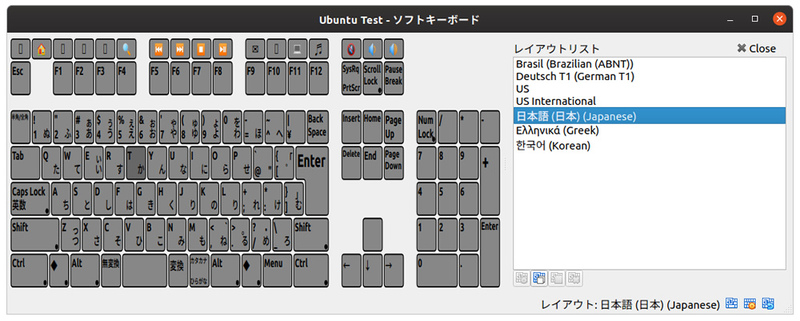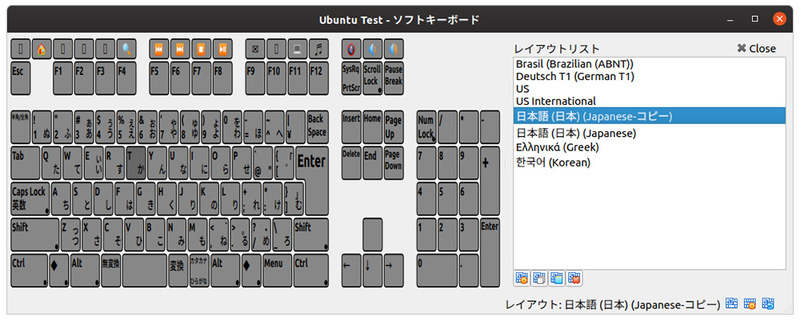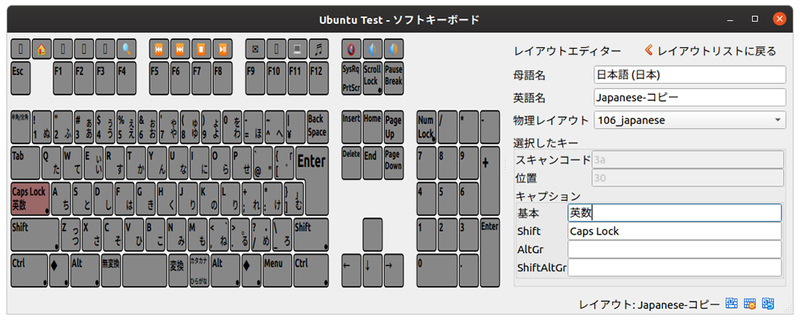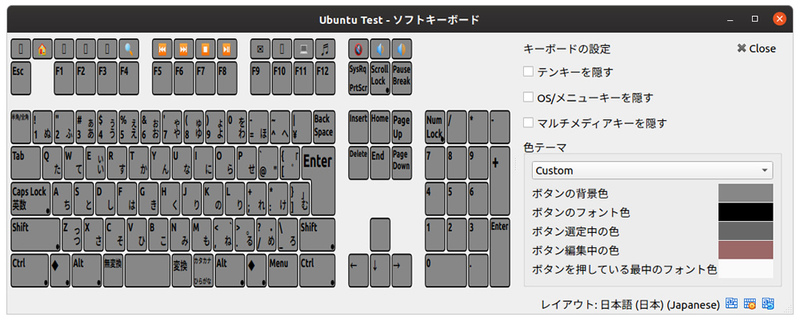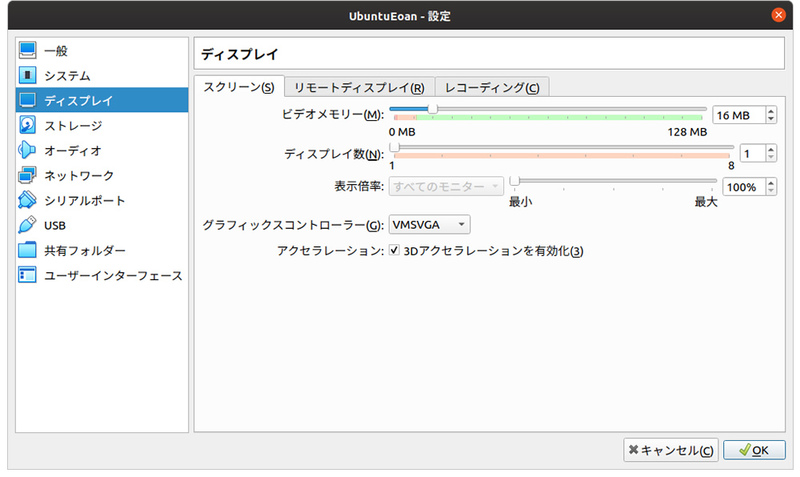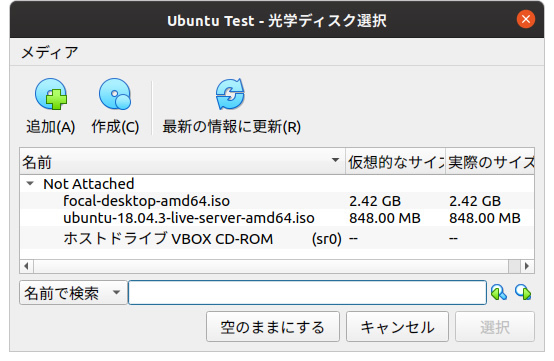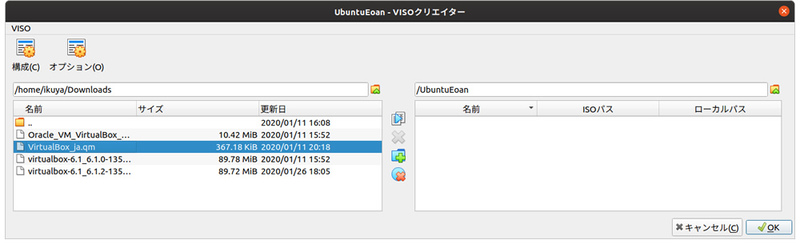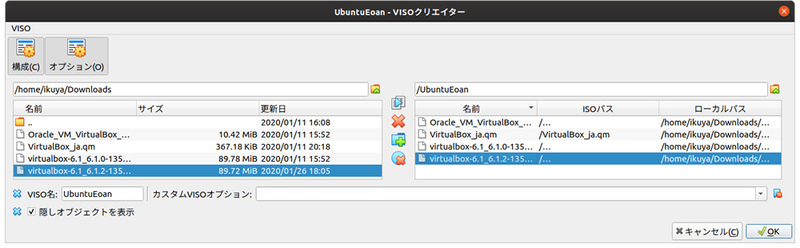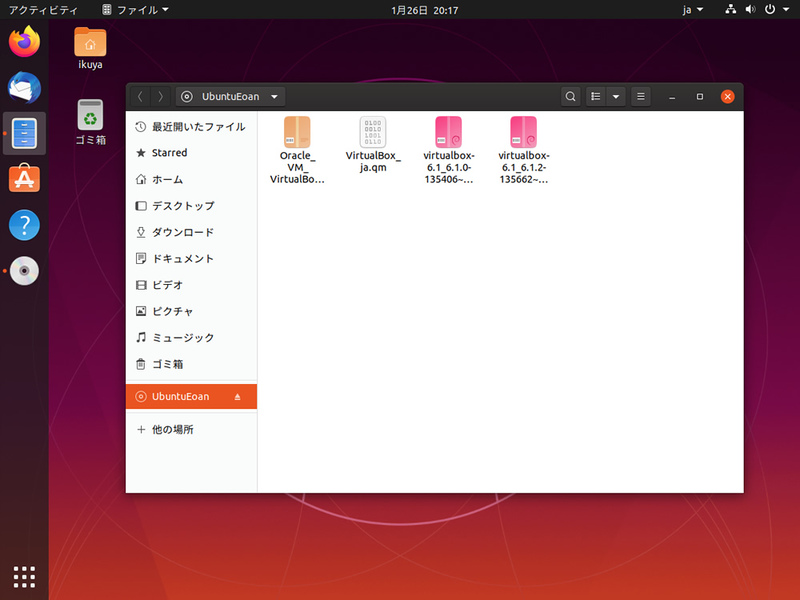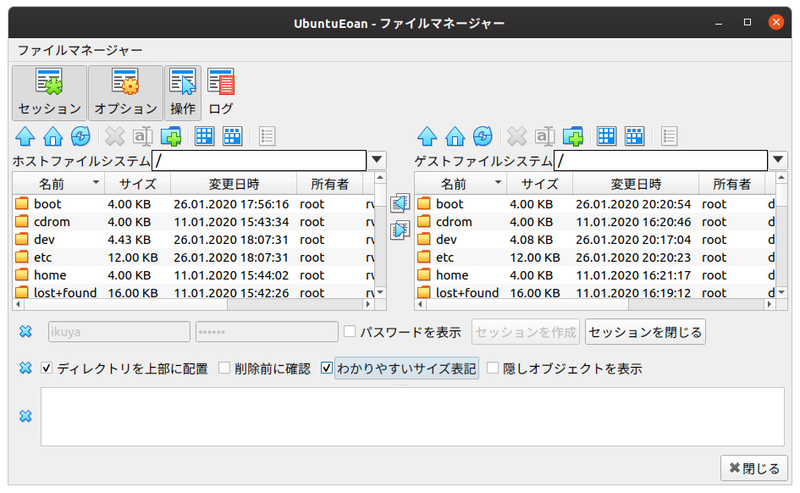今回は2019年12月にリリースされたVirtualBox 6.1の新機能をお知らせします。一部6.0の新機能も合わせて紹介します。
VirtualBoxの開発の傾向
VirtualBoxの現在の正式名称はOracle VM VirtualBoxで、その名のとおりOracleが開発しています。その前はSun Microsystemsが開発していたことは、多くの方の記憶にあるのではないでしょうか。
最近は、というか6.0の頃からの開発の傾向として、OracleのクラウドサービスであるOracle Cloud Infrastructure(OCI)のフロントエンド機能が実装されています。
また、長らく希望されていたNested VM[1]機能も6.0と6.1でサポートされました(図1)。最初のバグ報告から11年が経過していますが、最初に対応した6.0は一昨年の年末リリースです。10年間サポートされていなかったものがなぜこの時期に、というのは気になるところです。
図1 Nested VMの使用例(ただしホストOSにインストールされているのはVirtualBox 6.0)
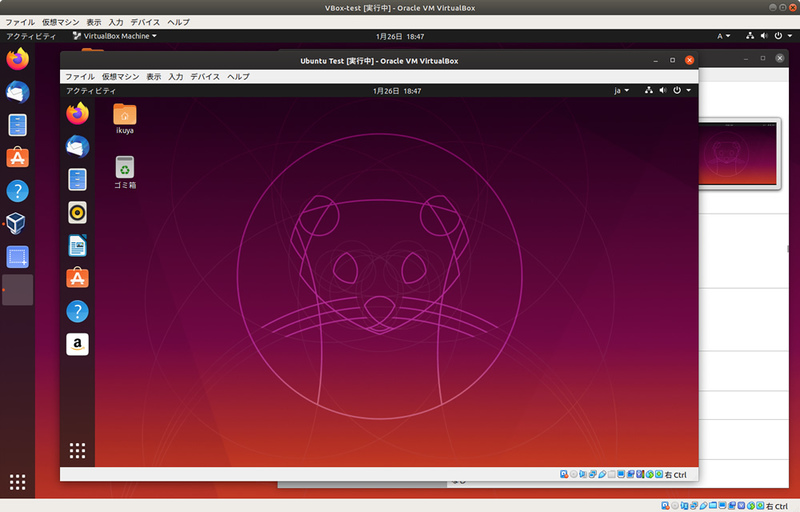
ここからは筆者の憶測ですが、VirtualBoxのライセンスはGPLv2で、それ自体で収益を上げるのは難しいです。しかしOracleは公開できない機能を集めたExtension PackとともにOracle VM VirtualBox Enterpriseとしてサポートサービスを販売しており、Nested VMサポートもこの一環で行われたのではないかと考えています。
すなわち6.0以降VirtualBoxのオープン性と収益を上げることの難しいバランスが取れるようになったのではないかと、筆者は考えています。
日本語の翻訳について
VirtualBoxの翻訳は筆者によって行われています。この年末年始に翻訳をし、提出しましたが最新の6.1.2には間に合いませんでした。すでに取り込まれているので6.1.4からは適用されますが、いつリリースされるかはわかりません。
よって最新の翻訳ファイルを提供しますので、VirtualBox 6.1.2のインストール後に次のコマンドを実行し、翻訳を最新の状態にしてください。
$ wget http://ikuya.info/tmp/virtualbox/VirtualBox_ja.qm
$ sudo cp VirtualBox_ja.qm /usr/share/virtualbox/nls/VirtualBox_ja.qm
もちろん6.1.4以降は必要ありません。
OCIのフロントエンド機能
では新機能を解説していきます。
VirtualBoxをOCIのフロントエンドとして使用する場合、当然ですがOCIのアカウントが必要です。あとExtension Packのインストールも必須です。手順の解説は省略しますが、Extension Packをインストールすると「ファイル」-「クラウドプロファイルマネージャー」が追加されるので、ここをクリックします(図2)。
図2 クラウドプロファイルマネージャーの起動直後
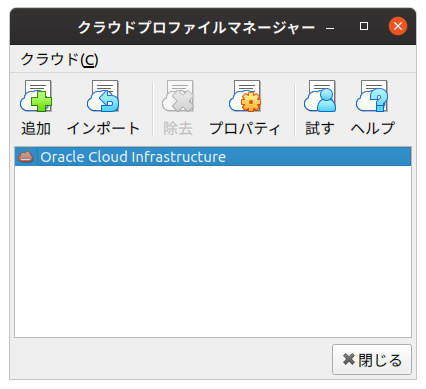
OCIのアカウントがある場合、ここで「追加」をクリックして情報を入力していきます。もしない場合は「試す」をクリックするとWebブラウザーが起動し、アカウントを作成できます[2]。
OCIのいいところは無料サービスが充実しているところで、一定の条件のもとだとAlways Freeというサービスを選択できます。雑に要約すると1CPU、1GBメモリ、50GBストレージの仮想マシンを2つまで無償で使えるというプランなので、試すには充分ではないでしょうか。
話を戻すと、OCIにアカウントを作成して、その内容で「クラウドプロファイルマネージャー」で登録します(図3)。うまくいかない場合は、一度oci-cliで設定してみて、その設定をクラウドプロファイルマネージャーに登録するとわかりやすいかもしれません[3]。
図3 クラウドプロファイルマネージャーの設定例。なんとなくわかるかもしれないが「compartment」と「tenancy」は同じ値でいいようだ
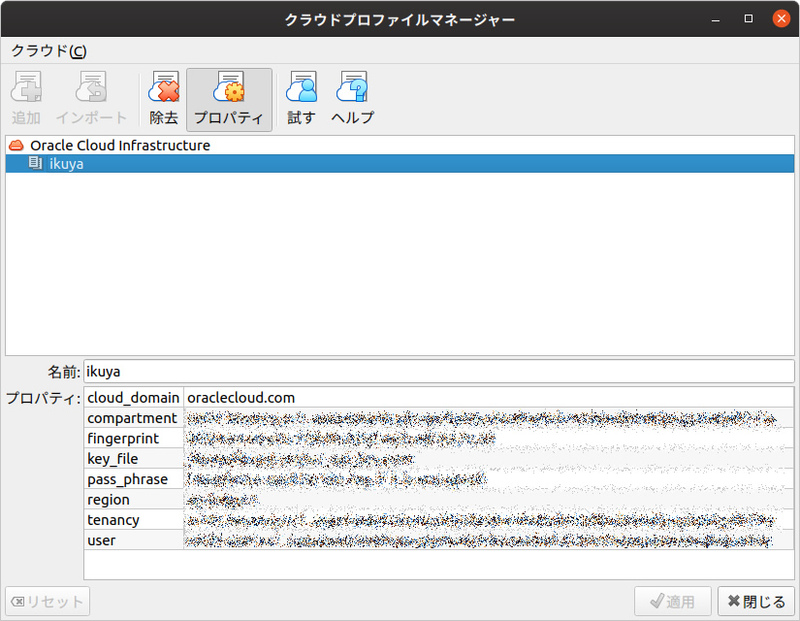
VirtualBoxから直接OCIに仮想マシンを作成する場合は「ファイル」-「新しいクラウドVM」を(図4)、既存の仮想マシンをエクスポートする場合は「仮想マシン」-「OCIにエクスポート」を(図5)、OCIからインポートする場合は「ファイル」-「仮想アプライアンスのインポート」で「Source」を「Oracle Cloud Infrastructure」にして(図6)、指示に従ってください。
図4 「クラウド仮想マシンの作成」の例
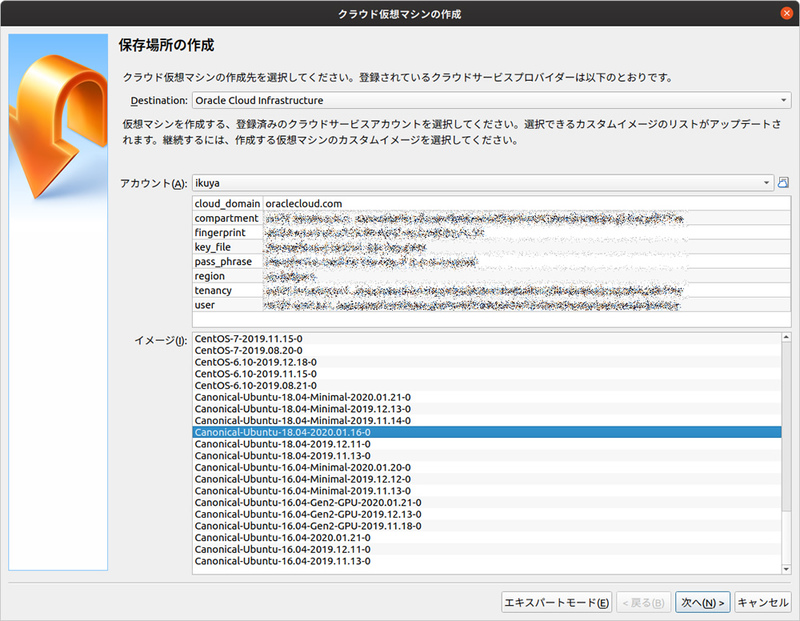 図5 エクスポートの例
図5 エクスポートの例
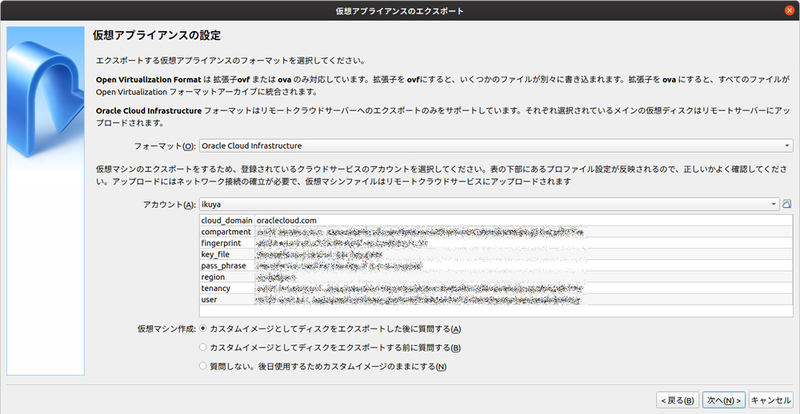 図6 インポートの例
図6 インポートの例
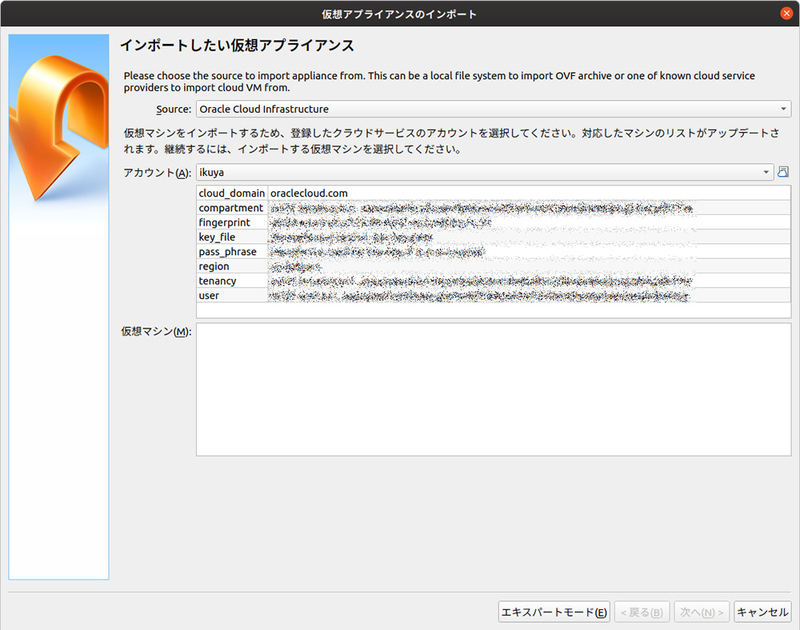
ただし、筆者が試したところではこのいずれも正しく動作しませんでした。
Nested VM
Nested VMは6.0からAMD-Vを、6.1からはIntel VT-xをサポートしています。Intelは第5世代以降のCore iプロセッサーが必要とのことです。
有効にする方法は簡単で、各仮想マシンの「設定」-「システム」-「プロセッサー」タブの「ネステッドVT-x/AMD-Vを有効化」にチェックを入れるだけです(図7)。もしここにチェックを入れられない場合は対応していないということなので、必要であれば買い替えを検討しましょう[4]。
図7 「設定」-「システム」-「プロセッサー」タブの「ネステッドVT-x/AMD-Vを有効化」
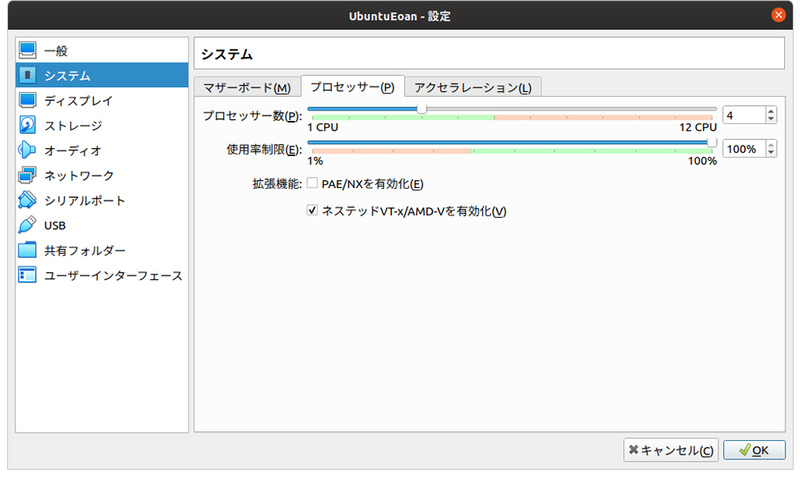
もちろんNested VMを使用するためにはそれなりのCPUパワー、メモリ容量、空きストレージ容量が必要です[5]。
CPUの仮想化機能が必須に
これまではUEFI BIOSでCPUの仮想化技術(具体的には前述のAMD-VやIntel VT-xなど)が有効になっていなくても、仮想マシンのOSが32bitの場合は起動していました。しかし、この6.1からはゲストOSが32bitであっても仮想化技術を有効にする必要があります。
ソフトキーボード
各仮想マシンの「入力」-「キーボード」-「ソフトキーボード」でソフトウェアキーボードを使用できるようになりました(図8)。レイアウトは選択できる上、カスタマイズすることもできます。デフォルトではレイアウトがUSになっているので、右下に3つ並んだアイコンのうち一番左側をクリックするとレイアウトを変更できます(図9)。レイアウトリストの下にある4つのアイコンのうち左から2番目のボタンだけが押せる状態になっていますが、ここをクリックするとレイアウトをコピーします(図10)。コピーしたレイアウトを選択するとすべてのボタンが押せるようになります。一番左のボタンをクリックするとレイアウトエディターになり、キーボードや各キーをカスタマイズできます(図11)。初搭載の機能であるにも関わらず、すごく作り込まれています。
図8 ソフトキーボードの起動直後。「レイアウト:US」になっている
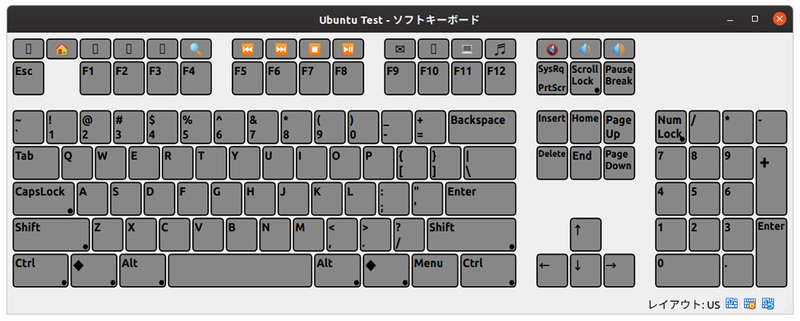 図9 3つ並んだアイコンのうち一番左をクリックするとレイアウトの選択を変更できる
図9 3つ並んだアイコンのうち一番左をクリックするとレイアウトの選択を変更できる
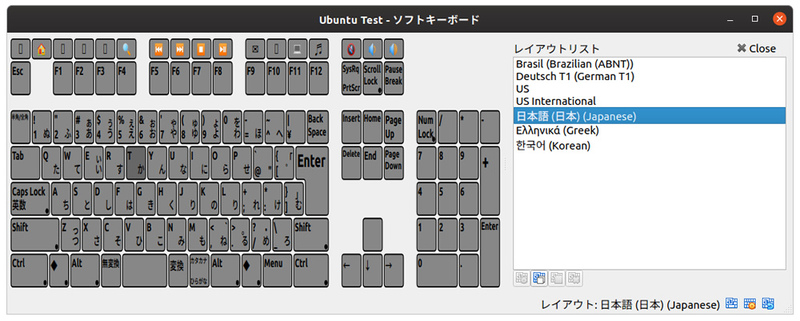 図10 レイアウトをコピーすると4つのボタンがすべて活性化する
図10 レイアウトをコピーすると4つのボタンがすべて活性化する
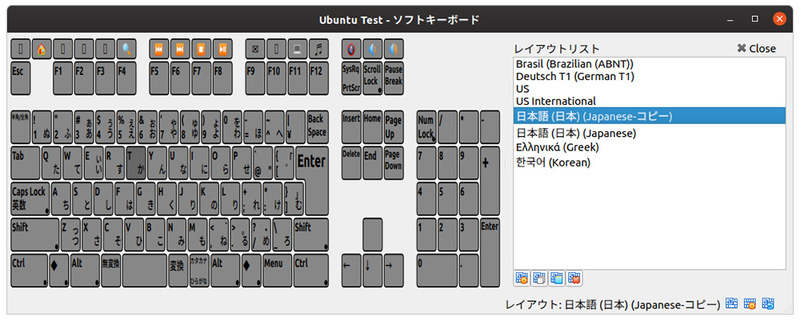 図11 キーボード全体と各キーの設定をカスタマイズできる
図11 キーボード全体と各キーの設定をカスタマイズできる
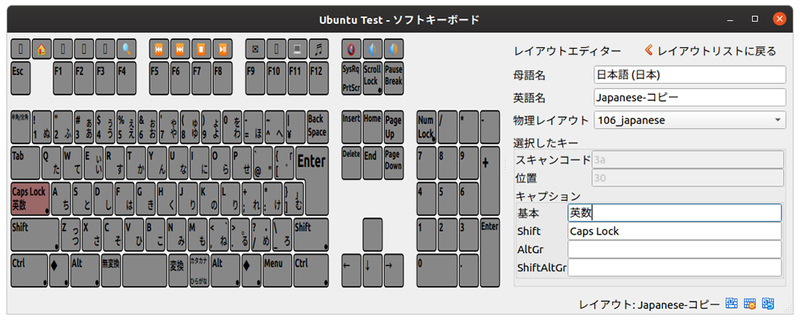
真ん中のアイコンをクリックすると、表示するキーと配色を変更できます(図12)。右のアイコンをクリックすると、キーボードをリセットします。
図12 表示するキーと配色を変更できる
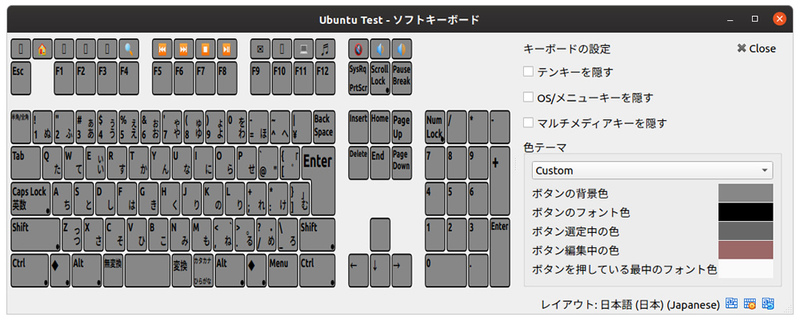
グラフィック機能の変更
各仮想マシンの「設定」-「ディスプレイ」-「スクリーン」タブの「グラフィックスコントローラー」ですが、6.0から「VBoxVGA」「VMSVGA」「VBoxSVGA」の3つから選択できるようになりました。しかし6.1からは仮想マシンがWindowsの場合は「VBoxSVGA」、Ubuntuなどの場合は「VMSVGA」が必須になりましたので、6.0以前よりアップデートした場合はこの項目を再確認してください[6]。
図13 設定」-「ディスプレイ」-「スクリーン」タブの「グラフィックスコントローラー」
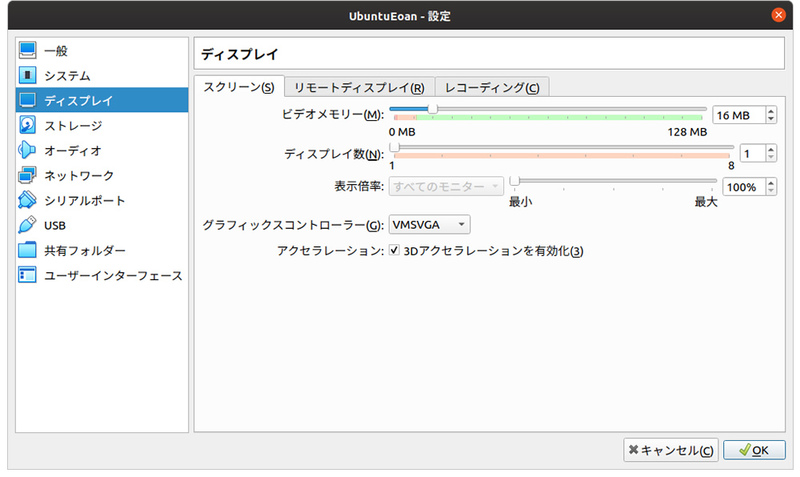
VISO
通常仮想マシンにはGuest AdditionsをインストールしてホストOSとより強く連携できるようにします。具体的には共有フォルダー機能が便利ですが、Guest AdditionsをインストールしなくてもホストOSのファイルを仮想マシンに送りたいという場合には、6.0から追加されたVISO(仮想ISOイメージ)機能が便利です。「デバイス」-「光学ドライブ」-「ディスクイメージの選択/作成」をクリックすると「光学ディスク選択」が起動するので(図14)、さらに「作成」をクリックすると「VISOクリエイター」が起動します(図15)。左側のペインでファイルを選択し、中央上にある▶アイコンをクリックするとVISOに追加されます(図16)。必要なファイルを追加してから「OK」をクリックするとVISOが作成されるので、仮想マシンからマウントするとコピーできるようになる(図17)というわけです。
図14 「光学ディスク選択」の「作成」をクリックする
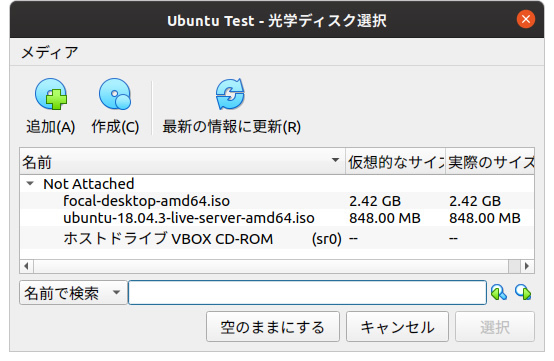 図15 VISOクリエイターが起動する。「構成」と「オプション」をクリックするとより細かな設定ができる
図15 VISOクリエイターが起動する。「構成」と「オプション」をクリックするとより細かな設定ができる
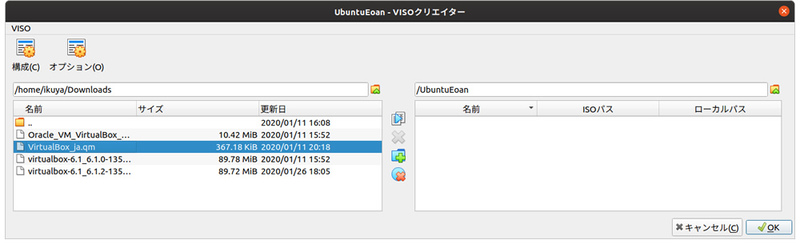 図16 必要なファイルを右ペインに追加する。
図16 必要なファイルを右ペインに追加する。
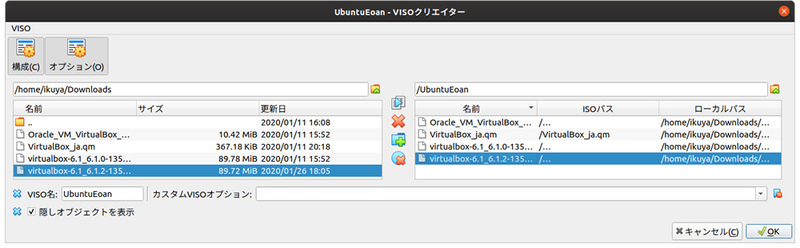 図17 先ほど作成したVISOを仮想マシンからマウントしたところ
図17 先ほど作成したVISOを仮想マシンからマウントしたところ
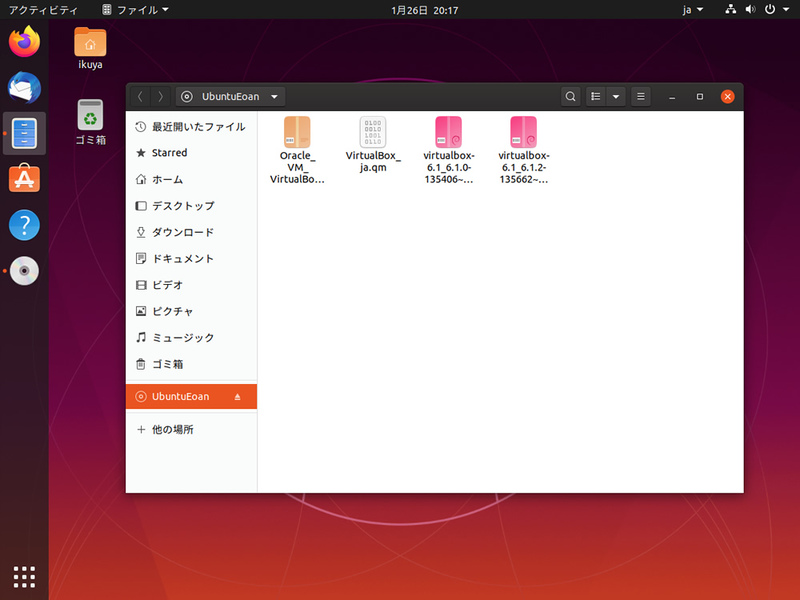
VISOを削除するには、「ファイル」-「仮想メディアマネージャー」を開き、「光学ディスク」タブから除去してください。
ファイルマネージャー
Guest Additionsをインストール後に「仮想マシン」-「ファイルマネージャー」でファイルマネージャーを起動し、仮想マシンのユーザー名とパスワードを入力して「セッションを作成」をクリックすると、ホストOSと仮想マシン間でファイルのやり取りをできるようになります(図18)。共有フォルダーはあくまで指定した特定のフォルダーのみの共有ですが、ファイルマネージャーはより広範にファイルのやり取りができるため、便利な場面があるかもしれません。
図18 ファイルマネージャーの使用例
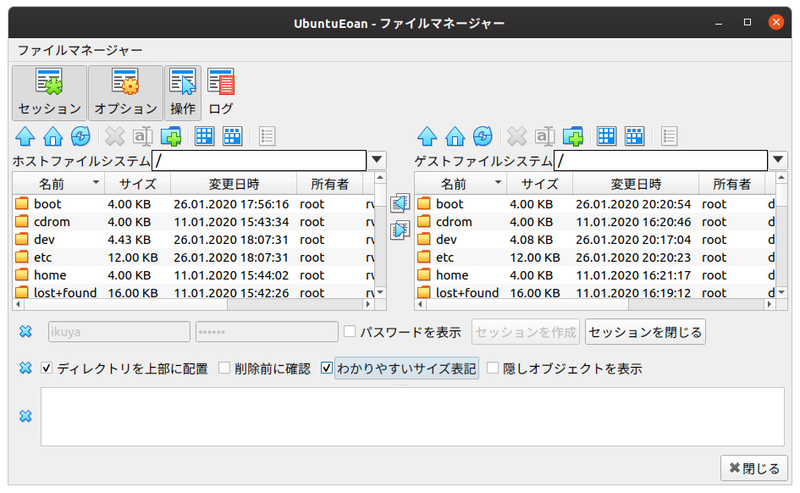
同人誌の紹介
筆者によるVirtualBox 6.0をコンパクトに紹介した『ざっクリわかる VirtualBox 6.0対応版』が頒布中です。3月1日以降に6.1対応版に無償バージョンアップできるようにする予定なので、チェックしてください。