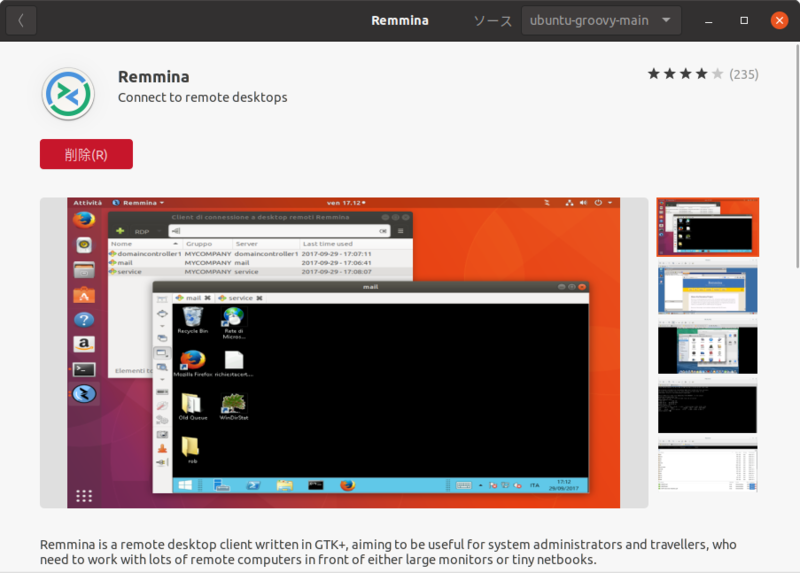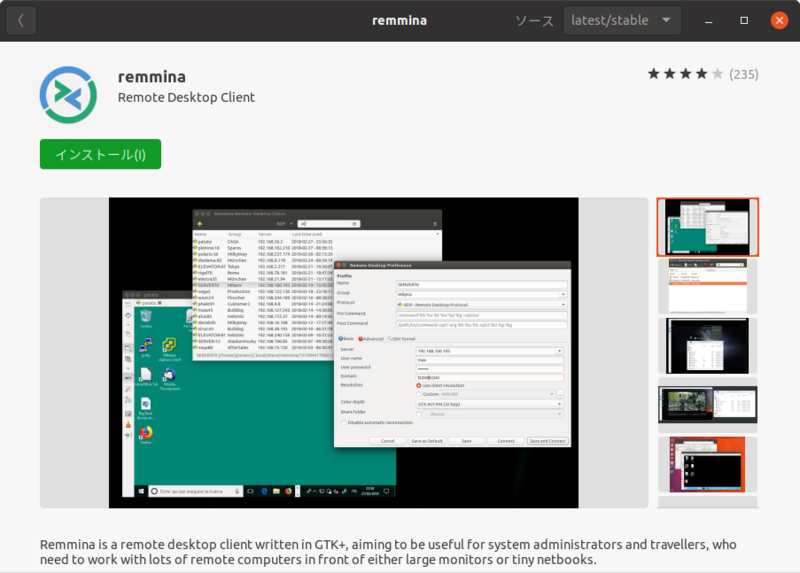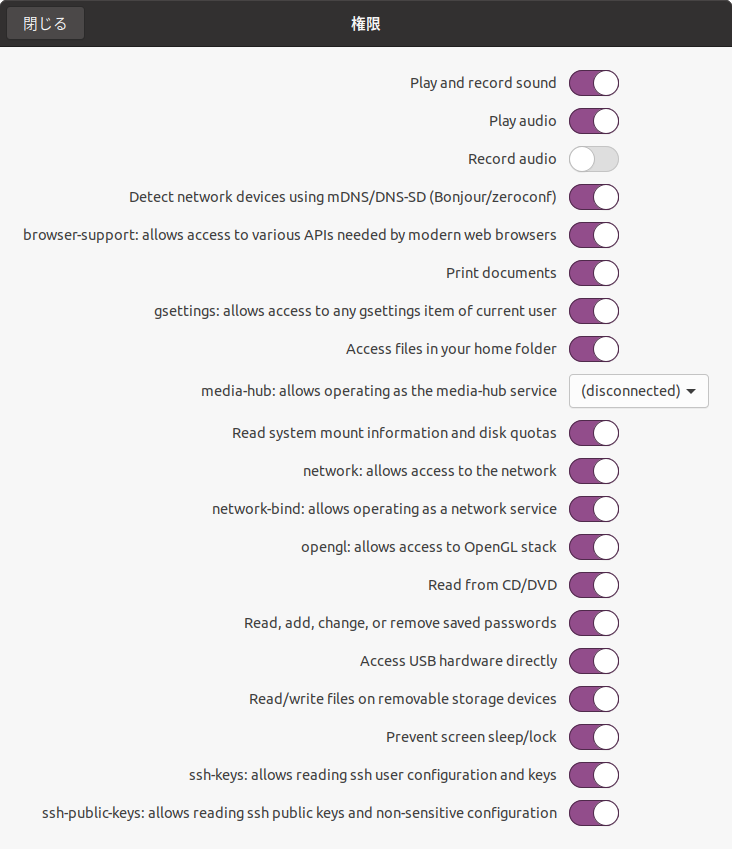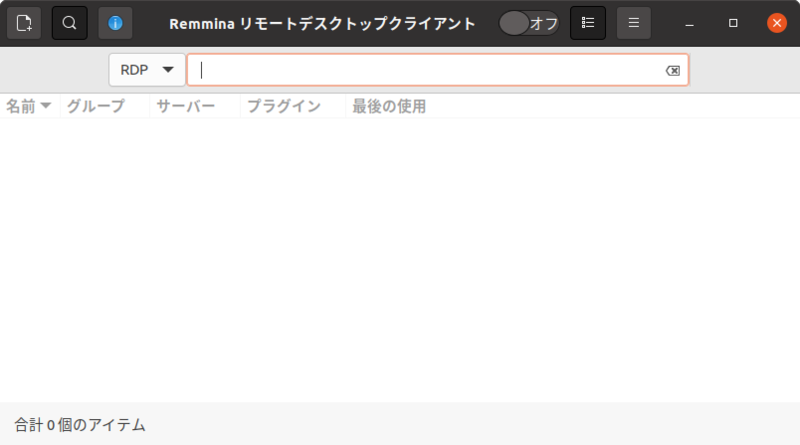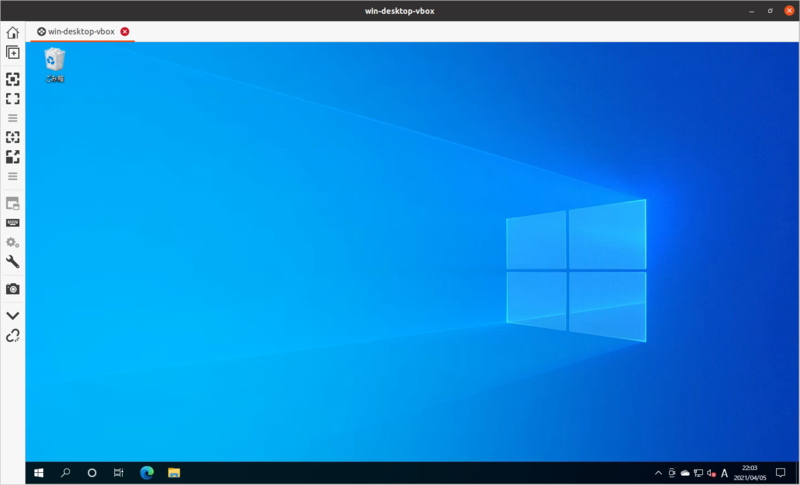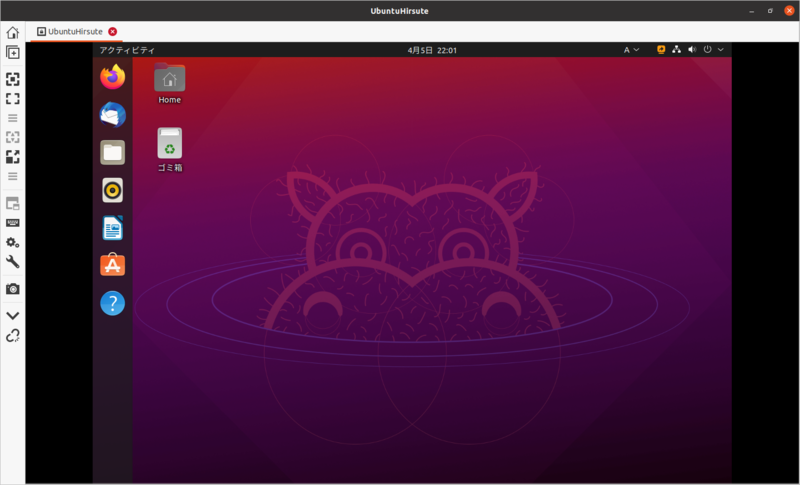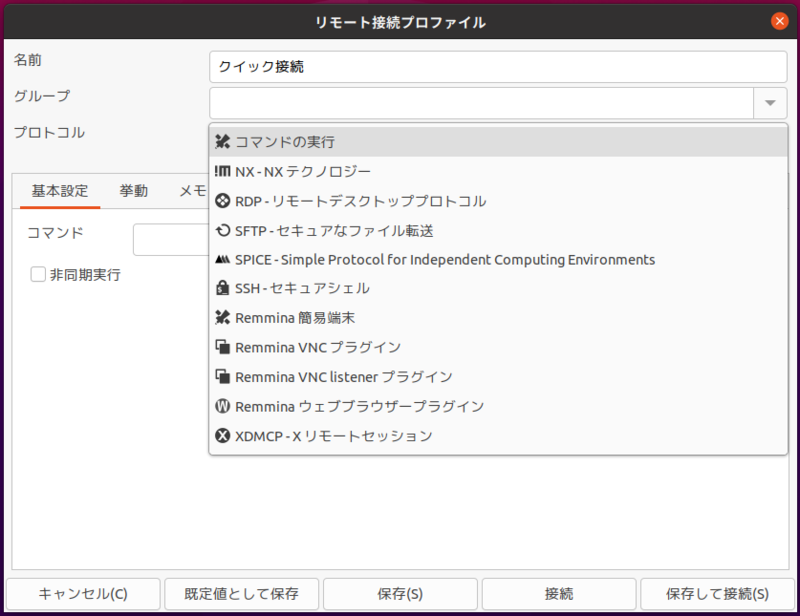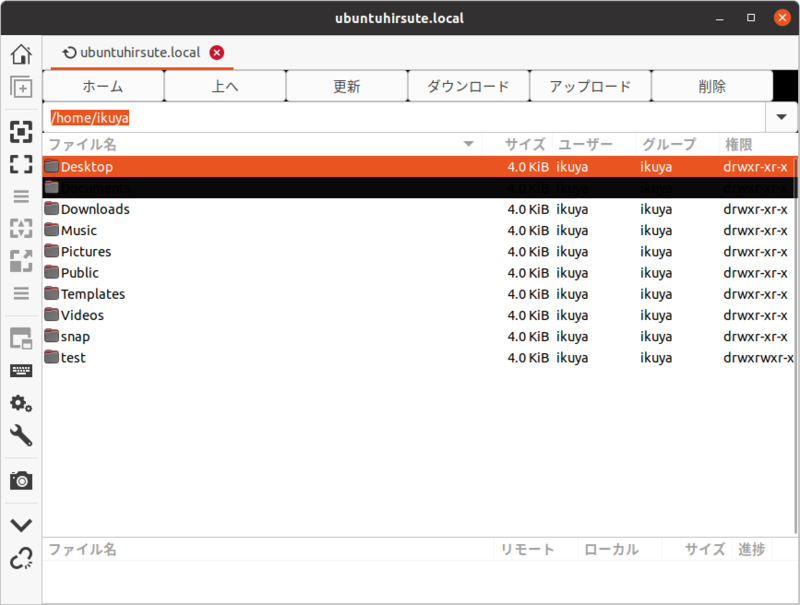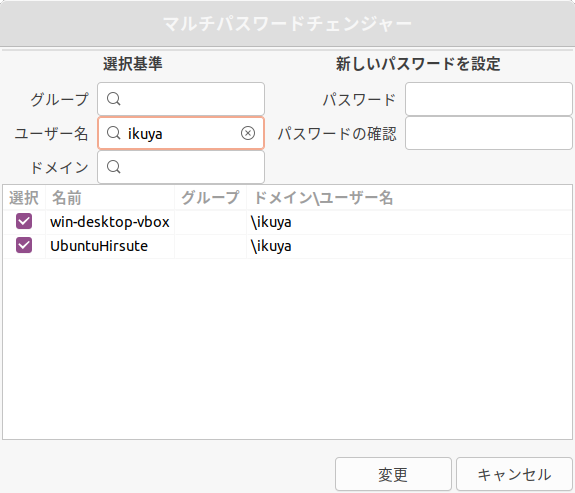今回はリモートデスクトップビューアーでありながら多機能なRemminaを、第638回よりも詳細に紹介します。
Remminaとは
RemminaはあらかじめUbuntuにインストールされているリモートデスクトップビューアーです。Ubuntuにインストールされるようになったのは12.04 LTSからで、長く安定して開発が進められていることがわかります[1]。
ここではRemminaを便宜上「リモートデスクトップビューアー」と呼んでいますが、SSHやSFTPクライアントとしても使用できます。すなわちサーバー(ヘッドレス)で運用している場合でもクライアントとして使用できます。
このようにRemminaは多機能ですが、今となっては使いどころがなくなった機能、使い方がよくわからない機能が残っていたりします。充分なドキュメントもないため、どういった機能なのかを追跡するのが困難です。本記事も可能な限り正確になるように努めましたが、誤りが含まれる可能性があることはご承知おきください。
使用するRemmina
前述のとおりRemminaはUbuntuにインストールされていますが[2]、Snapパッケージでも提供されています。Remminaはこまめにバージョンアップが行われているため、より最新版が使用できるSnapパッケージのほうがいいでしょう。
Ubuntu Softwareを起動し、「remmina」で検索して「ソース」が「ubuntu-groovy-main」(Ubuntu 20.10の場合)のRemmiaを削除し(図1)、「ソース」が「latest/stable」のRemminaをインストールします(図2)。
図1 今回はインストールされているDebパッケージ版は削除する
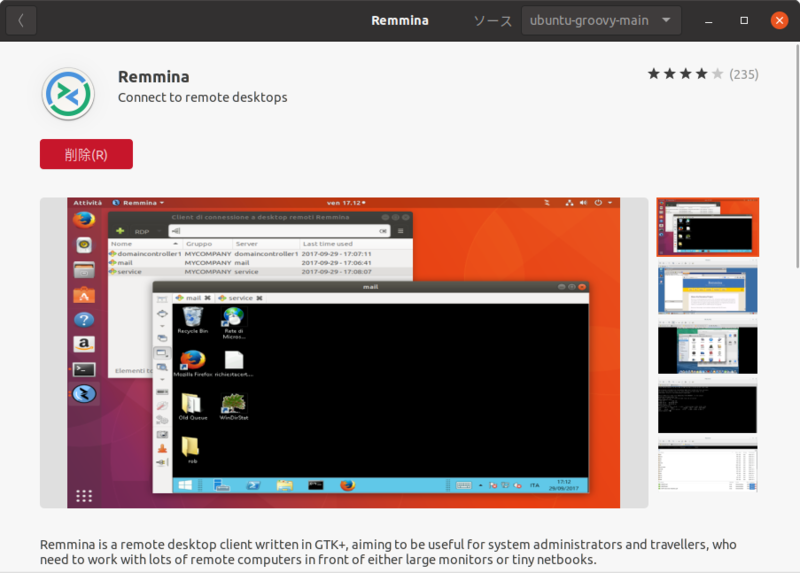 図2 今回はSnapパッケージを使用する
図2 今回はSnapパッケージを使用する
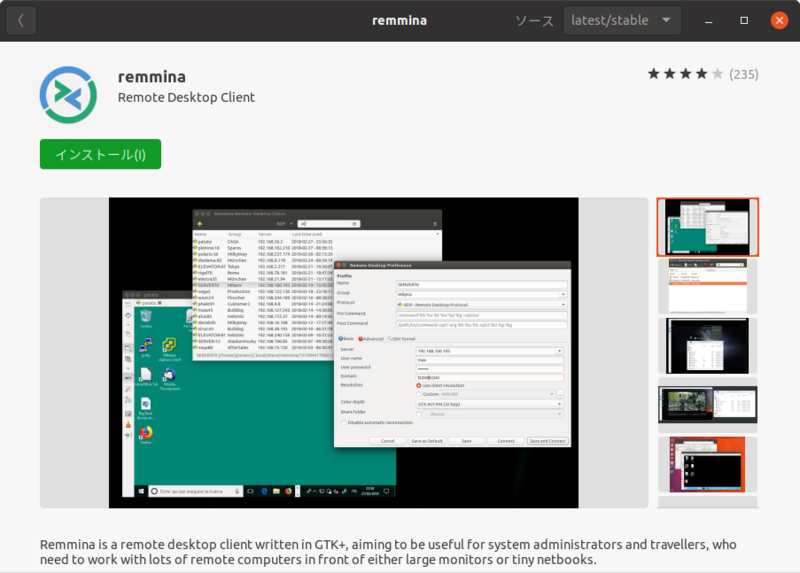
「Permission」を開き、権限を有効にしてください(図3)。
図3 権限(conferment)を有効にする
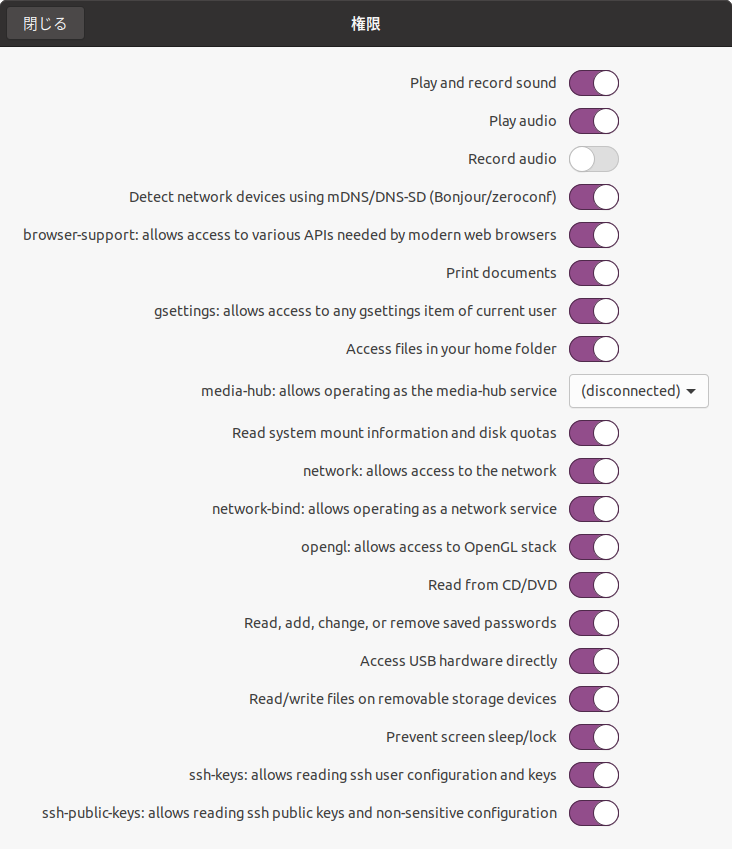
またこれだけではmDNS(Avahi)での名前解決ができないため、nscdパッケージをインストールしてsnapdを再起動してください。端末で実行する場合は次のとおりです。
$ sudo apt install nscd
$ sudo systemctl restart snapd.service
Snapパッケージではホームフォルダーを個別に作成するため、.sshフォルダーとその以下にあるファイルの扱いには注意が必要です。
簡単な使用方法
Remminaを起動するとヘッダーバーに複数のメニューがあることに気づきます(図4)。一番左から、新しい接続プロファイル、検索バーの表示切り替え、情報表示(初回起動時に表示されたもの)のボタンであり、アプリケーション名が表記されて右に移り、ダークテーマのオンオフ切り替え、グループと一覧の表示切り替えのボタン、そしてハンバーガーメニューがあります。
図4 Remminaのメインウィンドウ
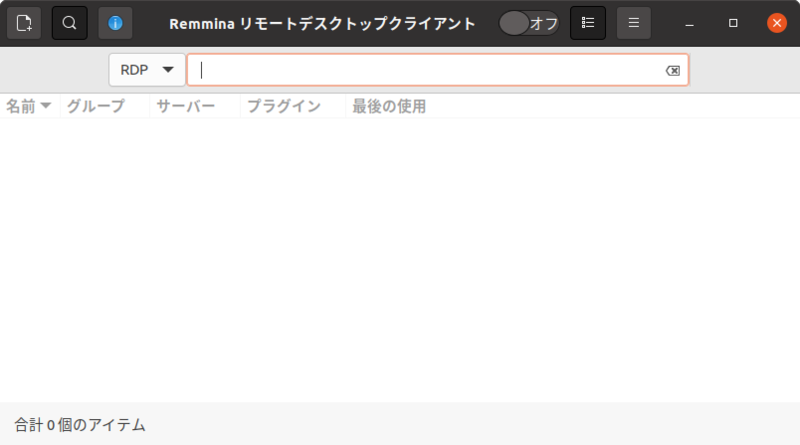
プロトコルと入力欄があるのが検索欄です。最も簡単な使い方は、プロトコルを選択して入力欄にホスト名またはIPアドレスを入力してエンターキーを押すと接続できます。
その下には登録した接続プロファイルが表示されます。図4では登録が何もないので空欄というわけです。グループと一覧の表示切り替えは、グループを表示するか否かなので独立した機能として割り当てる理由がいまいちよくわかかりませんが、前述のとおりRemminaはこのいまいちよくわからない、がとても多いのです。
ここで選択できるプロトコルは5種類あります。RDPはWindows 10 Pro以上のエディションや第621回で紹介したxrdpに接続する際に使用します(図5)。
図5 Windows 10にRDPで接続しているところ
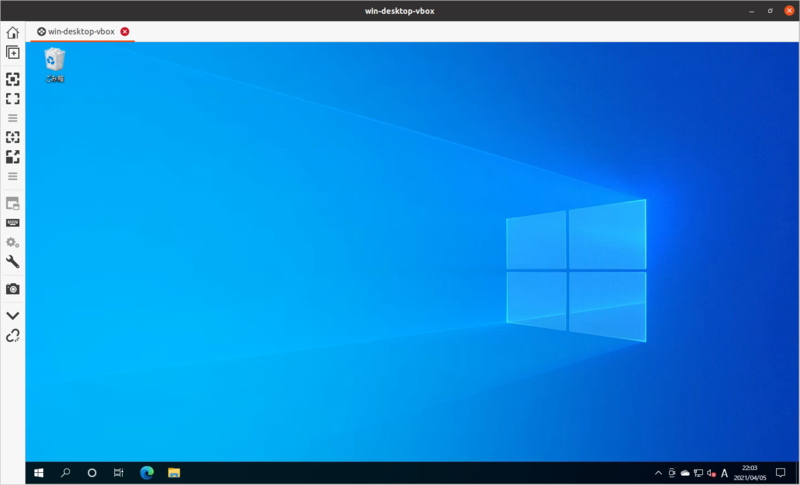
VNCとSSHは言わずもがなで(図6)、NXは第98回で紹介したFreeNX用です。第98回は10年以上前の記事であり、FreeNX自体の開発は継続していません。現在は第330回で紹介したX2Goの開発が継続されていますが、今回は検証しません。
図6 Ubuntu 21.04開発版にVPNで接続しているところ
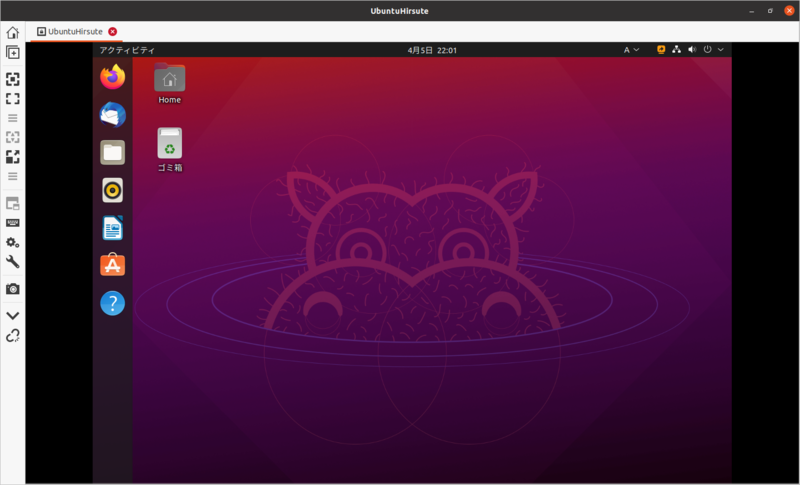
SPICEは第595回で紹介しているため省略します。
接続プロファイル
「新しい接続プロファイル」ボタンをクリックすると「リモート接続プロファイル」が起動します(図7)。デフォルトでは「クイック接続」プロファイルとなっていて、「既定値として保存」を使用すると検索バーから接続した際のデフォルトの設定を変更することもできます。以後検索バーから接続することを「クイック接続」と呼びます。
図7 リモート接続プロファイルと対応しているプロトコル
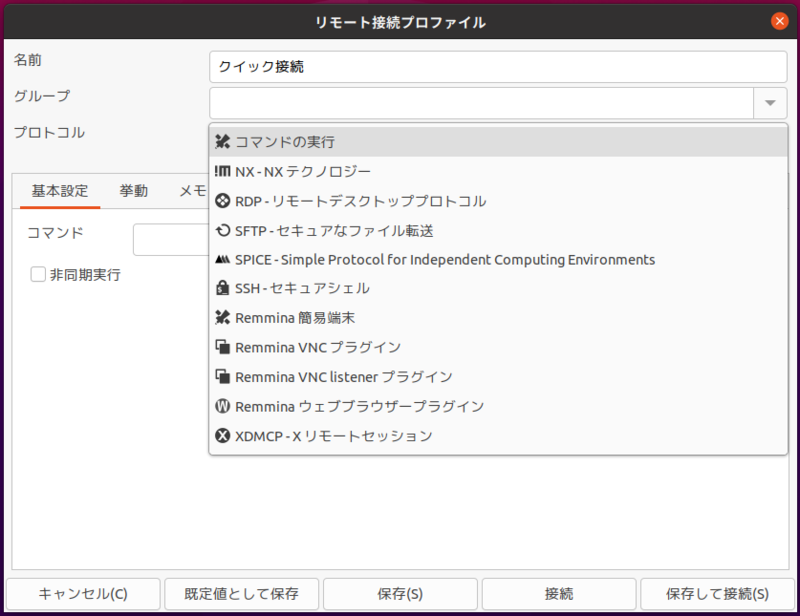
またここからだとより多くのプロファイルに対応しています。上から順番に見ていきましょう。
コマンドの実行
その名のとおりコマンドを実行し、その結果を表示します。具体的には「コマンド」に「ls」と入力して「接続」をクリックするとホームフォルダー一覧を表示します。端末ではなくこの機能を利用する状況がいまいち思い浮かびません。少なくとも筆者には便利な使い方が思いつきませんでした。「非同期実行」にチェックを入れないとRemminaが反応しなくなる恐れがあるという旨のダイアログが表示されます。
NX
クイック接続で紹介したので省略します。
RDP
クイック接続で紹介したので省略しますが、「基本設定」や「高度な設定」でいくつか設定を変更しておくと便利でしょう。特に「高度な設定」-「品質」は「低(最速)」になっているため、帯域に余裕がない場合を除いて変更しておいたほうがいいでしょう。
SFTP
必要な情報を入力して接続すると、リモートのホームフォルダーが表示されます(図8)。「ホーム」「上へ」「更新」「ダウンロード」「アップロード」「削除」ボタンが並んでおり、操作もシンプルでわかりやすいでしょう。「ダウンロード」と「アップロード」をクリックした場合は、それぞれダウンロード先とアップロード元を表示するダイアログが表示されます。
図8 SFTPでログインしたところ
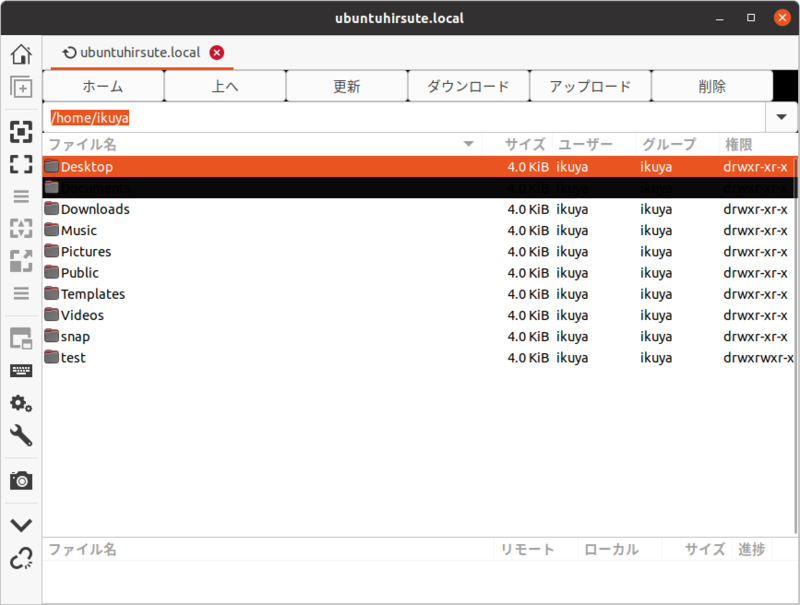
SPICE
クイック接続で紹介したので省略します。
SSH
クイック接続で紹介したので省略します。
Remmina 簡易端末
「Suckless Simple Terminal」「rxvt-unicode」「Xterm」「GNU Emacs」「Vim Text Editor」を端末エミュレーターとして起動します。Ubuntuにはいずれもデフォルトではインストールされていませんし、そもそもSnapパッケージでは外部コマンドの呼び出しができないため、この機能を使いたい場合はDebパッケージ版を使用するといいでしょう。もっとも、便利な場面というのはそうはないと思われます。
Remmina VNCプラグイン
クイック接続で紹介したので省略します。
Remmina VNC listenerプラグイン
可能な範囲で調査しましたが、詳細は不明でした。
Remmina ウェブブラウザープラグイン
RemminaをWebブラウザーとして使用することができます。Webブラウザーがインストールされていない、またはWebブラウザーしか触らせないキオスク端末に使用すると便利かもしれません。
XDMCP
リモートでのXDMCP接続(Wikipediaでの解説)は21世紀となった今となっては積極的に使用する理由を見いだせないため、ここでは紹介しません。
その他の機能
Remminaはその他にもたくさんの機能がありますが、そのうちのいくつかを紹介します。
マルチパスワードチェンジャー
ハンバーガーメニューには「マルチパスワードチェンジャー」という機能があります(図9)。名前から機能が推測しにくいのですが、グループ、ユーザー名、ドメインで検索してマッチしたユーザーのパスワードを変更する機能です。
図9 マルチパスワードマネージャーのウィンドウ
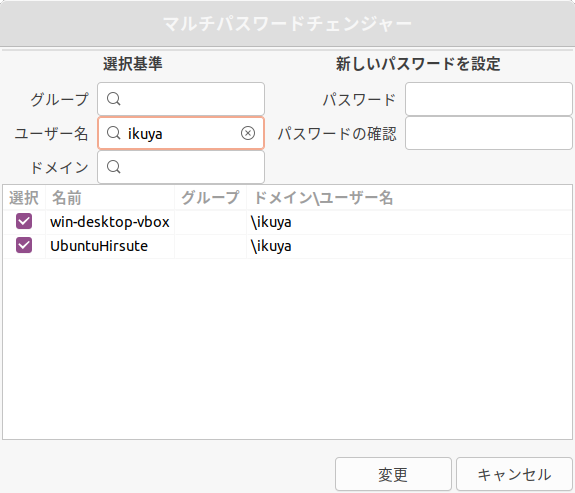
インポート/エクスポート
ハンバーガーメニューにあるインポート/エクスポートは、RDPなど一部のプロトコルの設定をインポート/エクスポートすることができます。