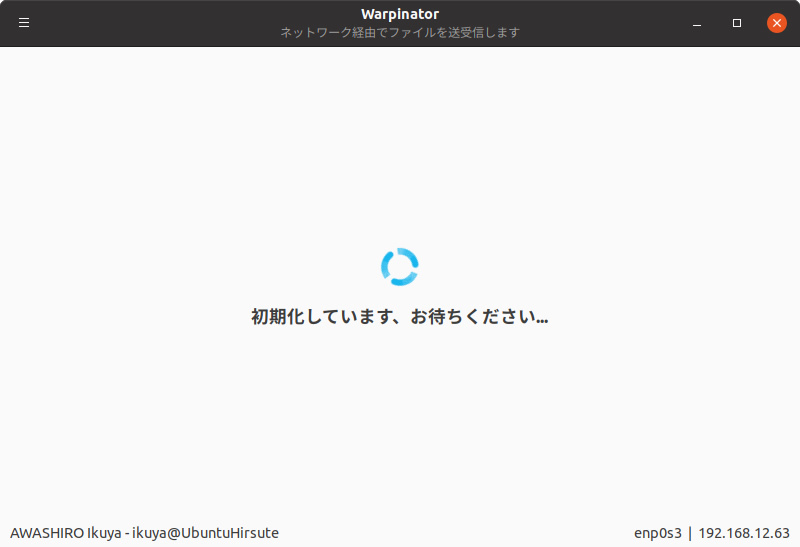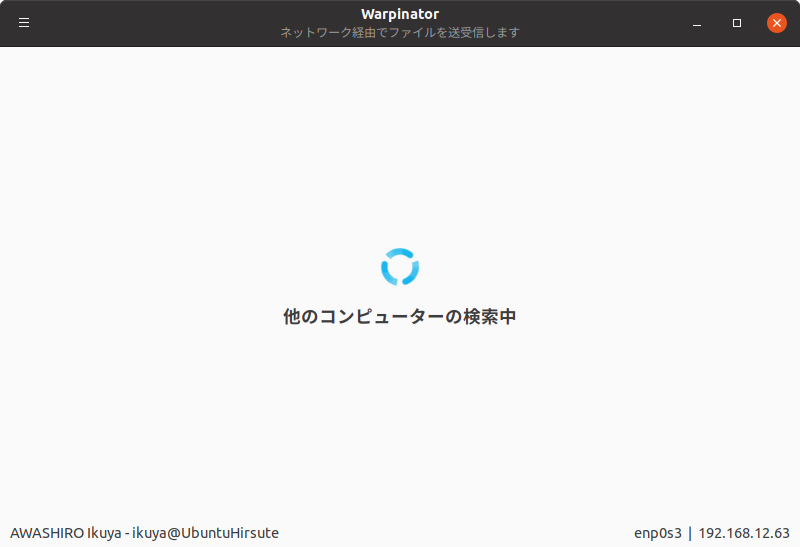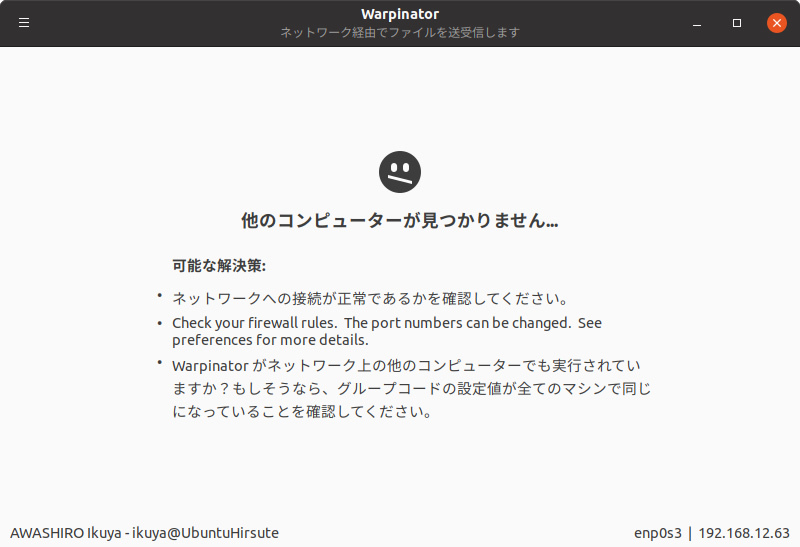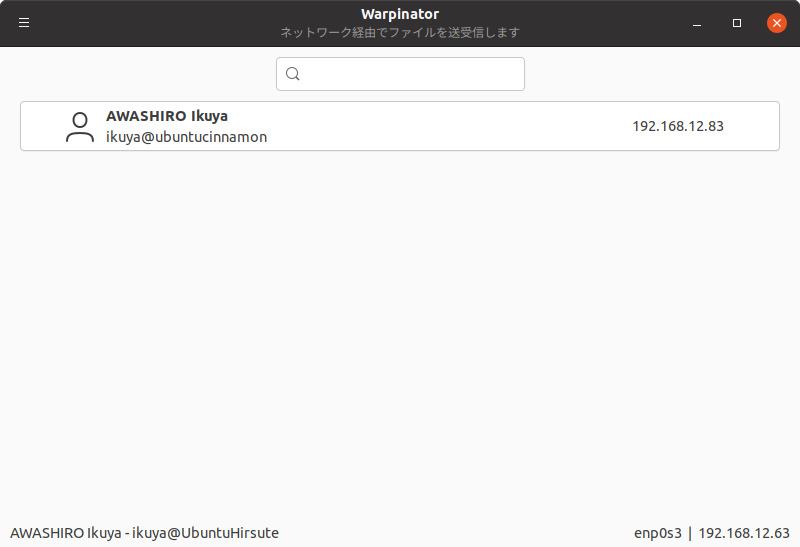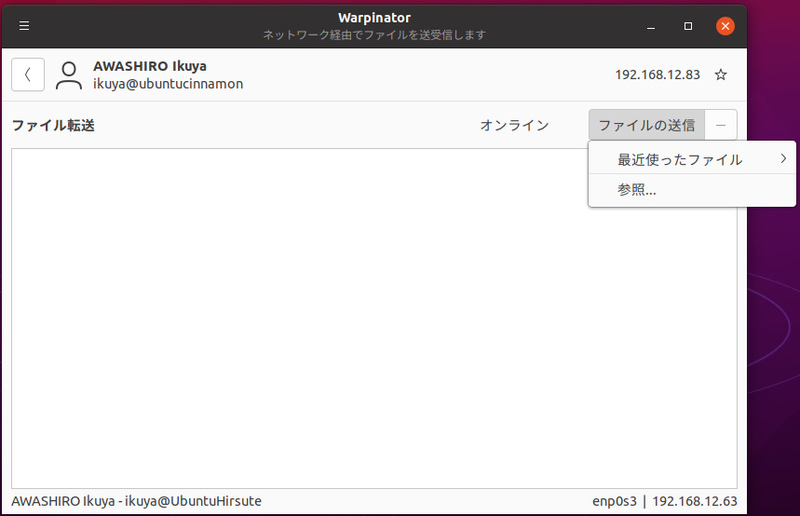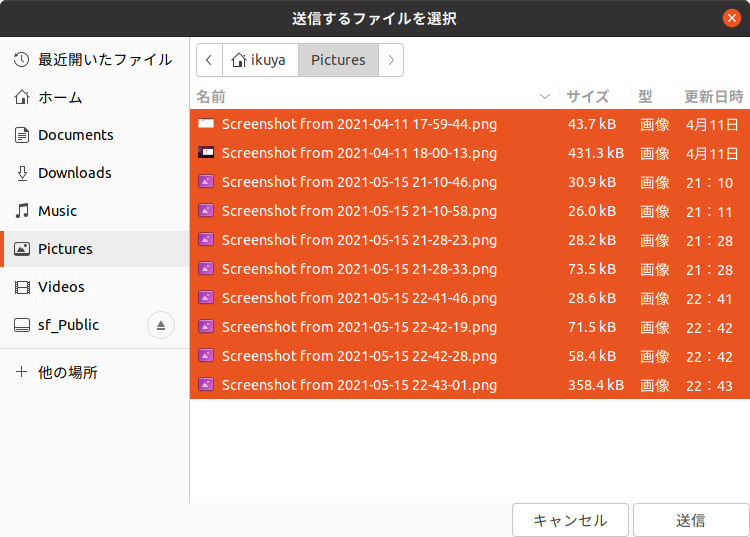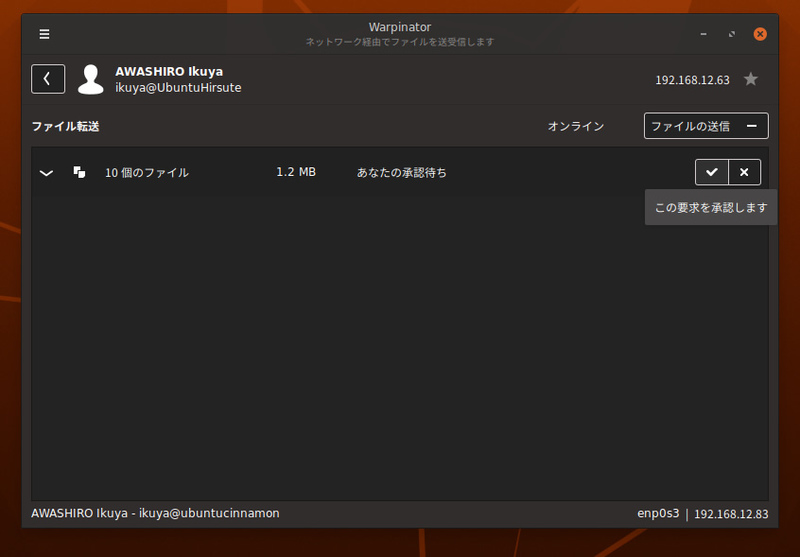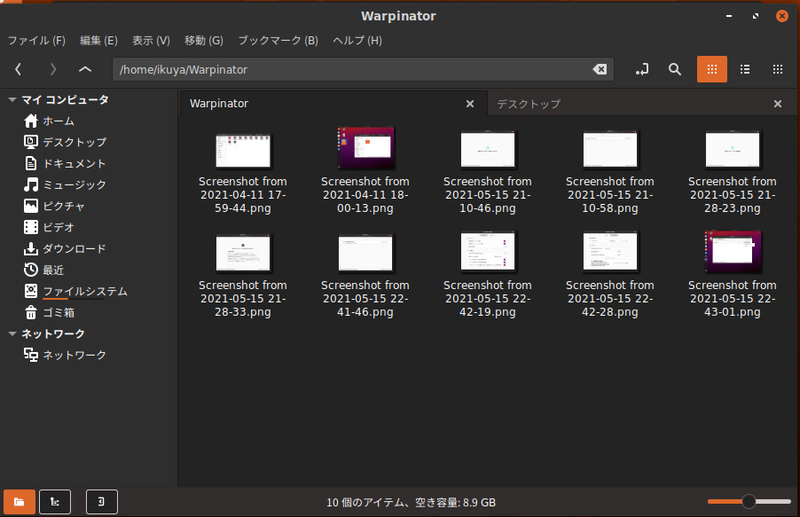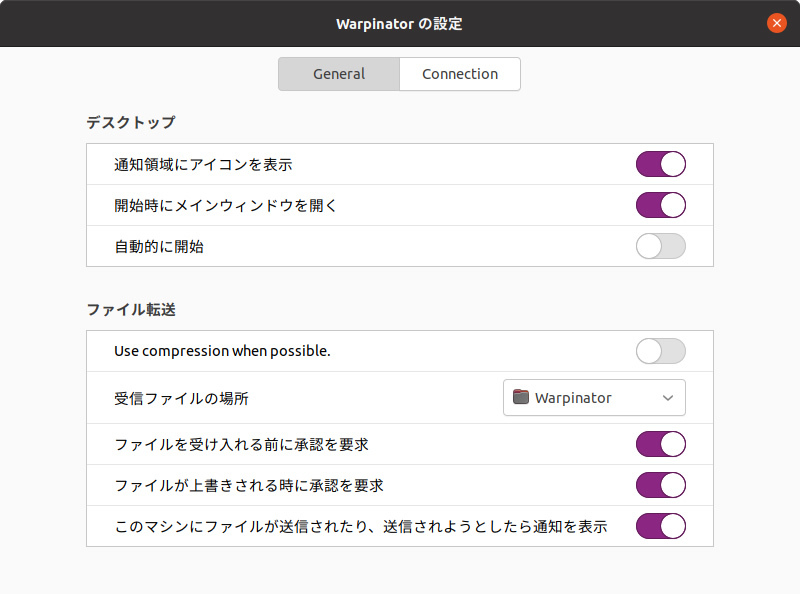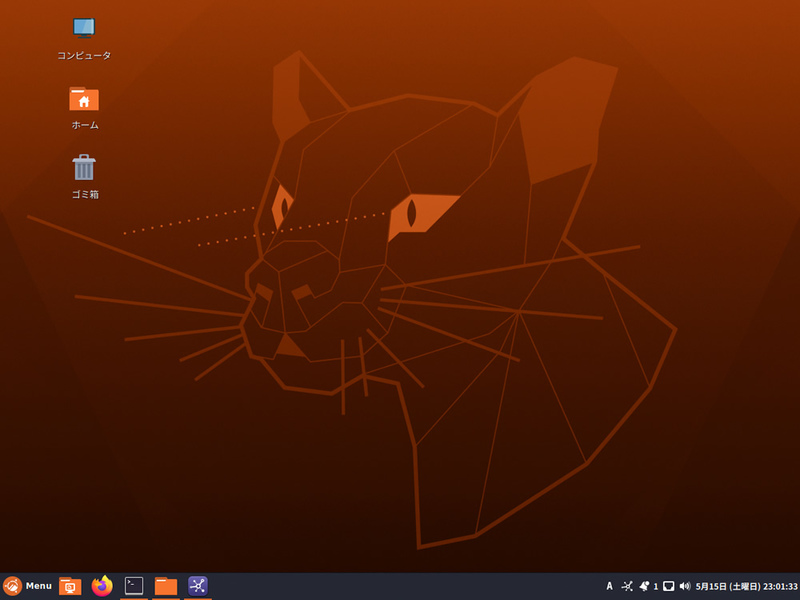今回はWarpinatorで簡単にLAN内のPC間でファイルやフォルダーを転送する方法を紹介します。
LAN内のファイル転送に便利なWarpinator
複数のPCを使用している際、懸念事項はいろいろとありますが、ファイルやフォルダーの転送をどうするのかというのは悩みのひとつです。NASを置いてそこを経由するという解決方法がもっともシンプルですが、どうしても手数が多くなります。仮想PCの場合は仮想PCの機能を使用すればもう少し楽になりますが、例えばVirtualBoxの場合はGuest Additionsが必須など、事前準備が必要になります。
なるべく事前準備を少なく、なるべく手数を少なくしてPC間で直接ファイルを転送する方法はないかと調査してみたところ、その手のソフトウェアはいろいろとあるものの死屍累々でした。結局はLinux MintがメンテナンスしているLAN内のPC間でファイルを転送するアプリケーション「Warpinator」を使用するのがベターではないかという結論に達しました。
Warpinatorはインストールすればすぐに使えるお手軽さと、現在も活発に開発されていることが特徴です。というわけで、今回はWarpinatorのインストールと使用例を紹介します。
ビルドとインストール
当然のことながらLinux Mintにはあらかじめインストールされており、またFlathubでも配布しているため、Flatpakのセットアップを行えば使用できるようになります。また、ソースコードからDebパッケージをビルドすることもできます。
なお、今回対象のUbuntuのバージョンは20.04 LTSと21.04です。確認したWarpinatorのバージョンは1.1.2です。
Flatpak
Flatpakをセットアップし、Flathubからインストールする場合は次のコマンドを実行してください。
$ sudo apt install flatpak
$ flatpak remote-add --if-not-exists flathub https://flathub.org/repo/flathub.flatpakrepo
$ flatpak install flathub org.x.Warpinator
インストールが完了したら再起動してください。
ソースコードから
端末を起動し、次のコマンドを実行してください。なおパッケージのビルド環境はすでにあるものとします。
$ git clone https://github.com/linuxmint/warpinator.git
$ cd warpinator/
$ sudo apt install meson policykit-1 python3-grpc-tools python3-protobuf gobject-introspection
$ dpkg-buildpackage -r -uc -b
もしビルドに必要なパッケージが足りない場合はその旨表示されるので、すべてインストールした後に4行目を再実行してください。
もちろんビルドするUbuntuとインストールするUbuntuが同一である必要はありません。そういった場合はビルドしたパッケージをインストールするUbuntuに転送してください[1]。
インストールするには次のコマンドを実行してください。
$ sudo apt install ./warpinator_(バージョン)_all.deb python3-zeroconf
起動と設定
アプリケーションのメニューからWarpinatorを起動してください。
起動するとまずは初期化の処理が実行されます(図1)。続けて他のコンピューター(起動しているWarpinator)を検索し(図2)、見つからない場合はその旨が表示されます(図3)。見つかるとユーザー名やIPアドレスなどが表示されます(図4)。
図1 Warpinatorは起動するとまず初期化処理が走る
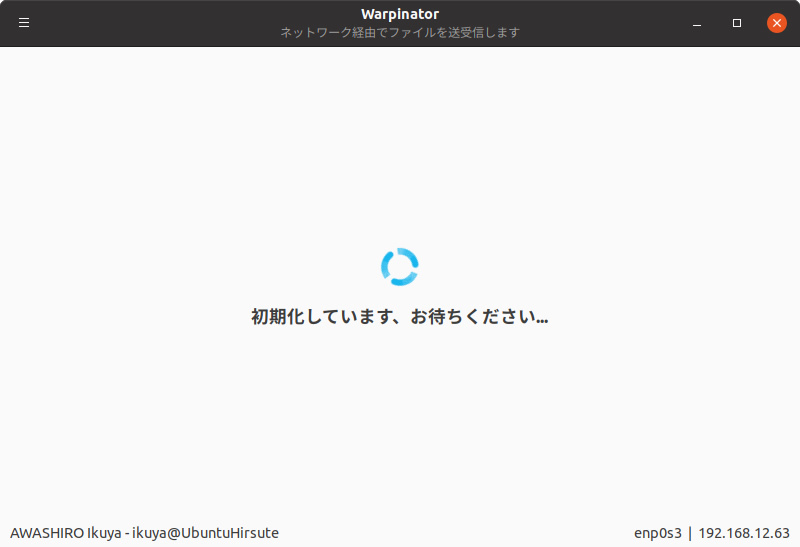 図2 他に起動しているWarpinatorを検索している
図2 他に起動しているWarpinatorを検索している
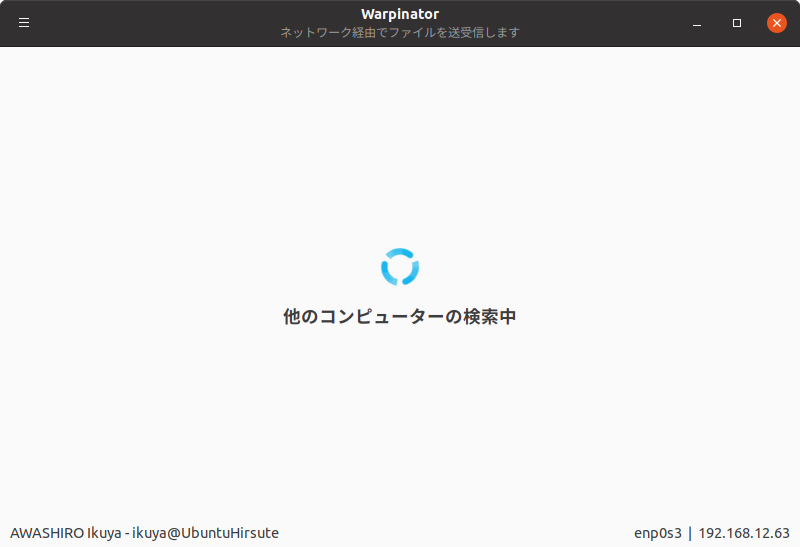 図3 他に起動しているWarpinatorが見つからない場合はこのような表示になる
図3 他に起動しているWarpinatorが見つからない場合はこのような表示になる
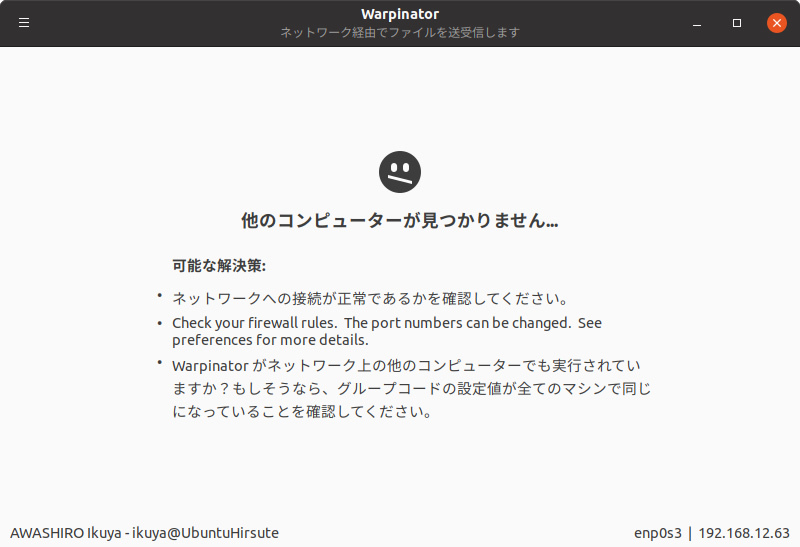 図4 他に起動しているWarpinatorが見つかるとユーザー名やホスト名などが表示される
図4 他に起動しているWarpinatorが見つかるとユーザー名やホスト名などが表示される
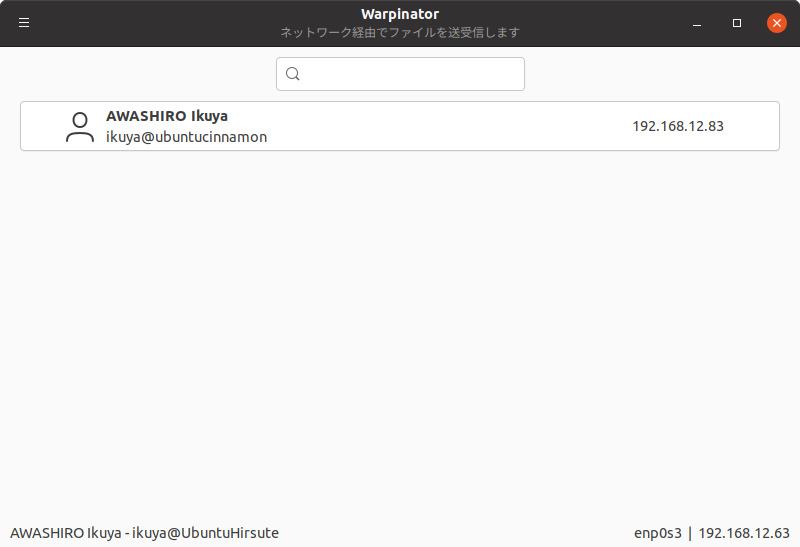
ファイルを送信する場合は、送信するPCを選択します(図4では1つしか見つかっていないため、ここをクリックします)。そして「ファイルの送信」をクリックして「参照」をクリックし(図5)、ファイルを選択して送信します(図6)。
図5 送信するファイルやフォルダーは「ファイルの送信」-「参照」をクリックする
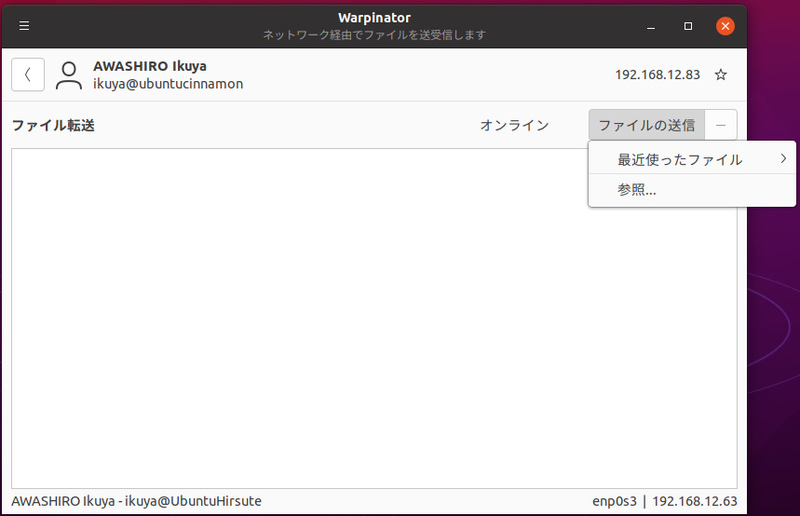 図6 ダイアログで送信するファイルやフォルダーを選択する
図6 ダイアログで送信するファイルやフォルダーを選択する
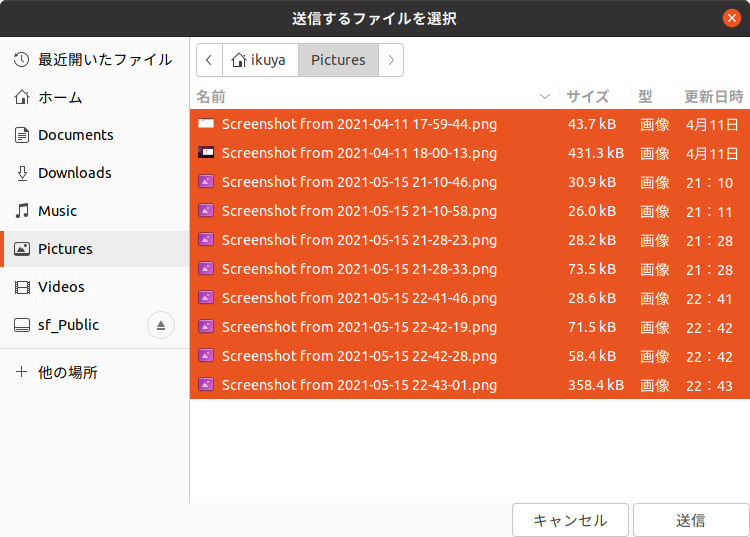
受信側は、初期設定のままでは承認を必要とするため、ファイルの右端にあるチェックをクリックして承認します(図7)。たったこれだけのシンプル操作です。
図7 「この要求を承認します」をクリックする
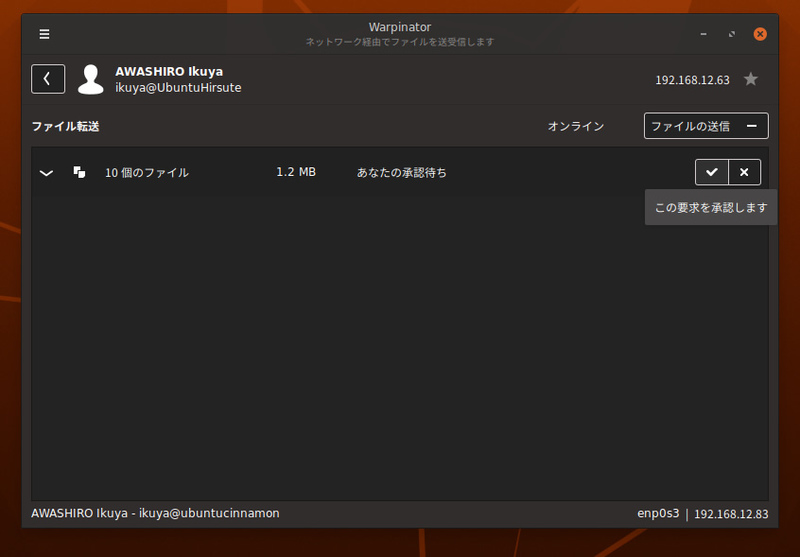
受信したファイルはホームフォルダー直下に作成される「Warpinator」フォルダーにあります(図8)。
図8 受信したファイルが表示されているフォルダー
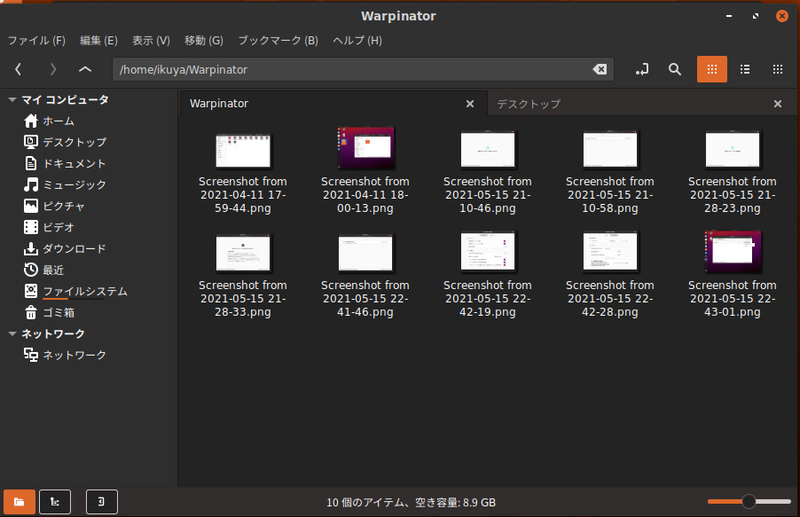
左上のハンバーガーメニューをクリックすると「設定」があり、ここで細かな設定ができます。
設定項目はGeneral(全般)タブ(図9)とConnection(接続)タブに分かれており、通常は後者を変更する必要はないでしょう。よって前者のみを見ていくと「デスクトップ」の「通知領域にアイコンを表示」と「開始時にメインウィンドウを開く」がオンになっており、「自動的に開始」がオフになっています。基本的にはこのままでいいでしょうが、頻繁に使用する場合は「自動的に開始」をオンにしてもいいかもしれません。
図9 設定の「General」(全般)タブ
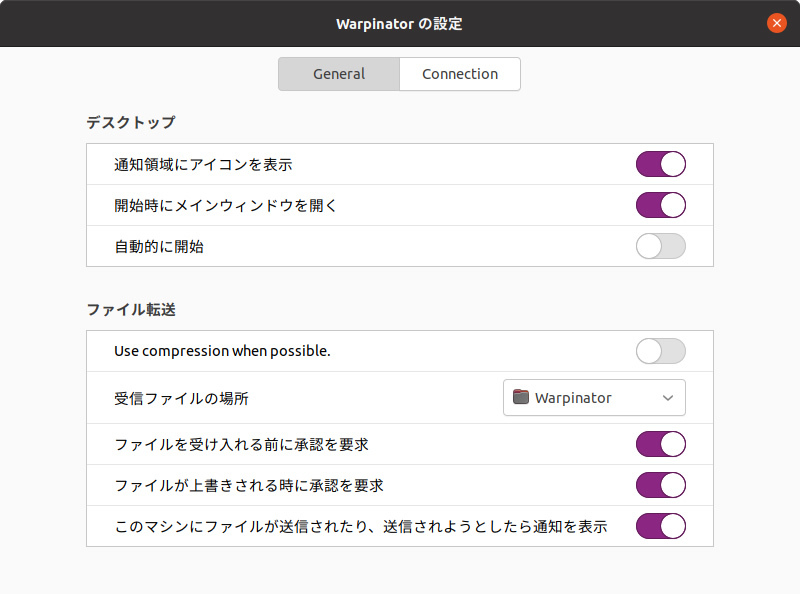
「ファイル転送」は「Use compression when possible」(可能な時は圧縮する)はオフになっています。
「受信ファイルの場所」は、その名のとおり受信したファイルの置き場を変更します。ホームフォルダーの直下に置きたくない場合などは変更してください。
「ファイルを受け入れる前に承認を要求」をオフにすると、受診時にチェックをクリックしなくても送信されます。個人用途ではオフにしても差し支えないでしょう。「ファイルが上書きされるときに承認を要求」もその名のとおりで、オンで差し支えないでしょう。「このマシンにファイルが送信されたり、送信されようとしたら通知を表示」も同様ですが、個人用途ではオフにしてもいいかもしれません。
GNOME Shellの通知領域
図10はUbuntu Cinnamon remix 20.04 LTSのデスクトップですが[2]、右下の通知欄の左から2番目(Aの右横)にWarpinatorのアイコンが表示されています。しかし、GNOME Shellでは表示されません。Ubuntu Appindicators拡張機能では対応しないタイプの古い機能を使用しているのが原因です。
図10 右下の「A」の横にあるのがWarpinatorのアイコン
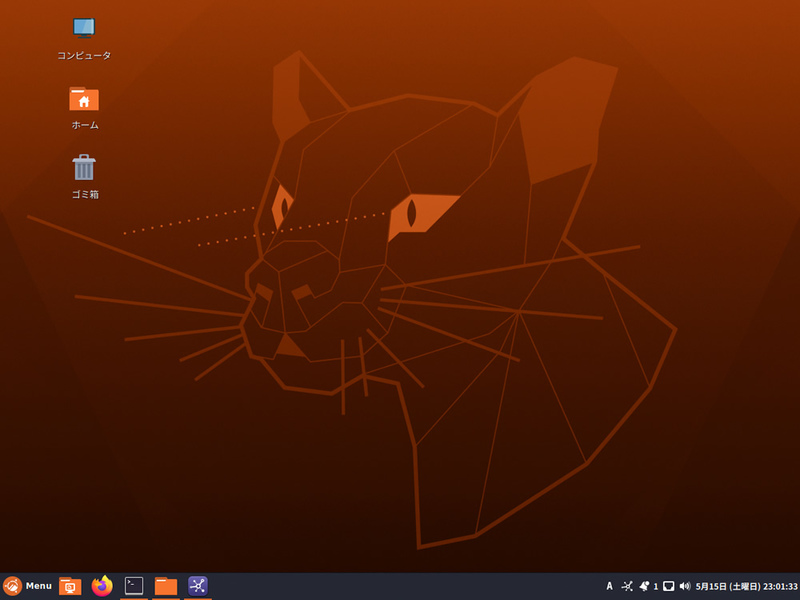
GNOME ShellでWarpinatorのアイコンを表示したい場合は、TopIconFix拡張機能をインストールするといいでしょう。ただし検証した限りではWaylandセッションでは表示されず、またFlatpakもダメで、DebパッケージをインストールしたX.OrgセッションのUbuntu 21.04のGNOME Shellのみ正しく表示されました。正しく表示されない理由はさまざまです。
Ubuntu(GNOME Shell)で使うことは全く想定していないことがわかりますが、Linux Mint発のアプリケーションであることを考えると妥当のように思います。