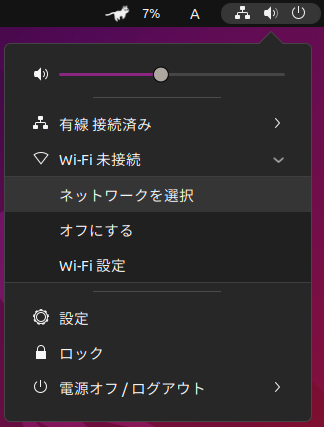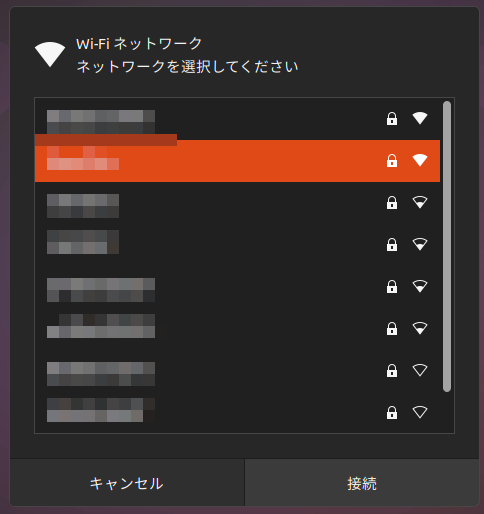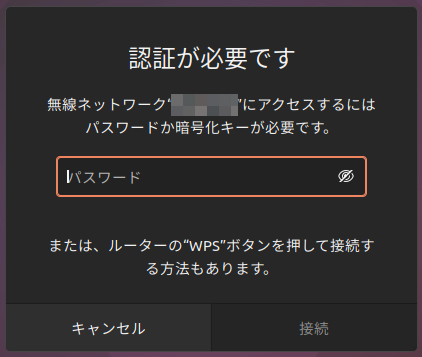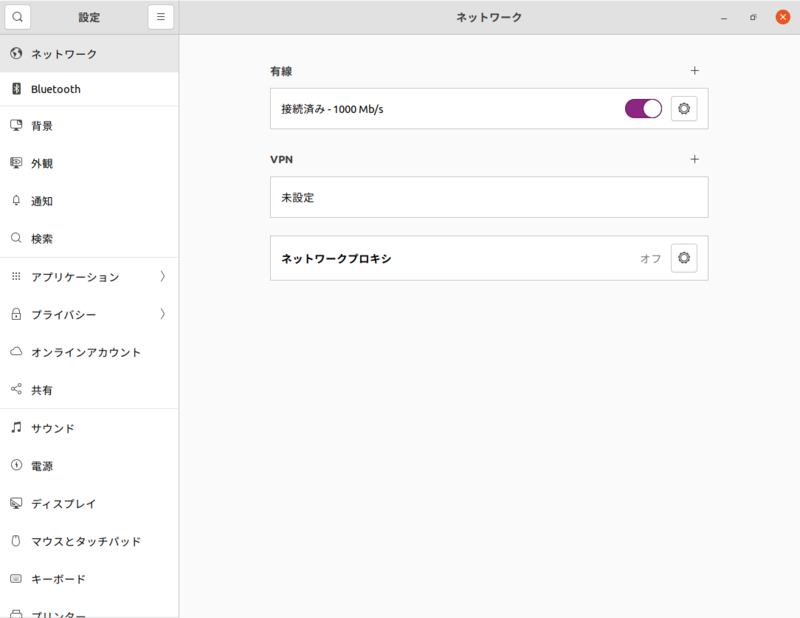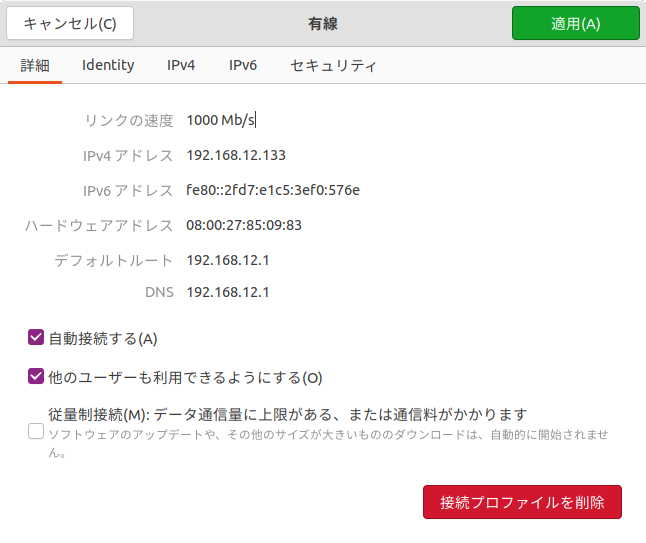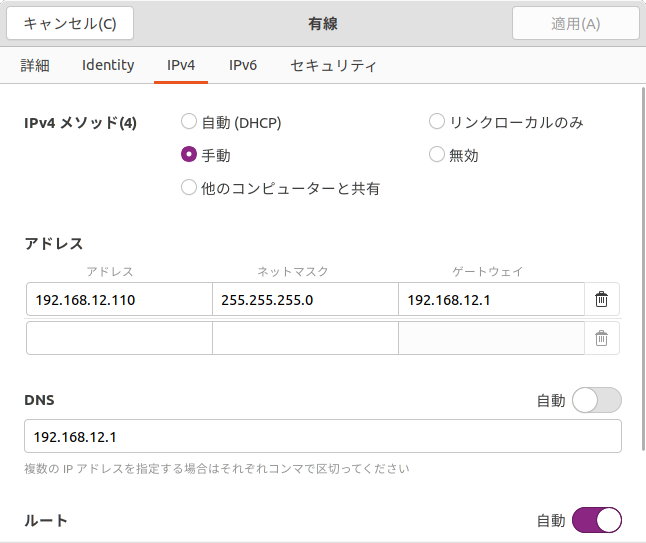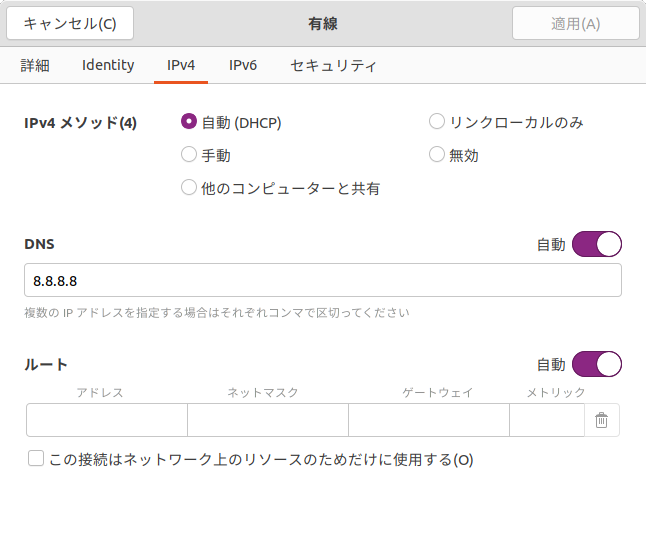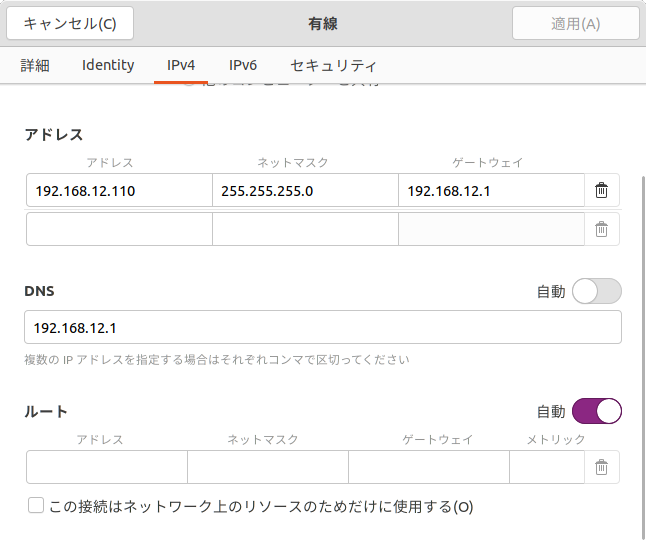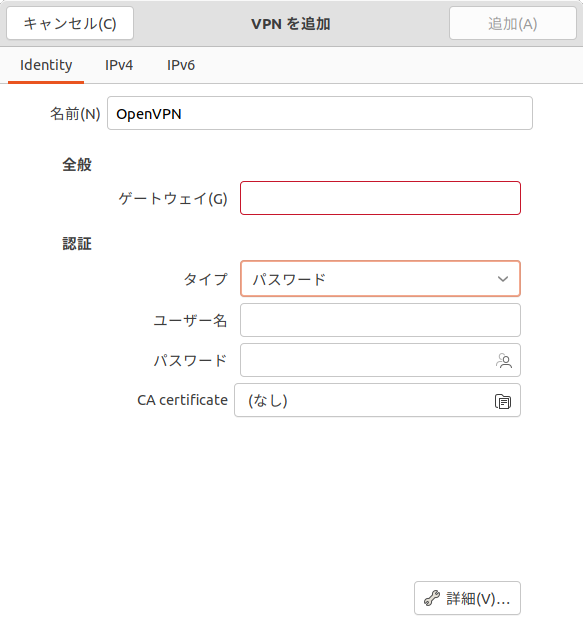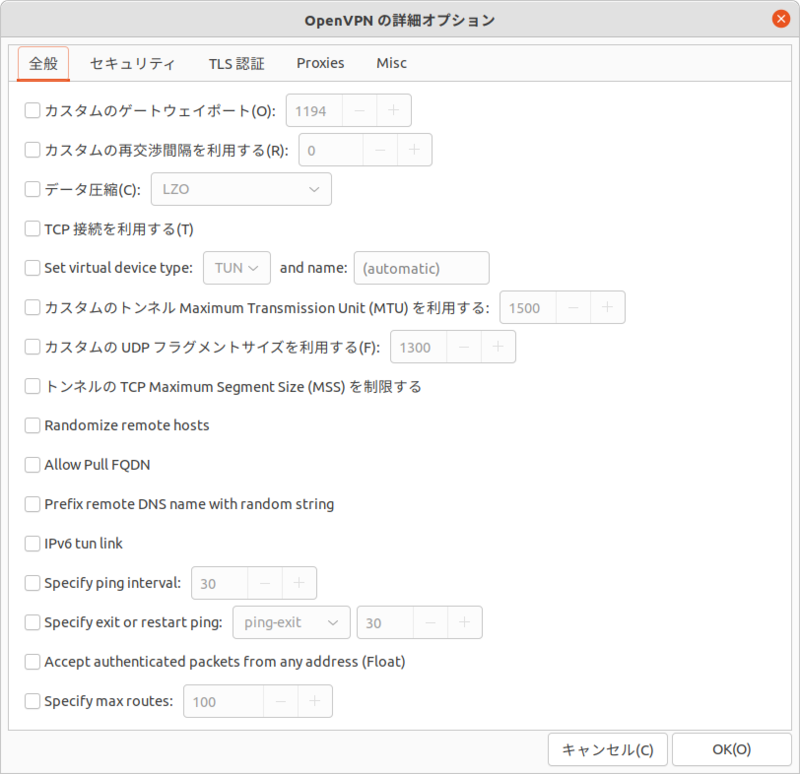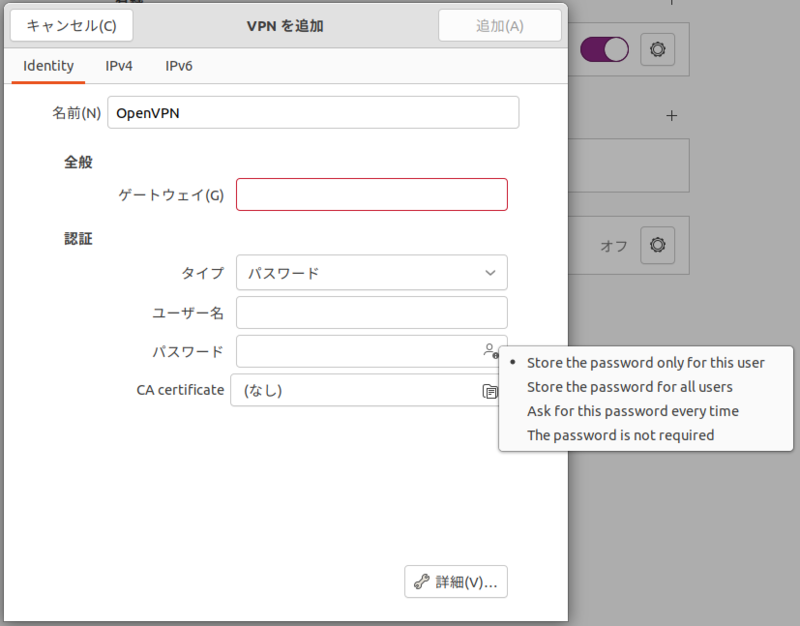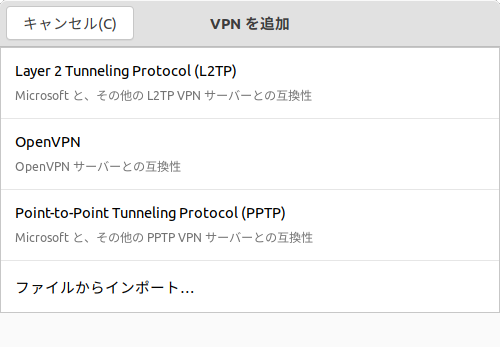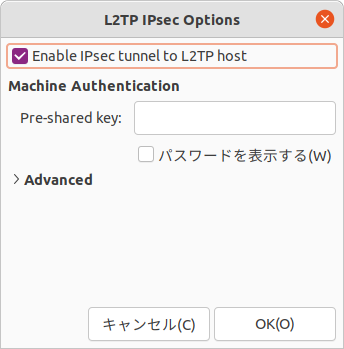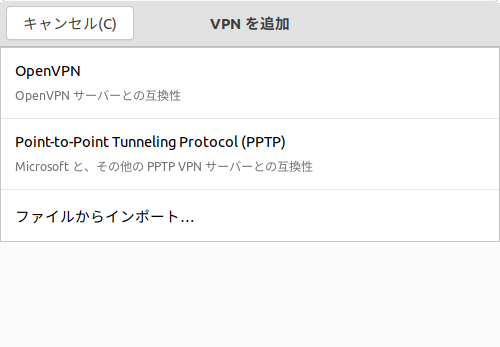今回はGUIを使用してネットワークを設定する方法を紹介します。
Ubuntuのネットワーク設定
いまさらいうまでもなくUbuntuはデスクトップ用途とサーバー用途で使用されているため、ネットワークの設定はかなり柔軟に行なえます。
デスクトップ用途ではあまり使用する機会はありませんが、Netplan を使用するとバックエンドのレンダラー(Network
ManagerかSystemd-networkd)を切り替えつつも同じネットワーク設定を保持できたりもします。
今回はそんな方法ではなく、UbuntuでGUIを使用して基本的なネットワーク設定をする方法を紹介します。もちろんバックエンドのレンダラーはNetwork
Managerです。
GUIのネットワーク設定ツールは2種類用意されていて、1つは設定ツールの「Wi-Fi」と「ネットワーク」で、もう1つは「高度なネットワーク設定」です。すなわちこの2種類はNetwork
Managerのフロントエンドです。
ネットワークの設定項目は多岐にわたり、すべてを紹介することはとてもできないので基本的なことだけ説明をします。
対象となるUbuntuのバージョンは21.10ですが、来月リリースの22.04 LTSでもおおむね同じです。
前提条件
ネットワークへの接続には、有線LANか無線LAN(以下Wi-Fi)かを問わず、専用のハードウェアが必要です。ということはカーネルで認識できるものでないとUbuntuでは使用できない、ということになります。
とはいえ多くの場合は意識せずとも問題なく使用できる場合が多いでしょう。本連載では第693回 と第696回 で比較的最新のハードウェアが使用できることを確認していますので、もし使用できない場合は参考にしてみてください[1] 。
[1] Wi-Fiモジュール(多くの場合M.2
2230)の交換はそれほど簡単ではないケースが多く、現実的にはUSB
Wi-Fiアダプターの登場になることが多いでしょうが、機種選定が難しい事実はあります。
Wi-Fi(無線LAN)
Wi-Fiに接続するには、いずれに設定ツールを使用しなくても、右上のシステムメニューから設定できます。Wi-Fiモジュールが認識している場合は「Wi-Fi未接続」と表示されるので、サブメニューの「ネットワークを選択」をクリックしてください(図1 ) 。
図1 「 ネットワークを選択」をクリックする 続いて使用できるアクセスポイントのSSIDが表示されるので、選択してください(図2 ) 。
図2 接続するSSIDをクリックする最後にパスワード(パスフレーズ)を入力して、「 接続」をクリックします(図3 ) 。なおWPS に対応しているアクセスポイント(多くの場合はルーター)は、本体にあるボタンを押すことによってパスワードの入力を省略できます。ただしWPSはWPA3では非対応になっており、WPA3のみ対応のアクセスポイントはパスワードの入力が必須です[2] 。
[2] WPSの代替となるDPPに関する記事が、Ubuntuに関連しそうなところだとPhoronix にしか見つからなかったので、少なくとも現段階はこういい切ってしまっていいはずであるという結論に達しました。
図3 パスフレーズを入力するもちろんWi-Fiでも固定IPアドレス化などの設定はできますが、有線LANで使用する機会のほうが多いと思われるので、次の項で解説します。
有線LAN
有線LANは、ハードウェア的に認識していればLANケーブルを接続するかどうかだけなので、カスタマイズを中心に説明します。
詳細
「設定」 -「 ネットワーク」を開き、「 接続済み」になっている項目の右端にある歯車アイコンをクリックします(図4 ) 。
図4 「 接続済み」の右端にある歯車アイコンをクリック まずは「詳細」タブが開き、現在の状況がわかります(図5 ) 。もしも自動接続したくない場合は「自動接続する」のチェックを外すといいでしょう。有線LANとWi-Fiが同一のネットワークで有効になっている場合は、前者のほうが優先されるので後者を使用したい場合には便利な機能かもしれません[3] 。
図5 現在の接続状況固定IPアドレス
固定IPアドレスの設定は「IPv4」または「IPv6」タブで行いますが、今回は前者のみを解説します。
「IPv4メソッド」を「手動」にして、「 アドレス」「 ネットマスク」「 ゲートウェイ」を入力します。「 DNS」も無効を解除して、IPアドレスを入力します。通常はルーターのIPアドレス(すなわちゲートウェイ)と同一で問題ないケースが多いです(図6 ) 。
図6 固定IPアドレスの設定例設定が終わったら設定画面を終了し、「 ネットワーク」に戻って歯車アイコンの右側にあるトグルボタンをクリックして一度切断してください。その後、再びクリックして接続すると、設定した固定IPアドレスを使用するようになります。問題なくインターネットに接続できているか確認してみてください。
DNS
DHCPの場合、DNS情報はDHCPサーバーから自動的に取得するので設定する必要はありませんが、場合によっては何かを追加したいということもあります。その場合は、「 自動」のままでも設定したいDNSサーバーのIPアドレスを入力し、前節で解説したようにネットワークの切断と接続をすれば、追加したDNSサーバーが使用できます(図7 ) 。
図7 DNSサーバーは単純に追加すればいいルートとメトリック
単一のネットワークに接続するだけであれば特に設定する機会はないのですが、VPNを含む複数のネットワークに接続する場合にはルートとメトリックの設定が必要になることがあります。
設定項目に「この接続はネットワーク上のリソースのためだけに使用する」がありますが(図8 ) 、ここにチェックを入れるとデフォルトルート(default
route)を設定しなくなります。デフォルトルートは必ず1つは必要なので、よくわからずにチェックを入れるとネットワーク接続ができなくなります。
図8 一番下に「この接続はネットワーク上のリソースのためだけに使用する」がある 一方、VPNに接続はするけどデフォルトルートは使用しないという場合にはチェックを入れると便利です。
ネットワークの優先順位を決定するメトリックは、Windowsはメトリック値だけを入力すればいいのですが、この設定ではアドレスなども入力する必要があります。入力する値は固定IPアドレスを設定したときと同じでよく[4] 、あとはメトリック値だけを決定してやればいいでしょう。有線LANよりのメトリック値が100、Wi-Fiのメトリック値が600なので、これを参考に入力するメトリック値を決定してください。
VPN
VPNの設定も簡単に行なえます。Network
ManagerはVPNクライアント機能をプラグインで追加でき、対応している方式もさまざまです。今回は代表的なOpenVPNとL2TP/IPsecについて説明します。
OpenVPN
OpenVPN用プラグインはあらかじめインストールされているため、「 ネットワーク」の「VPN」にある「+」をクリックして設定を追加します。
「OpenVPN」「 PPTP」「 ファイルからインポート」の選択肢があります(※5 、図9 ) 。もちろん「OpenVPN」をクリックします。
図9 「 OpenVPN」をクリックする
あとはOpenVPNの接続に必要な設定を入力していきます(図10 ) 。「 詳細」をクリックすると、接続に必要な追加設定が行なえます(図11 ) 。
図10 OpenSSLの設定画面図11 OpenSSLの詳細画面OpenVPNだけではないのですが、パスワードの扱いはやや特殊で、「 Store
the password only for this user」「 Store the password for all
user」「 Ask for this password every time」「 The password is not
required」から選択します(図12 ) 。通常は最初のもの(このユーザーだけパスワードを保存)を選択すればいいでしょうが、状況によっては異なるものを選択したほうがいいこともあるかもしれません。
図12 パスワードの扱いはやや特殊なので注意するOpenVPN接続に必要な設定は、拡張子が「ovpn」形式でまとめられていることもあります。このファイルがある場合は「ファイルからインポート」をクリックし、「 ovpn」形式のテキストファイルを選択すると、必要な設定が展開されます。あとはユーザー名とパスワードだけを入力すれば、OpenVPNサーバーに接続できるようになります。
L2TP/IPsec
L2TP/IPsecに関しては第498回 でも紹介しましたが、少し簡単になったのであらためて紹介します。
L2TP/IPsec用プラグインはインストールされていないため、端末からnetwork-manager-l2tp-gnomeパッケージをインストールしてください。
すると「VPNを追加」に「L2TP」が追加されますので、これをクリックして設定します(図13 ) 。L2TP/IPsecは事前共有鍵(Pre-shared
key)の入力が必須ですが、「 IPsec
Settings」で設定しますので忘れずにおこなってください(図14 ) 。
図13 「 Layer 2 Tunneling Protocol (L2TP)」が追加されたのでこれをクリックする 図14 事前共有鍵の設定を忘れない「PPP
Settings」では追加の設定ができます。サーバーが対応している場合、よりセキュアな接続方法に変更するのがいいでしょう。場合によってはMTUやMRUを変更すると転送速度が向上することもあります。