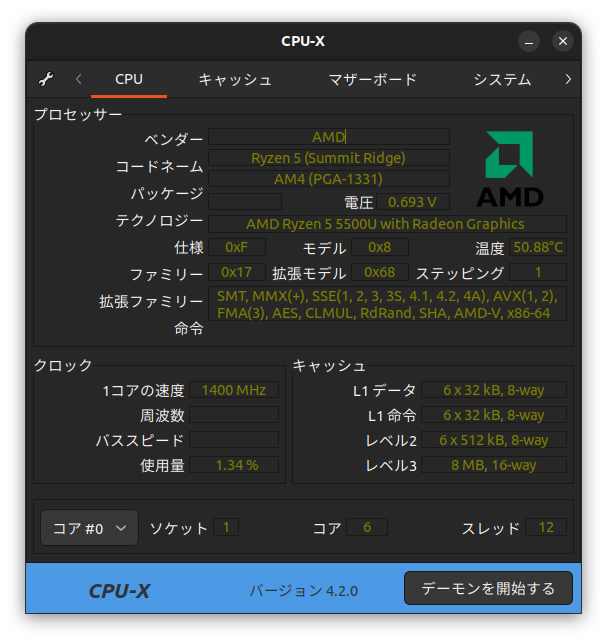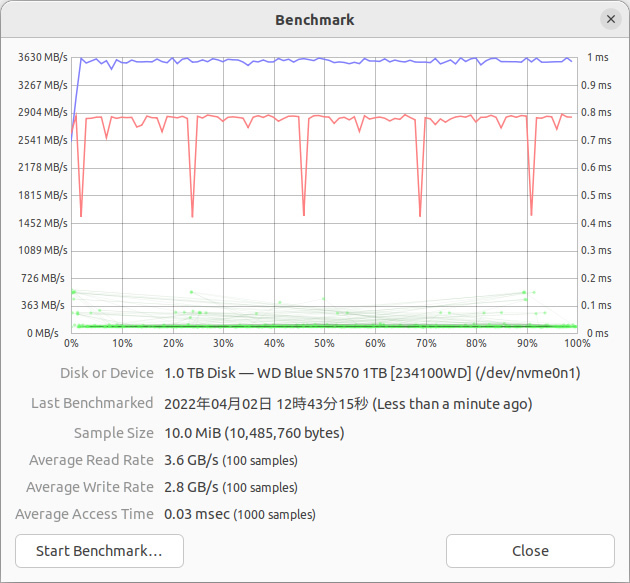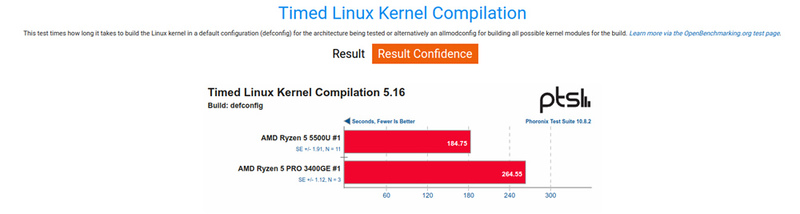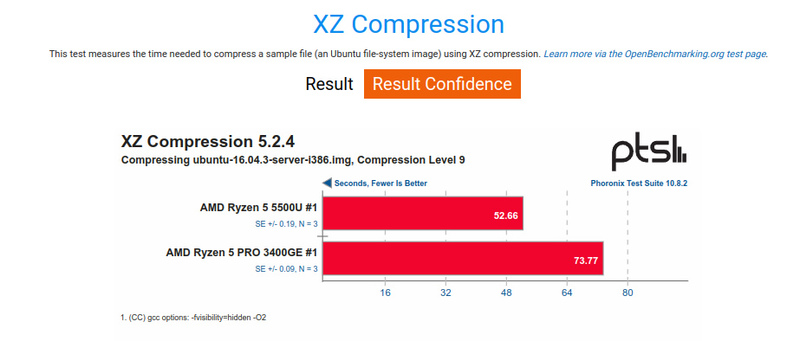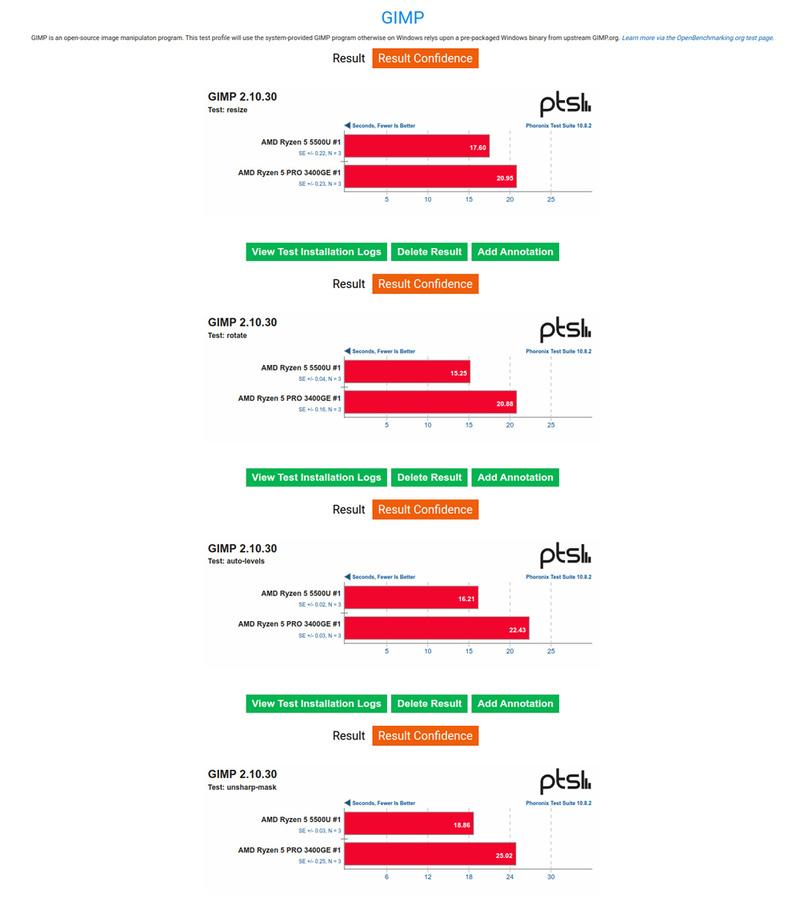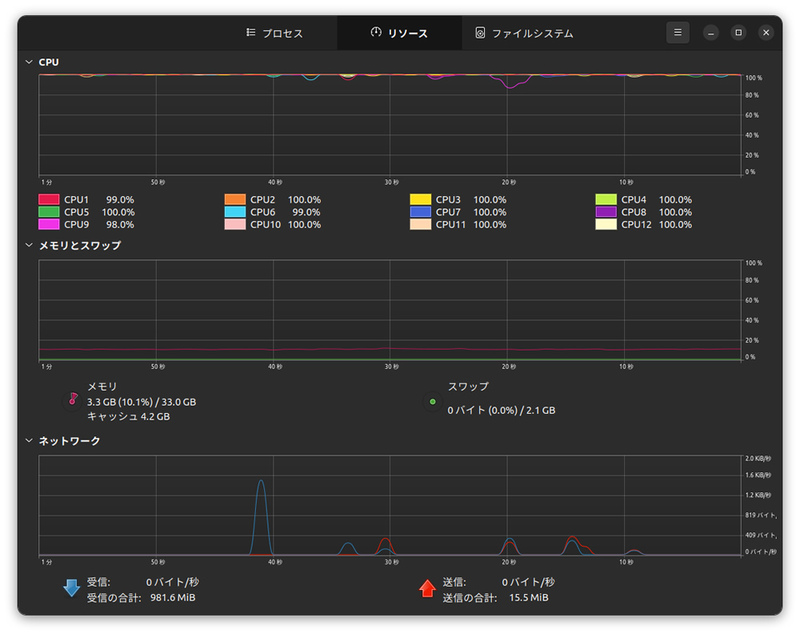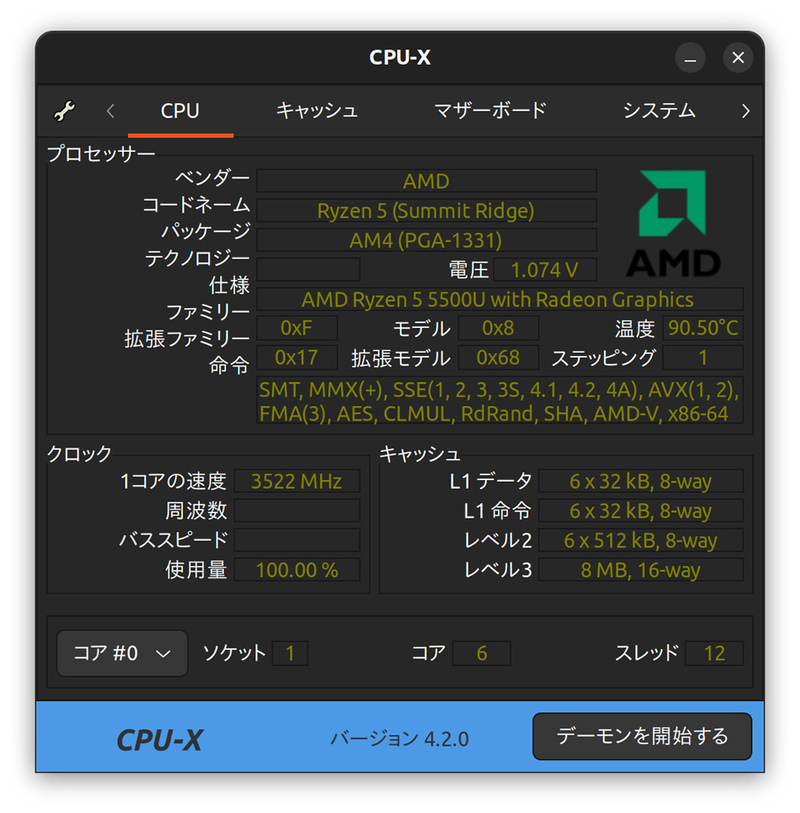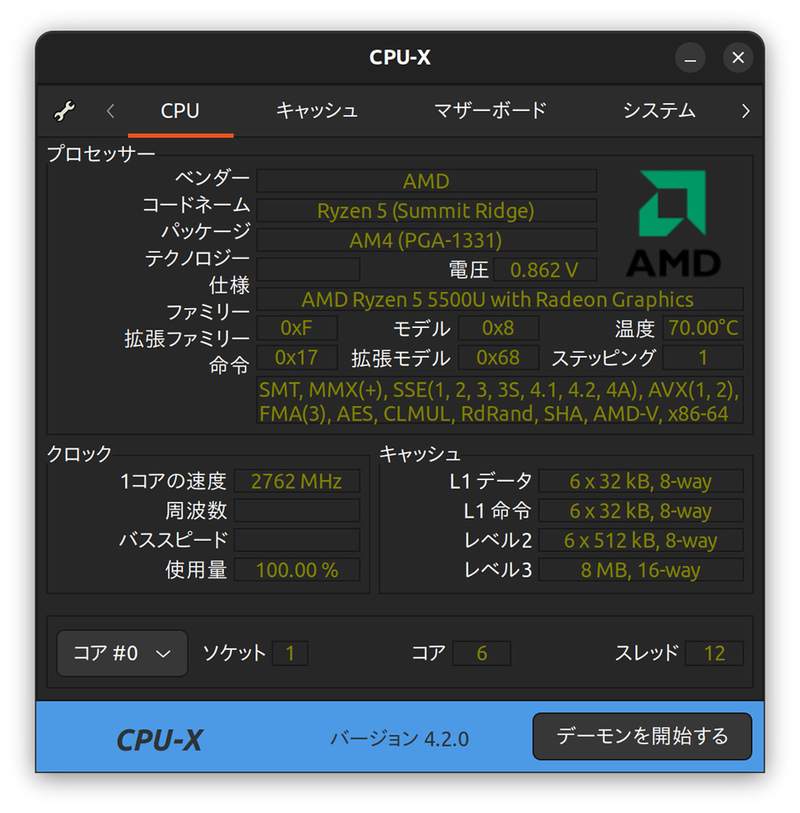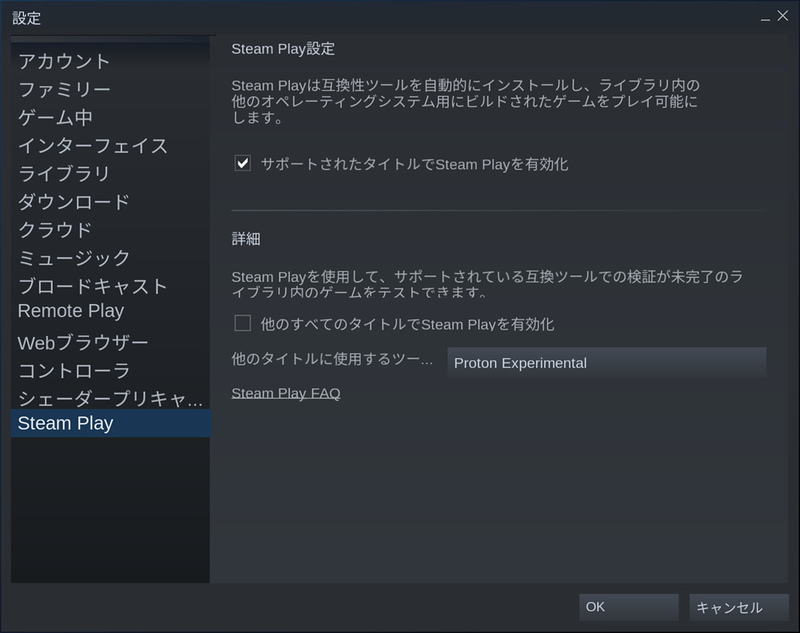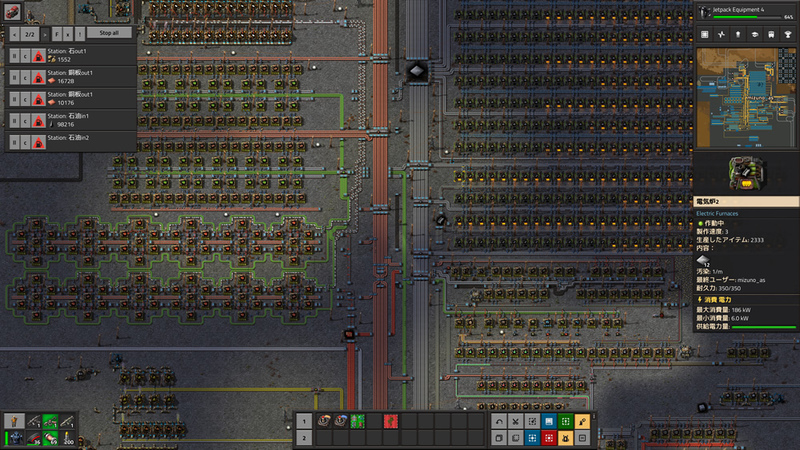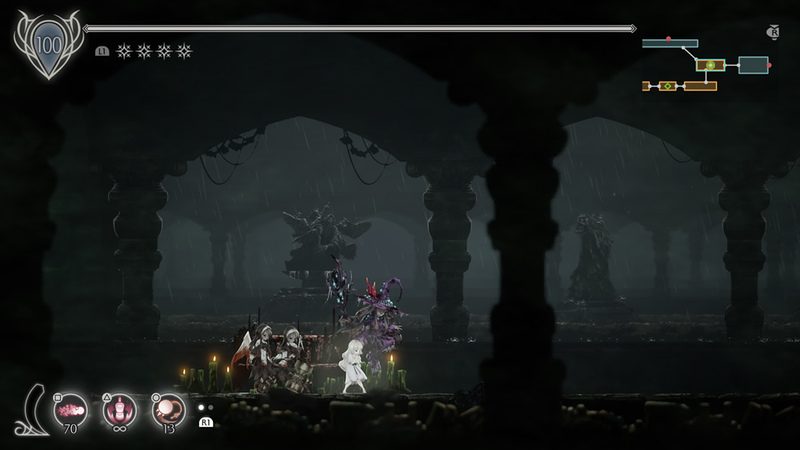最近は、省スペースで高性能な小型PCも増えてきましたよね。5万円程度で一式揃うものも珍しくなく、筆者もLenovoのThinkCentre
M75q-1という小型PCを愛用しています。ところが最近になり、( 本業の都合などで)自宅に小さなx86_64のサーバー機が一台ほしくなりました。そこで小型のデスクトップPCを調達し、今のM75q-1をサーバーに転用しようかな……と思ったのが事の発端です。
今回購入したのは、ASUSのPN51-S1 というRyzen
5 5500U搭載のベアボーンキットです。8K
UHD対応のディスプレイ、2.5GbpsのNIC、Wi-Fi6対応など、特徴はいろいろとありますが、何より気に入ったのはそのフットプリントの小ささと、USB
PDによる給電に対応している点です。
前述の通り、小型PCは数多く存在しますが、そのほとんどがACアダプタから給電を行う仕様になっており、USB
PDに対応したモデルはほとんど存在しません。昨今ユニバーサルな電源としての地位を確立しているUSBですが、その仕様上、バッテリー非搭載なデバイスへの利用には向いていないというのがその理由でしょう。とはいえせっかくの小型PCの隣に、巨大なACアダプタが存在感マシマシでぶら下がっているのは我慢ならないのです。最新のデジタルガジェットに単3電池を使うような、「 おいおいそこだけ昭和かよ」みたいな残念感からは卒業したいのです。この足鎖のような黒い弁当箱から、我々は開放されなければならないのです(個人の感想です) 。
図1 筆者が現在進行形でUbuntuデスクトップにしている、ThinkCentre
M75q-1本体と付属のACアダプタのサイズ感。これをなんとかするのが人類の悲願と言える
そこで今回は、このPN51-S1にUbuntu 22.04
LTSをインストールして、デスクトップとしての使い勝手を見てみようと思います。Ubuntuのインストールは、執筆時点(2022年4月2日)でのデイリービルドから行っており、正式にリリースされる前のものであることはご了承ください。
なお本連載ではあわしろいくやさんによって、以下のような省エネPC生活シリーズが公開されています。よろしければ合わせてお楽しみください。
ハードウェアと電源
それではハードウェアを見ていきましょう。PN51-S1のサイズは115mm x
115mm x
49mmです。やや厚みがありますが、フットプリントがコンパクトな正方形なため、非常に小さく感じます。
図2 PN51-S1の全体像図3 背景に同化して見づらいですが、SD誌と比較してもこの小ささ 底面のネジを4本外してケースをスライドさせると、メモリとSSDにアクセスできます。メモリはDDR4-3200のノート用メモリに対応しており、今回は16GBx2の32GB構成としました。SSDはM.2
2280と2.5インチに対応しています。写真では銀色のヒートシンクに隠れて見えませんが、1TBのSSDを装着しています。
図4 メモリとSSDを装着した状態。ここにさらに2.5インチのドライブを追加することもできる 筆者が購入したPN51-S1は、Ryzen 5
5500Uを搭載したB5187MDというモデルです。これはUSB
PDから65Wの出力があれば動作しますので、電源としてAnkerNano II
65Wを使用しました。なおRyzen 7
5700Uを搭載したモデル(B7186MD)では100Wが必要となるようです。
図5 今回はUSB PD対応の充電器としては非常に人気の高い、AnkerのNano IIを使用してみた。なおケーブルも(60Wではなく)100Wに対応したものを使用している 図6 アイドル状態の消費電力。0.5A(10W)程度と非常に省エネなことがわかる CPUの情報
CPUをはじめとしたシステムの情報を表示するWindows向けのツールにCPU-Z がありますが、これのLinux版とも言えるのがCPU-X です。APTからパッケージをインストールして、CPUの情報を見てみましょう。
CPU-Xのインストール
$ sudo apt install -y cpu-x CPU-Xを起動すると、以下のようなウィンドウが表示されます。CPUの種類はもちろん、電圧やクロック、温度もここから確認できます。
図7 本機のRyzen 5 5500Uは、アイドル状態ではクロックは最低の1400MHzで動作しており、温度はだいたい50℃前後で落ち着くようだ ベンチマーク
Ubuntuのインストールはいつも通りUSBメモリから行いました。特に引っかる部分もなかったため、ここの手順は省略します。Wi-FiもLiveセッションの段階から問題なく動作します。
まずはGNOMEの「ディスク」を起動し、SSDのベンチマークを取ってみましょう。書き込みベンチマークはSSDをマウントしている状態では実行できないため、Liveセッションの段階でやっておくのがお勧めです。
図8 ベンチマーク結果。Writeがやたら速く、何かの間違いではないかと思うが、何度やり直しても似たような結果が出るので、そういうものだと思っておく ベンチマークには定番のPhoronix Test
Suite のバージョン10.8.2を利用しました。今まで使っていたM75q-1(Ryzen
5 PRO
3400GE)でも同じベンチマークを取って、比較したのが以下のものです。ノート用のCPUなのでどんぐりの背比べ的な部分もありますが、全体的に一回り性能は向上していると思ってよいのではないでしょうか。
図9 Linuxカーネルのビルド図10 XZの圧縮図11 GIMPの様々な処理。なお前述の通り、アイドル時は1400MHz駆動で50℃程度のCPUですが、全コアに負荷をかけると動作クロックは4000MHzまで上昇し、温度も90℃を越えてきます。そしてその状態が継続すると、今度はサーマルスロットリングによって動作クロックが2700MHz程度まで落ち、それにともなって温度が低下するようになっているようです。
図12 ベンチマークを実行し、全コアに負荷をかけた状態 図13 ベンチマーク実行中。CPU温度は90℃を越える図14 動作クロックが低下し、冷却が進んだ状態 PCのコンセプト的に、全力でCPUを回し続けるような使い方をするものではありませんが、長時間全力運転を続けることができないという点は覚えておいてよいかもしれません。
図15 ベンチマーク実行中の消費電力は、およそ30W程度。ピーク時で40W程度まで上がることが確認できた Steamでゲームを動かす
さて、ベンチマークのスコアはわかりました。でも実際のところ、気になるのはスコアの数値ではなく、アプリがどのくらい快適に動くのかではないでしょうか。とはいえ、ブラウザやオフィススイートの動きがモタつくレベルのPCではありません。そこで第626回 を参考にSteamをインストールして、それなりに重そうなゲームを動かしてみましょう。Steamのインストーラーは、Multiverseリポジトリにあるものを利用しました。なお現在のSteamクライアントでは、ベータプログラムへ参加せずとも、デフォルトでProtonを利用できるようになっています。
図16 ただし互換性の検証が済んでいないタイトルはインストールできないため、「 他のすべてのタイトルでSteam Playを有効化」にはチェックを入れておくとよい 以下では、筆者が試してみたタイトルのいくつかを、スクリーンショットつきで紹介します。またゲームはどれも基本的に、4K解像度のフルスクリーンで起動して試しています。
図17 Linuxにネイティブ対応しているタイトルのひとつ「Factorio」 。激しい動きをするようなタイトルではないため、モタつきなどは感じず、普通に遊ぶことができた。とはいえこのスクリーンショットにあるように、めいっぱいズームアウトして4Kサイズいっぱいにオブジェクトを並べると、スクロールがガタつく部分もあった 図18 みんな大好きパラドゲーの「Stellaris」 。これも派手なアクションをするようなタイトルではないが、4Kで起動すると、かなりのモタつきが感じられた。なおStellarisもLinuxにネイティブ対応しているため、Proton不要で動作する 図19 昨年発売して高い評価を得た、メトロイドヴァニア系探索アクション「ENDER LILIES: Quietus of the Knights」 。普通に遊べる程度には動いたが、お世辞にもヌルヌルとは呼べない動きのため、ストレスがあるかもしれない 図20 3Dスペースコンバットゲーの「STAR WARS: Squadrons」 。4Kではさすがに「起動するだけ」で、メニューから出撃すらできなかった。フルHDのウィンドウモードにすることで一応遊べはしたが……というレベル そもそも小型省電力PCですから、ゲーミング系の性能を求めるのが筋違いではあります。ですがおそらく、2Dのゲームや、非アクション系のゲームであれば、それほどストレスなく遊べるのではないかという手応えがありました。
このように、現在の小型PCはお手頃価格な割に非常にパワフルです。Ubuntu
22.04
LTSのリリースに合わせて、小さなデスクトップPCを新調してみるのもよいかもしれませんね!