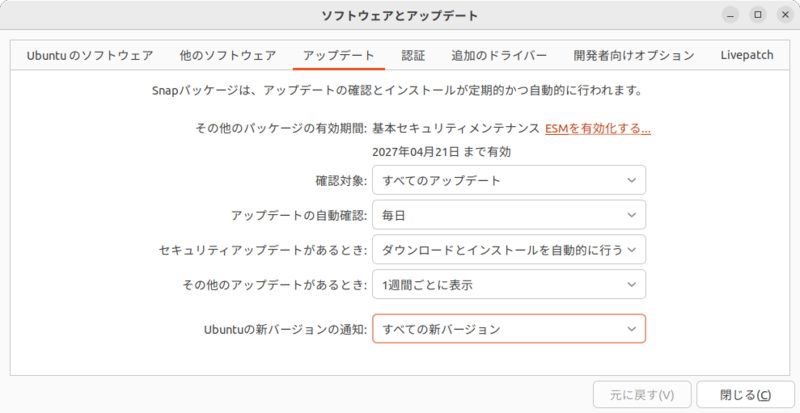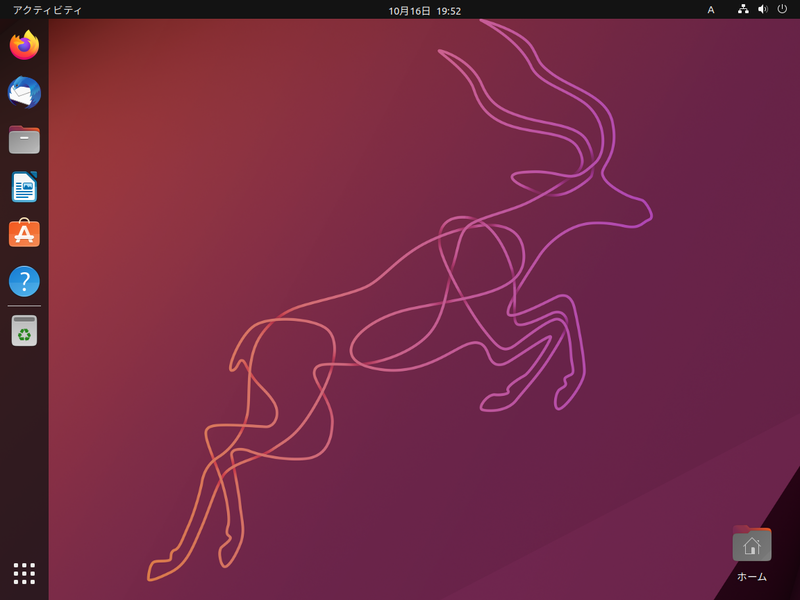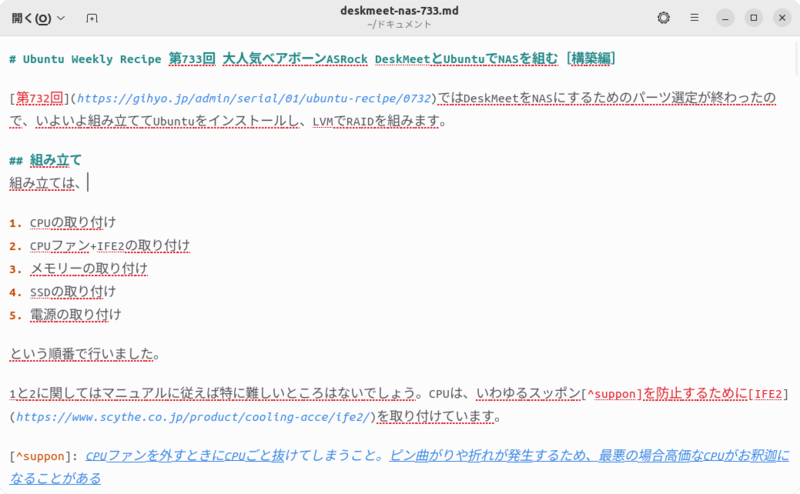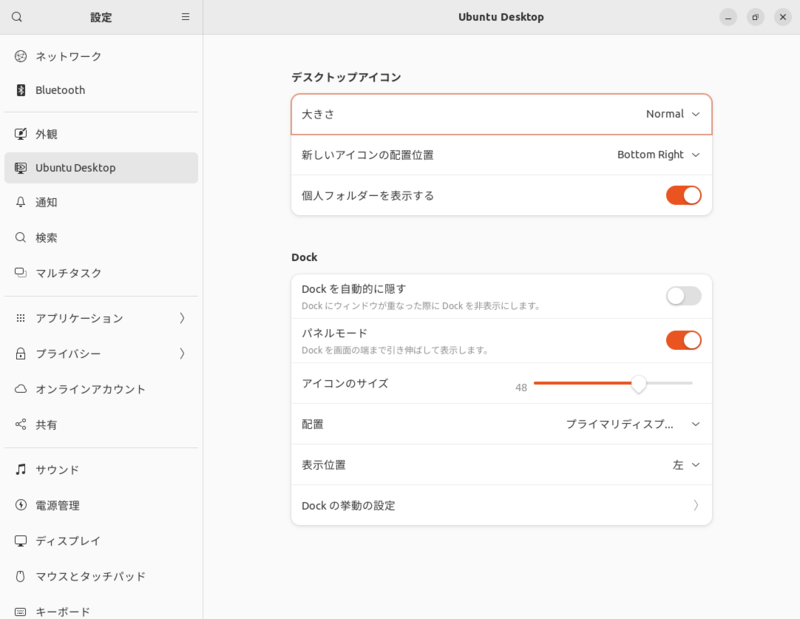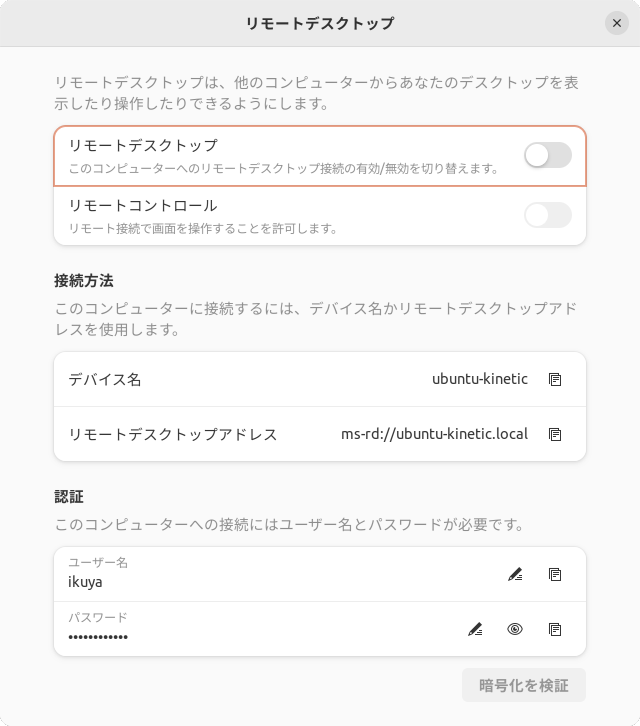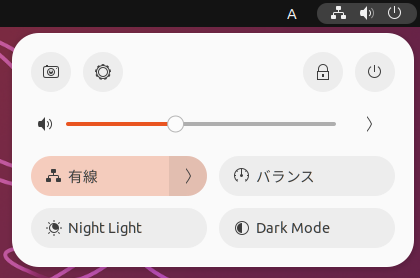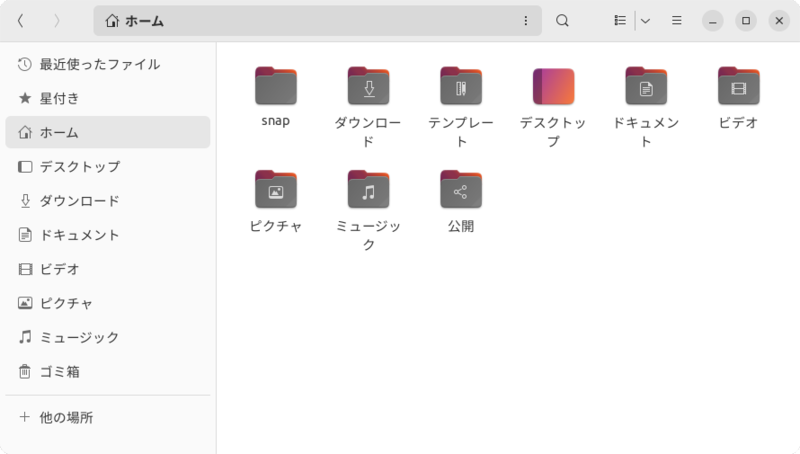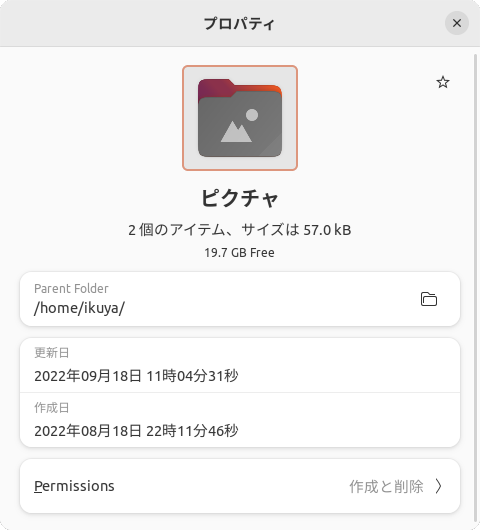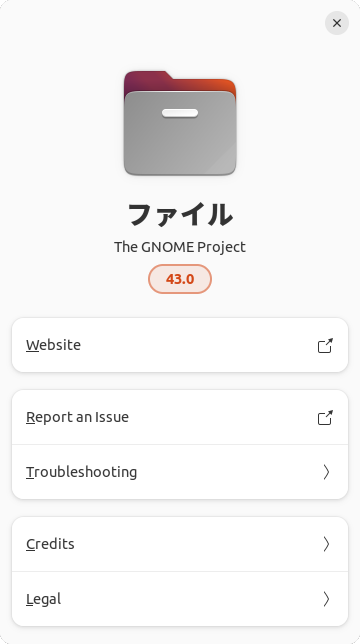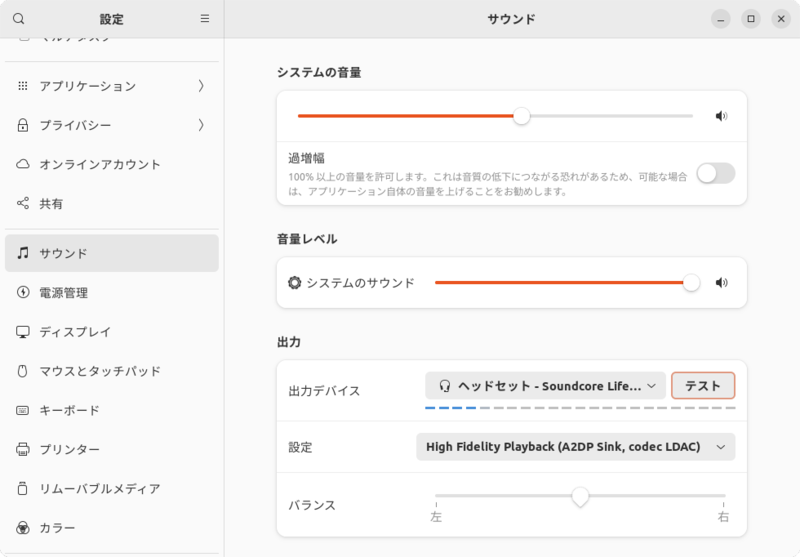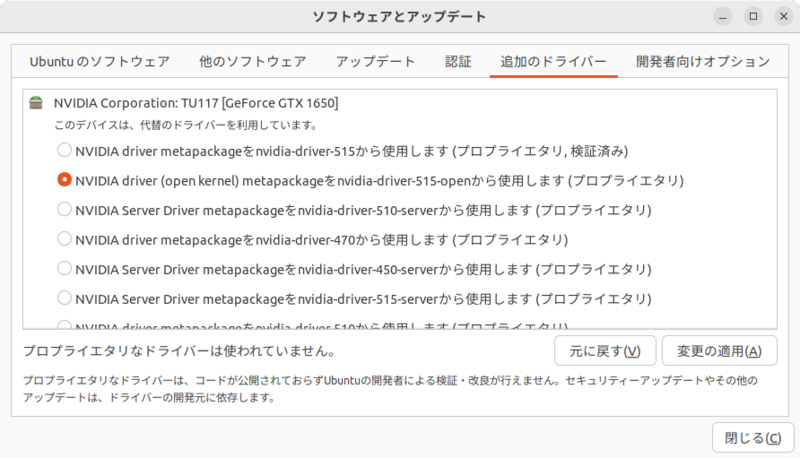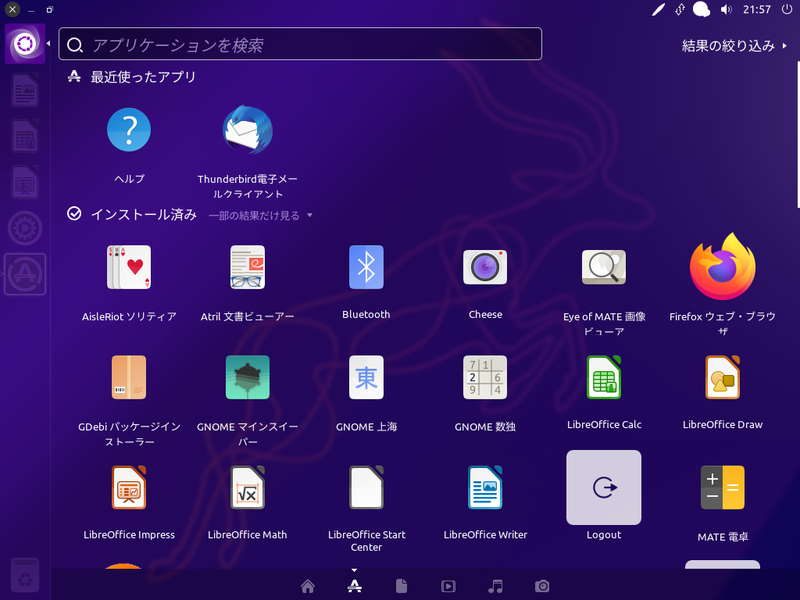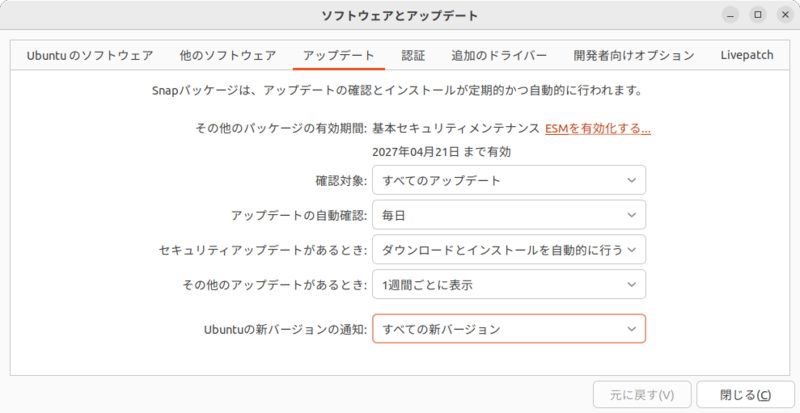今回は明日10月20日にリリースされる予定のUbuntu 22.10の変更点の概要を紹介します。
Ubuntu 22.10
明日10月20日に、Ubuntu 22.10とそのフレーバーがリリースされる予定です。コードネームはKinetic Kudoで、「動的なクードゥー」という意味です。「クーズー」とも読まれるそうですが、いずれにせよ日本ではあまり馴染みのない動物なので、Wikipediaなどでどんな動物なのか確認するのがいいでしょう。
図1はクードゥーをあしらった背景を使用した、Ubuntu 22.10のデスクトップです。
図1 Ubuntu 22.10のデスクトップ
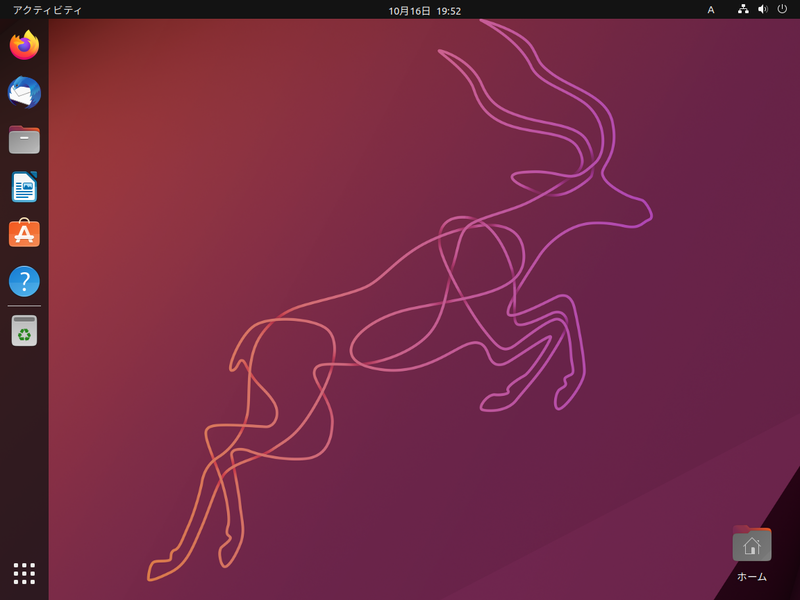
主な変更点はGNOME 43の採用ですが、22.04 LTSのGNOME 42では見送ったGTK4への移行が含まれる最初のバージョンであり、それなりに大きな変更点があります。
では個別に見ていきましょう。
リリースノート
Ubuntu 22.10を試す前に、必ずリリースノートに目を通してください。リリースノートのドラフトは現在でも読めますが、詳細な情報はリリース後に公開される(予定の)Ubuntu Weekly Topicsに掲載されます。
Ubuntu 22.10 = GNOME 43
Ubuntu 22.10の魅力は、ズバリGNOME 43が使えることだといっていいでしょう。
22.04 LTSに関して詳しくは第712回で言及したのでそちらを参照いただきたいのですが、22.04 LTSではいちおうGNOME 42ということになっているものの実際にはGTK3に留まっており、完全なGNOME 42とはいえませんでした。
ところがこの22.10はおおむねGNOME 43になっています。ではいつもの表を見てみましょう。
表1 主要GNOMEコンポーネントの各バージョン
| バージョン |
コンポーネント(パッケージ名) |
| 3.36.x |
gnome-menus |
| 3.38.x |
gnome-mahjongg |
| 3.41.x |
gcr |
| 3.46.x |
gnome-online-accounts, gnome-terminal |
| 40.x |
gnome-mines |
| 41.x |
adwaita-icon-theme |
| 42.x |
gnome-bluetooth-3-common, gnome-keyring, gnome-system-monitor, seahorse, simple-scan, yelp |
| 43.x |
baobab, cheese, deja-dup, eog, evince, file-roller, gdm3, gnome-calculator, gnome-calendar, gnome-characters, gnome-control-center, gnome-disk-utility, gnome-font-viewer, gnome-initial-setup, gnome-logs, gnome-power-manager, gnome-remote-desktop, gnome-session-bin, gnome-settings-daemon, gnome-shell, gnome-sudoku, gnome-text-editor, gnome-user-docs, mutter-common, nautilus, orca, totem, ubuntu-session, zenity |
すべてのパッケージが43.xというバージョニングになるわけではないのですが、これはGNOME 43といっていいでしょう。
GNOME 43の特徴の一つは、GTK4へのポーティングが進んだことです。42で対応した(前述のとおり22.04 LTSでは見送った)「設定」のほか、最初からインストールされているものとしては「初期セットアップ」(初回ログイン時に表示されるアプリケーション)、「ファイル」、「ログ」などが対象です。特に「ファイル」は大きく変わりました。詳細は後述します。
Ubuntuの最初のリリース(4.10)以来デフォルトのテキストエディターだった「gedit」は、ついにその座を「テキストエディター」(パッケージ名はgnome-text-editor)を明け渡すことになりました(図2)。もちろんリポジトリから削除されたわけではないので、必要であればインストールできます。
図2 新しくデフォルトになった「テキストエディター」。スペルチェッカーが役に立っていない
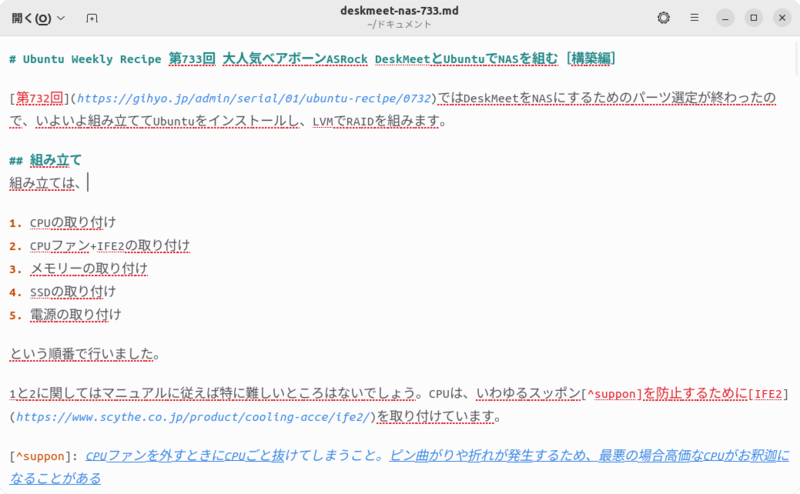
「端末」も「コンソール」に替わって退役する予定だったのですが、この22.10では見送られました。
「設定」の細かいところでは、「外観」の項目にはUbuntu独自の設定があり、これは「Ubuntu Desktop」として独立しました(図3)。
図3 「Ubuntu Desktop」という項目が増えている
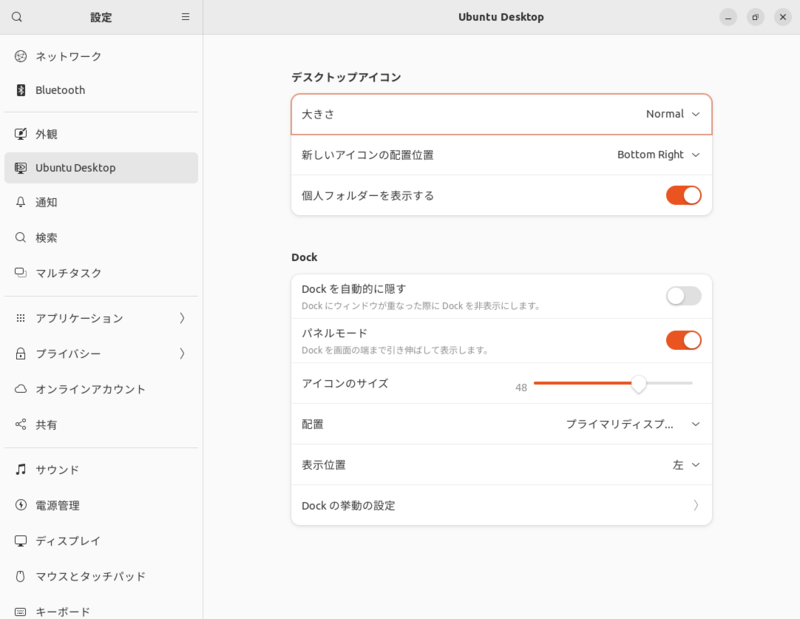
また「リモートデスクトップ」はVNCプロトコルの対応がなくなりました(図4)。
図4 「レガシーなVNCプロトコルを有効にする」がなくなった
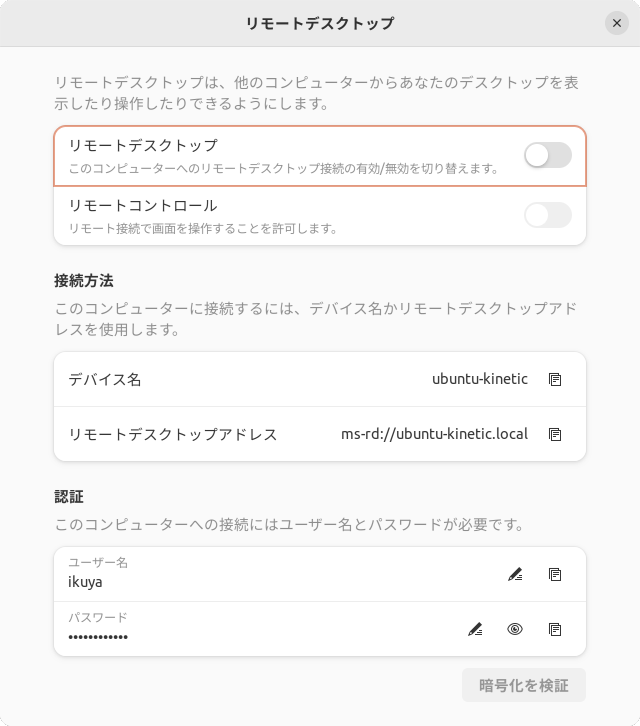
GNOME Shellのデザイン変更
GNOME Shellのシステムメニューのデザインが変更されました(図5)。第728回で気づいたのですが、タッチパネルでGNOME Shellを使用するとシステムメニューの使いにくさはいかんともしがたいものがあったので、嬉しい変更です。
図5 システムメニューのデザインが完全に新しくなった
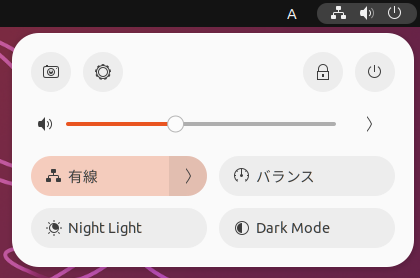
どのような機能があるかは一目瞭然です。ここからスクリーンショットの撮影が行えるようになったのは興味深い変更点です。
「ファイル」の変更点
「ファイル」がGTK4にポーティングされたことにより(図6)、ウィンドウのサイズによってサイドバーが表示されたりされなくなったりされるようになりました。
図6 「ファイル」のデザイン。大きくは変わらないが、今までとは違いを感じる
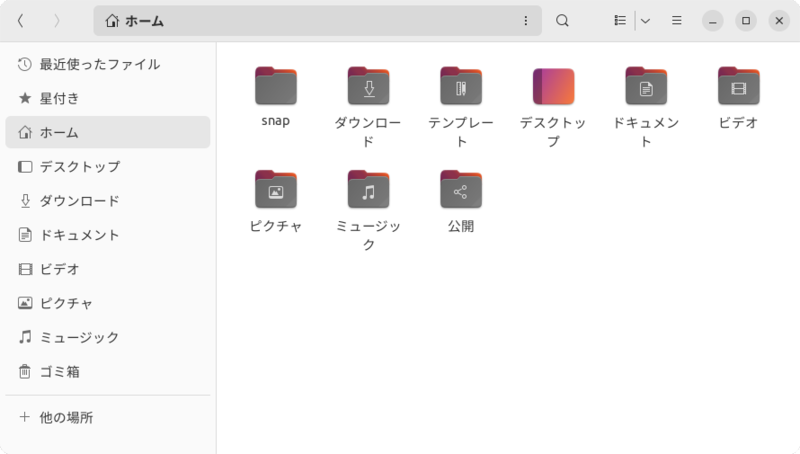
そればかりではなくファイルやフォルダーを右クリックしたときのプロパティが大幅に変更されました(図7)。
図7 プロパティが大きく変わった
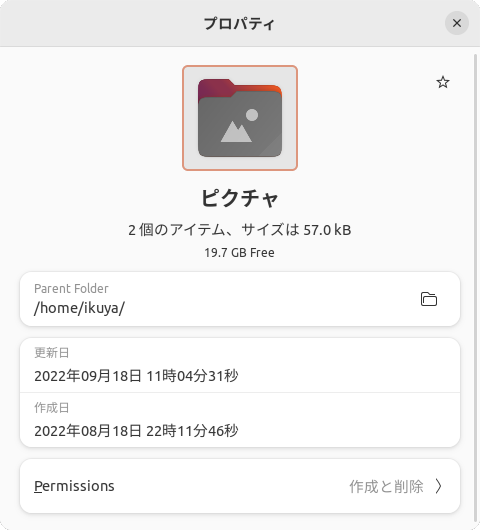
「"ファイル"について」の表示も変更されています(図8)。
図8 「"ファイル"について」もまた変わった
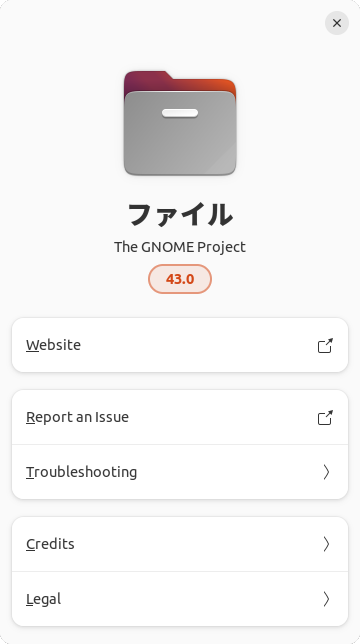
「ファイル」には拡張機能がありますが、GTK4にポーティングされたことにより互換性がなくなっているとのことです。その関係で「共有」機能がなくなりました。前々からメンテナンスされていないことが問題視されていたため、ついにその時がきたという感じでしょう。他の拡張機能を含め、もし拡張機能を使用している場合には対応しているかどうかを確認するといいでしょう。ちなみにNextcloudクライアントは対応しているようです。
サウンドサーバーの変更
ここからはUbuntu独自の変更点です。これまでサウンドサーバーはPulseAudioでしたが、Pipewireに置き換えられました。とはいえ普通に使う分にはあまり気づくことはないでしょう。「PulseAudio音量調節」も使えます。
この置き換えにより、BluetoothでLDACやaptXに対応したちょっといいイヤホンやヘッドフォンを使用している場合、追加パッケージなしで簡単に該当のプロファイルを使用できるようになりました(図9)。
図9 何もしなくてもLDACが利用できるようになった
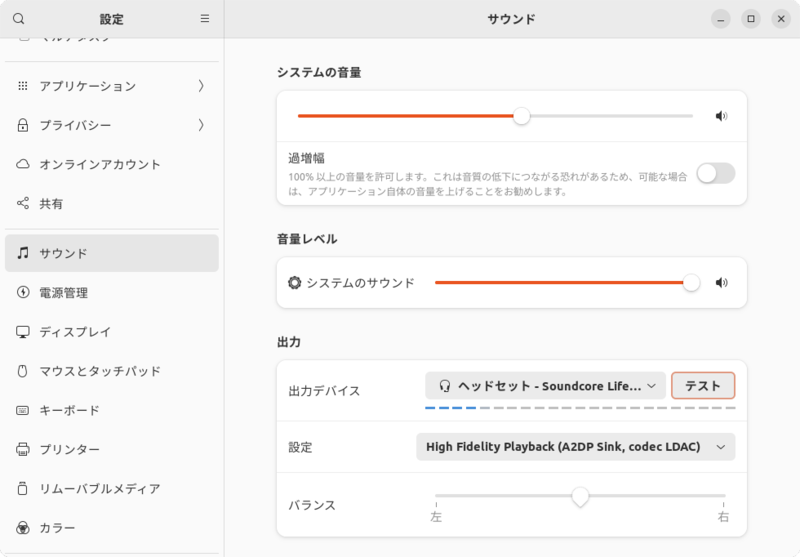
「ToDo」の削除
「ToDo」が削除されました。話が少々ややこしいことになっていますが、削除されたインパクトはあまり大きくないと思われるので詳細は省略します。主要開発者が替わって今は「Endeavour」という名称になっていますが、少なくとも22.10では以前と同じパッケージ名でリポジトリに存在します。
NVIDIAのオープンソース化されたカーネルモジュールがパッケージで提供
今年5月にNVIDIAがオープンソースにしたGPU用カーネルモジュールが、パッケージとして利用できるようになりました。
とはいえそれらのカーネルモジュールを積極的に利用する理由は思い当たりませんが、使用してみたい場合は図10を参考に「ソフトウェアとアップデート」で変更するのが簡単でしょう。
図10 NVIDIA driver (open kernel)が選択できるようになった
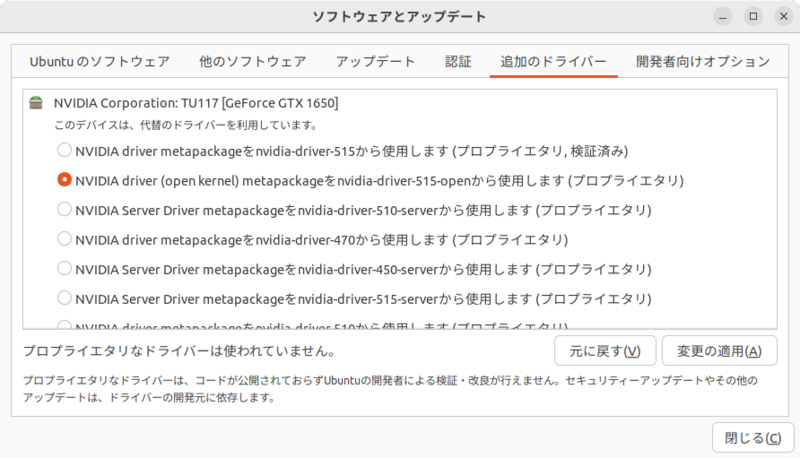
なおこれは22.10特有の変更点ではなく、22.04 LTSでも利用できます。
新フレーバー、Ubuntu Unityの追加
新フレーバー、Ubuntu Unityが追加されました(図11)。このUnityは開発環境のほうではなく、かつてUbuntuで採用してしたデスクトップシェルの方のUnityです。
図11 Ubuntu UnityでDashを開いているところ
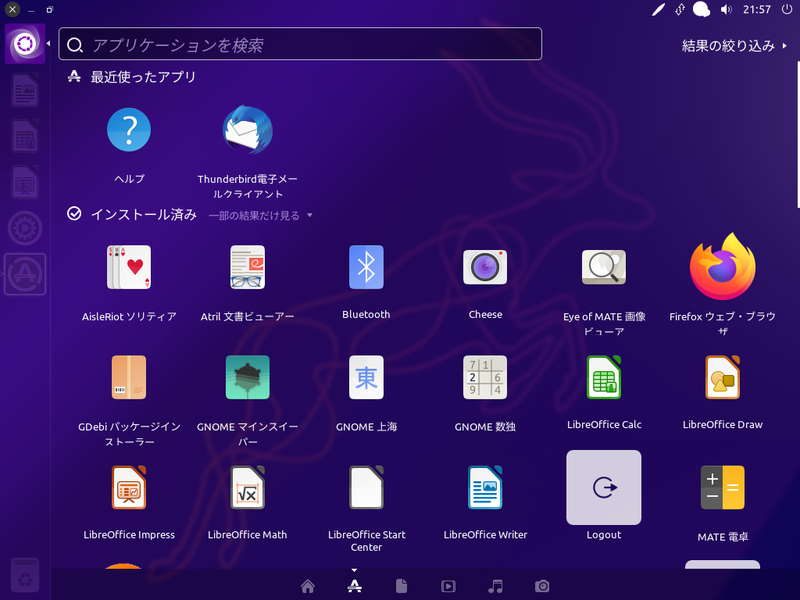
Ubuntu 17.10からUnityではなくGNOME Shellが採用されるようになったので、5年ぶりに蘇ってきた印象を受けるかもしれません。しかし実際にはUnityの開発はずっと継続されており、非公式派生版としてのUbuntu Unity Remixは20.04 LTSにはリリースされていました。
Unity愛好家や、Ubuntu初心者だけど話には聞いたことがあるUnityを使ってみたいという場合にはおすすめします。
22.04 LTSからのアップグレード
LTSは、デフォルトの設定ではLTSからLTSへのアップグレードを行うように設定されています。そのためLTSから通常リリース(中間リリース)へのアップグレードを行う場合は設定の変更が必要です。
その変更には、「ソフトウェアとアップデート」を起動し、「アップデート」タブの「Ubuntuの新バージョンの告知」を「すべての新バージョン」に変更して保存します(図12)。これにより然るべきタイミングで、アップデートの告知が表示されるようになります。
図12 LTSからアップグレードできるように設定する方法