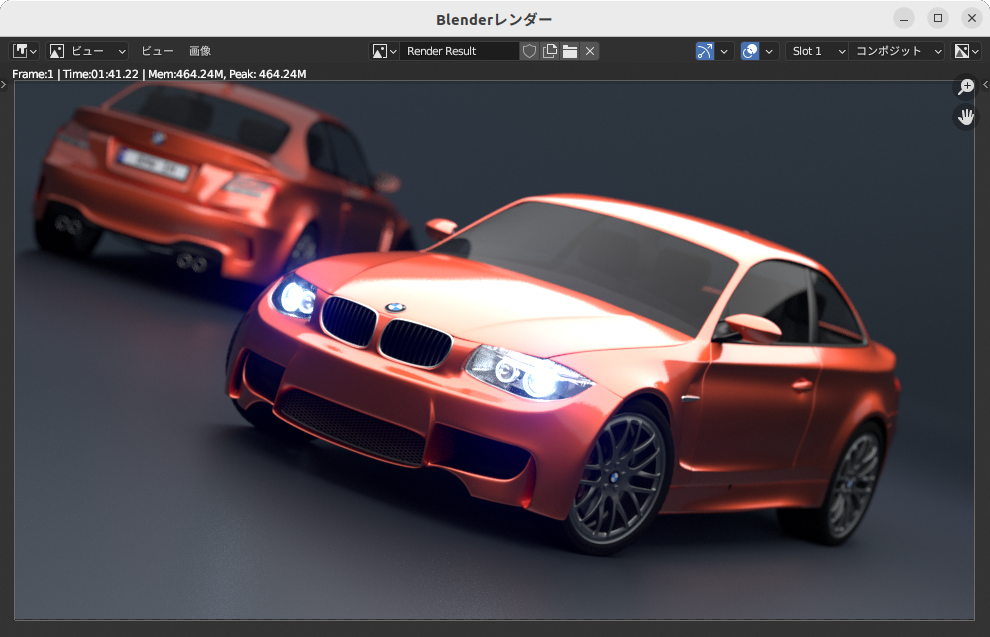今回はUbuntu 22.
Intel Arcとは
Intelも20世紀末にディスクリートGPUを販売していたこともありましたが、程なく撤退しました。その後チップセットを経てCPUにGPUが内蔵されるようになったのは今更解説するまでもないでしょう。
20年以上にも渡る沈黙期間を経て、昨年再びIntelはデイスクリートGPUの販売を開始しました。Arc A380はそのうちの1つです。各社から搭載ビデオカードが販売されていますが、今回はIntel Arc A380 Challenger ITX 6GB OCを使用します。
Ubuntuでの対応状況
UbuntuでのIntel Arc対応状況が気になるところですが、22.
23.
oneAPIとは
現在のGPUは画面表示ばかりでなく、汎用的な計算
身も蓋もない言い方をすれば、oneAPIはこれらのIntel版です。その名からもわかるとおり、Intelは汎用的な用途を目指しています。本稿の趣旨から外れるので詳しい解説は行いませんが、なかなかに野心的な企みで成功するかは全くの未知数です。
なおBlender 3.
Intel Arcの注意点
Intel Arcの注意点としては、買ってきて箱を開けてPCに接続すればいいというわけではないところです。デスクトップPC クイック・
ReBARはUEFIブートが必須で、レガシーブートは未対応です。なお今回使用したDeskMeet X300/
ドライバーのセットアップ
ドライバーのインストール方法は詳細なドキュメントが公開されていますので、これに沿って進めましょう。
まずはReBARが有効になっているかどうかを確認します。
$ lspci -v |grep -A8 VGA
05:00.0 VGA compatible controller: Intel Corporation Device 56a5 (rev 05) (prog-if 00 [VGA controller])
Subsystem: ASRock Incorporation Device 6004
Flags: bus master, fast devsel, latency 0, IRQ 67, IOMMU group 2
Memory at fb000000 (64-bit, non-prefetchable) [size=16M]
Memory at 7c00000000 (64-bit, prefetchable) [size=8G]
Expansion ROM at fc000000 [disabled] [size=2M]
Capabilities: <access denied>
Kernel driver in use: i915
Kernel modules: i915
重要なのは
$ wget -qO - https://repositories.intel.com/graphics/intel-graphics.key | sudo gpg --dearmor --output /usr/share/keyrings/intel-graphics.gpg $ echo 'deb [arch=amd64,i386 signed-by=/usr/share/keyrings/intel-graphics.gpg] https://repositories.intel.com/graphics/ubuntu jammy arc' | sudo tee /etc/apt/sources.list.d/intel.gpu.jammy.list $ sudo apt install linux-image-oem-22.04 linux-headers-oem-22.04
リポジトリを追加して、その後OEMカーネルをインストールしています。インストールドキュメントではカーネルのバージョンが決め打ちになっていますが、セキュリティなど総合的に勘案してメタパッケージをインストールしています。
ここで一旦再起動します。
再起動後、追加でパッケージをインストールします。
$ sudo apt install -y intel-platform-vsec-dkms intel-platform-cse-dkms $ sudo apt install -y intel-i915-dkms intel-fw-gpu $ sudo apt install -y intel-opencl-icd intel-level-zero-gpu level-zero intel-media-va-driver-non-free libmfx1 libmfxgen1 libvpl2 libegl-mesa0 libegl1-mesa libegl1-mesa-dev libgbm1 libgl1-mesa-dev libgl1-mesa-dri libglapi-mesa libgles2-mesa-dev libglx-mesa0 libigdgmm12 libxatracker2 mesa-va-drivers mesa-vdpau-drivers mesa-vulkan-drivers va-driver-all
ここでも一旦再起動します。
再起動後、パーミッションを追加します。
$ sudo gpasswd -a ${USER} render
パーミッションを有効にします。一番無難な方法は再起動することですが、他の方法でも構いません。インストールドキュメントでも紹介しているnewgrp renderコマンドを実行するのでもいいです。
「設定」
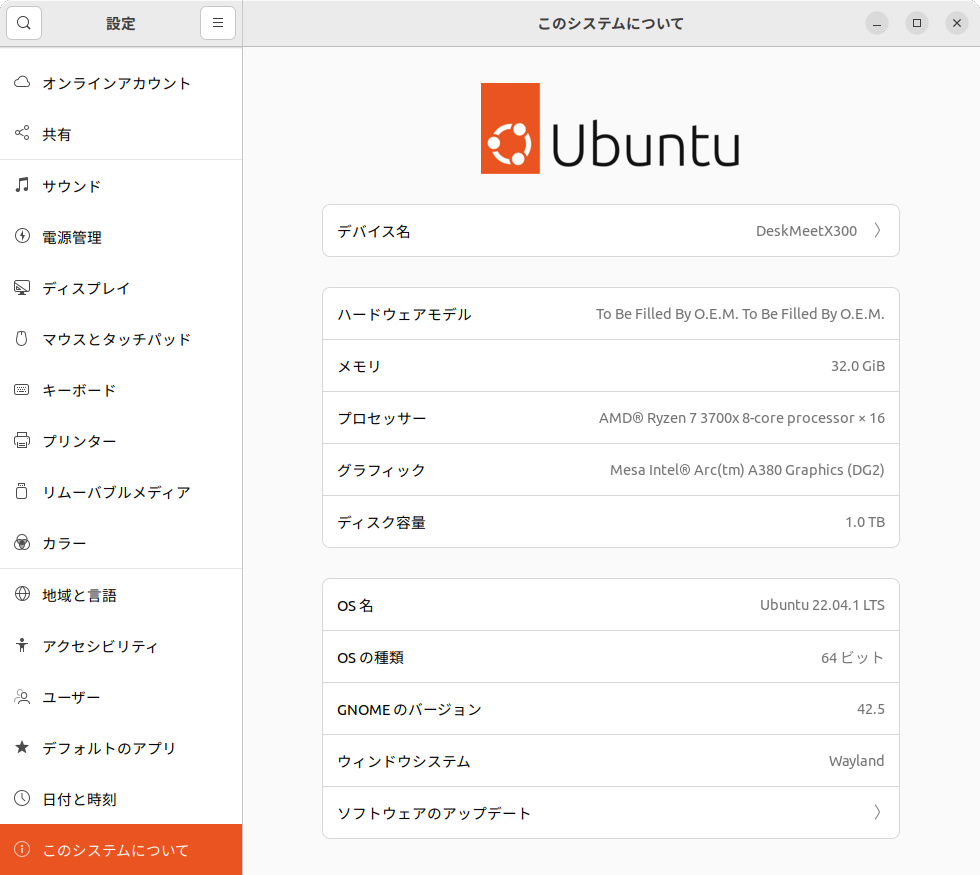
oneAPIのセットアップ
oneAPIのセットアップを行います。oneAPIのインストールガイドによると、メタパッケージがいくつかあります。
今回はBlenderで認識できるようにするのが目的なので、
ではインストールを行いましょう。
$ wget -O- https://apt.repos.intel.com/intel-gpg-keys/GPG-PUB-KEY-INTEL-SW-PRODUCTS.PUB | gpg --dearmor | sudo tee /usr/share/keyrings/oneapi-archive-keyring.gpg > /dev/null $ echo "deb [signed-by=/usr/share/keyrings/oneapi-archive-keyring.gpg] https://apt.repos.intel.com/oneapi all main" | sudo tee /etc/apt/sources.list.d/oneAPI.list $ sudo apt update $ sudo apt install intel-hpckit
インストール完了後、再起動してください。
Blenderで動作確認
第742回と同じくBlenderはSnapパッケージ版を使用しますので、インストールしてください。
その後
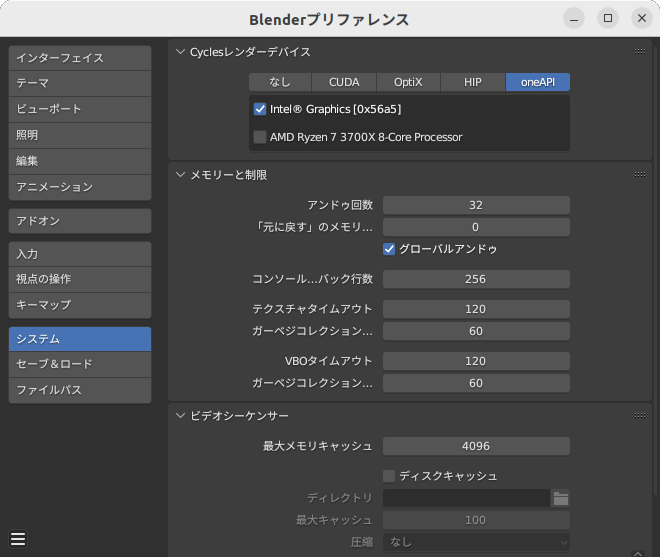
第742回と同じ条件でベンチマークを行ってみましょう。CPUに関しては変わらず2分46秒程度なので、これが基準となります。
今回はタイムにばらつきがあったので複数回実行しましたが、おおむね1分41秒から45秒の間でした