今回は明日4月20日にリリースされる予定のUbuntu 23.
Ubuntu 23.04
明日4月20日に、Ubuntu 23.
図1はロブスターな背景のUbuntu 23.
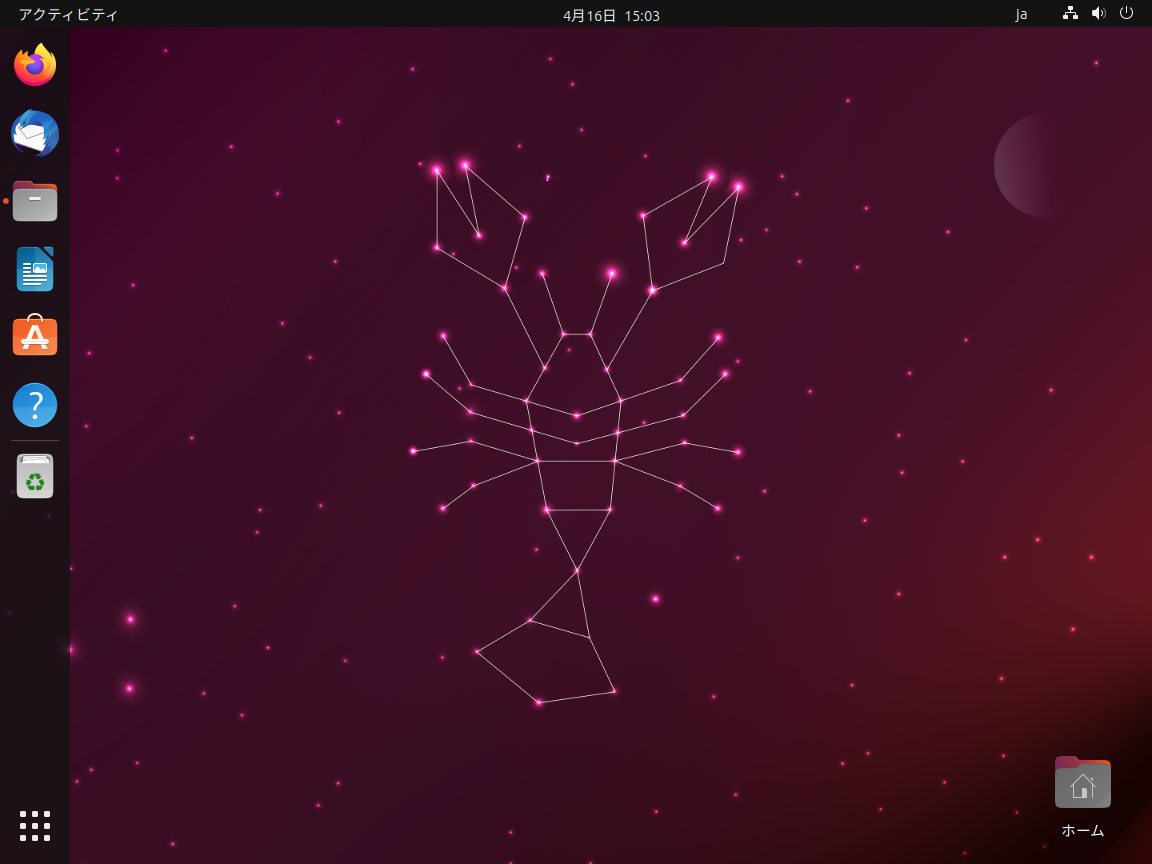
大きな変更点は、なんといっても新インストーラーの採用でしょう。GNOMEも最新の44にアップデートされています。
では具体的に見ていきましょう。
リリースノート
Ubuntu 23.
新インストーラー
Ubuntu Weekly Topicsではさんざん取り上げられているのでご存知でしょうが、UbuntuではFlutter+Subiquiltyベースの新インストーラーが以前より開発されており、この23.
Ubuntu Weekly Topicsの2013年1月13日号で紹介されているとおり、新インストーラー[1]はおおむね従来のUbiquityの機能を踏襲していますが、ZFSでのインストール機能はありません。一方Ubiquityにはなかった、テーマの配色を選択する機能は増えています。
この新インストーラーをスクリーンショットとともに紹介します。
まず起動すると言語選択メニューが表示されます
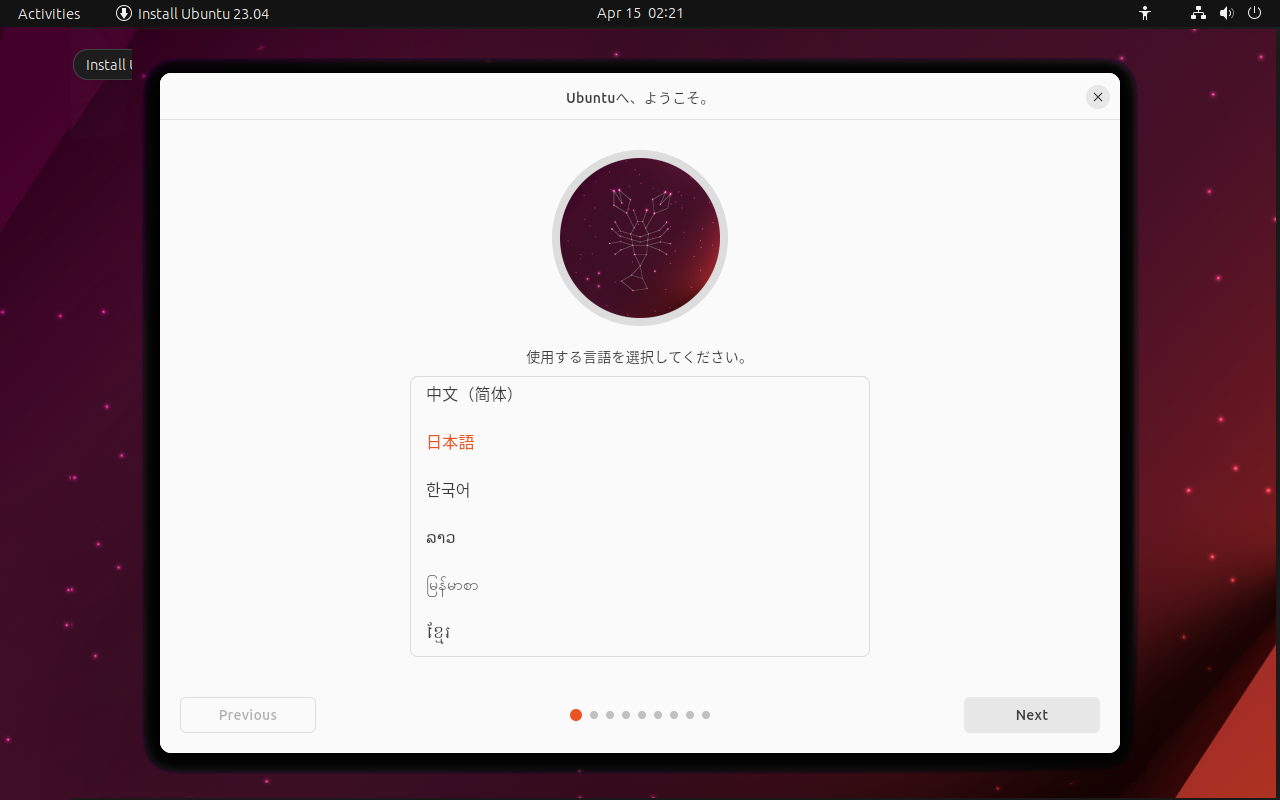
続けてインストールと試用のメニューが表示されます
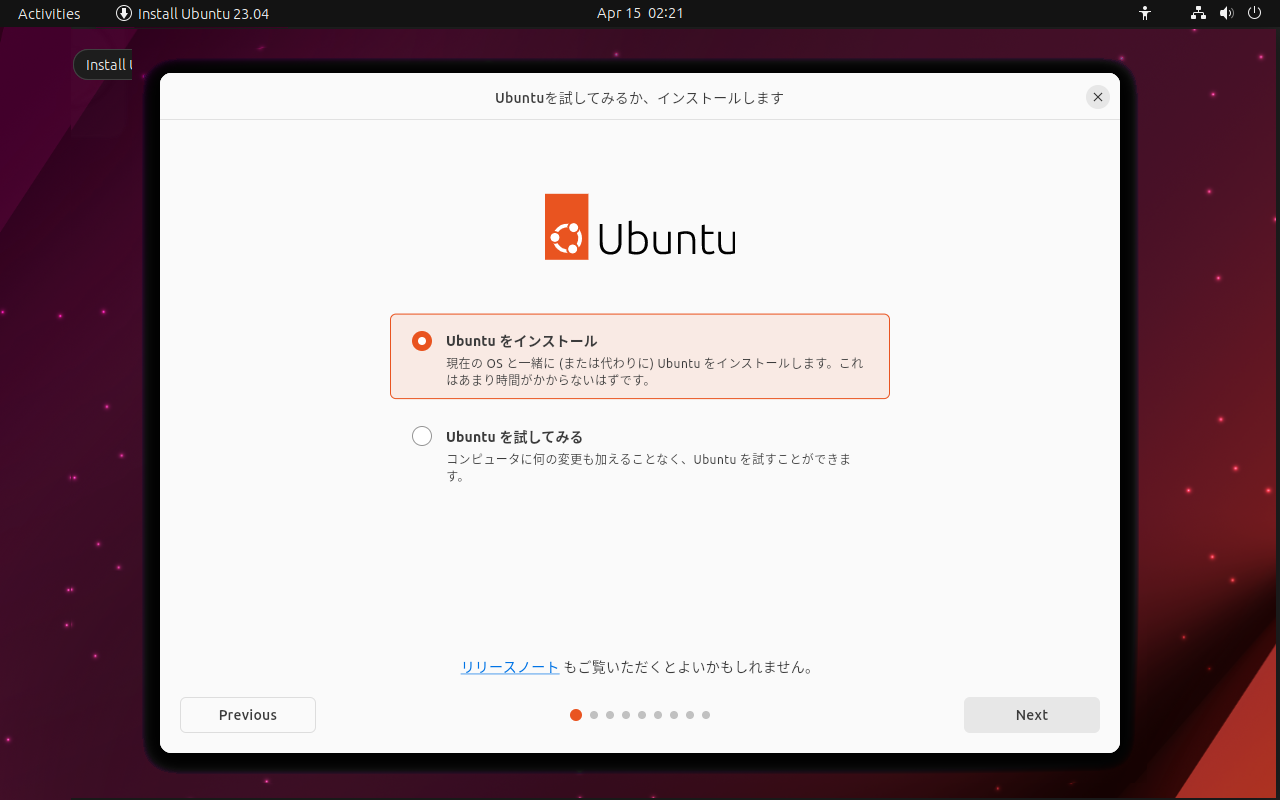
インストールを進めていき、インストール方法で
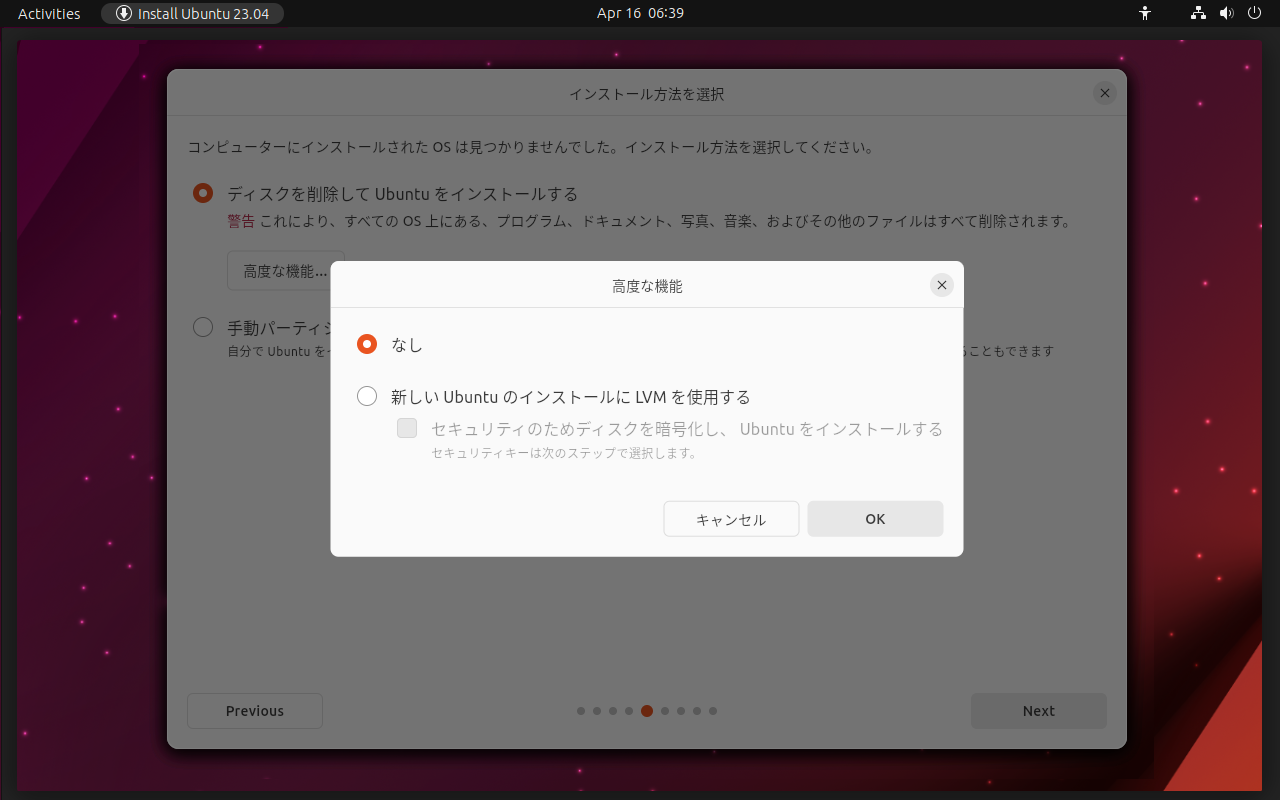
新たにテーマの配色を選択できるようになりました
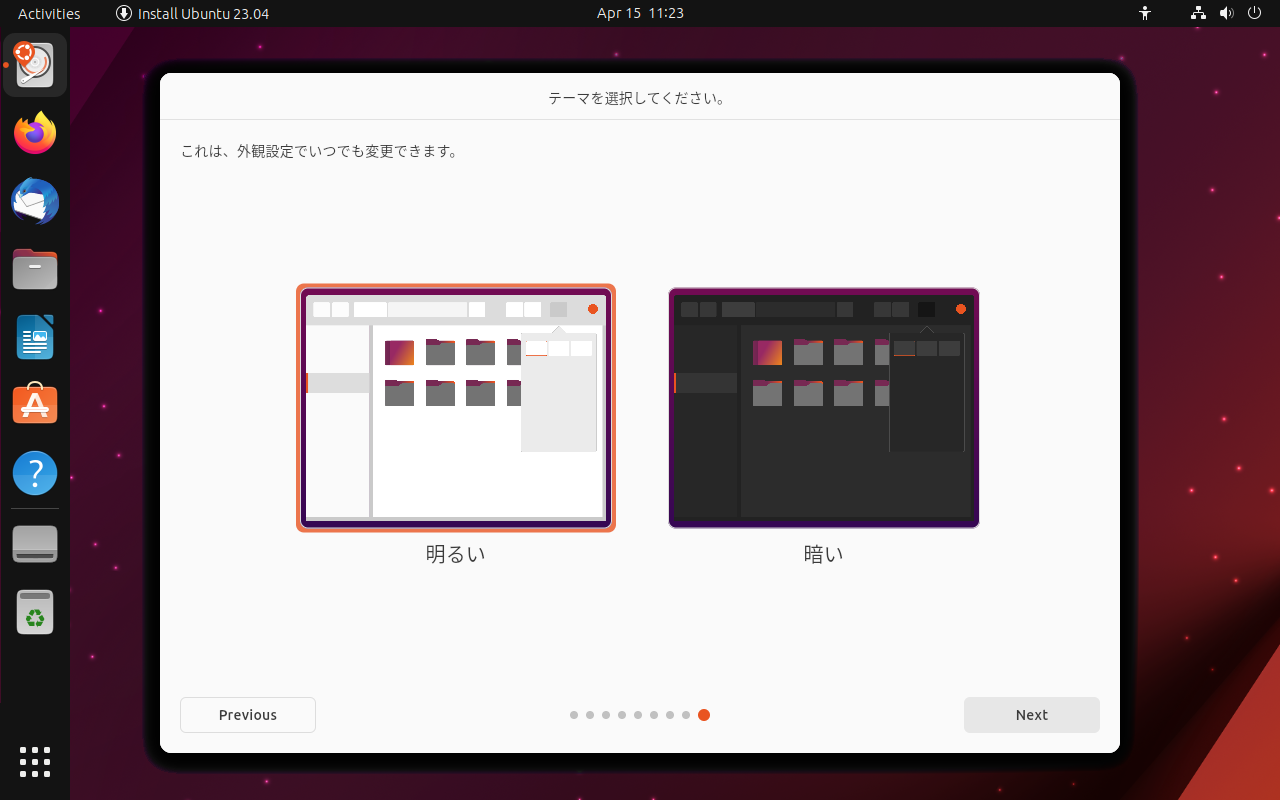
Ubuntu Minimal
リリース時点でどのような扱いになるのかは不明ですが、Ubuntu
これもスクリーンショットを見ると理解が早いでしょう。Ubuntu Minimalから起動してしばらく経つと、図6のようなメニューが表示されます。
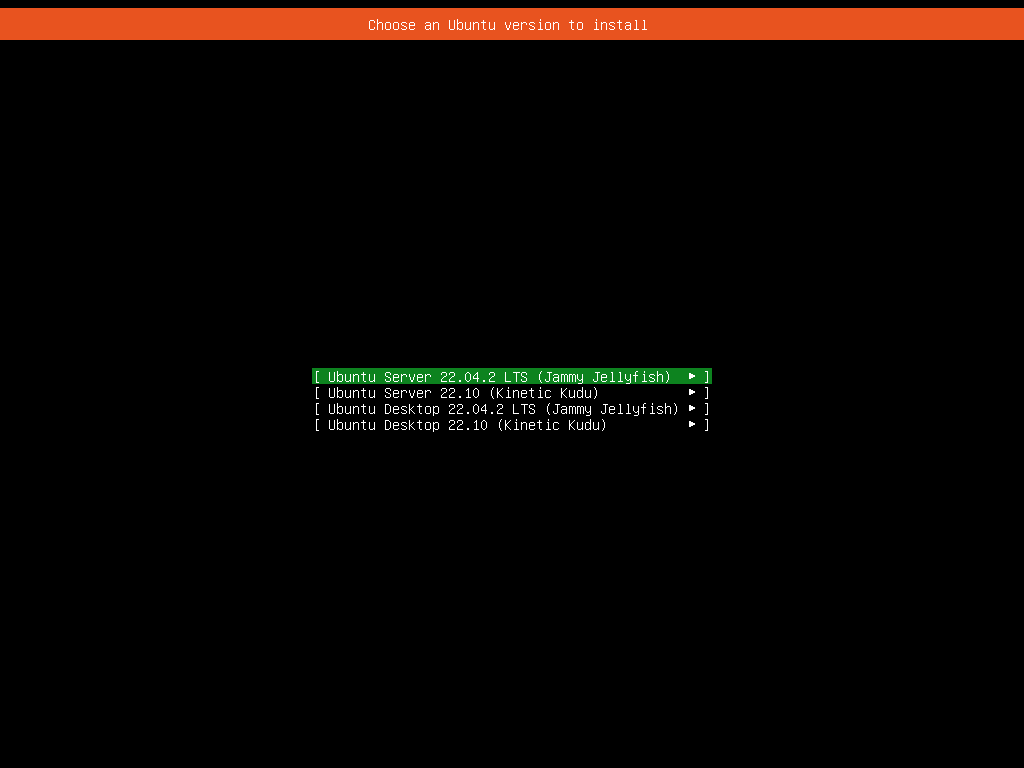
もうこれがすべてで、選択したバージョンのUbuntuのインストーラーをダウンロードし、インストールが開始します。
リリースの数日前に試してみても図6にもあるように
Ubuntu 23.04 = GNOME 44
Ubuntu 23.
| バージョン | コンポーネント |
|---|---|
| 3. |
gnome-menus |
| 3. |
gnome-mahjongg |
| 3. |
gcr |
| 3. |
zenity |
| 3. |
gnome-online-accounts, gnome-terminal |
| 40. |
gnome-mines |
| 41. |
adwaita-icon-theme |
| 42. |
gnome-bluetooth-3-common, gnome-keyring, yelp |
| 43. |
file-roller, gnome-logs, gnome-power-manager, seahorse, totem, |
| 44. |
baobab, cheese, deja-dup, eog, evince, gdm3, gnome-calculator, gnome-calendar, gnome-characters, gnome-control-center, gnome-disk-utility, gnome-font-viewer, gnome-initial-setup, gnome-remote-desktop, gnome-session-bin, gnome-settings-daemon, gnome-shell, gnome-sudoku, gnome-system-monitor, gnome-text-editor, gnome-user-docs, mutter-common, nautilus, orca, simple-scan, ubuntu-session |
file-roller
本格的なWireGuardサポート
GNOME 44のリリースノートを確認すると、
少し詳しく見ていきましょう。まずはWireGuardサーバーを用意します。本連載では第614回で紹介しました。またUbuntu Server Docsでも紹介されています。
「設定」-
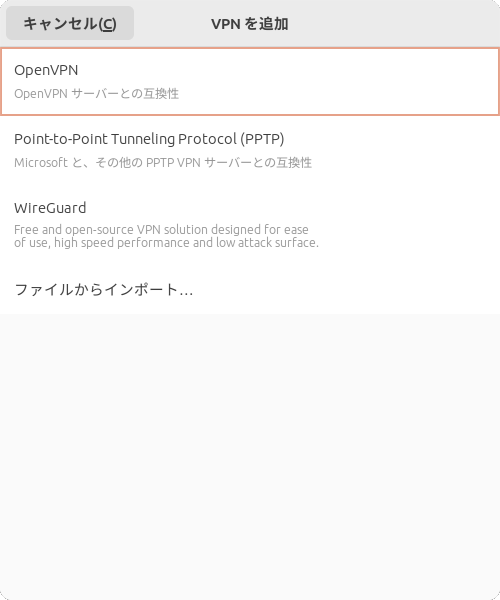
設定項目は多岐に渡りますが、図8でおおむね掴めるでしょう。
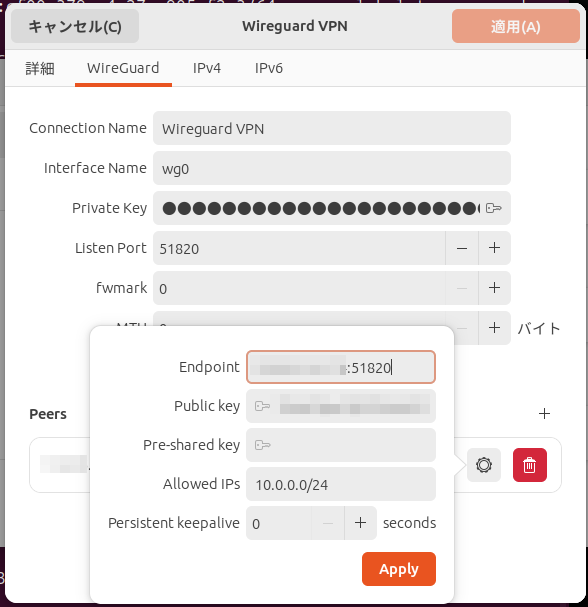
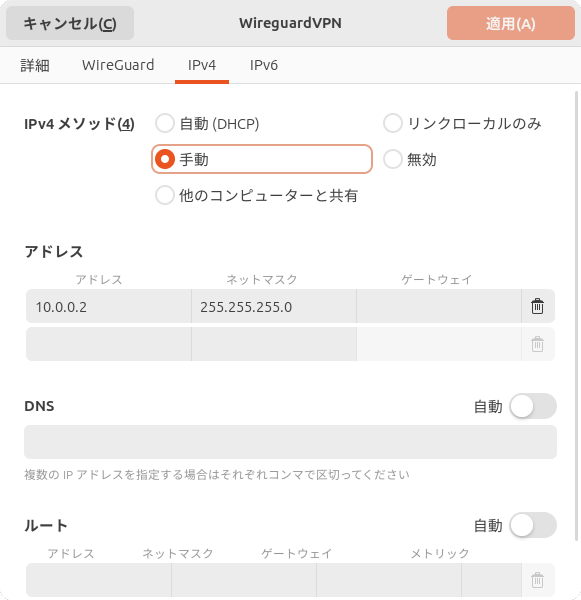
VPN接続や切断は、前述のとおりクイック設定から行います
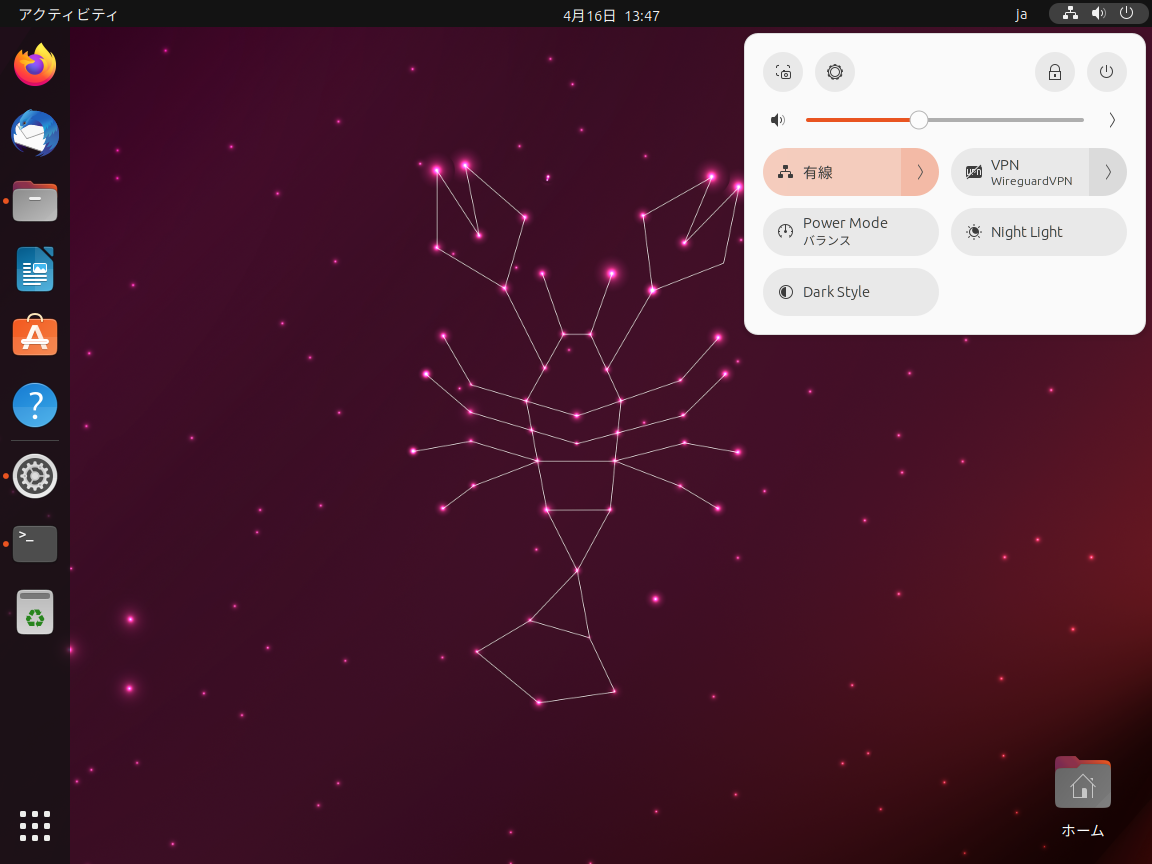
新種フレーバー、Ubuntu CinnamonとEdubuntuの追加
この23.
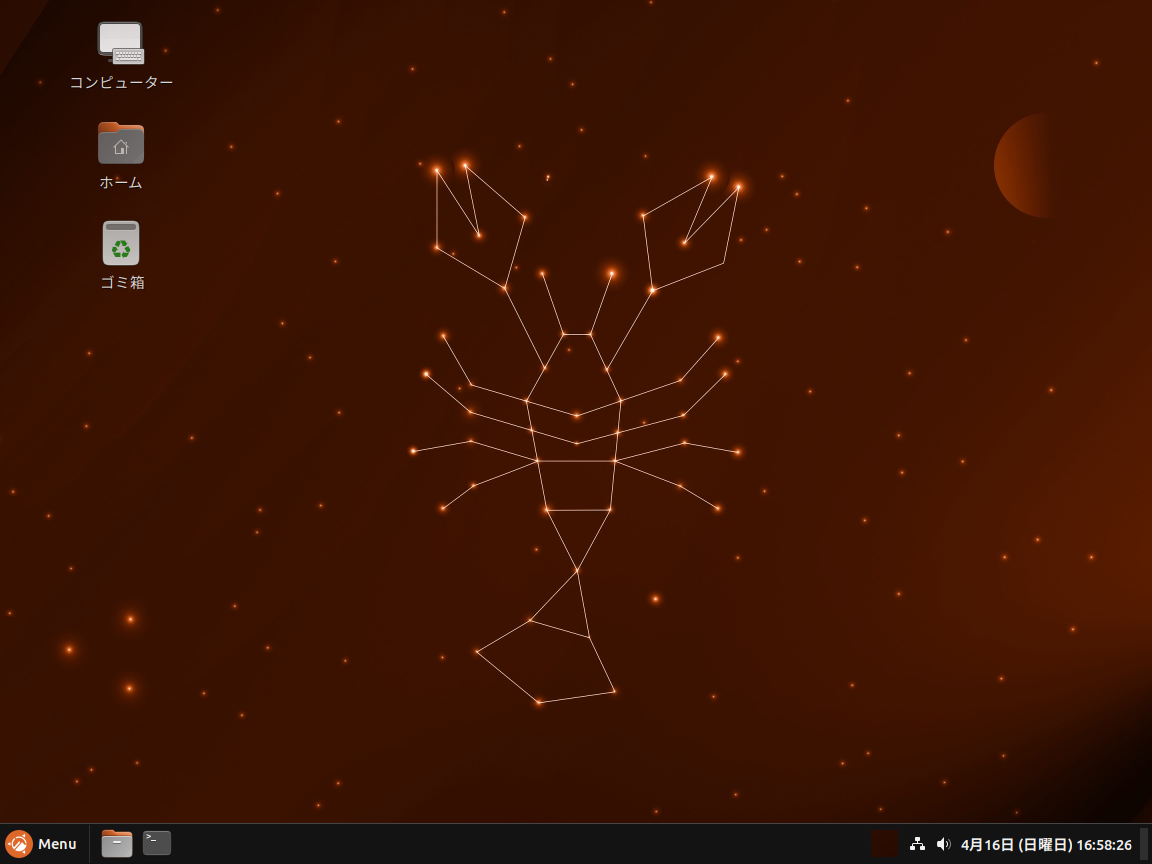
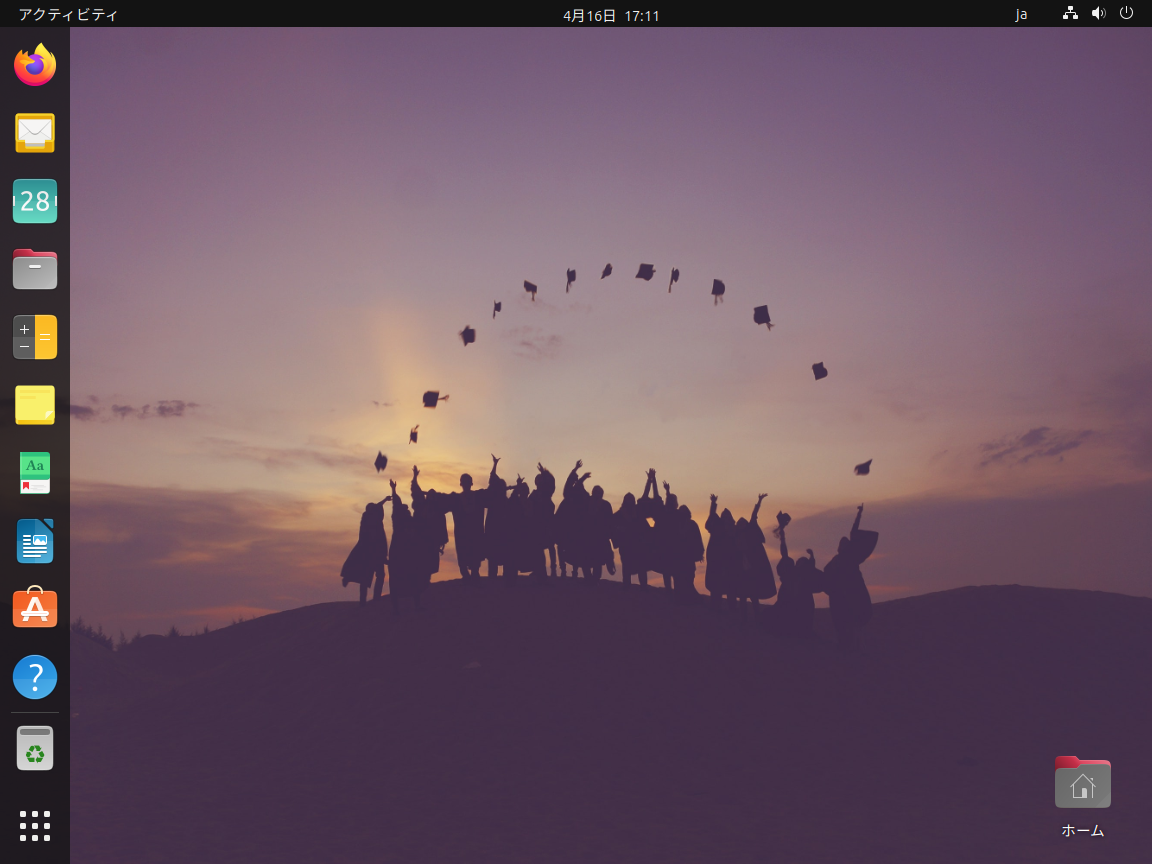
Ubuntu Cinnamonに関してはRemix時代に紹介したことがありますが、今一度紹介してもいいのかもしれません。
Edubuntuはその名のとおり教育向けのフレーバーです。教育向けとはいえ幼児教育から大学まで幅広い年齢層で使われることを想定しています。そのためTex Liveがインストールされていたりします。


