世界的なパンデミックと前後して発生した
今回はリリース後もなかなか入手できない状態が続いていた、Raspberry Pi Zero 2 WにUbuntuをインストールしてみましょう。

Wi-Fi/BTに対応しUbuntuも使えるRaspberry Pi Zero 2 W
Raspberry Piには様々なモデルが存在します。そのうちいわゆる
しかしながら従来のZeroはSoCとして初代Raspberry PiとBroadcom BCM2835を採用していました、これはArmv6世代のCPUが使われています。それに対してUbuntuのリポジトリで提供されるArm向けバイナリは、Armv7-A以降のCPUしか想定しておらず、Zeroの上でUbuntuを動かすことは叶わなかったのです[2]。
そんな中で2021年に登場したのが
- SoC:RP3A0/
BCM2710A1 - CPU:Cortex-A53
(1GHz x 4コア:Armv8-A) - GPU:VideoCore IV
- DRAM:512MB
- Wi-Fi:802.
11 b/ g/n (2. 4GHz) - Bluetooth:4.
2 BLE - ディスプレイ:Mini HDMI
- 給電:USB MicroB or GPIO
- USB:USB 2.
0 MicroB (OTG) - カメラ:MIPI CSI-2
- ストレージ:microSDHC


CPUが1コアから4コアに増え、さらにArmv7-A世代であり、Raspberry Pi 3系列と同じCortex-A53となりました。これによりUbuntuのバイナリもそのまま動くようになっています。サイズやコネクタに関しては既存のZeroシリーズとなるべく同じになっており、結果的にZero向けのケース類はほぼそのまま使えます。純粋にCPUが増強された
ちなみにWi-Fi/
いずれにせよ人気のZeroシリーズでもUbuntuが動くようになったわけなのですが、冒頭にお伝えした
そろそろ国内でもZero2で遊ぶ人がどんどん増えてきたようなので、今回はあらためてUbuntuをインストールする方法を紹介します。
Zero2にUbuntuをインストールするためには
Raspberry PiにUbuntuをインストールする方法はいくつかありますが、一番かんたんな方法はUbuntuが公式に提供するイメージを使用する方法です。Ubuntu公式のRaspberry Pi向けイメージとしては次のように8種類のイメージが存在します。
- Ubuntu 22.
04 LTS Desktop (64ビット) - Ubuntu 23.
04 Desktop (64ビット) - Ubuntu 22.
04 LTS Server (64ビット) - Ubuntu 22.
04 LTS Server (32ビット) - Ubuntu 23.
04 Server (64ビット) - Ubuntu 23.
04 Server (32ビット) - Ubuntu Core
(64ビット) - Ubuntu Core
(32ビット)
ざっくり分類すると
Zero2の場合
LTSか通常リリースかは好みがわかれるところです。サーバーとして運用するのであればLTSが好ましいのですが、新しいハードウェアでいろいろなHATを接続したりツールを使ってみたりするなら通常リリースにしておくのもひとつの手でしょう。
同様に64ビットか32ビットかも、使い方次第でしょう。64ビットにするとCPUの機能を最大限活用できますが、そもそもZero2はDRAMが512MiBなのでそこまでメリットが得られるわけでもありません。64ビットにすることで各バイナリサイズ
Ubuntu Coreに関しては、IoTデバイスとして大量運用・
今回は他のRaspberry Piと合わせて
これらのイメージは、いずれもUbuntuのサイトでダウンロード可能です。しかしながら第624回の
ちなみに最近のRaspberry PiはUSBブート・
そこでZero2を使う上で必要なハードウェアをまとめておきましょう。
- Raspberry Pi Zero 2 W
- USB MicroBの充電ケーブル
- microSDカード
(4GiB以上) - USB電源:5V2Aぐらいに対応したものであればOK
- 802.
11 b/ g/n (2. 4GHz) に対応したWi-Fiアクセスポイント - Mini HDMIケーブル
(ディスプレイ用) - HDMIディスプレイ
- USB MicroB - USB-A変換コネクター
(キーボード用) - USBキーボード
後半のディスプレイとキーボードに関しては、なくてもインストールは可能ではあるのですが、用意しておくと何かトラブルがあったときに便利です。前世代のZeroで使っていたものを流用できます。
Ubuntuをインストールする
さて実際にインストール手順を紹介しましょう。今回はmicroSDカードからのブートを行います。よってまず最初にUbuntuのイメージをmicroSDカードに書き込む必要があります。今回はRaspberry Pi Imagerを使用しましょう。これはsnapパッケージから次の手順でインストールできます。
$ sudo snap install rpi-imager
あとは
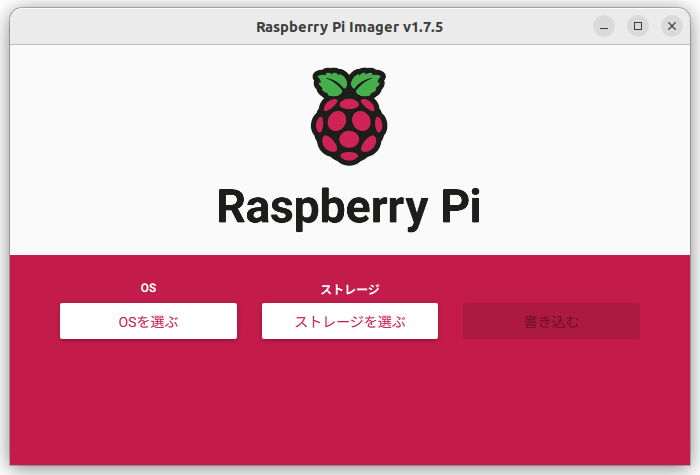
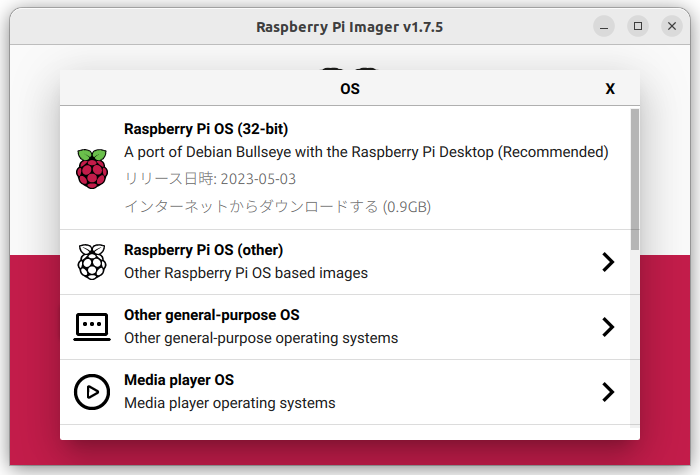
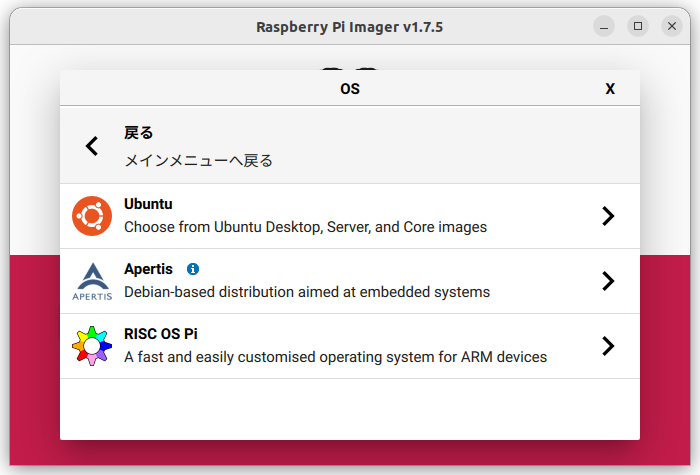
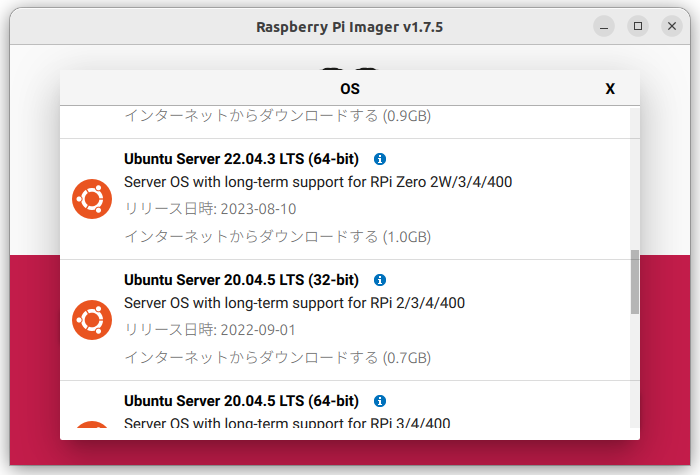
OSの準備が整ったら次は書き込み先のストレージです。Raspberry Pi Imagerを起動しているマシンに、microSDカードを接続した上で
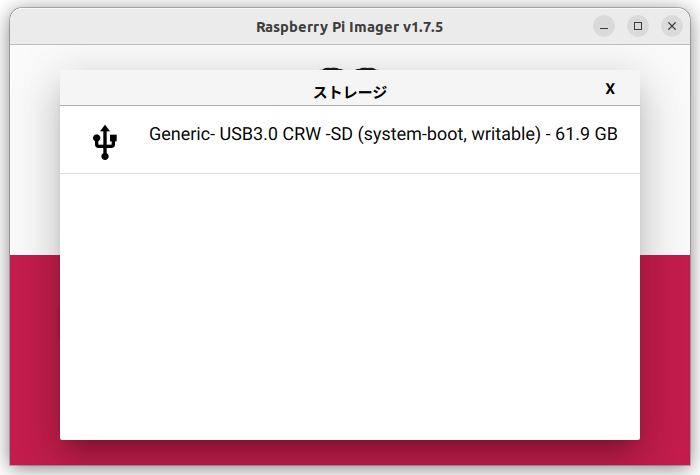
なお、イメージを書き込むとmicroSDカードの中身はすべて消えてしまう点に注意しましょう。
今回はさらにもうワンポイント必要です。現在のRaspberry Pi Imagerは画面の右下に歯車アイコンが表示されています。これをクリックすると、インストール後の自動設定ができるようになっているのです。アカウントだけでなく、Wi-Fiの設定なども行いavahi-daemonがインストールされるため、ディスプレイやキーボードを繋ぐ必要もなく、インストール後のシステムにログインできます。早速設定してみましょう。
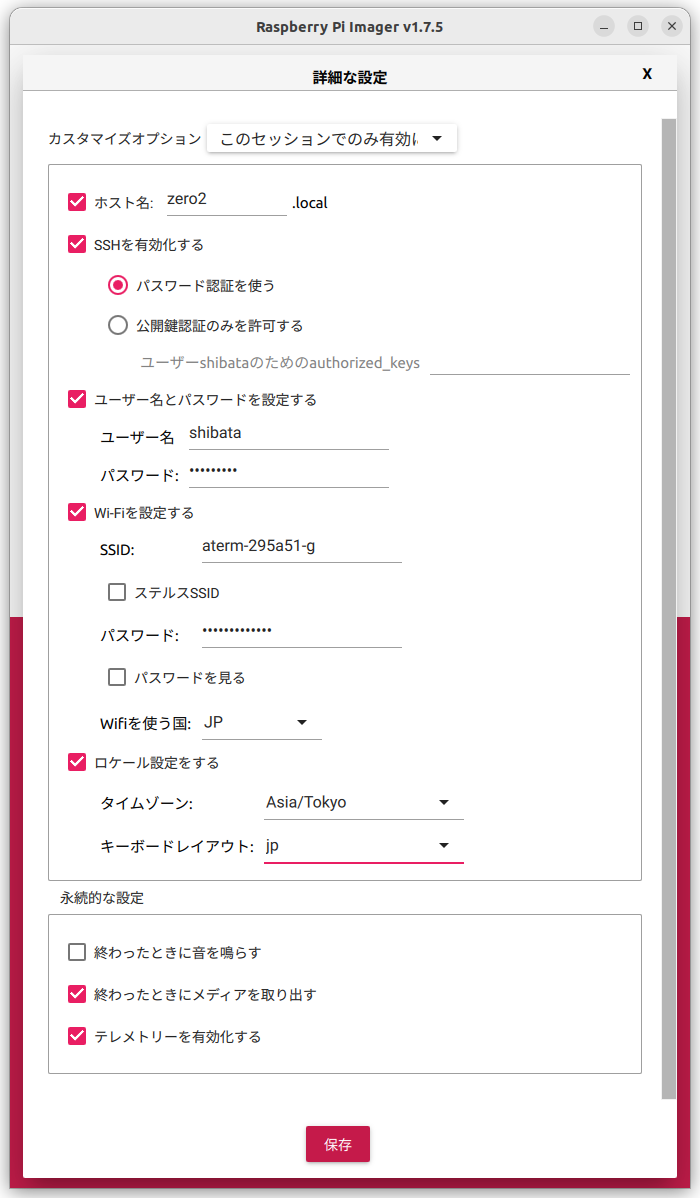
これはUbuntu的にはcloud-initを利用して、上記の設定を行うというものです。具体的な設定内容について説明しましょう。
ホスト名はチェックマークを入れておくと、avahi-daemonをインストールし、インストール完了後に外部から
SSHについては、サーバー版のUbuntuにリモートログインするなら必須です。パスワード認証を選んだ場合は、初回ログイン後に~/.ssh/」ssh-import-id gh:GitHubのアカウント名」/etc/」sudo systemctl reload ssh.」
Zero2の場合はメインのネットワーク接続がWi-Fiになってしまいます。よってコンソールなしで設定したいなら、Wi-Fiの設定は必須です。SSIDやパスワードは/etc/」
ロケール設定についてはタイムゾーンだけでも設定しておくと良いでしょう。キーボードに関しては、Zero2の場合は直接キーボードを繋ぐ機会が少ないため未設定でもそこまで問題はありません。ちなみにいわゆるLinuxにおけるC.」
$ sudo locale-gen ja_JP.UTF-8 $ sudo update-locale LANG=ja_JP.UTF-8
ただし、Zero2をUbuntu端末としてC.」
ここまでの設定が完了したら、ようやく
インストール完了までしばらく待ってください。手元のZero2の実測値
$ journalctl |grep -E -C1 "Booting Linux|Cloud-init.*finished|Clock change" Aug 08 00:34:33 ubuntu kernel: Booting Linux on physical CPU 0x0000000000 [0x410fd034] Aug 08 00:34:33 ubuntu kernel: Linux version 5.15.0-1034-raspi (buildd@bos01-arm64-032) (gcc (Ubuntu 11.3.0-1ubuntu1~22.04.1) 11.3.0, GNU ld (GNU Binutils for Ubuntu) 2.38) #37-Ubuntu SMP PREEMPT Mon Jul 17 10:02:14 UTC 2023 (Ubuntu 5.15.0-1034.37-raspi 5.15.99) -- Aug 08 00:37:05 zero2 systemd[1]: Starting Wait until snapd is fully seeded... Aug 27 18:01:40 zero2 systemd-resolved[705]: Clock change detected. Flushing caches. Aug 27 18:01:40 zero2 systemd-timesyncd[530]: Initial synchronization to time server [2620:2d:4000:1::40]:123 (ntp.ubuntu.com). -- Aug 27 18:13:24 zero2 cloud-init[2561]: ############################################################# Aug 27 18:13:24 zero2 cloud-init[1640]: Cloud-init v. 23.2.1-0ubuntu0~22.04.1 finished at Sun, 27 Aug 2023 09:13:24 +0000. Datasource DataSourceNoCloud [seed=/dev/mmcblk0p1][dsmode=local]. Up 873.62 seconds Aug 27 18:13:27 zero2 systemd[1]: Finished Execute cloud user/final scripts.
無事にインストールが完了したら、Wi-Fiと同じネットワークに繋がっているマシンからssh ホスト名.local」
ちなみにcloud-init用の設定は、microSDカードの先頭パーティションに
Zero2の動作確認
無事にログインできたら、動作確認を兼ねて情報を収集してみましょう。たとえばCPUに関しては次のように表示されます。
$ lscpu
Architecture: aarch64
CPU op-mode(s): 32-bit, 64-bit
Byte Order: Little Endian
CPU(s): 4
On-line CPU(s) list: 0-3
Vendor ID: ARM
Model name: Cortex-A53
Model: 4
Thread(s) per core: 1
Core(s) per cluster: 4
Socket(s): -
Cluster(s): 1
Stepping: r0p4
CPU max MHz: 1000.0000
CPU min MHz: 600.0000
BogoMIPS: 38.40
Flags: fp asimd evtstrm crc32 cpuid
Caches (sum of all):
L1d: 128 KiB (4 instances)
L1i: 128 KiB (4 instances)
L2: 512 KiB (1 instance)
Vulnerabilities:
Itlb multihit: Not affected
L1tf: Not affected
Mds: Not affected
Meltdown: Not affected
Mmio stale data: Not affected
Retbleed: Not affected
Spec store bypass: Not affected
Spectre v1: Mitigation; __user pointer sanitization
Spectre v2: Not affected
Srbds: Not affected
Tsx async abort: Not affected
コア数などは期待通りの結果になっているようです。次にハードウェアのリストを見てみましょう。
$ sudo lshw -short
H/W path Device Class Description
==================================================
system Raspberry Pi Zero 2 W Rev 1.0
/0 bus Motherboard
/0/0 processor cpu
/0/0/0 memory 32KiB L1 Cache
/0/1 processor cpu
/0/1/0 memory 32KiB L1 Cache
/0/2 processor cpu
/0/2/0 memory 32KiB L1 Cache
/0/3 processor cpu
/0/3/0 memory 32KiB L1 Cache
/0/4 processor l2-cache0
/0/5 memory 415MiB System memory
/1 usb1 bus DWC OTG Controller
/1/1 input USB Receiver
/1/1/0 input10 input Logitech K400
/2 mmc0 bus MMC Host
/2/1234 /dev/mmcblk0 disk 61GB SA64G
/2/1234/1 volume 256MiB Windows FAT volume
/2/1234/2 /dev/mmcblk0p2 volume 57GiB EXT4 volume
/3 mmc1 bus MMC Host
/3/1 generic SDIO Device
/3/1/1 mmc1:0001:1 network 43430
/3/1/2 mmc1:0001:2 generic 43430
/4 card0 multimedia b1
/5 /dev/fb0 display BCM2708 FB
LogitechのそれはUSBキーボードです。Wi-FiはBCM43430ですが、Bluetoothは見えていないようです。bluetoothdを起動したりhcitool等を使っても表示されていないので、認識するための何かが足りていないと思われるのですが、今回は原因解明までには至りませんでした。
$ sudo hcitool dev Devices: $ sudo dmesg|tail [ 7243.339178] Bluetooth: Core ver 2.22 [ 7243.339369] NET: Registered PF_BLUETOOTH protocol family [ 7243.339381] Bluetooth: HCI device and connection manager initialized [ 7243.339413] Bluetooth: HCI socket layer initialized [ 7243.339429] Bluetooth: L2CAP socket layer initialized [ 7243.339459] Bluetooth: SCO socket layer initialized [ 9016.299391] loop3: detected capacity change from 0 to 121368
9月13日追記:この記事では
ちなみに起動時間にかかる処理は次のような結果になりました。
$ systemd-analyze blame | head
9min 3.998s cloud-final.service
2min 31.982s snapd.seeded.service
1min 35.387s cloud-init-local.service
52.385s snap.lxd.activate.service
23.395s snapd.service
19.093s apparmor.service
16.330s systemd-machine-id-commit.service
15.986s cloud-config.service
15.572s user@1000.service
15.258s dpkg-db-backup.service
cloud-initを実行するサービスでは、apt updateやavahi-daemonパッケージのインストールを行っており、Zero2のmicroSDへのアクセス速度の都合でそこは時間がかかってしまうようです。2回目の起動以降のcloud-initは数十秒以内に収まります。その代わり、snapdは相変わらず遅いので、起動時間を重視するならsnapdとLXDは削除してしまったほうが良いかもしれません。
体感的にも何かを実行しようとするとしばらく待たされる感じです。おそらくmicroSDカードからの読み込みがボトルネックになっているのでしょう。もしそうだとすると32ビット版であれば
ここでは一通り抑制する方法のみを列挙しておきましょう。
$ sudo sed -i 's/\(.*motd.dynamic\)/#\1/' /etc/pam.d/sshd
$ sudo systemctl disable update-notifier-motd.timer
$ sudo rm /var/lib/ubuntu-release-upgrader/release-upgrade-available
$ sudo systemctl disable motd-news.timer
$ sudo rm /var/cache/motd-news
$ sudo mkdir /etc/apt/apt.conf.d/old
$ sudo mv /etc/apt/apt.conf.d/{,old/}20apt-esm-hook.conf
$ sudo touch /etc/apt/apt.conf.d/20apt-esm-hook.conf
$ sudo pro config set apt_news=false
また、Ubuntuにはcommand-not-foundという、
たとえば
$ sl Command 'sl' not found, but can be installed with: sudo apt install sl
この機能は第516回の
$ cat<<'EOF' >> ~/.bashrc
# disable command-not-found
function command_not_found_handle {
printf "%s: command not found\n" "$1" >&2
return 127
}
EOF
反映するためにbashコマンドを実行するか、一度ログインしなおしてください。これでコマンドを間違えても余計なお仕置き時間で待つ必要がなくなりました。
CPUのコア温度とサーマルスロットリング
Zero2はZeroと比べてCPUの機能が増強され、またコア数も増えました。これは消費電力、つまり発熱も増える可能性を示唆しています。最後はCPUに負荷をかけて、どれくらいの温度でサーマルスロットリング
Raspberry Piの場合であれば
Ubuntuの場合、stressberryはパッケージ化されていないためpipxでインストールしましょう。
$ sudo apt install pipx stress $ pipx install stressberry
どちらのコマンドも少し時間がかかるため、気長に待っていてください。
pipxは~/.local/」~/.local/ディレクトリが存在すれば自動的に環境変数$PATHに追加してくれますので、インストールしたコマンドもすぐに使えるようになります。ただし、ログインの時点でディレクトリがなく、その後作られた場合は$PATHには設定されませんので、パスを指定するか一度ログインし直してください。
stressberry自体はとてもかんたんに使えます。まずstressberry-runで計測し、その後stressberry-plotコマンドで計測結果をグラフにするだけです。
$ stressberry-run -n pizero2 -d 600 pizero2.dat
「-n pizero2」-d 600」
Awaiting stable baseline temperature... Current temperature: 49.4°C - Previous temperature: 53.2°C Current temperature: 47.2°C - Previous temperature: 49.4°C (中略) Preparing to stress [4] CPU Cores for [600] seconds Idling for 150 seconds... Current temperature: 44.5°C - Frequency: 1000MHz Current temperature: 44.0°C - Frequency: 1000MHz (後略)
stressberryはまず最初に定期的にCPUのコア温度を計測し、安定するまで待ちます。次に150秒間のアイドル時間
出力したデータは、stressberry-plotでグラフに変換できます。
$ stressberry-plot pizero2.dat -o pizero2.png
複数のデータファイルを指定することで、合成したグラフも生成できます。
今回計測した結果は次のようになりました。
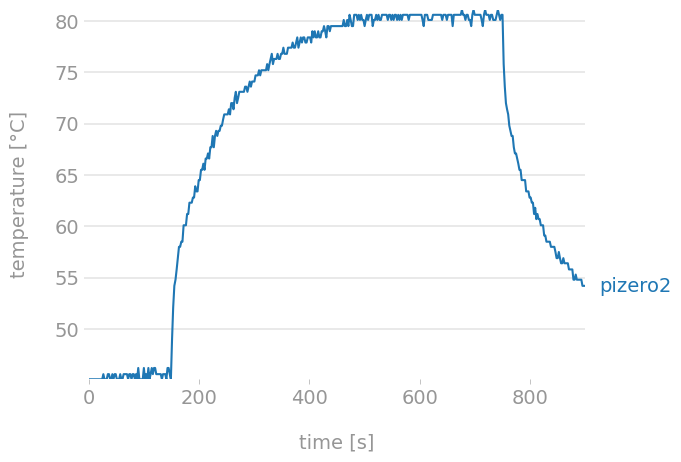
150秒を超えたあたりから計測が開始し、その後どんどん温度があがっていきます。ただし80度付近でサーマルスロットリングが動き、80度を大きく超えないよう周波数を落としているようです。750秒を超えたあたりで計測は完了し、温度ががくんと下がっています。
よって手元のZero2は全力で動かしたいなら、何かヒートシンクかファンがあったほうが良さそうです。ただしサーマルスロットリングが起きていても900MHz程度で駆動はしていたので、実運用上はそこまで差は出ないでしょう。
ちなみにstressberry実行時の電圧・
Raspberry Pi Zero 2 Wは、待望の
ちなみに今回のUbuntu Weekly Recipeは第777回です。ただし残念ながら


