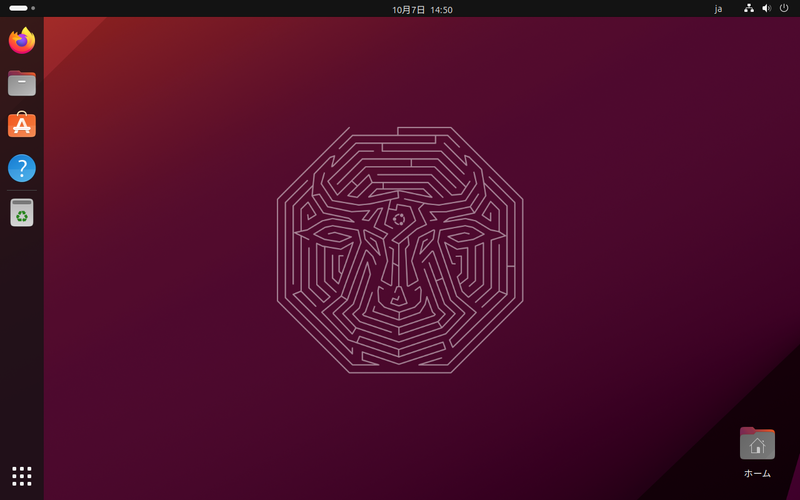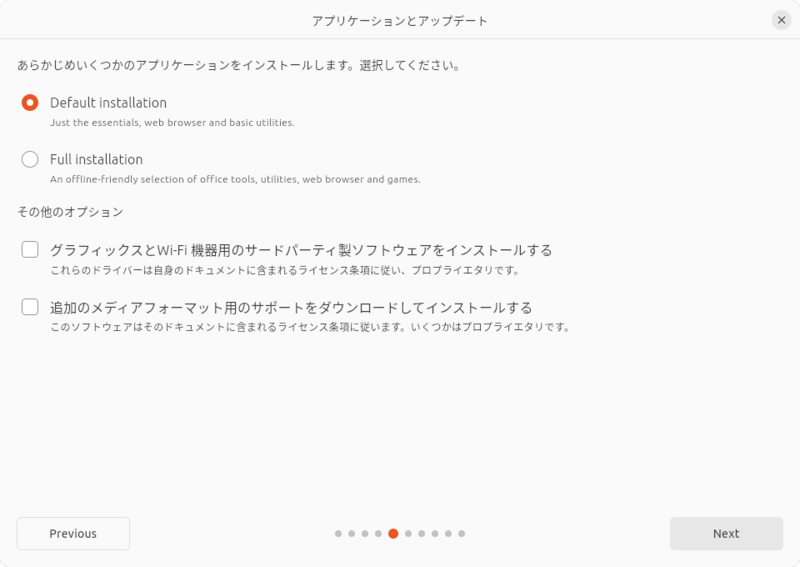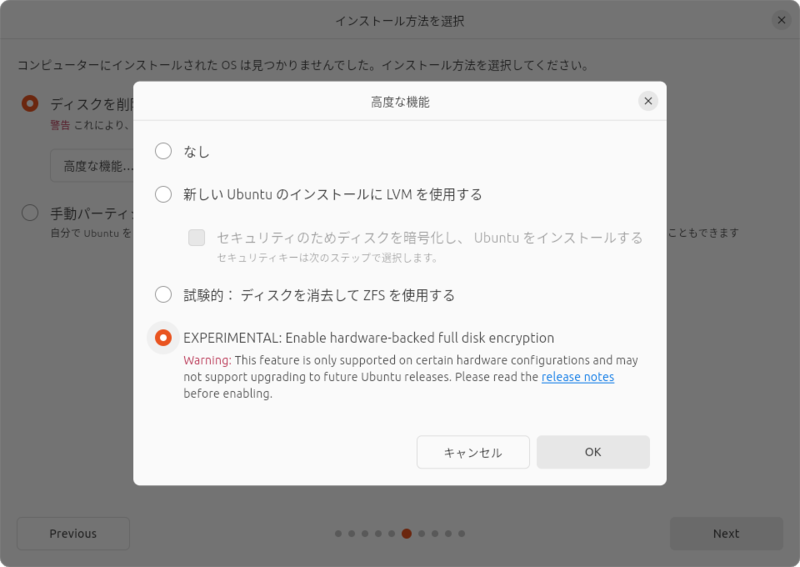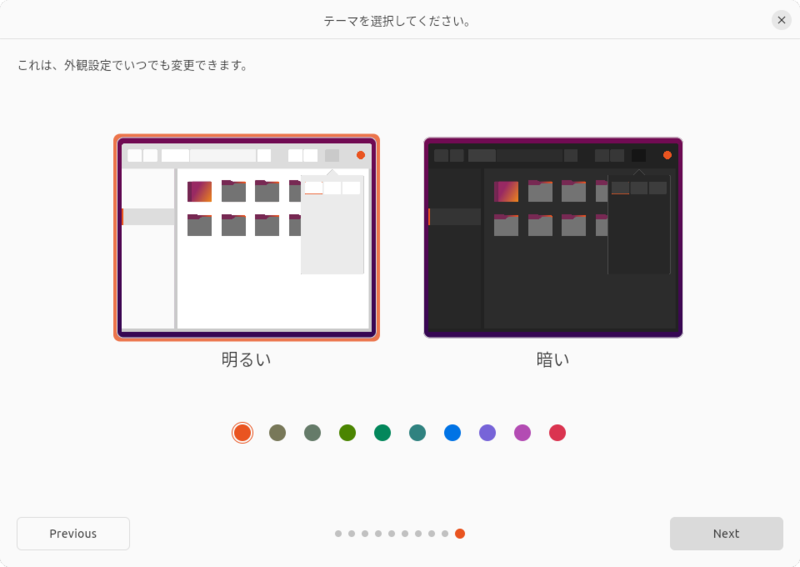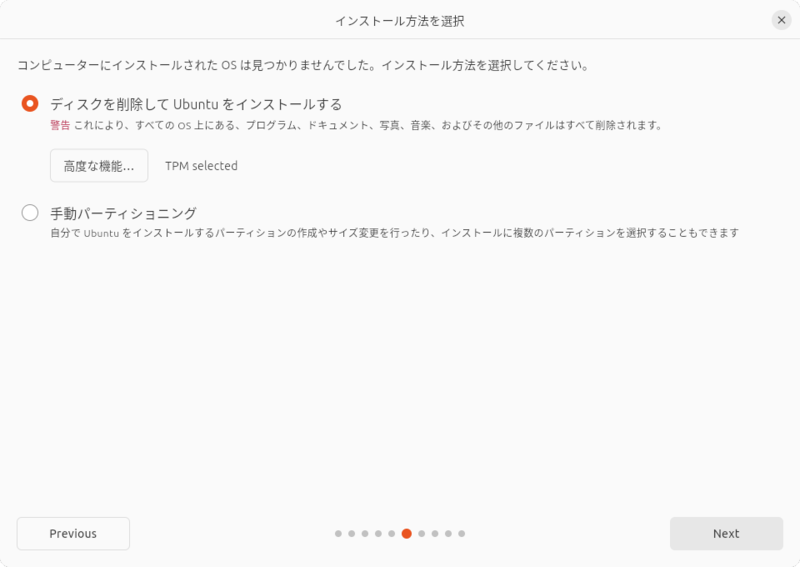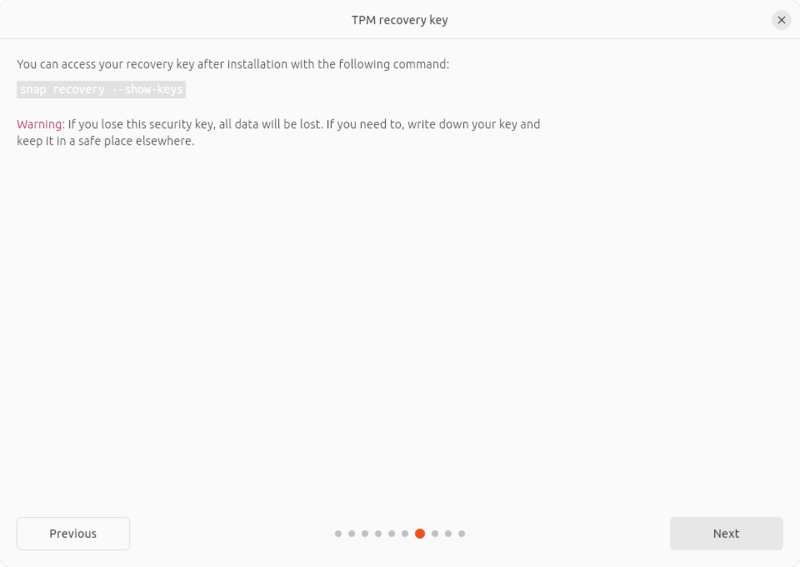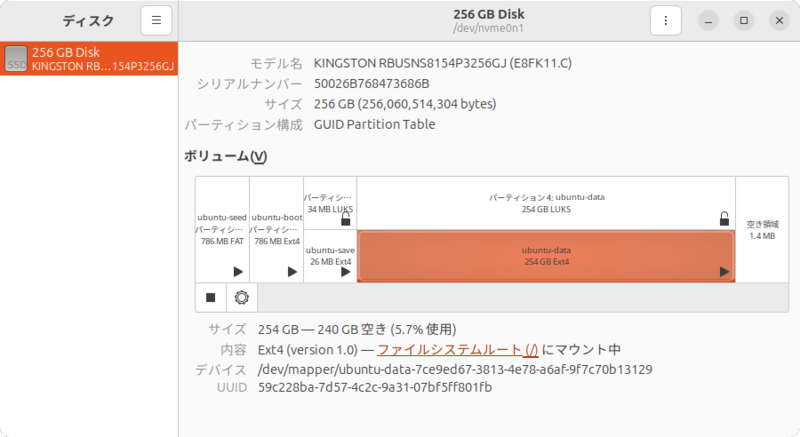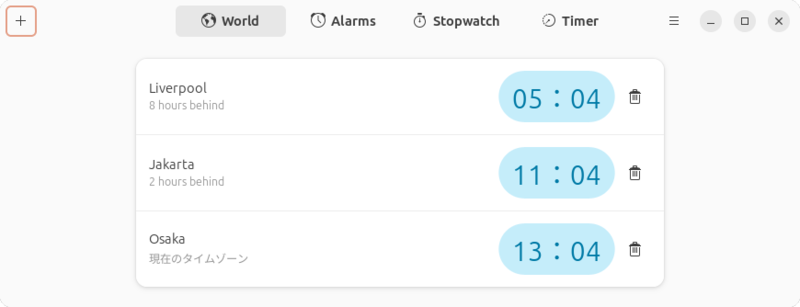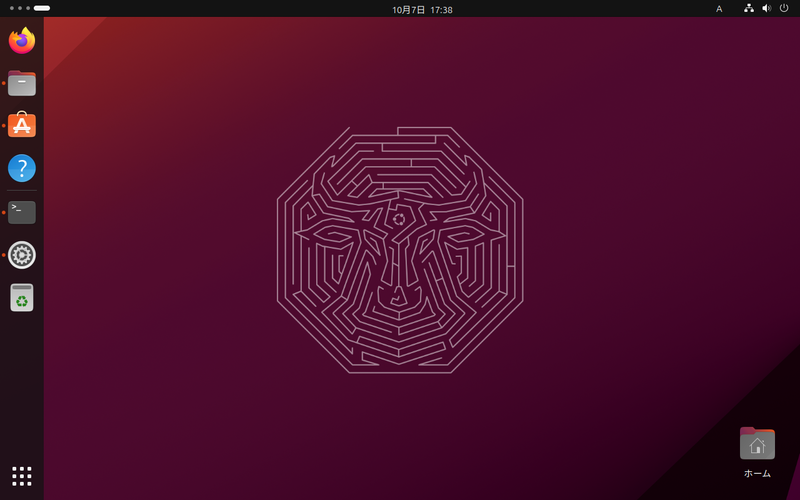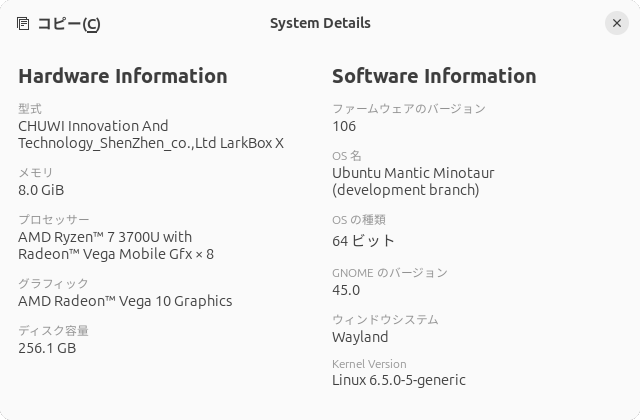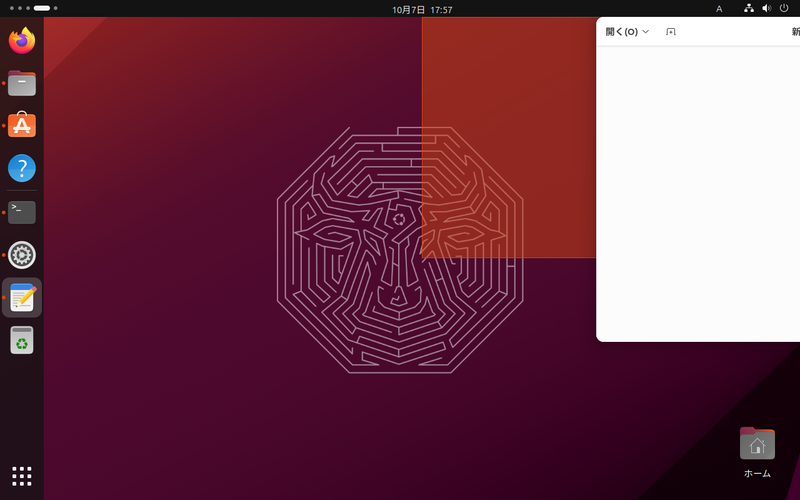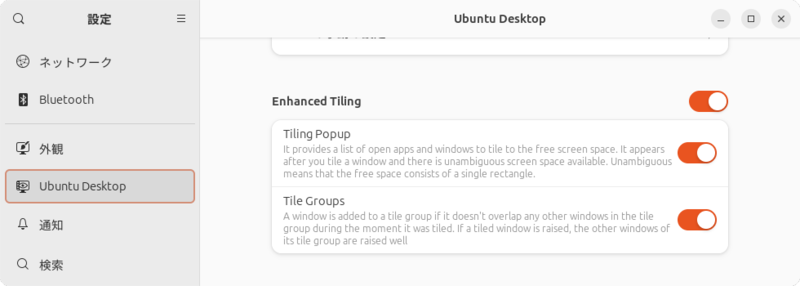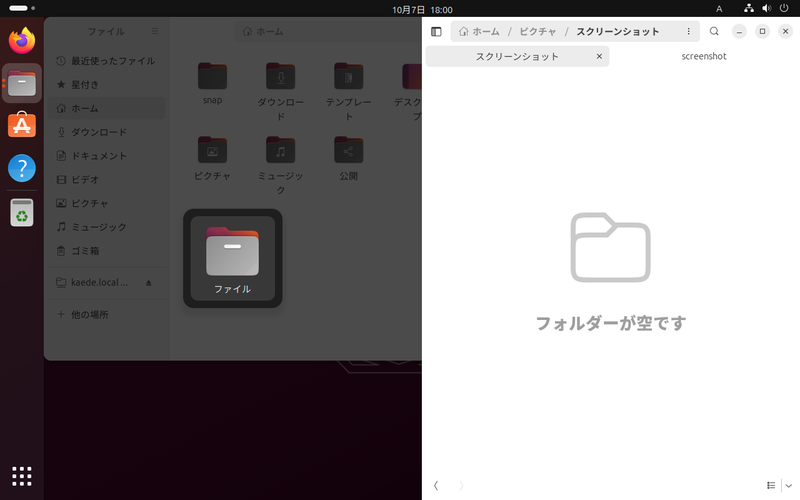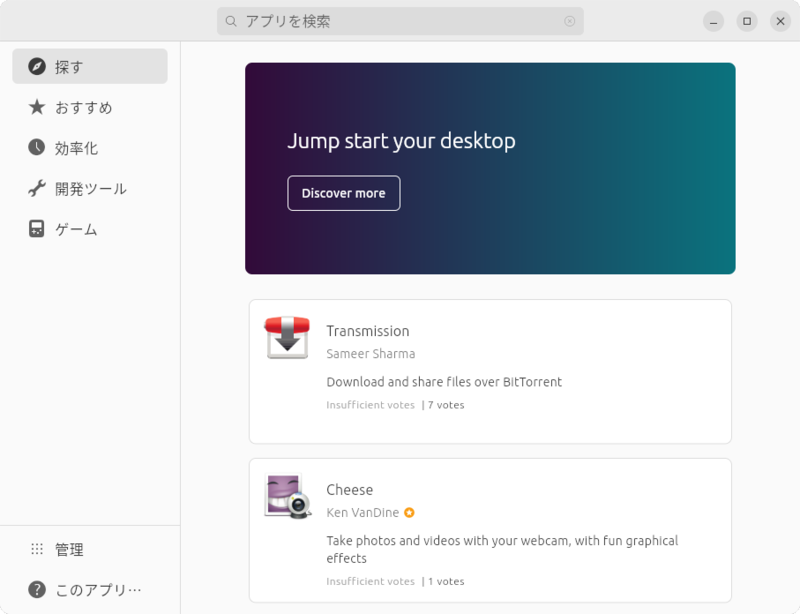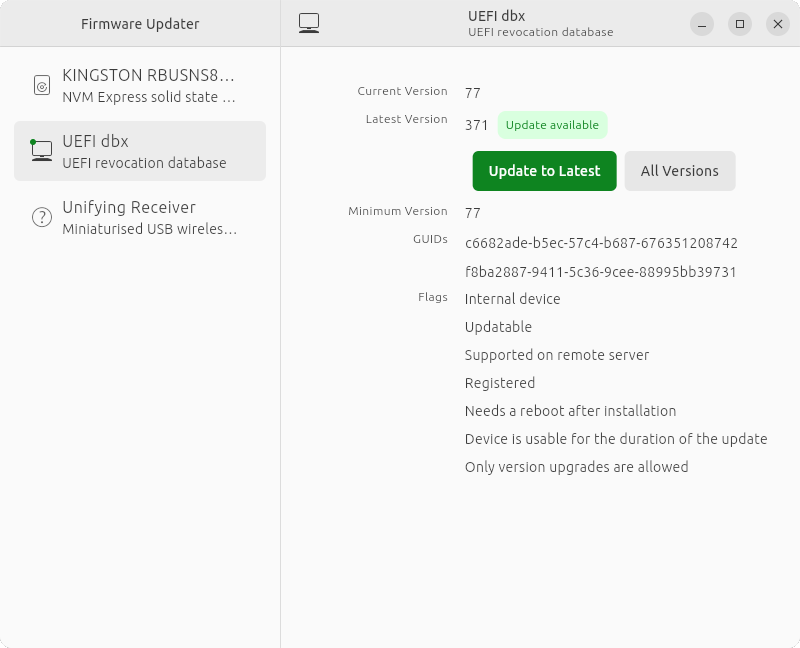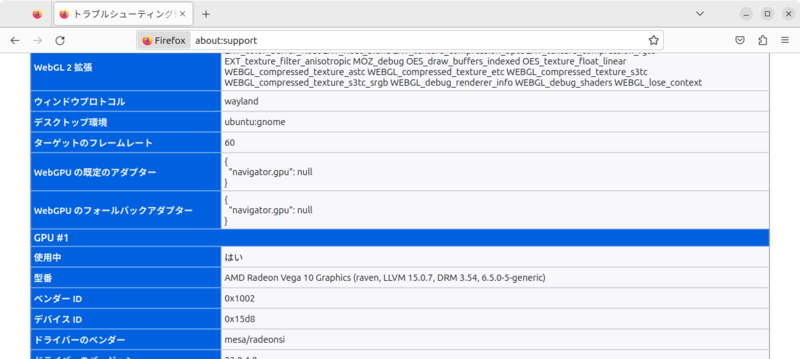今回は10月12日にリリースされる予定のUbuntu 23.10の変更点の概要をお知らせします。
Ubuntu 23.10
明日10月12日に、Ubuntu 23.10とそのフレーバーがリリースされる予定です。コードネームは「Mantic Minotaur」で、「 卜占(ぼくせん)のミノタウロス」という意味です。そもそもミノタウロスは動物というよりも怪物ではなかろうかと思いますが、Ubuntuが動物というなら動物なのでしょう。
ミノタウロスはギリシャ神話に登場する怪物もとい動物で、迷宮に閉じ込められたという伝承があります。したがって壁紙は迷宮(というか迷路)でミノタウロスの頭(≒角が生えた牛の頭)がかたどられているのでしょう(図1 ) 。
図1 Ubuntu 23.10のデスクトップ 大きな変更点としては、インストールプロセスの見直しとともに「Ubuntuソフトウェア」が「アプリセンター」に置き換えられたことが挙げられます。また実験的にな試みもいくつか登場していす。23.10は変更点が多く、今回はデスクトップ関連の変更に絞って紹介します。
今からUbuntuをインストールするのであれば、この23.10をインストールし、24.04 LTSリリース後にアップグレードするのがおすすめです。というのも22.04 LTSから24.04 LTSはかなり変更点が多いので、アップグレードするといろいろ苦労することでしょう。しかし23.10から24.04 LTSであれば比較的小さな変更点でアップグレードできることが期待できます。
では具体的に見ていきましょう。
リリースノート
Ubuntu 23.10を試す前に、必ずリリースノートに目を通してください。リリースノートのドラフト は現在でも読めますが、日本語訳などの詳細な情報はリリース後に公開される(予定の)Ubuntu Weekly Topicsに掲載されます。
インストーラーの変更
23.04で新しくなったインストーラーには、多数の変更点があります。正確には順番として逆で、多数の変更を盛り込むため新インストーラーにしたのですが。
それはさておき、インストールするパッケージに関して、今まではデフォルトインストールと最小インストールから選択していました。しかし23.10からはデフォルトが最小インストールとなり、さまざまなパッケージをインストールしたい人は全インストール(Full Installation)を選ぶことになります(図2 ) 。
図2 インストールされるアプリケーションの変更筆者は1年以上前の第720回 で「最小インストールを行った上で好きなアプリを(Flathubのリポジトリから)取得するのがいいですよ」と述べていましたが、ようやく時代が筆者に追いついたというところでしょう。
もちろんUbuntuとしてはFlatpakパッケージではなくSnapパッケージを使用してほしいわけで、そのためか「アプリセンター」というアプリ管理ツールが新規開発されました。詳しくは後述します。
インストール方法のオプションとしては、23.04では選択できなかったZFSでルートパーティションにインストールする機能が復活しました(ただし実験的な機能のままです) 。そしてもう1つ実験的な機能として、TPMによるディスクまるごとの暗号化サポートされました(図3 ) 。次項で少し詳しく解説します。
図3 ZFSでのインストールが復活し、full disk encryptionが追加されたまたテーマ選択時にアクセントカラーが選択できるようにもなりました(図4 ) 。
図4 10色のアクセントカラーが選択できるようになったディスクまるごとの暗号化
full disk encryptionを取り上げます。ただ、この「full disk encryption」をどう訳すかは難しいところです。「 全ディスク暗号化」だと接続されているディスク(ストレージ)全部が暗号化されてしまうと誤解してしまいそうです。そこで、ここではあまり格好良くないですが「ディスクまるごとの暗号化」とします。ただのディスクまるごとの暗号化ではなく、TPMを使用したハードウェアベースの暗号化で、パスワード等の入力が不要です。
これがまた現段階では本当に実験的な機能で、もう一度図3を見てみましょう。物々しい警告が書かれています。使用できるハードウェアは限定され、Ubuntuのアップグレードはできない可能性があります。インストールの難易度は高めで、実際筆者もVirtualBoxではインストールに失敗し、テスト用のPC3台を取っ替え引っ替え試してみてようやくインストールできたのが1台だけという感じでした。
リリースノートへのリンクがありますが、これを読んでみると外部のカーネルモジュールがビルドできないとのことです。例としてはNVIDIAのプロプライエタリなドライバーが挙げられていますが、VirtualBoxも使用できませんし、USB接続のWi-Fiクライアントも使用できないものが多いでしょう。まさに挑戦者求むという感じです。
いざインストールしてみましょう。「 高度な機能」が「TPM selected」になっています(図5 ) 。次の画面ではリカバリーキーの表示方法も記載されています(図6 ) 。どうもこのキーを表示できるのは1回だけのようで、どこかに書き残しておかないと二度と表示できなくなり、リカバリーキーを失くした状態になります。つまりその場合は再インストールが必要になります(経験者談) 。
図5 「 高度な機能」が「TPM selected」になった 図6 TPM recovery keyを表示するコマンド実際にインストールしてパーティションを見てみます(図7 ) 。最初のパーティションは/boot/efi、次のパーティションは/bootです。3番目のパーティションはディスクの暗号化に関する情報が収められ、4番目のパーティションがルートです。
図7 「 ディスク」で実際のパーティションを表示したところ Ubuntu 23.10 = GNOME 45
Ubuntu 23.10のGNOMEも、おおむねGNOME 45になっています。いつもの表を見てみましょう。
バージョン
コンポーネント(パッケージ名)
3.36.x
gnome-menus
3.41.x
gcr
3.44.x
zenity
3.48.x
gnome-online-accounts
3.49.x
gnome-terminal
41.x
adwaita-icon-theme
42.x
gnome-bluetooth-3-common, gnome-keyring, yelp
43.x
gnome-power-manager, seahorse
45.x
baobab, eog, evince, gdm3, gnome-calculator, gnome-characters, gnome-clocks, gnome-control-center, gnome-disk-utility, gnome-font-viewer, gnome-initial-setup, gnome-logs, gnome-remote-desktop, gnome-session-bin, gnome-settings-daemon, gnome-shell, gnome-system-monitor, gnome-text-editor, gnome-user-docs, mutter-common, nautilus, orca, tecla, ubuntu-session
前述のとおり最小インストールがデフォルトになったので、対象パッケージは少し減っています。増えているのはteclaで、キーボードのレイアウトを表示するアプリです。今までは「設定」( gnome-control-center)の一部でしたが、GTK4の新しいteclaに置き換えられたということのようです。
他にも「時計」( gnome-clocks)が追加されました(図8 ) 。世界時計、目覚まし時計、ストップウォッチ、タイマーがセットになった時計全般を扱ったアプリです。
図8 「 時計」のスクリーンショット GNOMEの変更点は多岐に渡りますが、わかりやすいのは左上の「アクティビティ」の文字列がなくなり、ワークスペースの数と今どこを表示しているかがわかりやすくなったことでしょう(図9 ) 。
図9 左上がモールス信号みたいになっている。これは4つワークスペースがあり、うち右端がアクティブになっているという意味「このシステムについて」に「System Details」が追加されました(図10 ) 。ハードウェアの情報がより詳しくわかるようになりました。
図10 「 System Details」の表示例 GNOME 45の気をつけるべきところは、GNOME Shellの多くの拡張機能が互換性を失っていることでしょう。23.10にアップグレードする場合は、事前に使用しているGNOME Shell拡張機能がGNOME 45に対応しているか調査しておきましょう。対応していない場合は同じような機能を持つ別のものを探すか、諦めるか、自分でフォークして修正するかという選択肢が考えられます。
Ubuntuタイリングアシスタント
新しいGNOME Shell拡張機能がデフォルトでインストールされるようになりました。その名も「Ubuntuタイリングアシスタント」です。Tiling Assistant から設定機能を削ったものです。Dash to Dock の設定項目を削りUbuntu Dockとなったようなものです。
GNOME Shellにはウィンドウをタイル化する機能があります。Windows 10/11にもあり、スナップ機能と呼ばれていますが、これと比べて若干機能に劣るため、それを補うものとなります。しかし完全再現するものではありません。
GNOME Shellデフォルトでは全画面と左右1/2のタイル化しかできませんが、この拡張機能があると上下の1/2と1/4のタイル化ができます(図11 ) 。
図11 「 テキストエディター」を右上1/4のタイルにしようとしているところ また「設定」 -「 Ubuntu Desktop」に「Enhanced Tiling」として設定項目が2つ追加されています(図12 ) 。「 Tiling Popup」はWindowsの「システム」 -「 マルチタスク」にある「ウィンドウをスナップしたときに、その次にスナップする対象を提案する」と類似する機能です。例えば2つのウィンドウがワークスペースにあり、うち1つのウィンドウをタイル化すると残りのもう1つをどうするかを提案してくれる仕組みです(図13 ) 。
図12 Enhanced Tilingが追加された図13 この場合、もう1つ開いている「ファイル」のウィンドウをどうするかを提案している。クリックすると左半分にタイル化される 「Tile Groups」はWindowsにはなさそうなのですが、例えば2つの「ファイル」のウィンドウを開いている場合、いずれもタイル化すると自動的にタイルグループとなります。そしてどちらかのウィンドウをアクティブにした場合、もう1つのウィンドウもアクティブになるという機能です。
アプリセンター
前述のとおり「Ubuntuソフトウェア」の代わりにデフォルトとなったのが「アプリセンター」です(図14 ) 。ちなみにSnapパッケージの名称はどちらも「snap-store」です。したがって共存はできませんが、以前のバージョンに切り替えて使うことは可能です。
図14 アプリセンターのスクリーンショット。パッケージのインストールやアンインストールのほか「管理」からアップデートもできる 基本的にはCanonicalによるおすすめSnapパッケージをインストールするアプリケーションです。リポジトにあるすべてのパッケージ、あるいは対象のパッケージをインストールするものではないので、自分が必要とするパッケージは見つからないこともあるでしょう。その場合は「ソフトウェア」をインストールするといいでしょう。もちろんアプリセンターからはインストールできないので、端末から次のコマンドを実行してください。
$ sudo apt install gnome-software
Flatpakパッケージを使用したい場合は第720回 を参考にしてください。
Firmware Updater
新しいSnapパッケージが追加されました。その名も「Firmware Updater」で、その名のとおり各種デバイスのファームウェアをアップデートするアプリです(図15 ) 。具体的にはfwupd のGUIフロントエンドです。
図15 「 Firmware Updater」のスクリーンショット。実際に「Update to Latest」をクリックしてみたもののアップデートできなかった 著名なfwupdのGUIフロントエンドとしては「GNOME Firmware 」がありますが、「 Firmware Updater」はCanonicalによって新規開発されています。ツールキットはもちろんFlutterです。
最近の一部メーカー製PCはfwupd経由でファームウェア(UEFI BIOSを含む)のアップデートに対応しているため、該当機種を所有していれば便利でしょう。わざわざ新規開発した理由はよくわかりませんが。
FirefoxのWaylandネイティブ化
SnapパッケージのFirefoxがWaylandネイティブで動作するようになりました。「 about:support」を見ると、「 ウィンドウプロトコル」が「Wayland」になっています(図16 ) 。正直なところ今までと違いを感じるところはないでしょうが、むしろそれが注目すべき点なのです。もっとも、筆者は1年以上前からWaylandネイティブでFirefoxを使用してきましたが、特に何の問題もありませんでした。切り替えの意思決定が少し遅かったような気すらします。
図16 「 ウィンドウプロトコル」が「Wayland」になっている