今回は、第788回で設定したSoftEther VPNサーバーにアクセスするクライアント設定の方法を紹介します。
SoftEther VPNサーバーのクライアント
SoftEther VPNにはネイティブのほかいくつかのVPNサーバーエミュレーション機能があります。主に使用されるのはL2TP/
SSTPはルーターの設定変更が不要で、またNetwork Manager SSTPというNetwork Manager用のVPNプラグインがあり、GUIで設定できます。
SoftEther VPNネイティブのクライアントはWindows用にはGUIが用意されていますが、Ubuntuでは設定をコマンドラインで行います。
今回はどちらの方法も紹介します。
SSTPサーバーを有効にする
第788回の設定ではSSTPサーバー機能を有効にしていないため、
「Enable MS-SSTP VPN Clone Server Function」
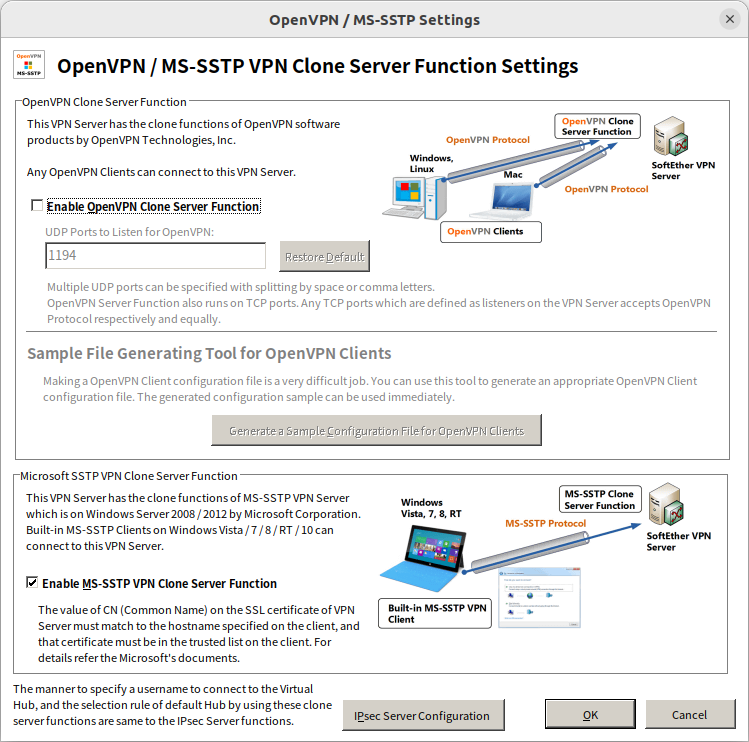
SSTPクライアント
SSTPクライアントは別途インストールが必要です。端末を起動し、次のコマンドを実行してください。
$ sudo apt install network-manager-sstp-gnome
「設定」-
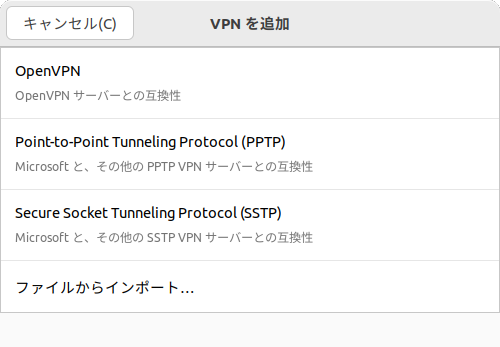
あとは
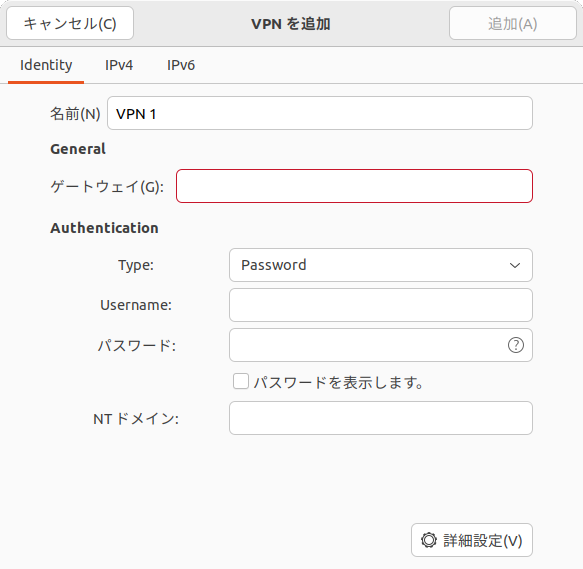
ここでの設定のポイントは、
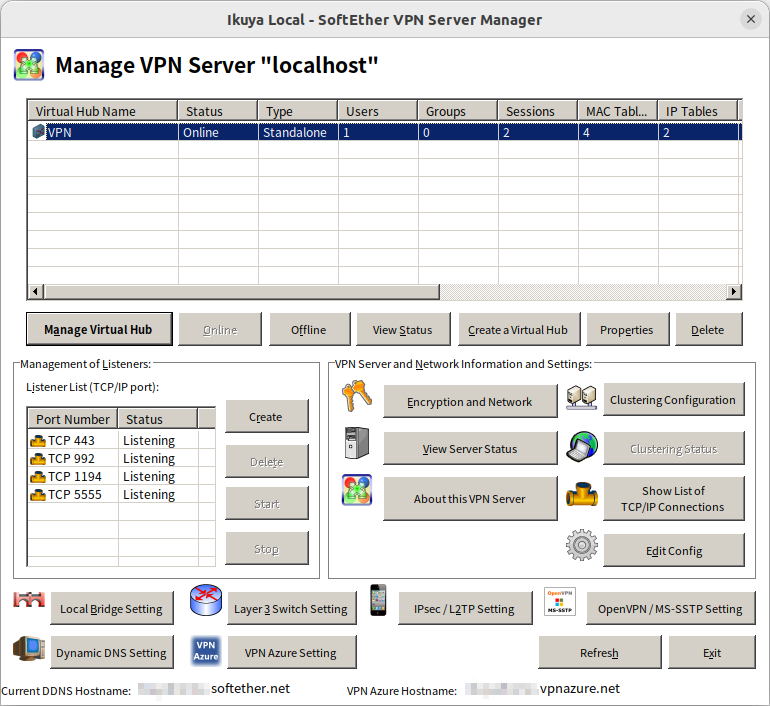
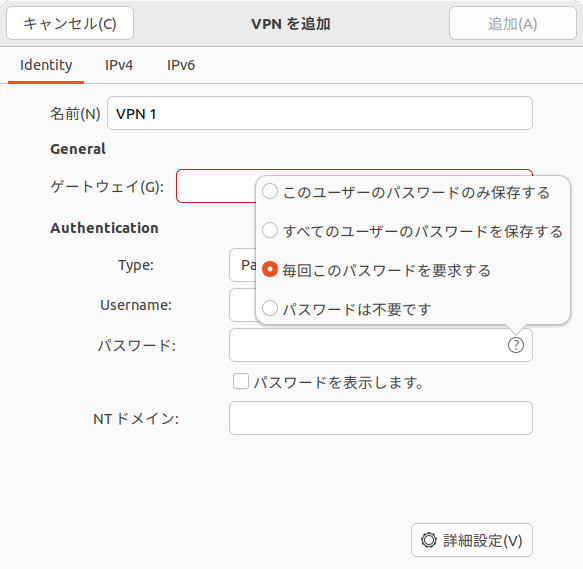
あとは
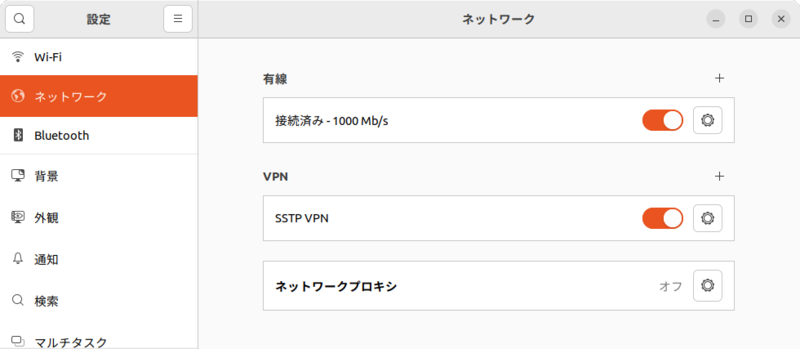
こんなに簡単でいいのでしょうか、というくらいのお手軽さです。
SoftEther VPNネイティブクライアント
続いてSoftEther VPNネイティブクライアントの設定を紹介します。Ubuntu
何はなくともダウンロードページを表示し、
またsystemdのユニットファイルもGitHubのリポジトリから取得しておきます。
端末を起動し、前述の2つのファイルをダウンロードしたフォルダーに変更し、次のコマンドを実行してください。
$ sudo apt install gcc make $ tar xf softether-vpnclient-v4.42-9798-rtm-2023.06.30-linux-x64-64bit.tar.gz $ sudo cp -r vpnclient/ /opt/ $ sudo cp softether-vpnclient.service /etc/systemd/system $ cd /opt/vpnclient/ $ sudo make $ sudo systemctl daemon-reload $ sudo systemctl enable --now softether-vpnclient.service
さて、ここからいよいよ接続設定です。やることは、vpncmdコマンドを実行して仮想LANカードの作成、アカウントの作成、パスワードのセット、接続、自動接続設定です。手数は多いものの、流れとしてはさほど分かりにくくはありません。
まずはvpncmdコマンドを実行します。
$ sudo /opt/vpnclient/vpncmd vpncmd コマンド - SoftEther VPN コマンドライン管理ユーティリティ SoftEther VPN コマンドライン管理ユーティリティ (vpncmd コマンド) Version 4.42 Build 9798(Japanese) Compiled 2023/06/30 11:06:58 by buildsan at crosswin with OpenSSL 3.0.9 Copyright (c) 2012-2023 SoftEther VPN Project. All Rights Reserved. vpncmd プログラムを使って以下のことができます。 1. VPN Server または VPN Bridge の管理 2. VPN Client の管理 3. VPN Tools コマンドの使用 (証明書作成や通信速度測定) 1 - 3 を選択: 2
ここではVPN Clientの管理に該当するので
接続先の VPN Client が動作しているコンピュータの IP アドレスまたはホスト名を指定してください。 何も入力せずに Enter を押すと、localhost (このコンピュータ) に接続します。 接続先のホスト名または IP アドレス: VPN Client "localhost" に接続しました。
VPNクライアントはローカルホストで動いているため、
続いて仮想LANカードを作成します。名前はなんでもいいですが、ここでは
VPN Client>niccreate softether NicCreate コマンド - 新規仮想 LAN カードの作成 コマンドは正常に終了しました。
このように設定項目は引数にできるので、積極的に使用していきます。
アカウントを作成します。ここではアカウント名は
VPN Client>accountcreate homesoftether AccountCreate コマンド - 新しい接続設定の作成 接続先 VPN Server のホスト名とポート番号: (設定したホスト名).softether.net:443 接続先仮想 HUB 名: VPN 接続するユーザー名: (作成したユーザー名) 使用する仮想 LAN カード名: softether コマンドは正常に終了しました。
「接続先仮想HUB」
パスワードも設定します。
VPN Client>accountpasswordset homesoftether AccountPasswordSet コマンド - 接続設定のユーザー認証の種類をパスワード認証に設定 パスワードを入力してください。キャンセルするには Ctrl+D キーを押してください。 パスワード: ********* 確認入力 : ********* standard または radius の指定: standard コマンドは正常に終了しました。
設定としては以上で、実際に接続してみます。
VPN Client>accountconnect homesoftether AccountConnect コマンド - 接続設定を使用して VPN Server へ接続を開始 コマンドは正常に終了しました。
接続できたかどうかはわかりませんので、状況を確認します。
VPN Client>accountstatusget homesoftether AccountStatusGet コマンド - 接続設定の現在の状態の取得 項目 |値 ------------------------------+------------------------------------------------------------------------ 接続設定名 |homesoftether セッション接続状態|接続完了 (セッション確立済み) (中略) コマンドは正常に終了しました。
「セッション接続状態」
VPN Client>accountstartupset homesoftether AccountStartupSet コマンド - 接続設定をスタートアップ接続に設定 コマンドは正常に終了しました。
接続に失敗した場合は次のようになります。
VPN Client>accountstatusget homesoftether AccountStatusGet コマンド - 接続設定の現在の状態の取得 項目 |値 ------------------------+------------------------------- 接続設定名 |homesoftether セッション接続状態|再試行中 (中略) コマンドは正常に終了しました。
「セッション接続状態」
その場合は、接続を停止してアカウントを削除し、アカウント作成からやり直します。
VPN Client>accountdisconnect homesoftether AccountDisconnect コマンド - 接続中の接続設定の切断 コマンドは正常に終了しました。 VPN Client>accountdelete homesoftether AccountDelete コマンド - 接続設定の削除 コマンドは正常に終了しました。 VPN Client>accountcreate homesoftether AccountCreate コマンド - 新しい接続設定の作成 (以下略)
接続に成功したらvpnclientを終了します。
VPN Client>accountstartupset homesoftether AccountStartupSet コマンド - 接続設定をスタートアップ接続に設定 コマンドは正常に終了しました。
最後に、作成した仮想LANカードにIPアドレスを付与します。次のコマンドを実行してください。
$ sudo systemctl edit --full softether-vpnclient.service [Unit] (中略) [Service] Type=forking EnvironmentFile=-/opt/vpnclient ExecStart=/opt/vpnclient/vpnclient start ExecStop=/opt/vpnclient/vpnclient stop KillMode=process Restart=on-failure ExecStartPost=/bin/sleep 5 ExecStartPost=/sbin/ip addr add 192.168.13.12/24 dev vpn_softether ExecStartPost=/sbin/ip link set mtu 1280 dev vpn_softether ExecStop=/sbin/ip addr del 192.168.13.12/24 dev vpn_softether (後略)
固定IPアドレスを割り当てることを推奨します。
softether-vpnclient.


