「VisionFive 2」
2種類存在するUbuntuインストーラー
VisionFive 2については、これまでにも次の回で紹介してきました。
これらの記事が公開された2023年3月時点では、UbuntuはまだVisionFive 2をサポートしていませんでした。しかしながらUbuntu 23.
今回はあと一月ほどでリリースされる予定の
さて、現時点でVisionFive 2向けのUbuntu用インストールイメージとしては、次の2種類が存在します。
- プレインストールイメージ
- Liveイメージ
「プレインストールイメージ」
プレインストールイメージは、起動後にストレージ上のファイルシステムを拡大し、起動後にユーザーアカウントの設定を行うだけでインストールが完了します。それ以降の処理については、必要に応じて手動で設定するか、なにがしかの構成管理ツールを使うことになるでしょう。
「Liveイメージ」
ただしLiveイメージの場合、
実はArmやRISC-Vでは、各種OSのおける組み込みハードウェア対応をより共通化できるよう、
これはUbuntuに限った話ではなく、U-Bootの最新版でもすでにEBBR対応が進んでおり、VisionFive 2も対応済みです。2024年の1月にはDebianのU-Bootのパッケージが修正され、VisionFive 2の対応が取り込まれましたし、VisionFive 2用のバイナリイメージを提供するu-boot-starfveパッケージが作成されるようになりました。このあたりの対応を取り込みたいために、今回はUbuntu 24.
実際、UbuntuのLiveイメージもU-Bootから先の起動シーケンスについては、通常のサーバー版と同じくGRUBが起動し、そこからLive環境が起動し、その中でインストーラーが起動しています。インストール後もU-BootからUEFIの手法にしたがってGRUB
ただしVisionFive 2が公式に提供しているU-Bootは、まだEBBRに対応していません。もしLiveイメージを使いたい場合は、U-BootオリジナルのコードをビルドするかUbuntuのU-Bootバイナリを使わないといけません。
ここまで説明した2種類のインストールイメージまとめるとそれぞれの違いは次のとおりです。
- プレインストールイメージ
- SDカードだけ用意すれば良いのでお手軽
- 高速なM.
2 NVMeを使うにはひと手間必要になる - SBCごとにインストーラーを用意しないといけない
- VisionFive 2が提供するU-Bootをそのまま使える
- Liveイメージ
- インストール時の設定UIが通常のUbuntuと同じ
- カーネルが認識できる任意の空のストレージをインストール先に指定できる
- 対応しているSBCであればインストラーの共通化がかんたん
- VisionFive 2の場合は、U-Bootの更新が必要
今回はVisionFive 2向けに両方の手順を紹介します。なお、ボードのリビジョンは1.
シリアルコンソールの接続
今回の手順はどちらも
- 給電用のUSB-Cケーブル
- USB-C経由のACアダプター
(5V、最低3A以上) - 32GB以上のmicroSDカード
- M.
2 NVMe SSD (Liveイメージからインストールする場合) - Ethernetケーブル
(ネットワーク接続が必要な場合) - シリアルコンソールケーブル
シリアルコンソールケーブルはいわゆる
接続方法はVisionFive 2の
RGPIO_O なディップスイッチがどちらもL側に設定されてる点にも注意する
Debug ProbeをUSBに接続すると、dmesg上では次のように表示されるはずです。ttyACM0」/dev/」
[1898871.717937] usb 1-1: new full-speed USB device number 25 using xhci_hcd [1898871.868855] usb 1-1: New USB device found, idVendor=2e8a, idProduct=000c, bcdDevice= 1.01 [1898871.868859] usb 1-1: New USB device strings: Mfr=1, Product=2, SerialNumber=3 [1898871.868861] usb 1-1: Product: Debug Probe (CMSIS-DAP) [1898871.868863] usb 1-1: Manufacturer: Raspberry Pi [1898871.868864] usb 1-1: SerialNumber: E6614103E7357C25 [1898871.921246] cdc_acm 1-1:1.1: ttyACM0: USB ACM device [1898871.921270] usbcore: registered new interface driver cdc_acm [1898871.921271] cdc_acm: USB Abstract Control Model driver for USB modems and ISDN adapters
あとは/dev/」/dev/」
プレインストールイメージの使い方
プレインストールイメージの場合、VisionFive 2が提供するベンダー公式のU-Bootがそのまま使えます。第752回で一度更新手順を紹介していますが、この時
プレインストールイメージは次のURLからダウンロードできます。23.
- リリース済み:https://
cdimage. ubuntu. com/ releases/ - 開発版:https://
cdimage. ubuntu. com/ ubuntu-server/ daily-preinstalled/ current/
「RISC-V for StarFive VisionFive 2 preinstalled server image」
$ xzcat noble-preinstalled-server-riscv64+visionfive2.img.xz | sudo dd bs=1M conv=fsync of=/dev/sdX
書き込みが完了したらSDカードを抜去し、VisionFive 2に接続して電源を入れるだけです。シリアルコンソール上でVisionFive 2が起動し、しばらくしたら次のようなメッセージが表示されます。
ubuntu login: ubuntu password: 「ubuntu」と入力 you are required to change your password immediately (administrator enforced). changing password for ubuntu. current password: 「ubuntu」と入力 new password: 新しいパスワードを入力 retype new password: 新しいパスワードを再入力
初期アカウントとパスワードはともに
あとはごくごく普通のUbuntuサーバーですので、いつものようにパッケージをインストールしたりサービスを立ち上げると良いでしょう。前述のとおりGPUは未対応なので、HDMIディスプレイには何も表示されません。こちらは今後の課題です。
Liveイメージの使い方
Liveイメージの場合は、まずU-BootをU-Bootの最新版かもしくはUbuntuがビルドしたものに差し替えなくてはなりません。まずはその方法を説明しましょう。U-Bootの更新にはLinux環境が必要です。先ほどのプレインストールイメージでも良いですし、第752回のようにVisionFive 2が提供するsdcard.でも良いでしょう。
もしプレインストールイメージを使うなら、/usr/以下に書き込むためのイメージが用意されているのでそれをそのまま使います。それ以外の環境ではリポジトリからバイナリが含まれるファイルをダウンロードすることになるでしょう。ここでは後者を採用します。
$ wget -r -nd --no-parent -A 'u-boot-starfive_*_riscv64.deb' \ http://ports.ubuntu.com/ubuntu-ports/pool/universe/u/u-boot/ $ mkdir uboot $ dpkg-deb -x $(ls -1 u-boot-starfive_*_riscv64.deb | tail -n1) uboot/ $ ls uboot/usr/lib/u-boot/starfive_visionfive2/ u-boot-spl.bin.normal.out u-boot.bin u-boot.itb uboot.elf
リポジトリからu-boot-starfive」dpkg-debコマンドでパッケージの中身を展開します。今回使用するのはSPLu-boot-spl.)u-boot.)
次にVisionFive 2側で書き込むパーティションを確認します。
$ cat /proc/mtd dev: size erasesize name mtd0: 00080000 00001000 "spl" mtd1: 00010000 00001000 "uboot-env" mtd2: 00400000 00001000 "uboot" mtd3: 00a00000 00001000 "reserved-data"
ここでspl」uboot」sdcard.の場合は
SPLの書き込み: $ sudo flashcp -v uboot/usr/lib/u-boot/starfive_visionfive2/u-boot-spl.bin.normal.out /dev/mtd0 Erasing blocks: 35/35 (100%) Writing data: 137k/137k (100%) Verifying data: 137k/137k (100%) U-BOot本体の書き込み: $ sudo flashcp -v uboot/usr/lib/u-boot/starfive_visionfive2/u-boot.itb /dev/mtd2 Erasing blocks: 255/255 (100%) Writing data: 1016k/1016k (100%) Verifying data: 1016k/1016k (100%)
一度sudo reboot」
Hit any key to stop autoboot: 0 StarFive # env default -f -a ## Resetting to default environment StarFive # env save Saving Environment to nowhere... not possible
しかしながら上記の最後のメッセージあるように、環境変数をうまく保存できませんでした。一応、この対応がなくても問題なく起動できているようです。もしうまくUbuntuを起動できないようなら、env saveがうまく動くように既存の環境変数等の調査を行ってみてください。
いずれにせよこれでVisionFive 2側の準備は完了です。次にLiveイメージ用のSDカードとそのイメージを準備します。こちらもリリース版と開発版でURLが異なります。
- リリース済み:https://
cdimage. ubuntu. com/ releases/ - 開発版:https://
cdimage. ubuntu. com/ ubuntu-server/ daily-live/ current/
Liveイメージ版は
ダウンロードしたファイルは次のようにSDカードに書き込みます。ここで/dev/
$ xzcat noble-preinstalled-server-riscv64+visionfive2.img.xz | sudo dd bs=1M conv=fsync of=/dev/sdX
書き込みが完了したらSDカードを抜去し、VisionFive 2に接続して電源を入れるだけです。シリアルコンソール上でVisionFive 2が起動し、少し待つとGRUB画面が表示されるはずです。そのまま放置するとUbuntuの起動ログが表示されます。
もし起動時に次のようなログが出て停止する場合は、U-Bootが古いままです。Ubuntu版のU-Bootへの差し替えをもう一度実施してみてください。
EFI stub: Booting Linux Kernel... Unhandled exception: Store/AMO access fault EPC: 00000000fff47a98 RA: 00000000fff8684a TVAL: 0000000040000000 EPC: 0000000040201a98 RA: 000000004024084a reloc adjusted SP: 00000000ff733910 GP: 00000000ff735e00 TP: 0000000000000001 T0: 0000000042263381 T1: 0000005643534952 T2: 0000004005435352 S0: 0000000040000000 S1: 0000000040000000 A0: 0000000040000000 A1: 00000000f7e76000 A2: 00010d60106f5a4d A3: 0000000000200000 A4: 000000000236e000 A5: 0000000000000000 A6: 0000000000000002 A7: 0000000000000000 S2: 000000000236e000 S3: 00000000ff733ad8 S4: 0000000002263400 S5: 0000000000200000 S6: 00000000f7e76000 S7: 0000000000000000 S8: 000000000000001f S9: 00000000fe4603f8 S10: 0000000000000000 S11: 00000000fe2f72d8 T3: 0002506400004550 T4: 0000000000000000 T5: 020600a000000000 T6: 0000000040000000 Code: b383 0385 be03 0405 be83 0485 bf03 0505 (e110) UEFI image [0x00000000fe450000:0x00000000fe714fff] '/efi\boot\bootriscv64.efi' UEFI image [0x00000000f7e76000:0x00000000fa1e3fff]
無事に起動が開始するといつものカーネル起動ログのメッセージが表示されます。ただし一度以下のタイミングで停止するようです。
[ 15.493002] mmcblk1: p1 p2 p3 p4 p5 48+0 records in 48+0 records out
ここで止まっても再起動せず辛抱強く待ち続けましょう。数分すると何事もなかったかのように起動を続けます。最終的には次のようにインストーラーの画面が起動します。
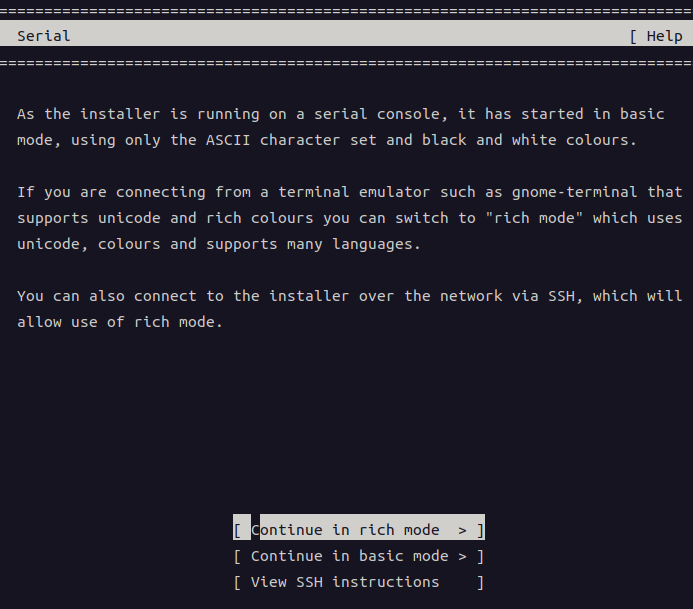
Ubuntuサーバーのインストーラーは、エスケープシーケンスなどを駆使して画面を装飾しています。これは普通のディスプレイなら問題ないのですが、シリアルコンソールのような制限された端末だとうまく表示されないことがあります。そこで上記の図では
もしそのデバイスにネットワーク到達可能な別のマシンがあるなら、SSH経由の操作がおすすめです。もしないなら
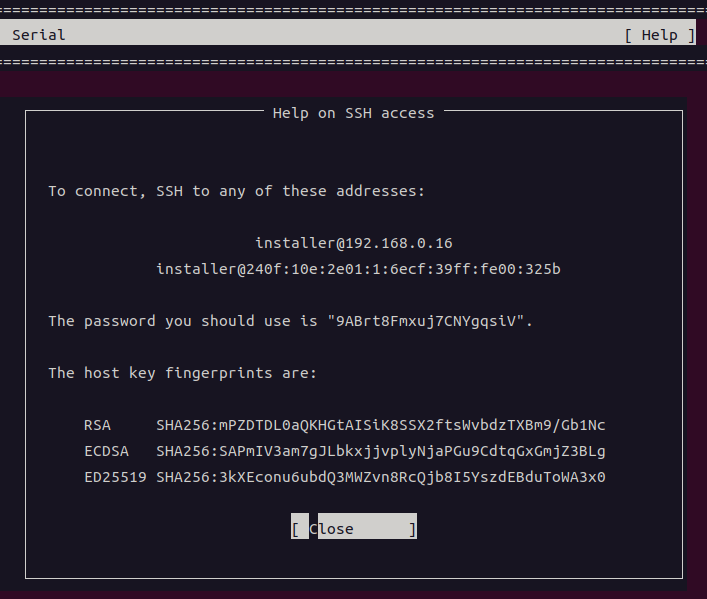
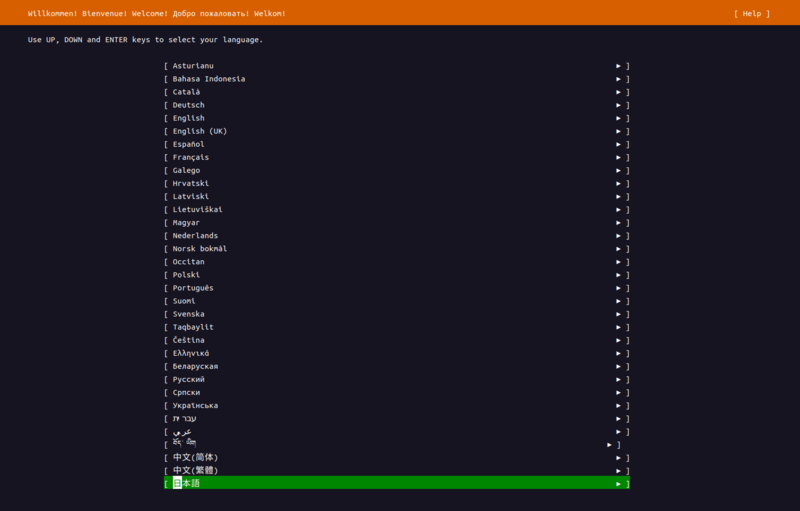
SSH経由のインストールの場合、最初の言語選択で
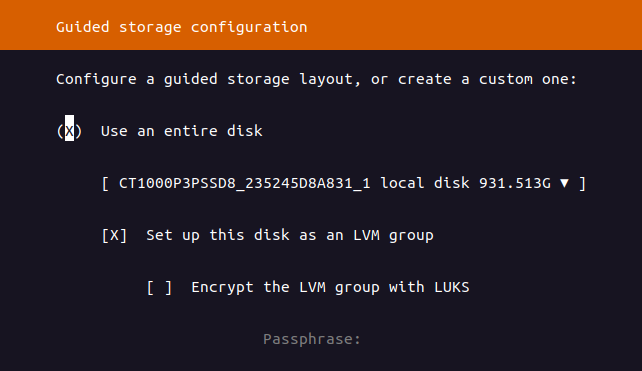
インストール先の選択では、M.
再起動したら、一般的なUbuntu環境が立ち上がることでしょう。ちなみに再起動後はSDカードは取り外してもOKです。
なおVisionFive 2では、2個のLANコネクタがともにDHCPを使う形で有効化されており、起動時に両方のアドレスがアサインされるまで2分ほど待ってしまいます。片方しか使わないなら、次のようにもう片方をオプション扱いにしてしまいましょう。
$ cat<<'EOF' | sudo tee /etc/netplan/90-disable-lan.yaml
network:
ethernets:
end1:
dhcp4: true
optional: true
version: 2
どちらもオプション扱いにするでもOKですし、もし
$ cat<<'EOF' | sudo tee /etc/systemd/system/systemd-networkd-wait-online.service.d/override.conf [Service] ExecStart= ExecStart=/lib/systemd/systemd-networkd-wait-online --any
Ubuntuでのパフォーマンス
試しに第752回/第753回と同じように性能を評価してみましょう。ちなみに3月25日時点で、RISC-Vカーネルのバージョンは6.
さて、まずはfioによるストレージアクセスの結果から見ていきましょう。手順は上記記事を参考にしてもらうとして、今回は結果だけ並べていきます。
$ jq -r '.jobs[] | [.jobname, if .read.bw > 0 then .read.bw, .read.iops | round
else .write.bw, .write.iops | round end] | @tsv' \
results.json | column -t --table-columns JOB,KB/s,IOPS --table-right KB/s,IOPS
JOB KB/s IOPS
SEQ1MQ8T1-Read 294958 288
SEQ1MQ8T1-Write 323674 316
SEQ128KQ32T1-Read 57427 449
SEQ128KQ32T1-Write 345585 2700
RND4KQ32T16-Read 322216 80554
RND4KQ32T16-Write 166059 41515
RND4KQ1T11-Read 37843 9461
RND4KQ1T1-Write 47014 11754
SDカードで計測したときと10倍以上性能が違いますね。使用したSSDはCrucial P3 Plus 1TB
次にsbc-bench.の結果です。
$ sudo ./sbc-bench.sh -c (略) Results validation: * Measured clockspeed not lower than advertised max CPU clockspeed * No swapping * Background activity (%system) OK * No throttling Memory performance memcpy: 789.1 MB/s memset: 752.5 MB/s 7-zip total scores (3 consecutive runs): 3934,3937,3929, single-threaded: 1119 OpenSSL results: type 16 bytes 64 bytes 256 bytes 1024 bytes 8192 bytes 16384 bytes aes-128-cbc 22559.47k 28150.08k 30010.03k 30549.67k 30703.62k 30681.77k aes-128-cbc 22546.85k 27754.82k 29997.06k 30187.86k 30689.96k 30670.85k aes-192-cbc 20592.16k 24927.94k 26438.49k 26852.01k 26962.60k 26951.68k aes-192-cbc 20308.36k 24940.46k 26119.77k 26529.11k 26662.23k 26629.46k aes-256-cbc 18831.56k 22421.14k 23615.06k 23942.83k 24040.79k 24018.94k aes-256-cbc 18754.43k 22439.06k 23625.47k 23947.26k 23759.53k 24018.94k Full results uploaded to https://sprunge.us/p0XxJY Results validation: * No mismatch between advertised and measured max CPU clockspeed * Background activity (%system) OK * No throttling Memory performance memcpy: 861.3 MB/s memset: 758.3 MB/s 7-zip total scores (3 consecutive runs): 4028,4127,4016, single-threaded: 1179 OpenSSL results: type 16 bytes 64 bytes 256 bytes 1024 bytes 8192 bytes 16384 bytes aes-128-cbc 23357.03k 29324.50k 31249.32k 31819.78k 31976.11k 31943.34k aes-128-cbc 23628.61k 29400.47k 31308.12k 31830.70k 31973.38k 31954.26k aes-192-cbc 20945.81k 25931.18k 27408.04k 27808.43k 27915.61k 27885.57k aes-192-cbc 21130.03k 25807.42k 27401.56k 27799.55k 27918.34k 27891.03k aes-256-cbc 19514.63k 23093.23k 24370.09k 24687.62k 24775.34k 24767.15k aes-256-cbc 19514.07k 23201.19k 24367.02k 24687.96k 24775.34k 24767.15k Full results uploaded to http://ix.io/4q00
前回の比較表にUbuntuを加えると次のようになります。こちらはほぼ一緒です。
| Device | Clock | Kernel | 7-zip multi/ |
AES | memcpy | memset |
|---|---|---|---|---|---|---|
| RasPi 3B+ | 1. |
4. |
3240/ |
36600 | 1130 | 1530 |
| RasPi 4 | 1. |
5. |
5790/ |
36260 | 2330 | 3120 |
| VF2 Debian | 1. |
5. |
4090/ |
6820 | 860 | 760 |
| VF2 Ubuntu | 1. |
5. |
4060/ |
24770 | 860 | 760 |
| VF2 noble | 1. |
6. |
3930/ |
24020 | 790 | 750 |
上記の数字は結果の一番最後にあるURLの、末尾に書かれている表を参考にしています。
これまでと比べると性能が若干落ちているようにも見受けられます。これはベンダーがVisionFive 2用に作り込んでいるカーネルから、Ubuntuの一般的なカーネルに変更したことが影響しているかもしれません。また一般的なUbuntuでは、裏で様々なサービスが動いているのも一因でしょう。
ちなみにUbuntuはMOTDでいろいろな情報を表示しています。このためSSHログイン時にキャッシュが効いていないと必要以上に時間がかかるようです。気になるようなら第755回の
$ sudo systemctl disable --now ssh.socket $ sudo rm -f /etc/systemd/system/ssh.service.d/00-socket.conf $ sudo rm -f /etc/systemd/system/ssh.socket.d/addresses.conf $ sudo systemctl daemon-reload $ sudo systemctl enable --now ssh.service
残念ながらGPU未対応であるため、Ubuntuデスクトップを使うことはできませんし、性能的にもギリギリ動くかどうかといったところです。しかしながらちょっとしたサーバー用途であれば十分な性能を持っています。ぜひおうちに一台ぐらいRISC-Vサーバーを用意してみてはいかがでしょうか。


