システムとは常に監視したい存在です。市民やSNSと同じくらい、コンピューターシステムもいろんな人が監視しています。それはデスクトップでも例外ではなく、たとえばWindowsにおいてもウェブブラウザー、Excel、ゲームに次いでよく起動されているソフトウェアと言えば、タスクマネージャーではないでしょうか。すみません、少し言い過ぎました。
今回はUbuntuデスクトップでも使え、情報量が充実しており、どこかで見たことのあるようなデザインのシステムモニターである
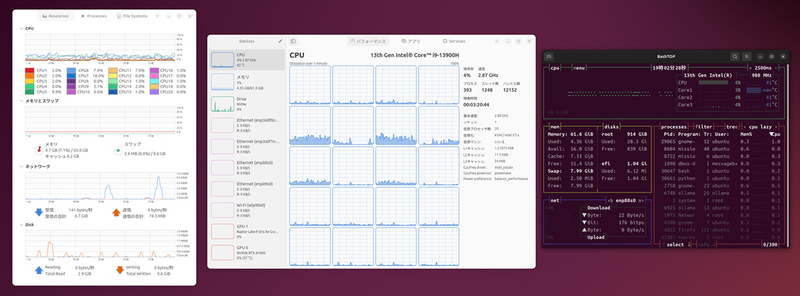
Rust製であのOSにも似たUIを持つMission Center
「Mission Center」
システムモニターとはその名の通りシステムの状態を表示するもの全般を示します。たとえばGUIを持つものだけでなく、CLIで動くものやWebアプリケーションとして表示されるものなど、実際にはさまざまな種別が存在するのです。LinuxのCLIに慣れた人なら、一度は
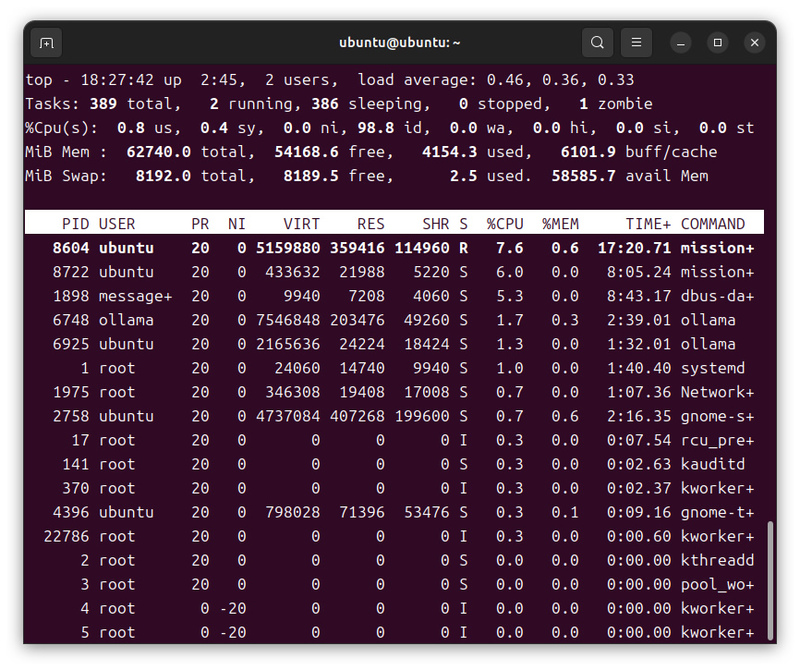
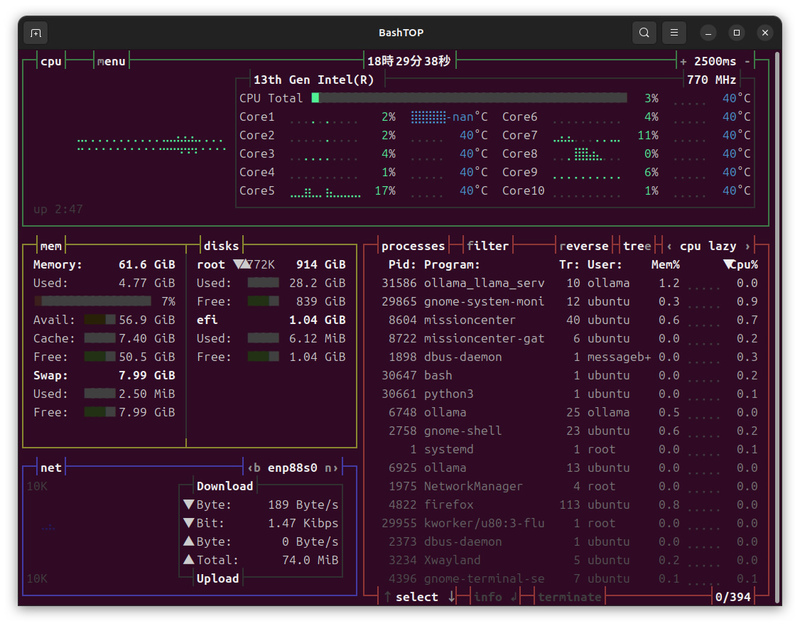
その中でもMission Centerと直接比較されるべき存在は、デスクトップ版のUbuntuに最初からインストールされている
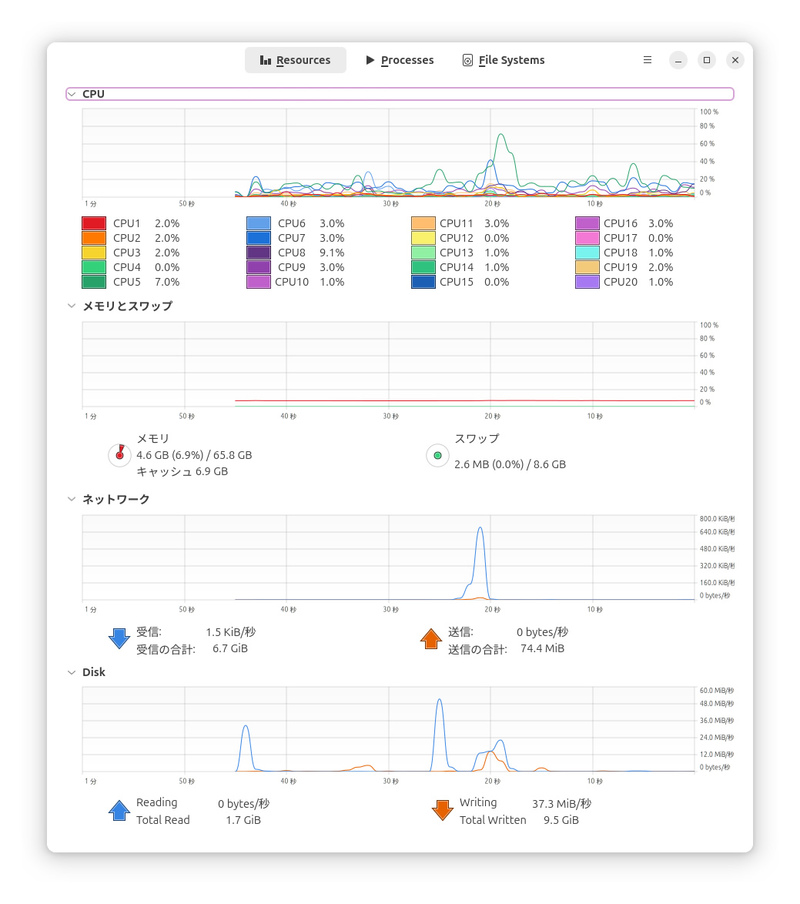
そんなUbuntu標準のgnome-system-monitorに比べると、Mission Centerは次のような機能を備えています。
- CPU・
メモリ・ ストレージ・ ネットワークインターフェース・ GPU・ FANの情報表示 - その情報をテキスト情報としてコピーする機能
- GUIアプリケーション単位のシステム使用量の表示
- ネットワークインターフェース単位の通信状況の表示
- GPUそのものや、エンコーダー・
デコーダー、GPUメモリの使用状況や消費電力の表示 - systemdサービスの各種管理機能
- FlatpakやSnap、AppImageパッケージのサポート
gnome-system-monitorでも、CPUやメモリ、ストレージ、ネットワークの使用状況は確認できます。プロセスの閲覧・
このあたり、gnome-system-monitor側でも問題点を意識はしていて、GTK4への移行が終わったあとから新しいデザインの検討が始まっているようです。
いずれにせよ、現時点では多コアなCPUを使っていたり、GPUのリアルタイムなモニタリングも行いたいのであれば、Mission Centerがおすすめです。特に最近Snapパッケージも公式に提供されるようになったため、そちらも合わせて使ってみましょう。
Mission Centerのインストール
Mission Centerのインストール方法には次の3種類が存在します。
- Flatpakパッケージでインストールする
- Snapパッケージとしてインストールする
- AppImageパッケージとしてダウンロードする
現時点で一番実績があるのは
これまで何度か本連載でも取り上げたように、Ubuntuの場合はFlatpakをインストールするのにひと手間必要となります。しかしながら2024年の9月末にリリースされた0.
FlatpakやSnapの環境構築を避けたかったり、システムに余計なファイルをなるべくインストールしたくなければ、AppImage版も使えます。ただしUbuntuの場合は、AppImageを使うために
今回は好みにあわせてこれら3種類のインストール方法をそれぞれ紹介しましょう。
Flatpak版のインストール
UbuntuでFlatpakパッケージを使うためには、まずFlatpakのインストール環境を構築しなくてはなりません。次の方法でFlatpakツールをインストールし、リポジトリを登録してください。
$ sudo apt install flatpak $ flatpak remote-add --if-not-exists flathub https://flathub.org/repo/flathub.flatpakrepo
ちなみに
次に本題であるMission Centerをインストールしましょう。ちなみにFlatpakのパッケージ名は
$ flatpak install flathub io.missioncenter.MissionCenter $ flatpak run io.missioncenter.MissionCenter
最後のコマンドでは
Snap版のインストール
Ubuntuは最初からSnapパッケージに対応しているので、Snapパッケージのインストール自体はかんたんです。アプリセンターから
$ sudo snap install mission-center $ mission-center
アプリケーションの起動は
ただしsnap版は権限が足りないため、Intel製の内蔵GPUのパフォーマンスは表示できない点に注意が必要です。
AppImage版のインストール
AppImage版は基本的には
$ sudo apt install libfuse2t64 $ wget https://gitlab.com/mission-center-devs/mission-center/-/jobs/8198461967/artifacts/raw/MissionCenter-x86_64.AppImage $ chmod +x MissionCenter-x86_64.AppImage $ ./MissionCenter-x86_64.AppImage
なお、Ubuntu 22.
AppImageは余計なパッケージを追加インストールしなくて良いのですが、ソフトウェアの自動アップデートなどには対応していません。必要に応じて最新版をダウンロードしなおして実行する必要がある点に注意しましょう。また、アクティビティ画面にも登録されないので、手動で登録するかCLIからの実行が必要になります。
Mission Centerの使い方
Flatpak版やSnap版、AppImage版でも、インストールしたあとの使い方は同じです。
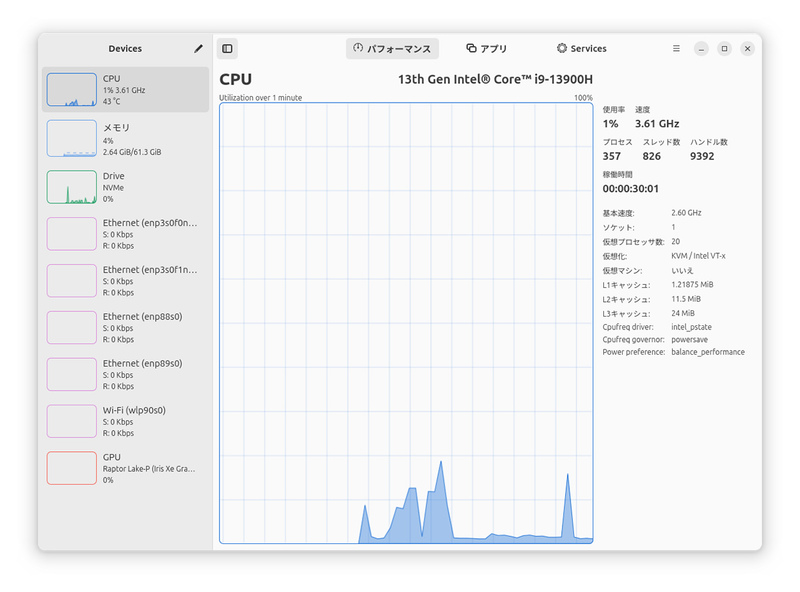
最近のGNOMEのアプリケーションと同じように、サイドバーはウィンドウのサイズに応じて自動的に表示・
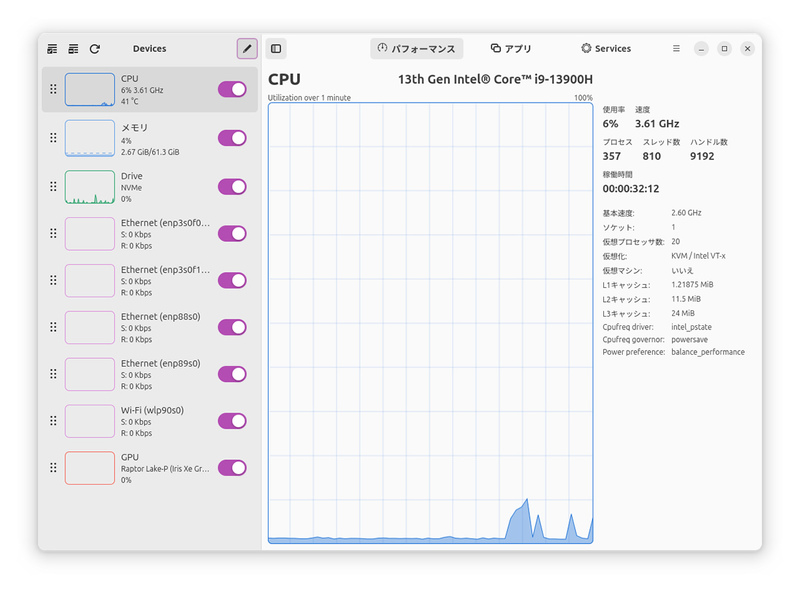
CPUをコア単位で表示したい場合は、グラフの上で右クリックし、
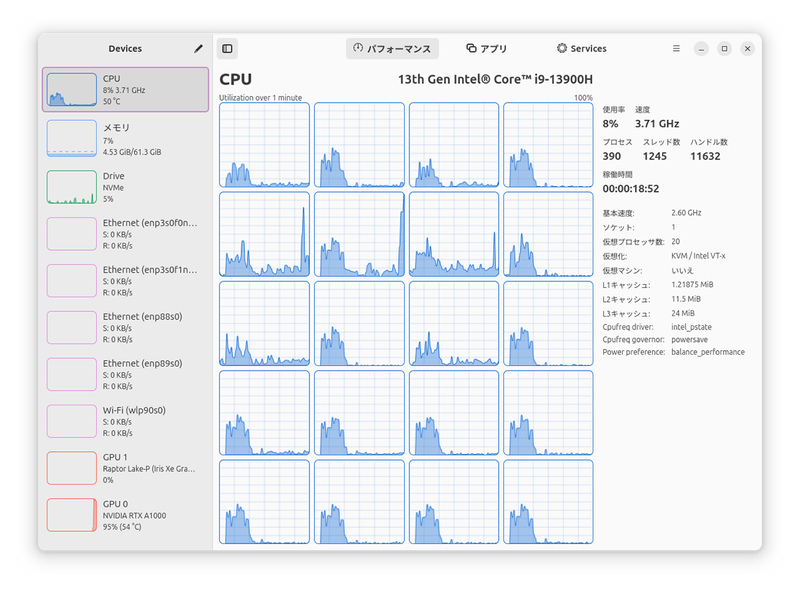
ちなみに同じ右クリックのメニューで
CPU
Intel® Core™ i7-8809G CPU @ 3.10GHz
Base speed: 3.10 GHz
Sockets: 1
Virtual processors: 8
Virtualization: KVM / Intel VT-x
Virtual machine: いいえ
L1 cache: 256 KiB
L2 cache: 1 MiB
L3 cache: 8 MiB
Cpufreq driver: intel_pstate
Cpufreq governor: powersave
Power preference: balance_performance
Utilization: 11%
Speed: 3.43 GHz
Processes: 475
Threads: 2341
Handles: 27424
Up time: 39:02:45:02
GPU 0
AMD Radeon RX Vega M GH Graphics
OpenGL version: 4.6
Vulkan version: 1.3.255
PCI Express speed: PCIe Gen 3 x8
PCI bus address: 1%
Utilization: 0000:01:00.0
Memory usage: 3.12 GiB / 4.00 GiB
GTT usage: 1.22 GiB / 15.6 GiB
Clock speed: 400 MHz / 1.19 GHz
Memory speed: 800 MHz / 800 MHz
Power draw: 8.00 W / 75.0 W
Encode/Decode: 0% / 0%
Temperature: 43°C
他のデバイスも見ていきましょう。
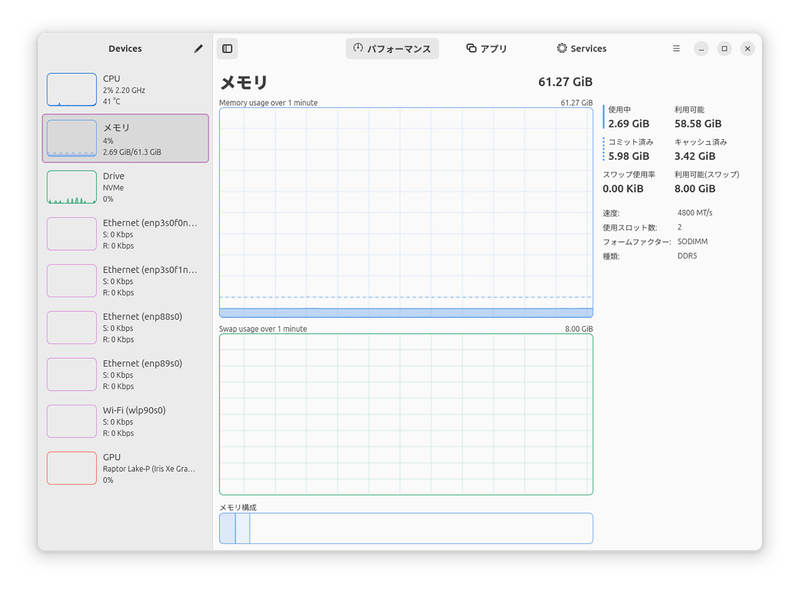
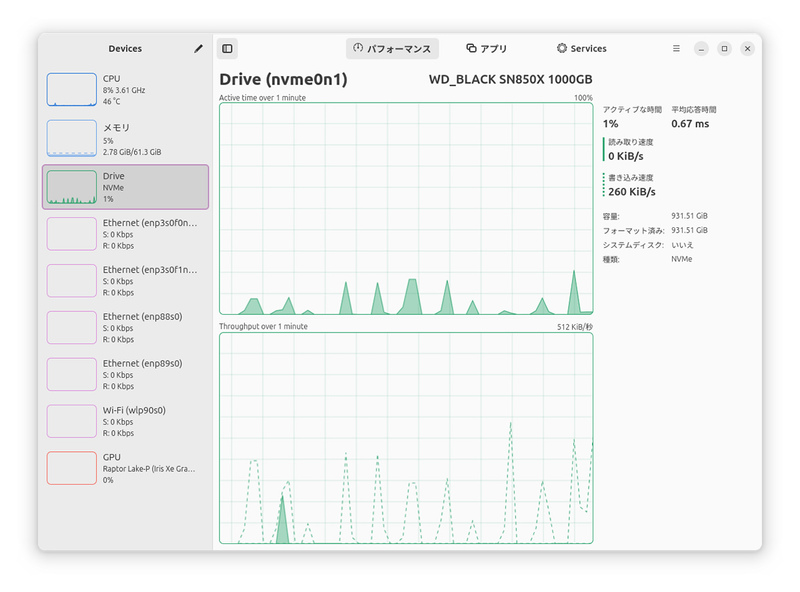
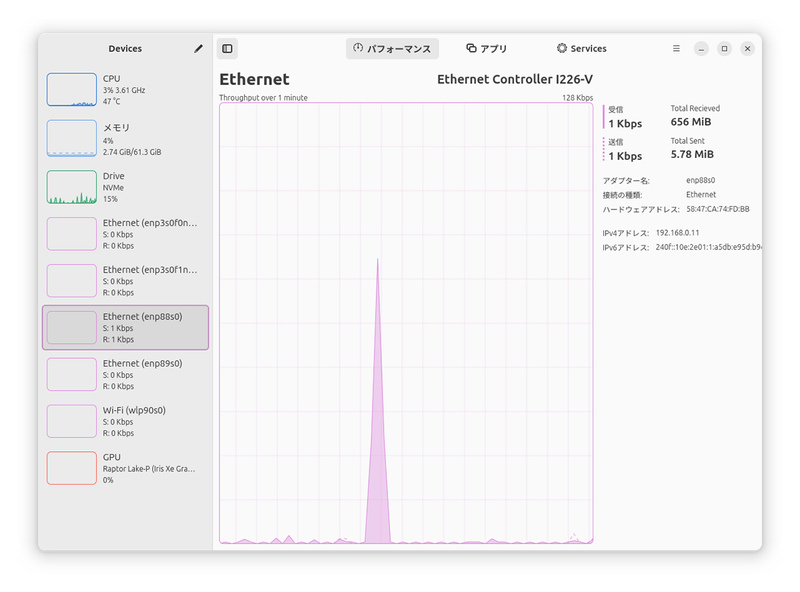
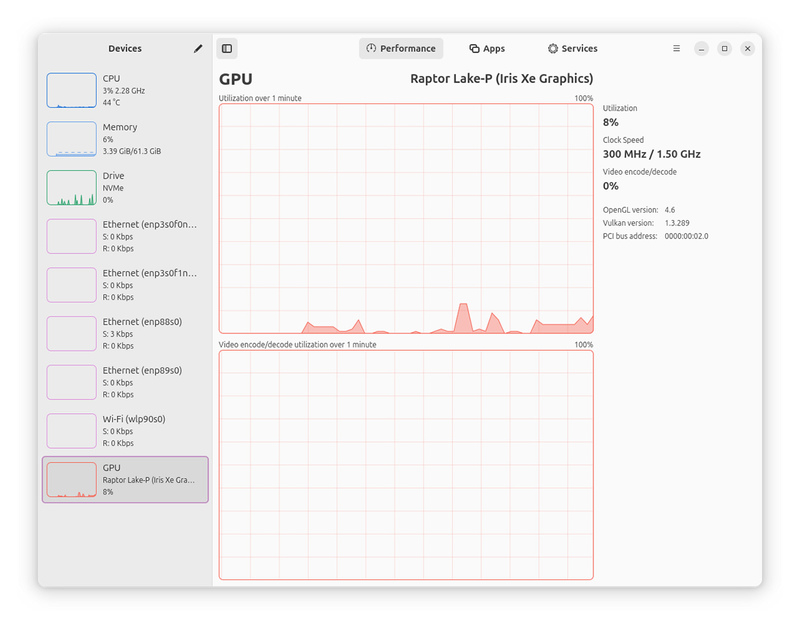
上記のサイドバーだとIntelの内蔵GPUが表示されていますが、snap版だとパフォーマンスは表示できません。これは内蔵GPUの情報を取得する権限がsnap版のパッケージには足りていないためです。上記のスクリーンショットはAppImage版で取得しています。
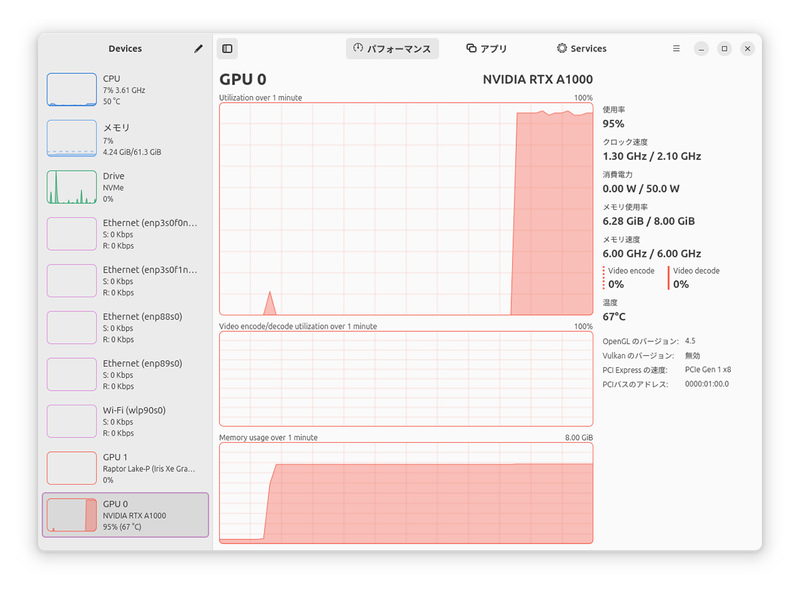
Mission Centerはgnome-system-monitorと同じようにプロセスの管理にも対応しています。ただし単にプロセスリストを表示するだけでなく、GUIアプリケーションのように複数のプロセスから動いているものについては、それをひとまとめに
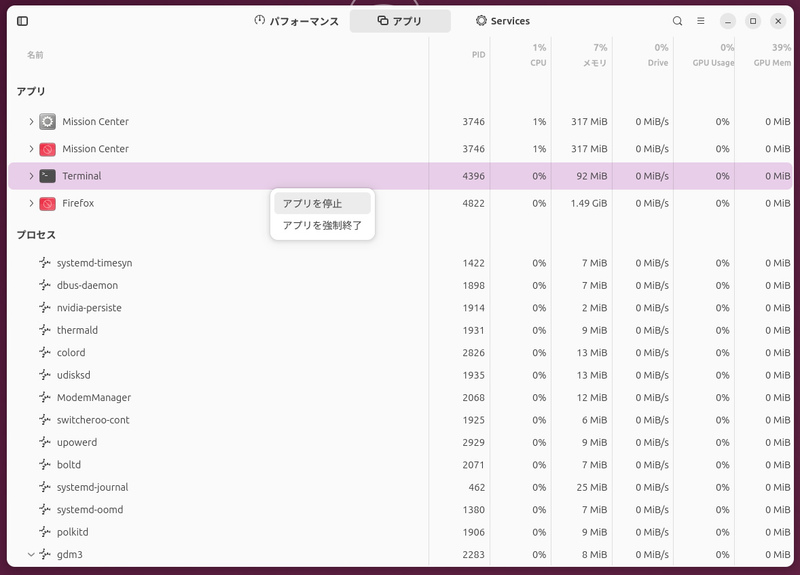
アプリやプロセスを右クリックすると、そのプロセスを終了できます。
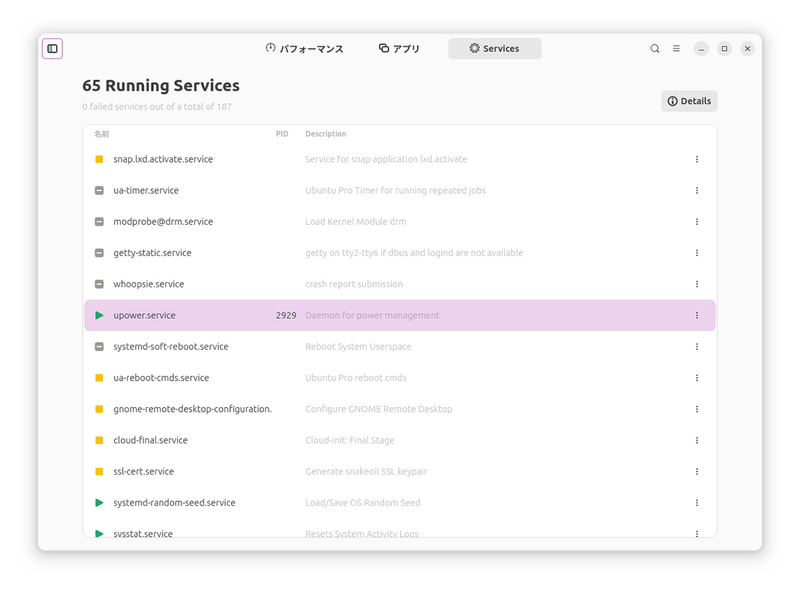
一応、サービスの開始や停止をするためのインターフェースは備わっていますが、snap版だと権限が足りないため無効化されています。これらの機能も使いたいのであればFlatpak版をインストールすると良いでしょう。
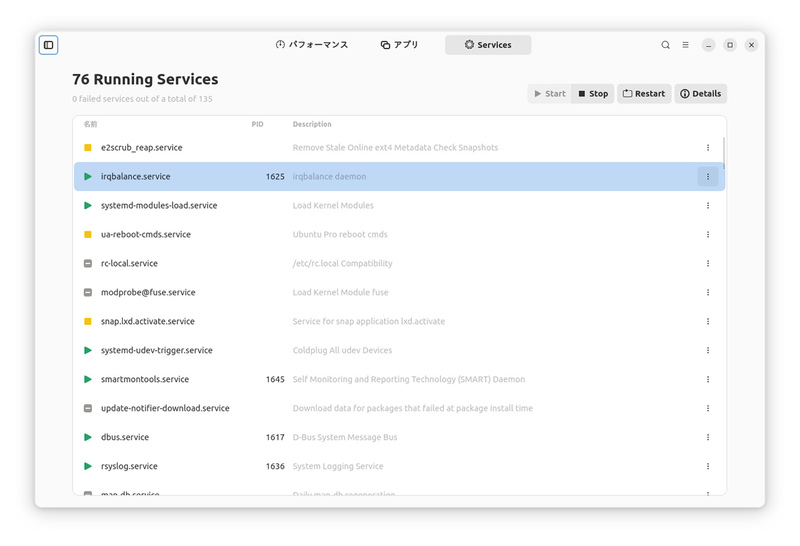
右上のハンバーガーメニューから
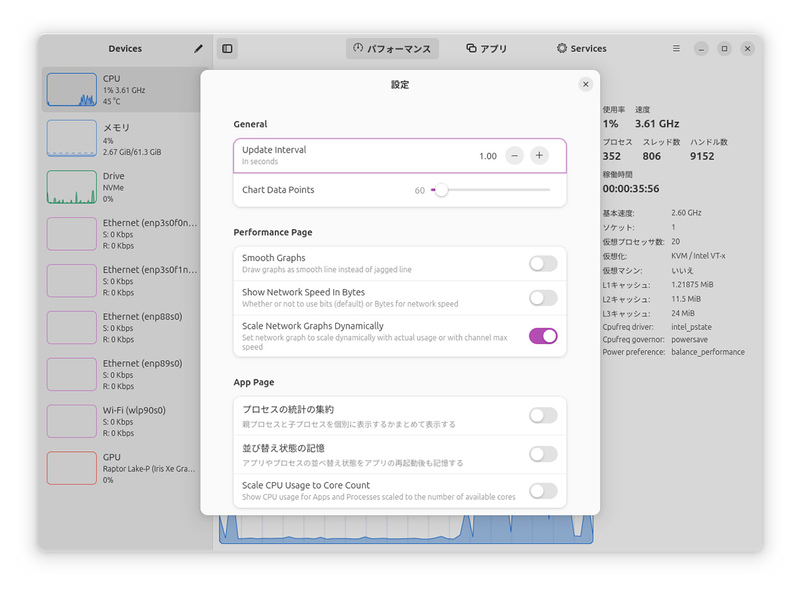
ちなみに最新版ではファンの情報も取得できます。ただしまだ対応しているシステムが限定されているようです。
このように、Mission Center自体はシンプルなツールではありますが、よりモダンなUIと広範囲のデバイスをサポートした、次世代のシステムモニターと言えるでしょう。特に新しいデバイスを買った時、パフォーマンスのテストを行う時、デバイスの情報と一緒に表示されるのは魅力的です。ぜひ新しいデバイスをデスクトップ版のUbuntuで動作確認する際は、Mission Centerを使ってモニタリングしてみてください。


